普段からMacを活用して作業をされている方も多いかと思います。
でも、Windowsを使った操作を見てみたいこともあるかと思います。
今回は、Macを使ってWindowsを操作する方法について執筆します。
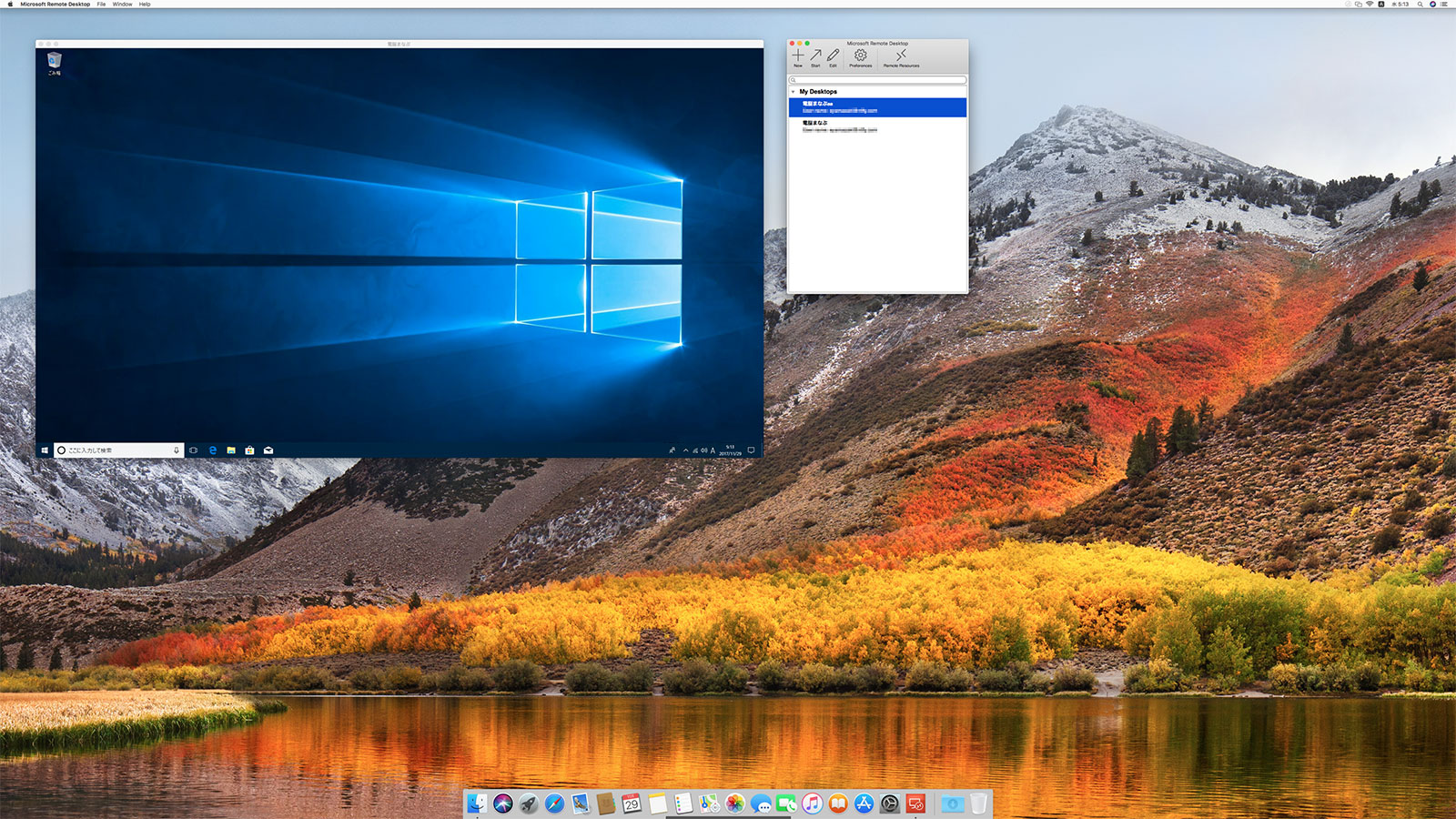
リモート操作は2種類
リモート操作にはメジャーどころとして2種類ありますが、それぞれメリットデメリットがあります。
両方の使い方を執筆します。
- リモートデスクトップ
- VNC
リモートデスクトップの特徴
- マイクロソフト純正であり安心感があること
- 操作されるパソコン(サーバー)は、Windows Pro以上が必要
※Windows Homeはアップグレードの必要あり - 操作するパソコン(クライアント)は、OS依存すらなし。
- 無料で利用できる
- リモートデスクトップで操作している時は、サーバー側のディスプレイはログイン画面になる
VNCの特徴
- ソフト開発元はバラバラ
- OS依存なし
- 基本的に無料であるが、有料ソフトもある
- クライアントからサーバー側を操作している時に、サーバーの端末でも見ることもできる
リモートデスクトップによる作業方法
以下の2ステップで実現できます。
- STEP1:Windowsのリモートデスクトップを有効にする
- STEP2:Macにリモートデスクトップをインストールして操作する
STEP1:Windowsのリモートデスクトップを有効にする
詳しくは、以下の2箇所をご覧ください。
Windows 10 Fall Creators Updateでの操作方法
スタートボタン(Windowsロゴマーク)を右クリック(またはロングタップ)して「設定」をクリックします。
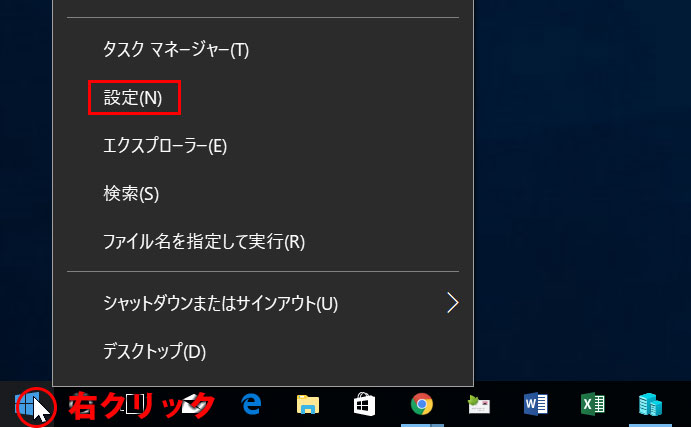
「システム」をクリックします。
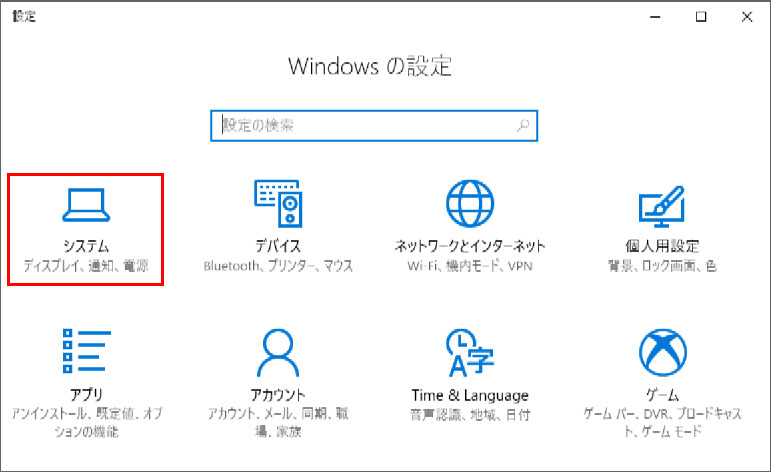
「リモートデスクトップ」を選択し、「リモートデスクトップを有効にする」を「オン」にします。
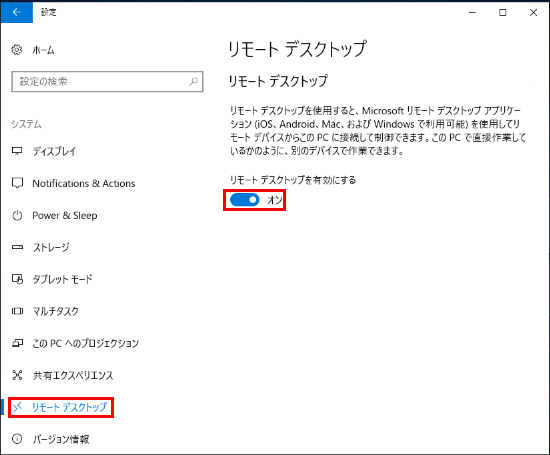
「確認」をクリックします。
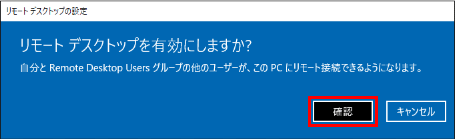
以上で、リモートデスクトップを有効にすることができました。
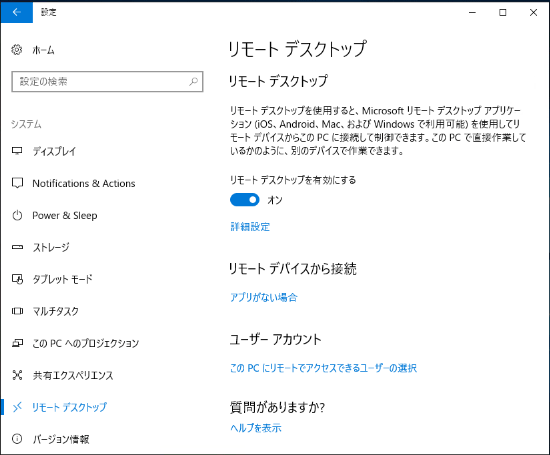
STEP2:Macにリモートデスクトップをインストールして操作する
リモートデスクトップとは、マイクロソフトが作成したソフトです。App Storyから入手できます。
「App Story」をクリックします。

remote desktopで検索しましょう。「リモートデスクトップ」では検索できないので要注意。
そしてインストールします。
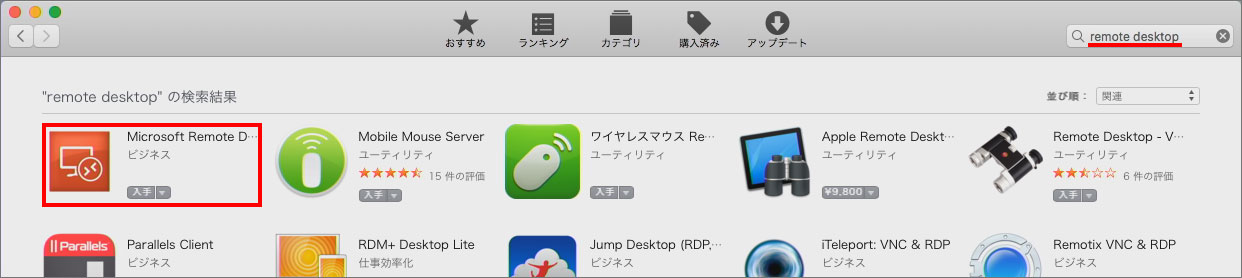
起動すると「Micsoft Remote Desktop」が起動します。「New」を押します。
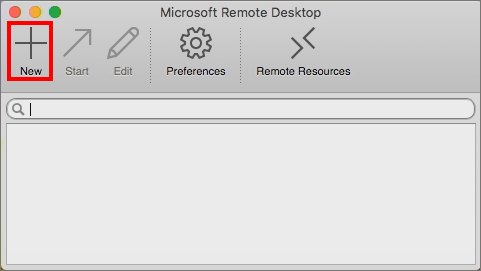
Connection nameは、なんでも良いです。自分がわかりやすい名前を出来等に入れましょう。「自作PC」とか、「ノートパソコン」でも良いでしょう。
PC nameには、「IPアドレス」か「パソコン名」を入力します。
Ueser nameは、マイクロソフトアカウントで利用している方は、マイクロソフトアカウントのユーザー名でログインします。
ローカルアカウントの方は、「パソコン名¥ユーザー名」で入力します。
例えばパソコン名がpcmanabu-pcでユーザー名がpcmanabuなら「pcmanabu-pc¥pcmanabu」です。
パスワードを入力して閉じます。
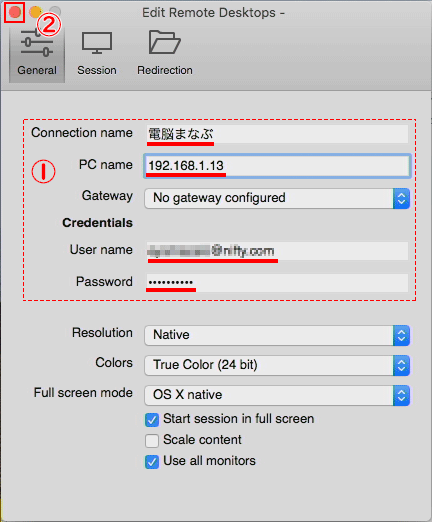
選択して、Start
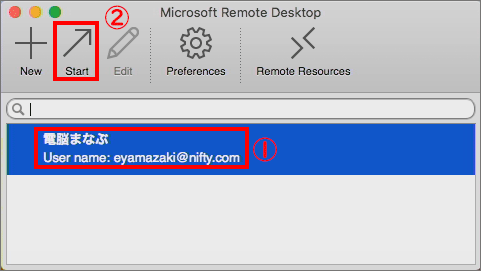
「Continue」をクリックします。

以上で、MacからWindowsを操作できるようになりました。
お疲れ様でした。
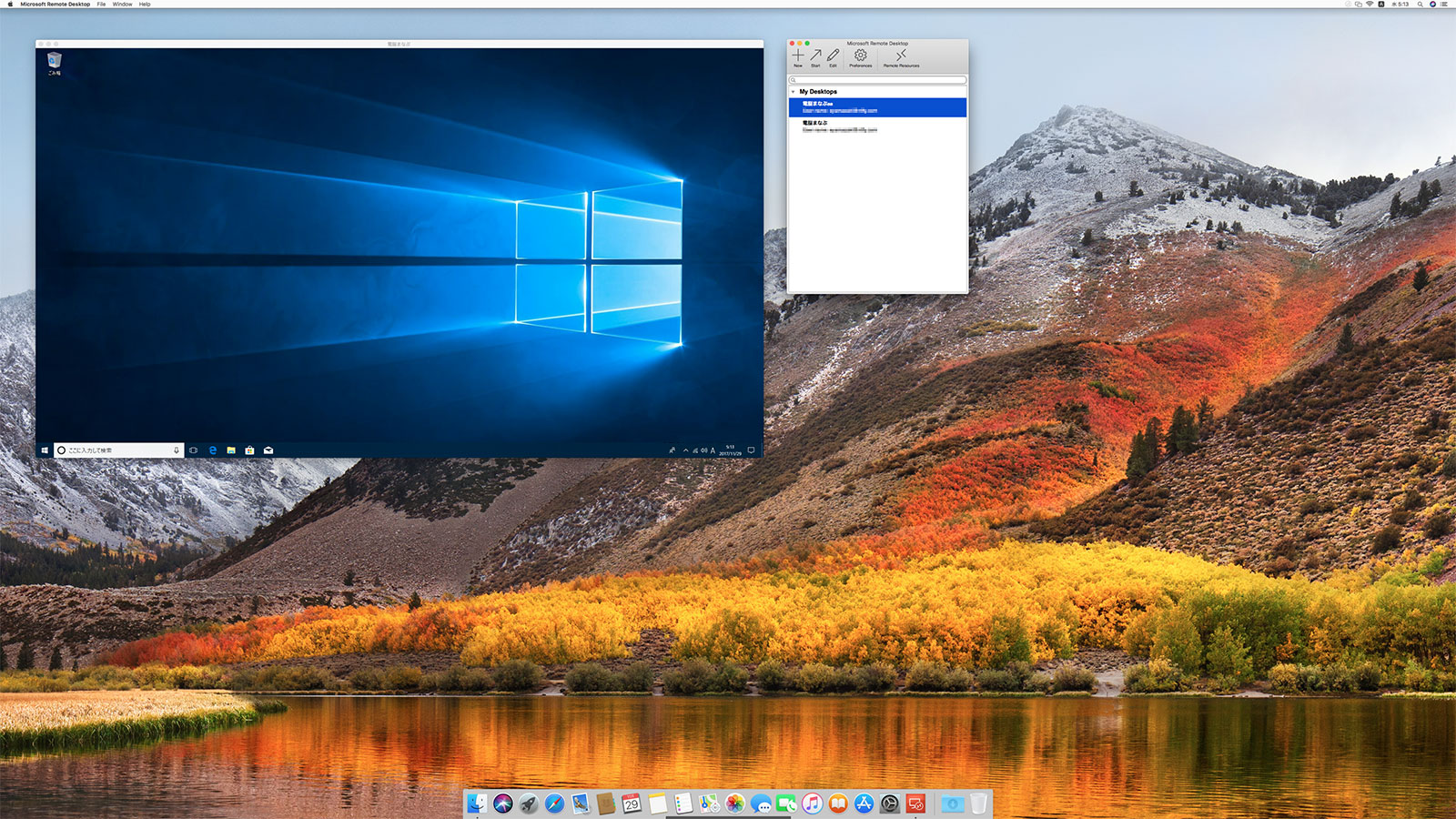
VNCによる接続方法
以下の2ステップで接続します。
- STEP1:WindowsにVNCサーバーをインストールする
- STEP2:MacでVNCサーバーに接続する
STEP1:WindowsにVNCサーバーをインストールする
VNCは、オープンソースのため様々なソフトウェアがあります。今回は定番の「UltraVNC」を使います。
安全な「窓の杜」からダウンロードしましょう。
https://forest.watch.impress.co.jp/library/software/ultravnc/
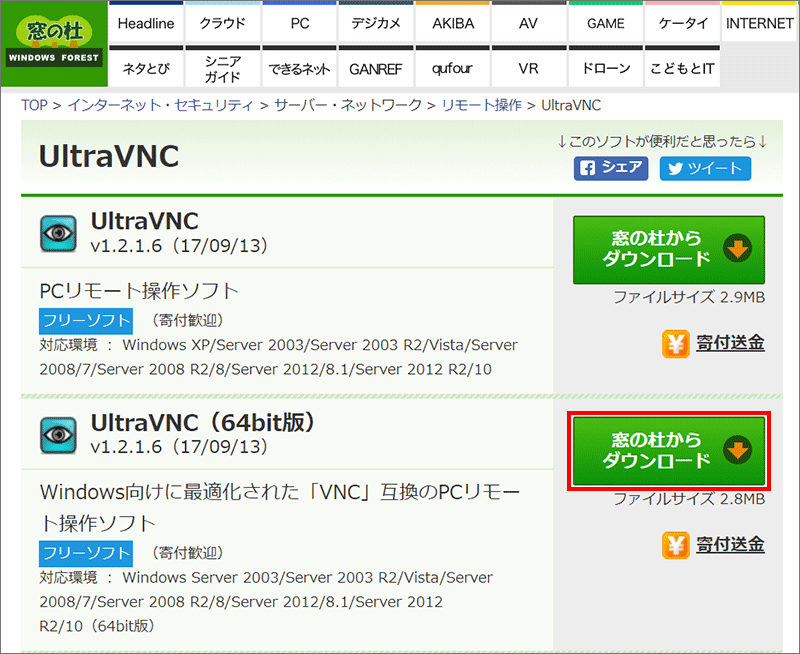
UltraVNCは、すべて英語です。「Next>」をクリックします。
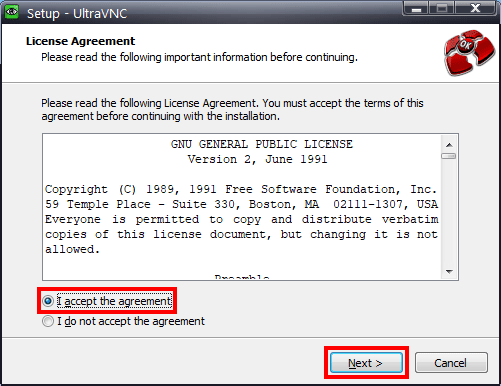
「Next>」をクリックします。
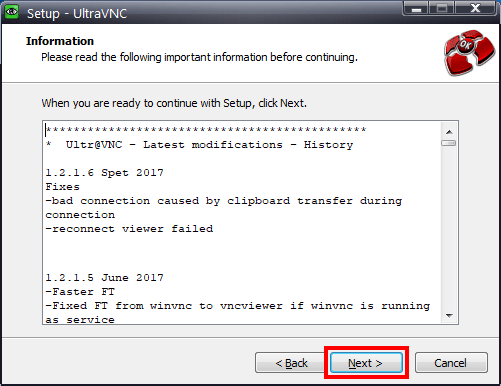
インストール先も変更する必要はありません。「Next>」をクリックします。
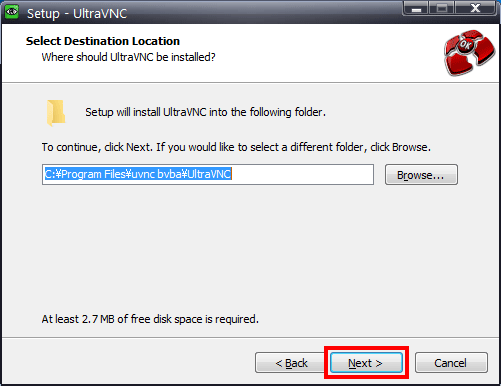
今回は、操作されるパソコンのため「サーバー」には必ずチェックを入れましょう。
あとはお好みでビューアーにチェックを入れます。「Next>」をクリックします。
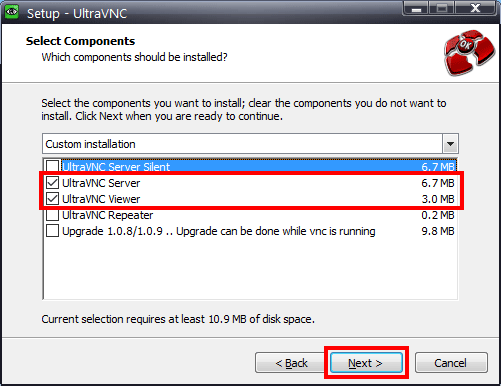
スタートメニューのフォルダー名も変更する必要がありません。
「Next>」をクリックします。
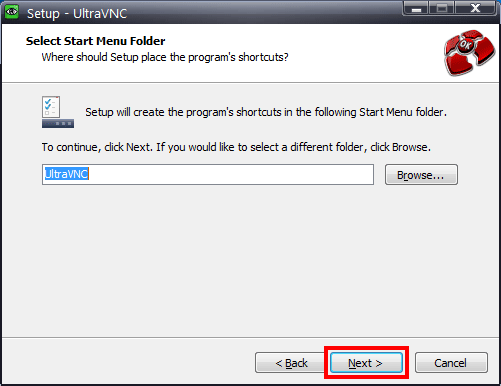
サービスして登録するか否かをしています。
サービスとは、自動的に裏で起動するプログラムのことです。
わざわざサーバーを起動しなくても使えるメリットがある反面、使わない時も起動されてしまうことになります。
お好みでチェックをつけましょう。
- サービスとして登録するか否か
- サービスをパソコン立ち上げ時に起動するか否か
- VNCアイコンをデスクトップに登録するか否か
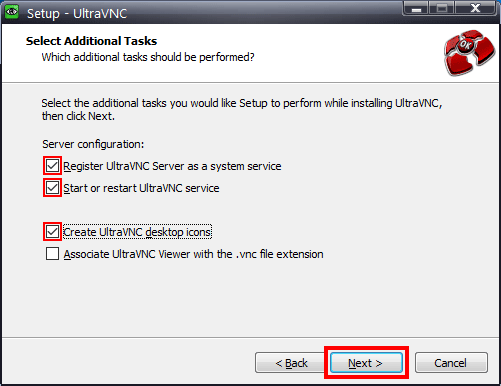
「インストール」をクリックします。
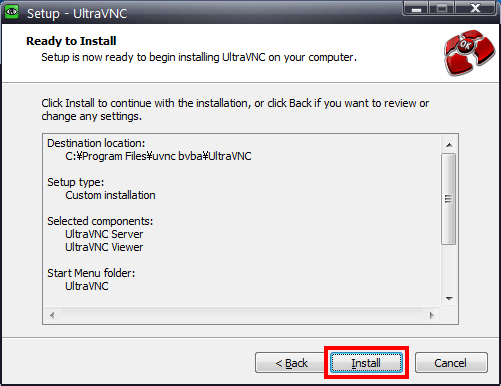
「Next>」をクリックします。
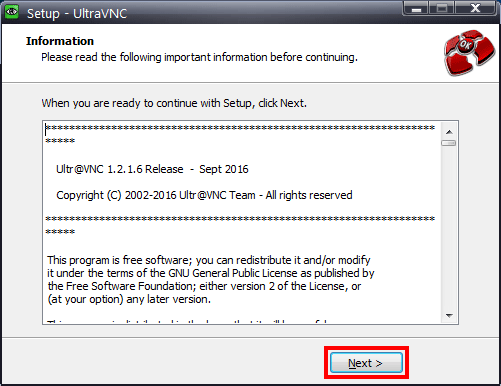
「Next>」をクリックします。
「Show latest versions」で確認したところ最新バージョンでした。
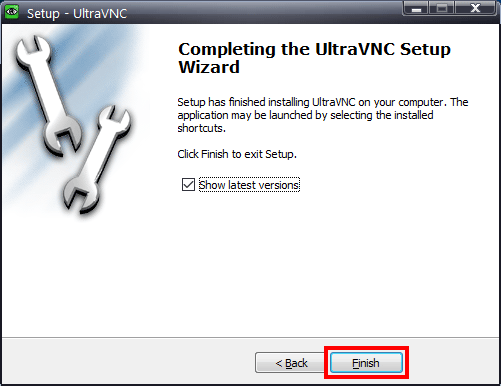
サーバーのパスワードを設定
サービスが起動していない方は、ダブルクリックしましょう。

サーバーのパスワードを設定します。「^」をクリックして、「UltraVNC Server」を右クリックします。
「Admin Properties」をクリックします。間違えて上の「Properties」をクリックしないように気を付けてください。
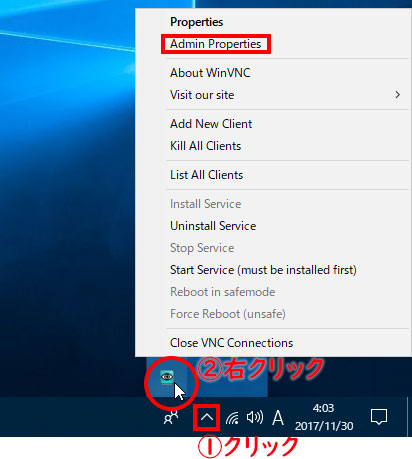
パスワードを設定しましょう。VNC Passwordに任意の文字列を設定してください。
そして「OK」ボタンです。
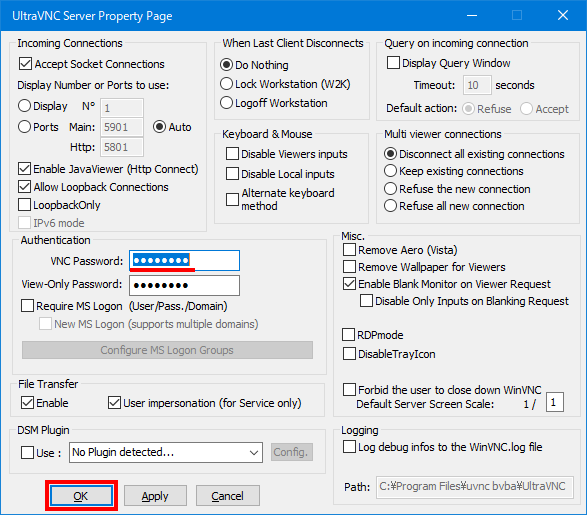
STEP2:Macにリモートデスクトップをインストールして操作する
サーバー側のアドレスを確認します。Windowsマシンに移動して「UltraVNC Server」をポイントするとIPアドレスがわかります。
サーバーのIPアドレス:192.168.1.13
サーバーのホスト名:pcmanabu-pc
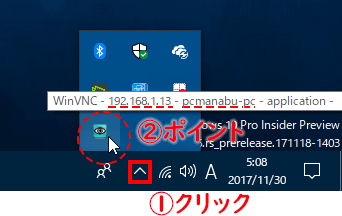
Mac側に移動してFinderを起動します。

キーボードから[Command]+[K]を押ます。
すると「サーバに接続」というダイアログが表示されます。
vnc://192.168.1.13:5900
を入力します。
IPアドレスは、ご自身の環境に合わせてください。
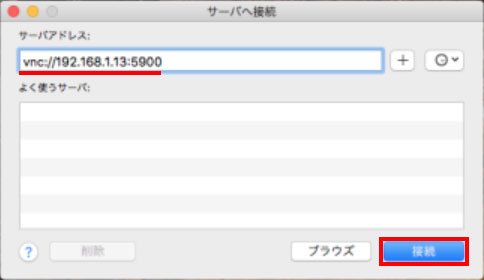
あとは、WindowsのVNCサーバーを設定するときに入れたパスワードを入力すると使うことができます。
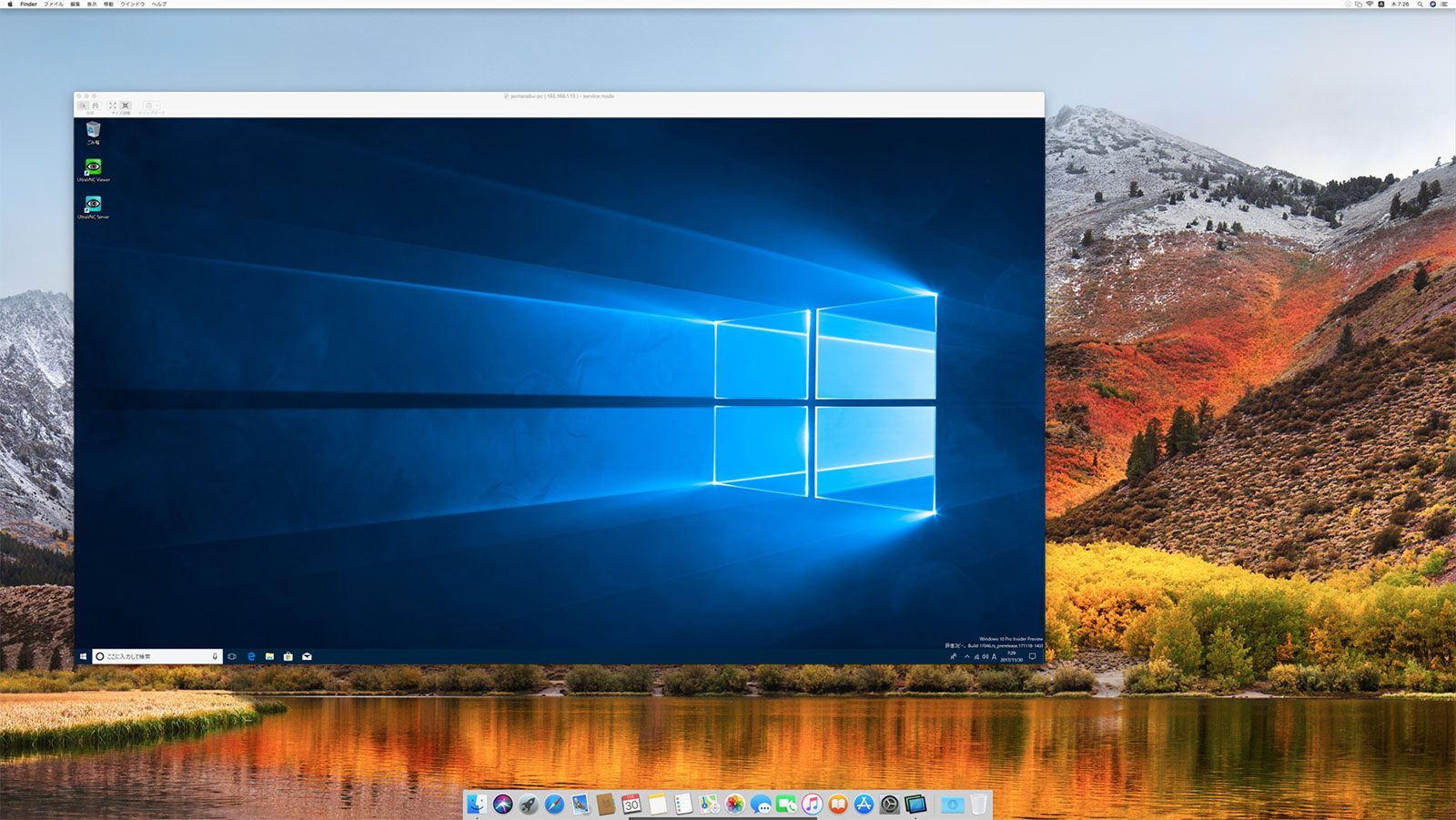
まとめ:リモートデスクトップが楽で確実
迷わずリモートデスクトップを利用してください
しかし、Windows Homeユーザーは使うことができません。
そこでVNCの出番となります。
環境に合わせてご利用ください。

マイクロソフト認定トレーナー。専業ブロガーになり1年経過(別名:ひきごもり)。ブロガーなのに誤字脱字王。滑舌が悪いのにYouTuber。『自己紹介』
