朗報:M2チップのMac miniは、最高32GB
M2チップのMac miniは、特殊なメモリ構成です。無印かProかによって選択できるメモリが異なります。
M2無印 8GB(デフォルト)
M2無印 16GB +28,000円
M2無印 24GB +56,000円
M2 Pro 16GB(デフォルト)
M2 Pro 32GB +56,000円
悲報:M1チップのMac mini は、最高16GB
Appleからの報告によると、M1チップの最高は、16GBとのことです。もし、32GB以上が必要な場合は、Intel版を購入する必要があります。
また、8GBから16GBへのアップグレードをすることもできません。
また、外部GPUを使うこともできないため、ハードウェア的な制限が多いMacと言えるでしょう。
Mac mini 2018・2020のメモリ交換について
Mac mini 2018のメモリを8GBから32GBに変更しました。最大64GBに変更できます。Mac mini 2020も同じです。
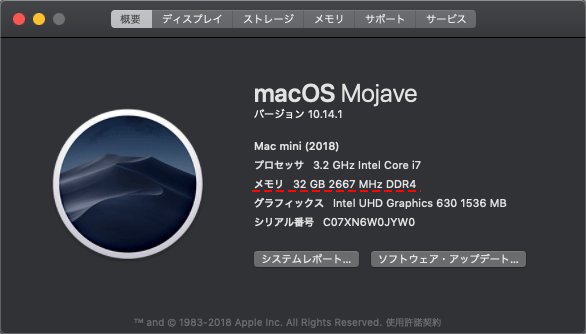
64GBも購入可能
Mac mini 2018が発売された11月は、64GBのメモリが発売されていませんでした。
Mac用に準備されたメモリです。ロマン重視の方にオススメです。
『公式HP:Mac対応メモリ | 高性能RAM | Crucial.com』
お安く買いたいならこっち
メモリ交換の難易度について
通常のパソコンのメモリ交換に比べて難しいです。メモリ交換を実施すると本体の保証が無くなるとのことです。自己責任で実施しましょう。
動画を見ると10分ぐらいで出来そうです。
撮影しながらだと1時間かかりました。

必要な物
メモリと工具(ドライバー類)が必要です。動画を見て予習した方が良いです。
動画を見て予習する
動画を見ると、本当に必要な道具がわかります。
取り外すところから、取り付けるところまで紹介してあります。
メモリ
メモリ DDR4-2666 SODIMMの表記があり、信頼できるメーカーであれば大丈夫です。
私と同じメモリが欲しい方は、こちらを購入ください。
型番CT2K16G4SFD8266であれば、16GB×2枚で販売されます。
工具(ドライバー類)
- クレジットカード(裏蓋を開けるために必要)
- TR6 Torx ドライバー
※T6は駄目です。TR6を購入ください。
TR6 Torx ドライバーはT6 Troxドライバーとして使えます。 - T5 Torx ドライバー
- T10 Torx ドライバー
- 先の細いドライバー
日本だとTR6が売っていないため、「Ifixit Essential Electronics Toolkit」を購入したほうが良いかも。
実施した感想として、本体に傷をつけないためにもヘラはあった方が良い。
ドライバーは、握る部分がもっと太いものがあると良いです。
詳しくは『Ifixit Essential Electronics Toolkitを使って見る』を参照ください。
Ifixitは、お高いので、お値段が気になる方は、以下が良いとのことです。
情報提供ありがとうございます。
T10だけでも、持ち手が太いドライバーがあると安心。一生懸命回しても回らず。
わたしは、上記の細いタイプしかなかったので滑り防止にゴムを巻いて回しました。
輪ゴムは持っていた方が良い
いろんな用途で使えるので輪ゴムは、持っていた方がよいです。

T10 のネジが硬くて、力のある私でも開けられませんでした。
そんな時は、輪ゴムを以下のように巻くだけで力の伝わり方が違います。
輪ゴムのおかげで、回すことができました。

ネジ山がバカになった時や、蓋が開かない時にも使えます。
Amazonで送料込みで115円なので、買っておくとよいです。
詳しくは『セメダイン ゴムバンドバラエティー』を参照ください。
Amazon Prime発送で115円。あり得ない価格です。
ステップ1:ボトムカバーの取り外し
Mac miniの電源を切り、電源プラグを抜きます。
開いているツールを使⽤して、底⾯カバーをMac
miniから引き出します。
蓋と本体との間には、隙間があるのでヘラで開けます。
結構な力で当たるので本体に傷がつかないか心配でしたが、意外にも大丈夫。

それなりの力で蓋を開けます。

元に戻せるように、はめ込み位置を確認しておきましょう。
以下の2か所が、噛み合うように重ねます。

ステップ2:アンテナプレートの取り外し
ステップ2-1:アンテナプレートの取り外し
TR6 Torx ドライバーを使います。
ネジの種類が違います。間違えると破損のもとなので、戻す時は気を付けましょう。
赤:大きいネジ 青:小さいネジ

上の写真だと小さくてわかりにくいので大きい写真も提供します。
赤:大きいネジ 青:小さいネジ
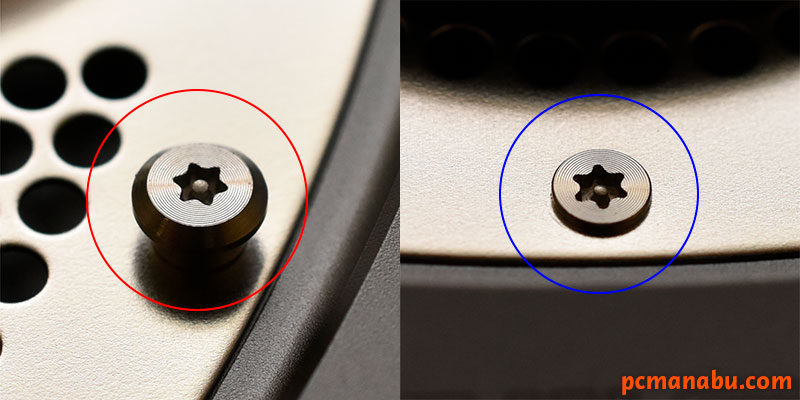
アンテナプレートは、ケーブルによって接続されています。
下の写真のように慎重にアンテナプレートをずらし、下のアンテナケーブルコネクタをさわる準備をします。

ステップ2-2:アンテナケーブルコネクタの取り外し
T6トルクスドライバを使⽤して、アンテナケーブルをMac miniのロジックボードに固定している2.8mmネジを外します。

静かにケーブルを引っ張ったり、スパージャの先端を使って、ロジックボード上のソケットからコネクタをまっすぐに持ち上げます。
本体からアンテナプレートを取り外します。
ケーブルを再接続するには、ピンセットを使⽤してロジックボード上のソケットに注意深く取り付け、カチッと⾳がするまでしっかりと押し下げます。

ステップ3:排熱ファンの取り外し
T6トルクスドライバを使⽤して、ファンを固定している合計4本のネジを取り外します。
ゴム製のネジは、ファンに固定されているため完全にはとれません。完全に緩んでいることを確認します。
ファンと排気⼝を固定する2本のネジ

ファンをロジックボードに固定する2本のネジ

ファンコネクタはファンの下にあります。ファンを少し横にずらして、ケーブルを確認します。
フラットエッジをすこし持ち上げて外して排熱ファンを取り外します。

ステップ4:ロジックボードの取り外し
ステップ4-1電源ケーブルの取り外し
電源ケーブルをつかんで持ち上げてロジックボードから取り外します。
必要に応じてゆっくりと揺り動かして緩めます。

ステップ4-2 電源LEDの取り外し
電源LEDの取り外しのコネクタを静かに持ち上げて、ロジックボード上のソケットから外します。

ステップ4-3 固定している2本のネジの取り外し
T10トルクスドライバを使用して、ロジックボードを固定している2本のネジを取り外します。

ステップ4-4 ロジックボードの取り外し
ロジックボードをケースから離します。点線の場所を、排気口の両端、ファンのネジ穴の上に親指を置きます。
ロジックボードのクリップが外れるまでしっかり両手の親指で押します。

クリップが解放されたら、ロジックボードをケースから引き出します。
ロジックボードを再び取り付けするときは、電源LEDケーブルが邪魔にならないようにします。

ステップ5 RAMの交換
ステップ5-1 RAMシールドの取り外し
T5トルクスドライバを使用して、RAMシールドを固定している4本の2.8 mmネジを取り外します。

RAMシールドを持ち上げ、RAMアセンブリから引き出します。

ステップ5-2 クリップの取り外し
2つのクリップで各RAMモジュールを所定の位置に固定しています。
指を使って、クリップをRAMモジュールから引き離してください。

ステップ5-3 RAMの取り外し・取り付け
各RAMモジュールを取り外します。
RAMモジュールを取り扱うときは、外側の端だけをタッチしてください。下端に沿って金色の接点に触れないように注意してください。
新しいRAMモジュールを取り付けるには、正しい向きになっていて、底面の凹みが一致する向きを確認してから、同じ角度でスライドします。金色の接点が見えなくなるまで均等に押します。
次に、両方の指で、RAMモジュールの上端をロジックボードに向かって同時に押し下ろします。


あとは、逆の順番で取り付けます。
まとめ:メモリ取り付けの難易度が高いが楽しめる
個人差もあるかと思いますが、大きなトラブルがない限り普通に交換できます。
また、筐体が美しく個性的な作りのため、スリルと感動も味わえます。
私のようなチャレンジャーな方は、お試しください。
関連URL















