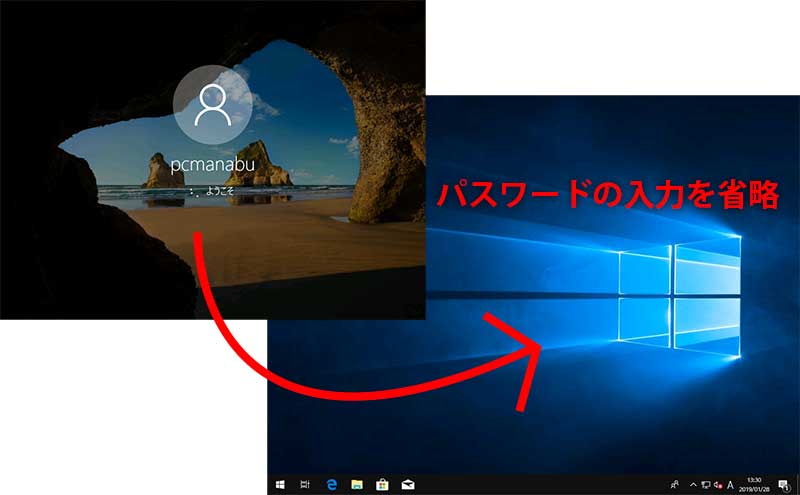2020年に動画版を作りました。
スマホは、顔認証が一般的になっています。Windows 10 / 11 でも同様に顔認証を使うと便利です。
デスクトップならロジクール Webカメラ Brio C1000sがオススメです。

ノートパソコンなら顔認証ができるノートパソコンを購入した方がいいです。赤外線に対応している必要があります。

安くて高性能なのでオススメです。
スマホ同様に自動的にログインするため、大幅に楽になります。
Windows 10で顔認証を使うために必要なBrio C1000sで説明します。

Windows 10で顔認証を行うには、Windows Helloの生体認証を使います。
Windows Helloに対応した生体認証は以下の2つです。
- 指紋認証
- 顔認証
指紋認証は、『どんなパソコンでも簡単実現!指紋認証 サンワサプライ 指紋認証リーダー FP-RD2』を参照ください。
とても便利です。

Windows 10 / 11の顔認証
Windows 10の顔認証と言えば、Windows Hello対応の顔認証カメラである2016年に発売されたCM01が一般的でした。しかし、マイクが内蔵されておらず単体ではビデオカメラとして使えない欠点がありました。
今どきの顔認証カメラは、Webカメラと一体型です。
単体でWebカメラとして使えることから、お値段はそのままに使い勝手が良くなっています。
要注意!普通のWebカメラでは顔認証ができない
同等のWebカメラとしては、競合他社で2,024円であります。
120万画素。顔認証はできません。
『【レビュー】わずか1000円!ロジクール Webカメラ C270』

また、同価格で高級なWebカメラとしては、C920rがあります。顔認証はできません。
『【レビュー】ロジクール Webカメラ C920r 高画質で満足度も高い』

インストールは簡単
製品をパソコンに取り付けます。USBを挿すだけで大丈夫です。
[Windows] + [I]などで「設定」ウィンドウを開き、「アカウント」をクリックします。
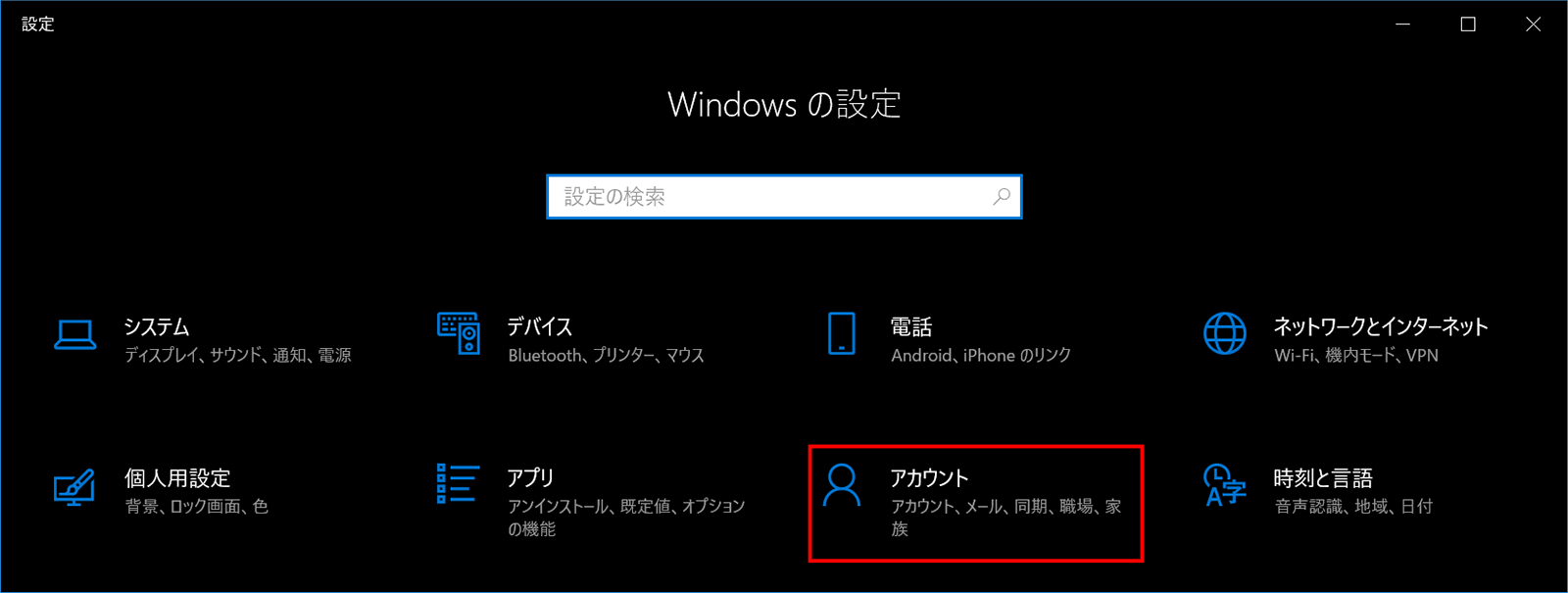
「サインイン オプション」をクリックし、「Windows Hello 顔認証」をクリックします。
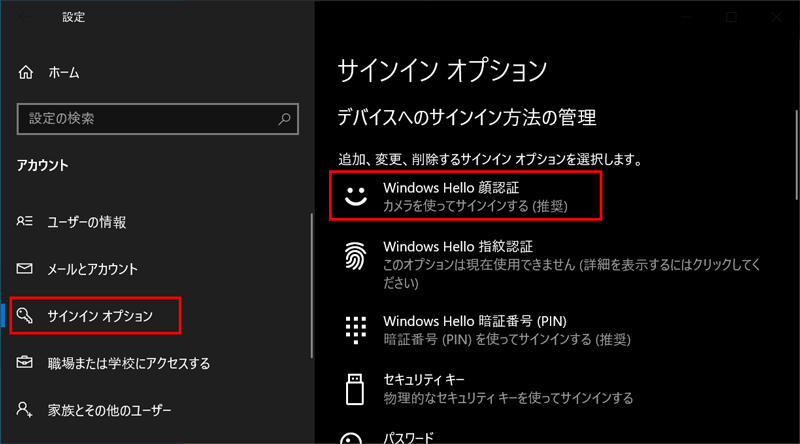
「セットアップ」をクリックします。
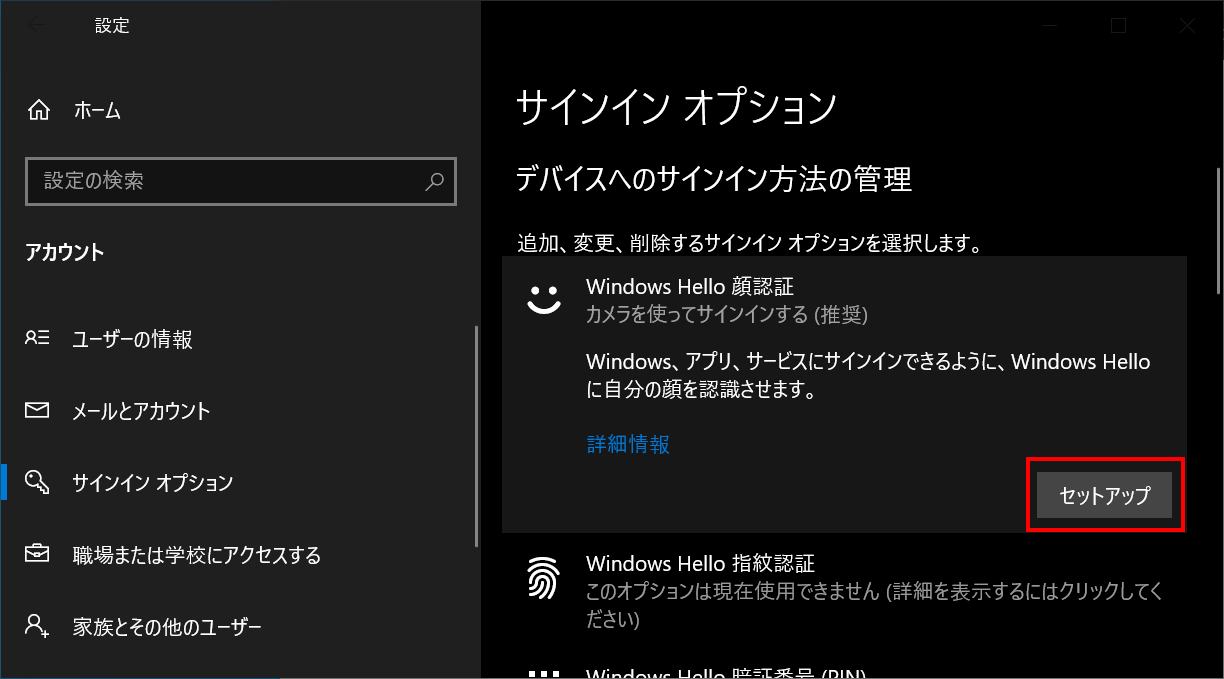
「Windows Hello セットアップ」のウィンドウが表示されますので、「開始する」をクリックします。
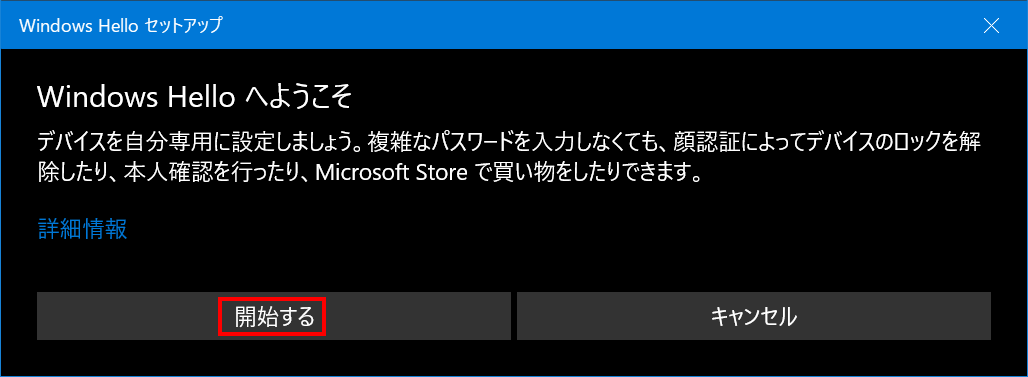
PINコードを入力します。
PINを設定していない場合は、PINの設定をしてから本操作を実施してください。
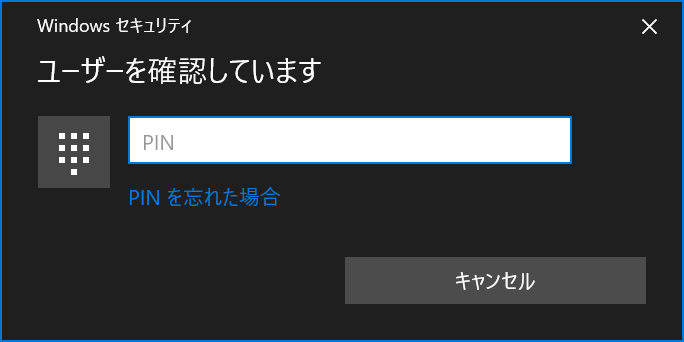
まっすぐ見るだけです。
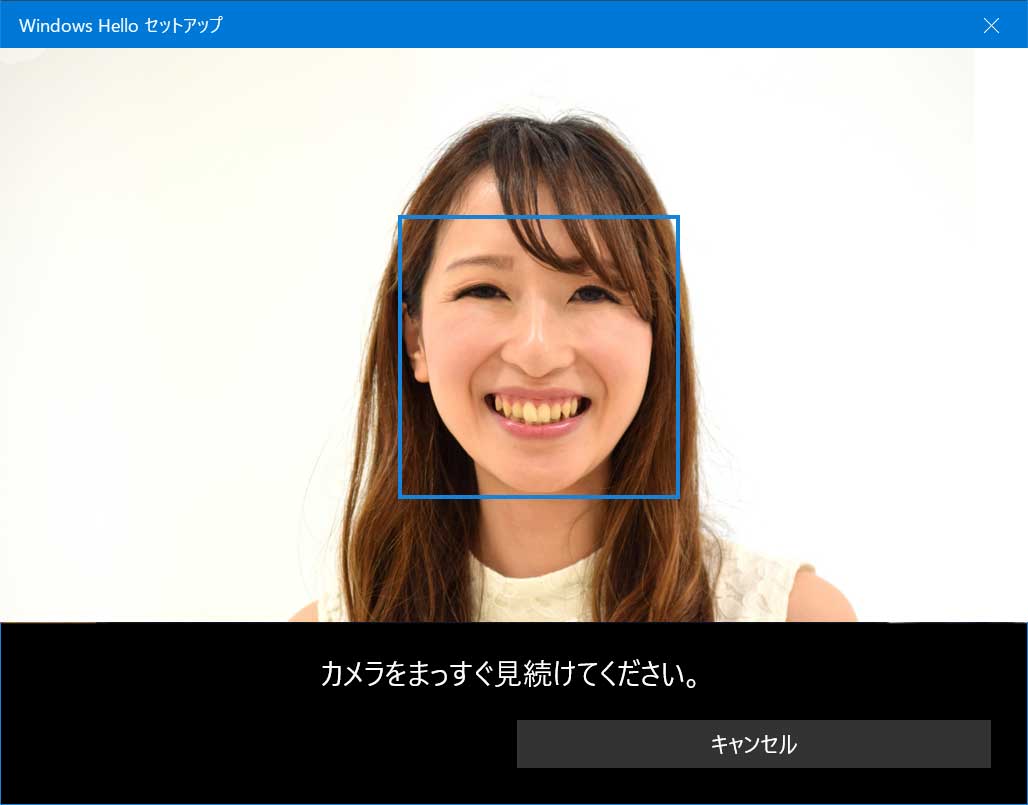
たったこれだけで終了です。メガネの有無で両方対応させる場合は、「精度を高める」をクリックして別のパターンを記憶させてください。
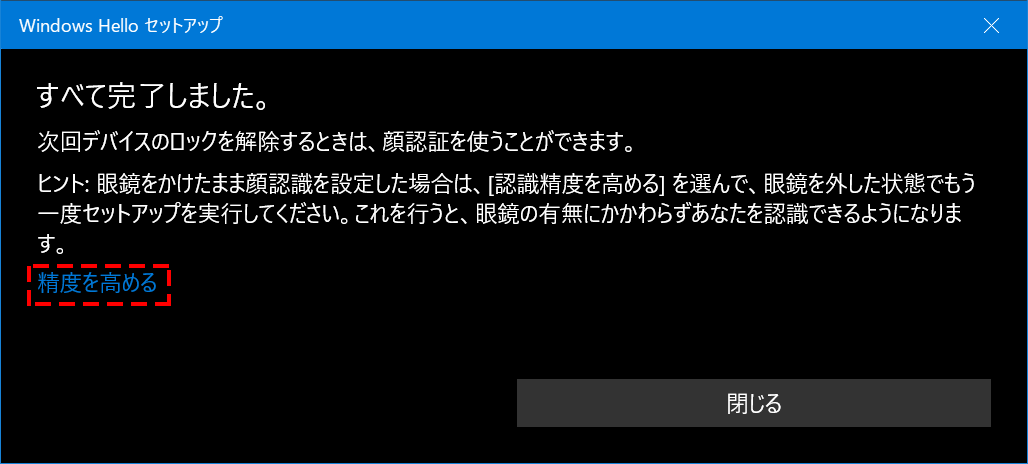
ログオンにかかる時間は僅かです。iPhone Xの顔認証に近い感じです。
画面を見ると、認証が終わる感じです。
何かキーに触るか、マウスを見るとログオンできるようになります。
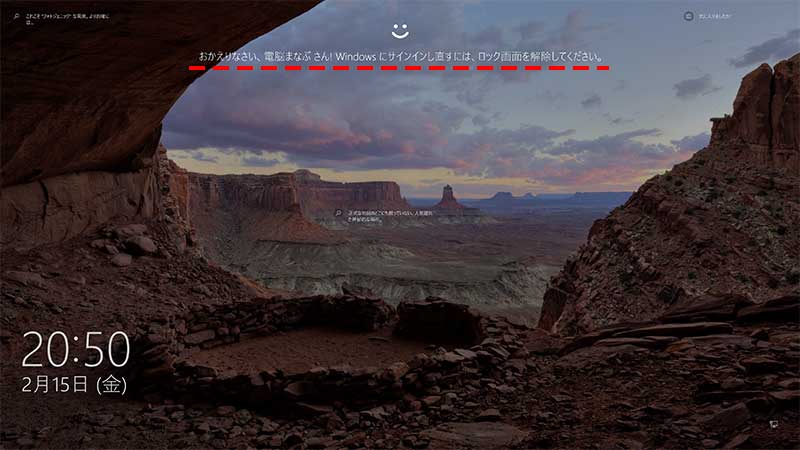
前モデルでは1秒以内とのことですが、私の検証するかぎり0.3秒より速いと思います。指紋認証より便利です。
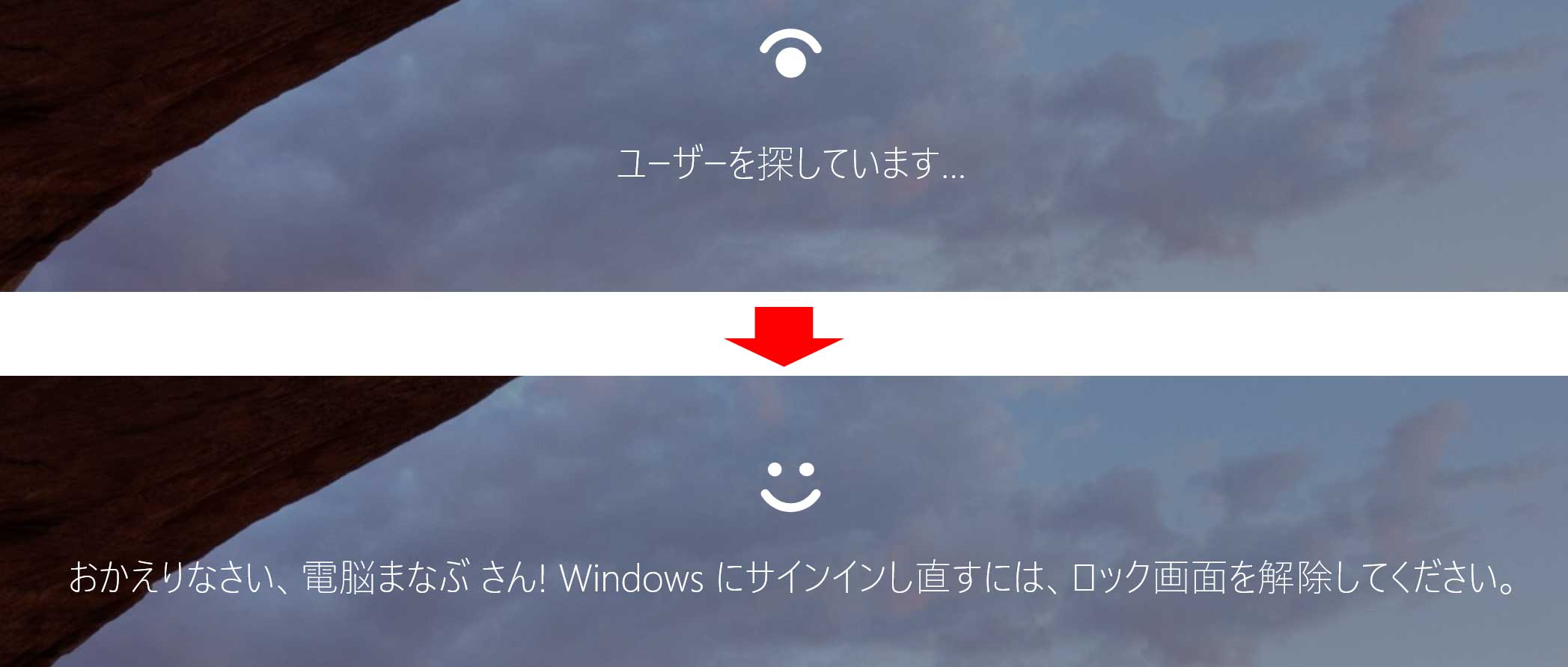
まとめ:興味のある方は試してみよう
本製品が高いと思うか安いと思うかは、個人差があると思います。ログインの手間が無くなると言ってもいいでしょう。3Dで検知するため写真などの代替えでログインすることは不可能です。
興味のある方はお試しください。
関連URL
『どんなパソコンでも簡単実現!指紋認証 サンワサプライ 指紋認証リーダー FP-RD2』

『Windows 10なら4桁の数字でログインしよう!PINパスワード編』
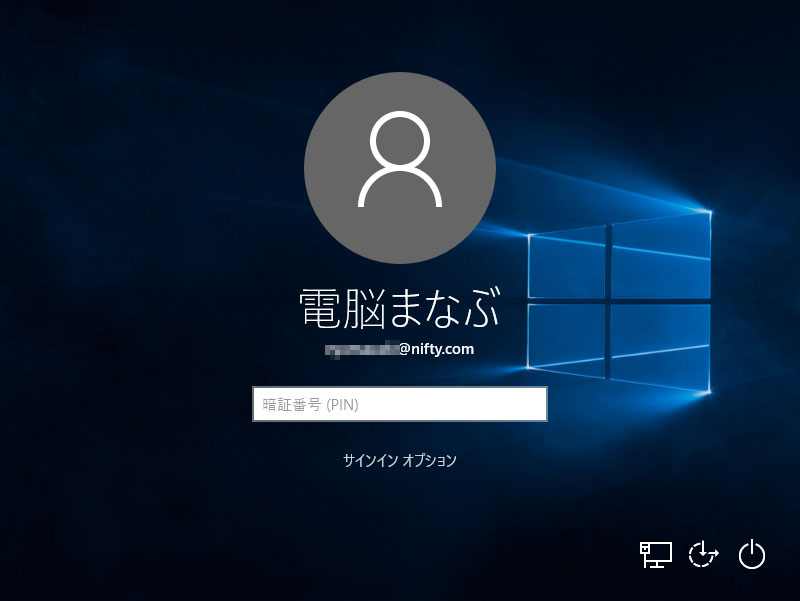
『【Windows10】パスワードの入力を省略してログインする方法』