Parallels Desktop 18からゲーム機のコントローラーが使えるようになりました。Parallels Desktop 17では使えなかったので嬉しい改善です。

Macに接続するだけで自動的にParallels Desktopが認識し、Windowsで使えるようになります。Windows に追加されるデバイスは「仮想 Xbox コントローラー」になります。
Mac に macOS 11 以降がインストールされている必要があります。この機能は、Windows 10 以降のオペレーティング システムでサポートされています。
サポートしているコントローラーについて
M1 / M2 Macでは、ほとんどのゲームコントローラーが使えます。
Xbox ワイヤレス コントローラー
last two generationsとのことで2世代前まで使えるっぽい。
プレイ ステーションの DUALSHOCK およびDualSenseコントローラー
任天堂 Joy-Con
コントローラーをセットアップする
充電されたコントローラーをMacに接続します。今回は、DUALSHOCKで説明します。
DUALSHOCKのペアリングモードをオンにします。SHAREボタンを押しながら、ライトバーが点滅するまでPSボタンを押し続けます。
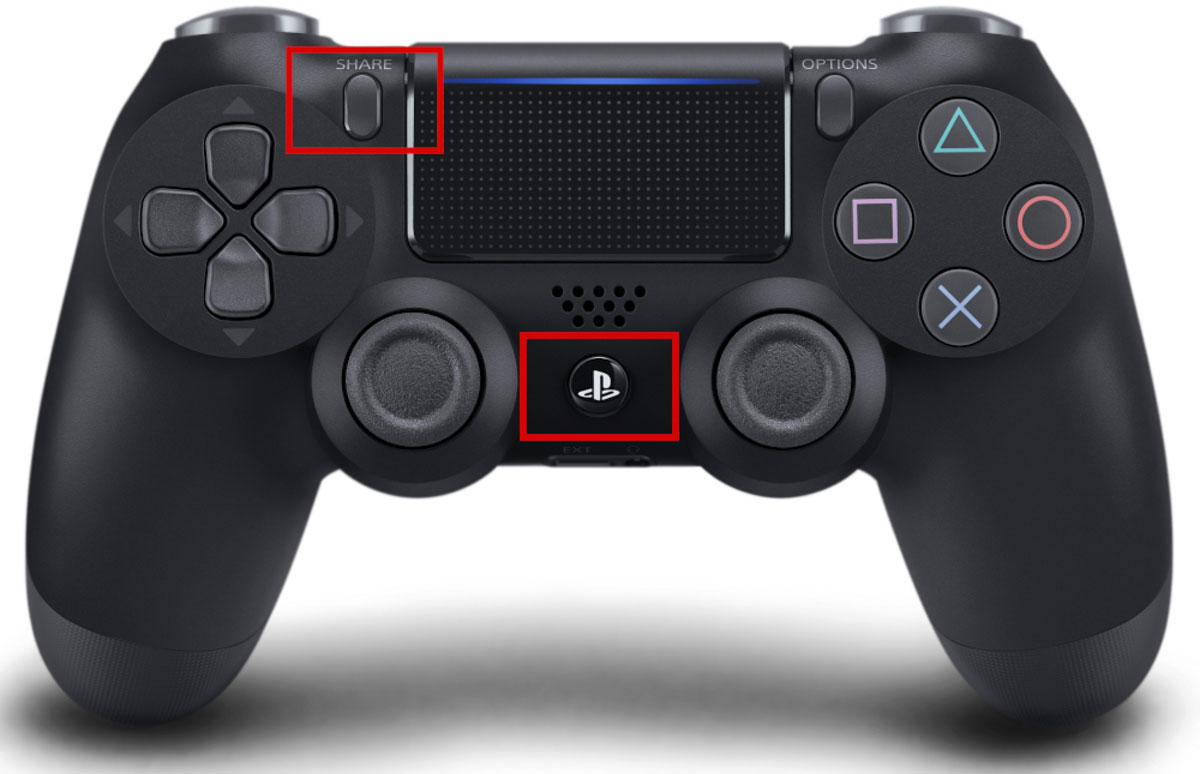
システム環境設定(歯車マーク)のBluetoothをクリックします。以下のように表示されるので「接続」をクリックします。
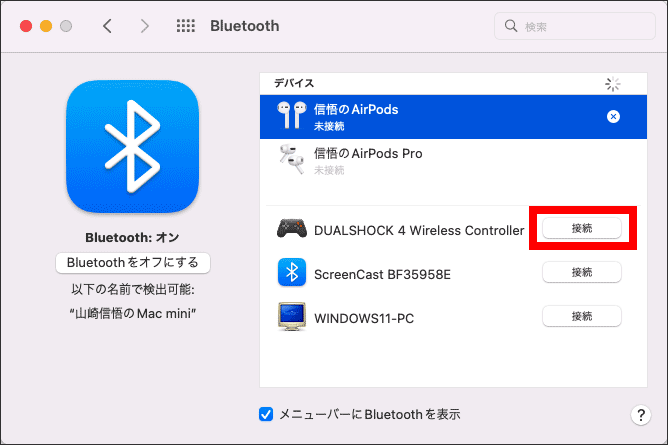
以上でMacにゲームコントローラーが接続できました。
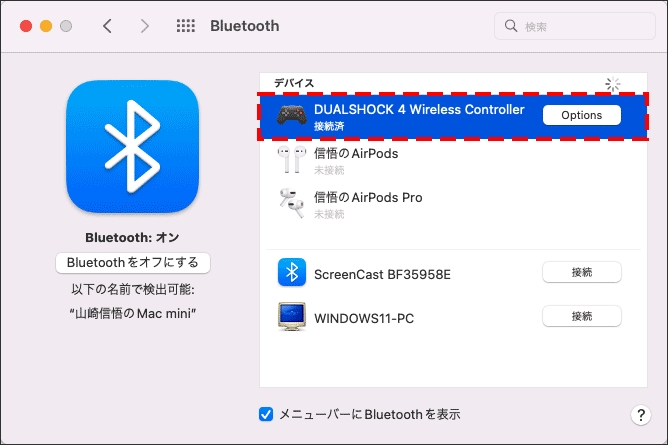
Parallels Desktop 18上のWindowsで確認します。
設定⇒「Bluetoothとデバイス」と参照します。
Xbox 360のゲームコントローラーとして認識されます。
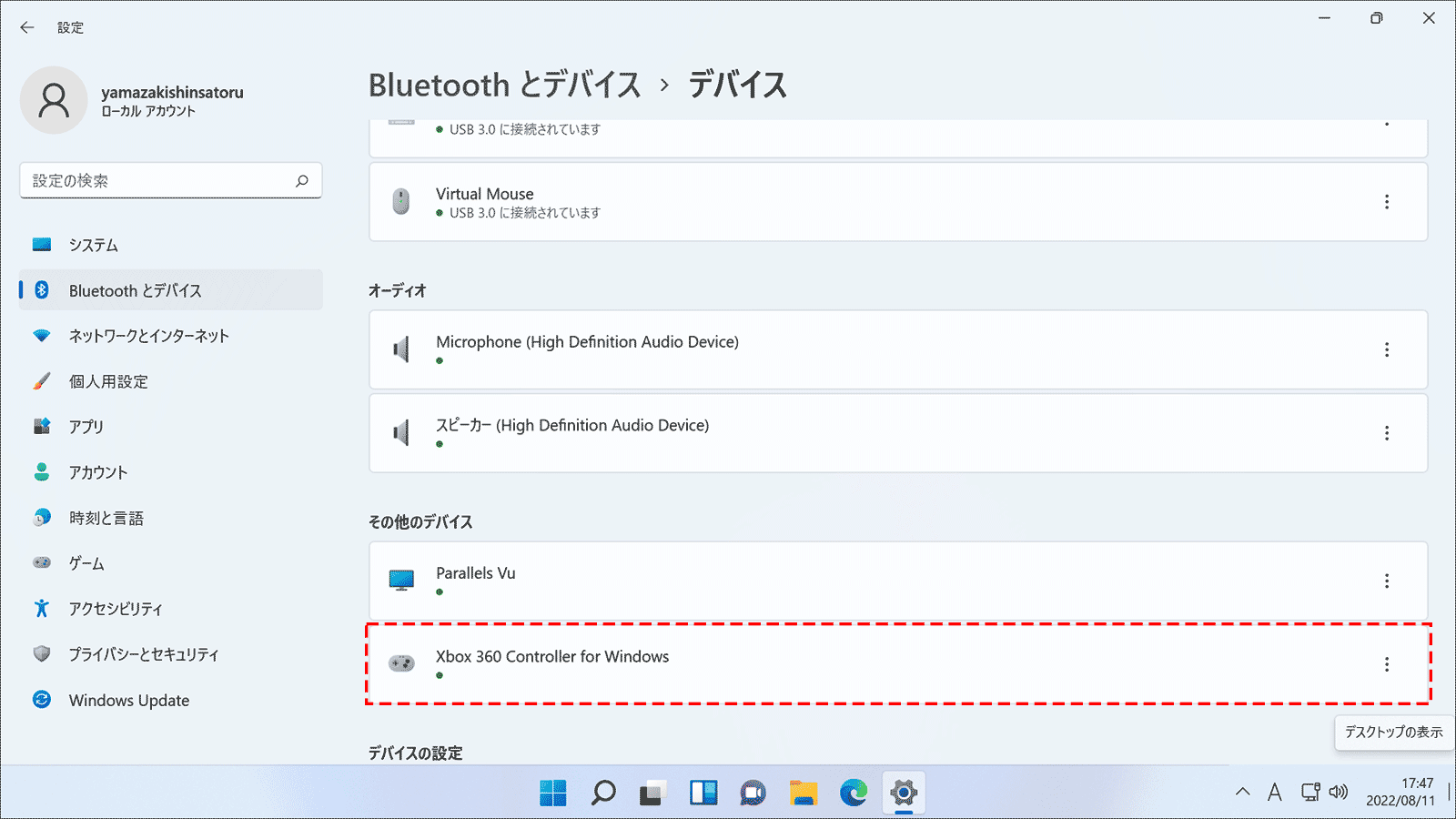
関連URL
Parallels Desktop を使用して、Apple M1 チップを搭載した MacBook で Windows ゲームをプレイする





