昨日、寄稿した記事のことですが、蓮の花を切り取って加工しました。
こんな時は、クイック選択ツールが便利です。早速、紹介しましょう。

学習用データ
『蓮の写真』

神ツールの一つ「クイック選択ツール」とは
従来の選択では、自動選択ツールを使っていました。
自動選択ツールでは、許容値を微調整しながら、目的の所をクリックしていました。
古典的でメジャーな選択方法ではありますが、イライラして実用的ではありません。
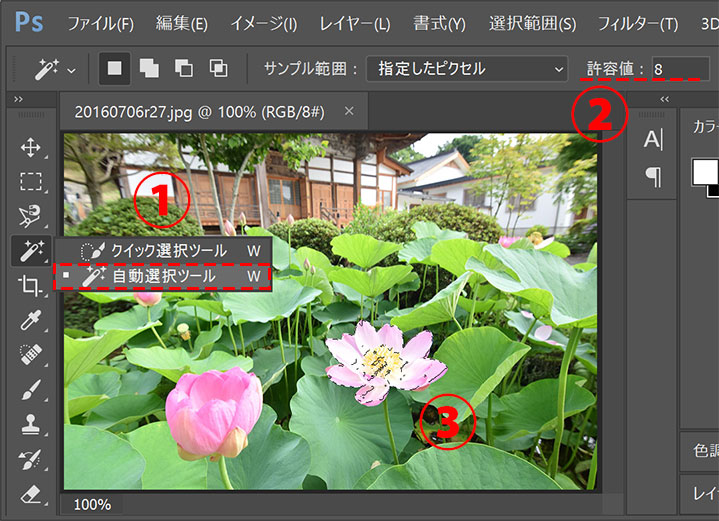
次世代の選択方法!クイック選択ツール
クイック選択ツールは、基本的に微調整の必要はありません。選択したい部分を書くるなぞります。
丁寧に説明しましょう。
STEP1:クイック選択ツールを選択する
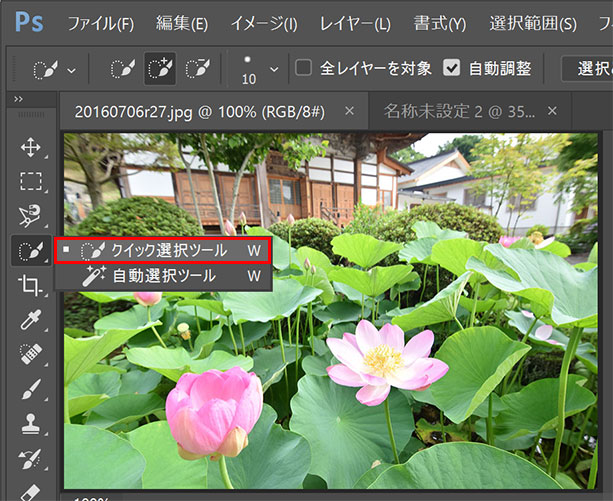
STEP2:太さを指定する
微調整するのは、選択する太さぐらいです。あとは放置します。
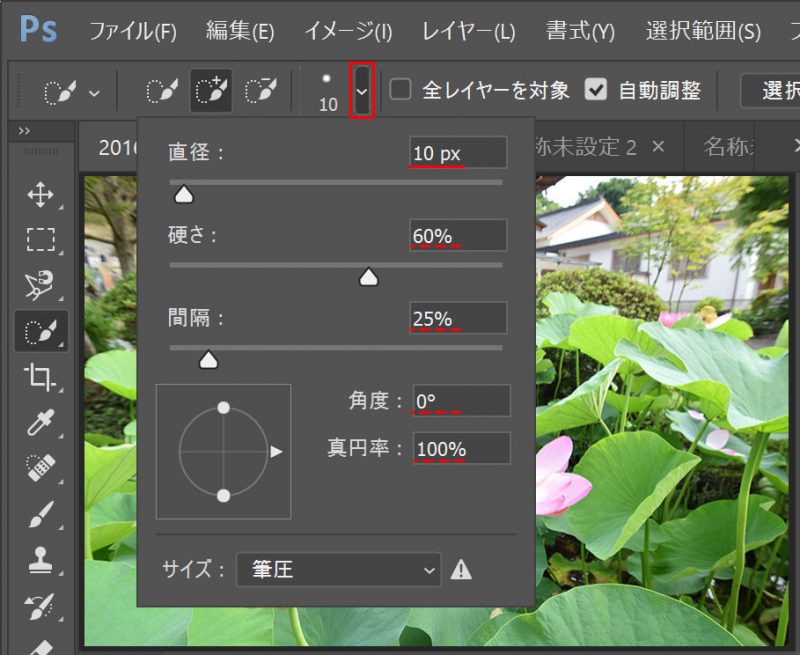
STEP3:選択したい部分をなぞる
軽く一部分をなぞるだけで、ほぼ期待している所を選択できます。
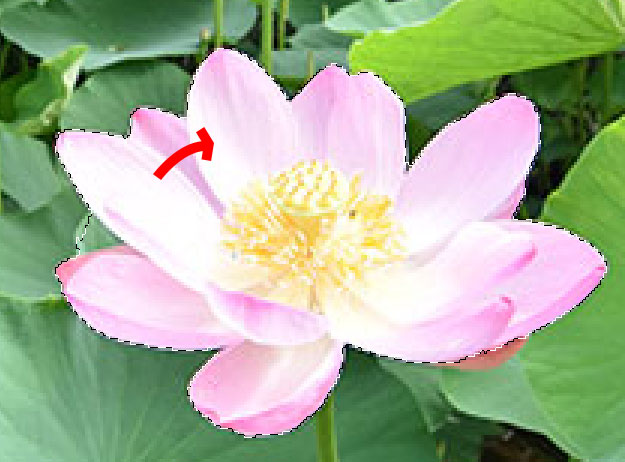
一部、選択出来ていなかったので追加します。

軽くなぞるだけです。

逆に、多く選択しすぎてしまう場合もあります。

そんな場合は、[Alt]キーを押しながらドラッグです。

頑張っても、イマイチな場合があります。「STEP2:太さを指定する」の所で、太さを1PXにして、選択します。
このときは、拡大してください。
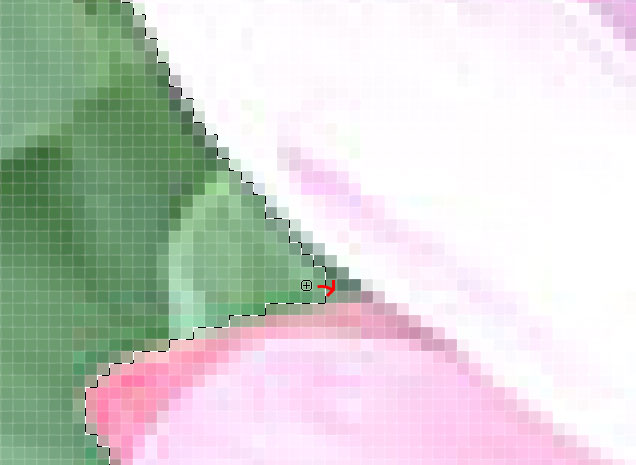
以上で、期待したように選択できました。

あとは、選択した結果をもとにアレンジするだけです。

まとめ:クイック選択ツールを使いこなせ!
クイック選択ツールは、Photoshp CS2(2005年)からの機能です。便利なため活用ください。
いまだに使っていない方も、結構いますね。

マイクロソフト認定トレーナー。専業ブロガーになり1年経過(別名:ひきごもり)。ブロガーなのに誤字脱字王。滑舌が悪いのにYouTuber。『自己紹介』
