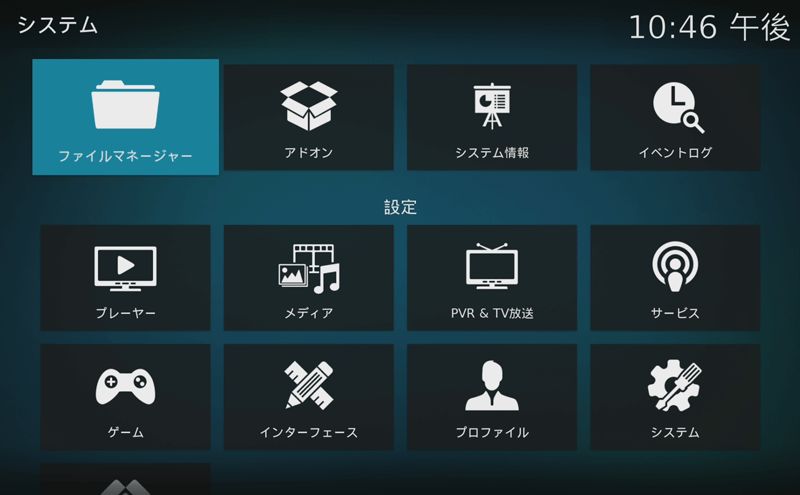Raspberry Pi 4は、4K 60Hz HEVCコーデックに対応しています。
ハードウェアレベルで対応しているためRaspberry Pi 4で再生することが出来ます。
Raspbianは4K再生非対応
しかし、Raspberry Piのもっとも標準的なOS Raspbianは、4K再生に対応していません。
そのため、Raspbian OSで再生するには、OSがサポートするまで待つ必要があります。
LibreELECならRaspberry Pi 4の4K再生に対応
LibreELECならRaspberry Pi 4の4K再生に対応しています。
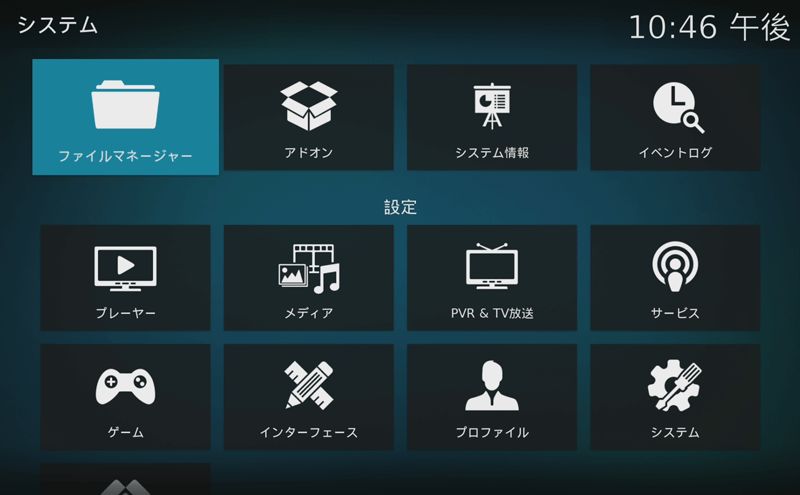
そもそもLibreELECとは
LibreELECは、Kodiを動かすためのOSです。
Kodi(コディ)とは、メディアプレイヤーアプリケーションです。マルチプラットフォームに対応しているハブです。
ユーザーはネットワークを通じて、ストリーミングメディア(音楽/ポッドキャスト/ビデオなど)や、ローカルおよびネットワークストレージメディアから一般的なデジタルメディアファイルを再生できます。
「Amazonプライム」、「Spotify」、「YouTube」などのオンラインストリーミングメディアコンテンツサービスにアクセスして、ホームシアターアプリケーションとして機能します。
Kodiの動作環境
Kodiは各OSおよび各種デバイスで動作します。x86/x86-64/ARMなどの複数のアーキテクチャに対応しています。
- Windows
- Linux
- OSX/iOS
- Android
- Raspberry Pi
話を元に戻すと、LibreELECは、Raspberry PiでKodiを使うためのOSです。
Kodiは、様々なOSで使えるマルチメディアプレイヤーと言えます。
LibreELECをインストールする
LibreELECは、Raspbianとインストール方法が同じです。NOOBSを使います。
NOOBSには、バージョンがあります。できれば最新バージョンをインストールした方が良いでしょう。
古い場合は、SDカードは、32GBで750円程度ですので、購入してサクっと作れば安心です。
インストール用SDカードの作り方は、『Raspberry Piインストーラー作成』を参照ください。
起動時の画面です。
4Kモニターへ接続しても、インストール時点ではFull HDです。
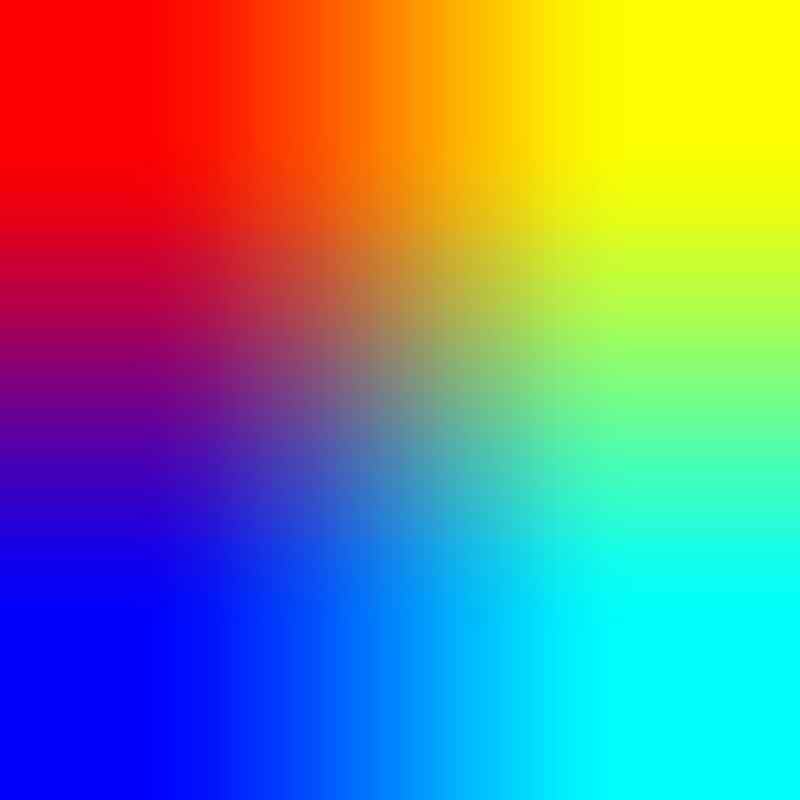
インストーラーのバイナリの日付は、2019年9月30日が最新です。
※2019年12月11日現在
初期値は、英語のため日本語にします。
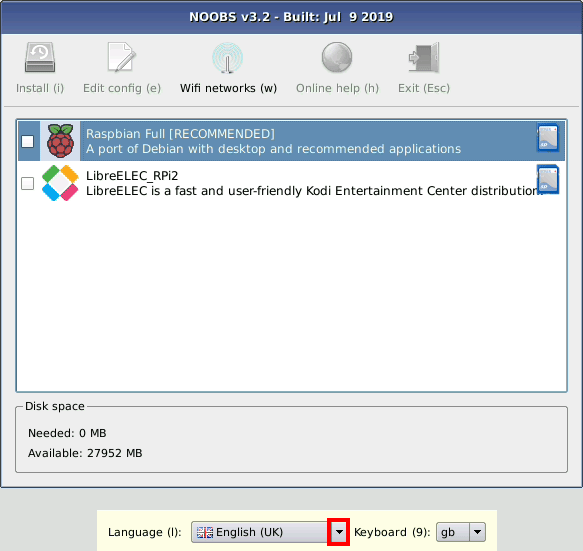
完全ではありませんが、日本語になりました。
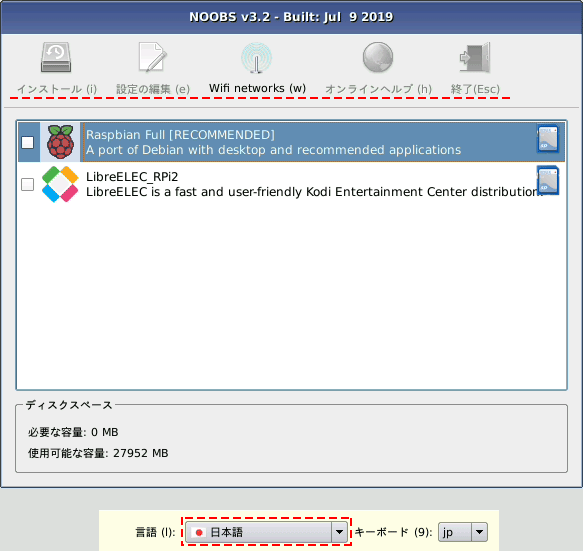
LibreELECを選択し、インストールします。
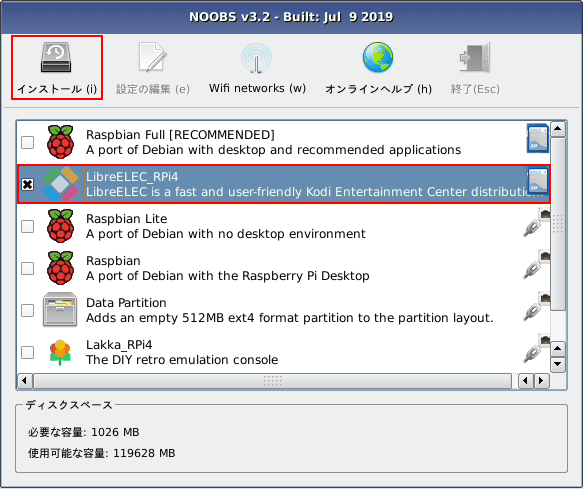
インストールは、すぐに終わります。

「OK」ボタンで再起動です。
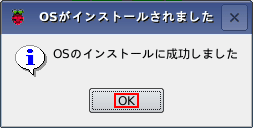
初期設定画面
「Next」をクリックします。
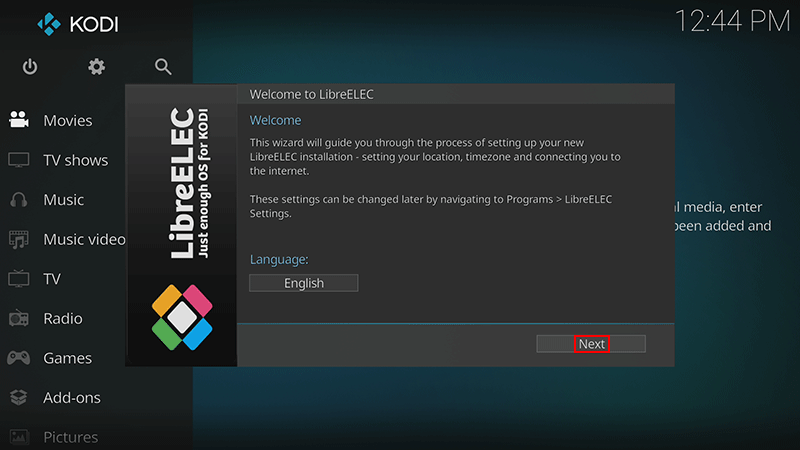
「Next」をクリックします。
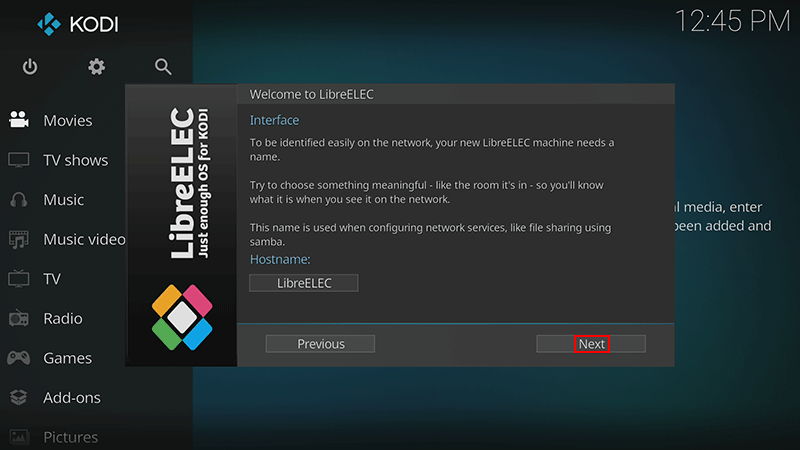
「Next」をクリックします。
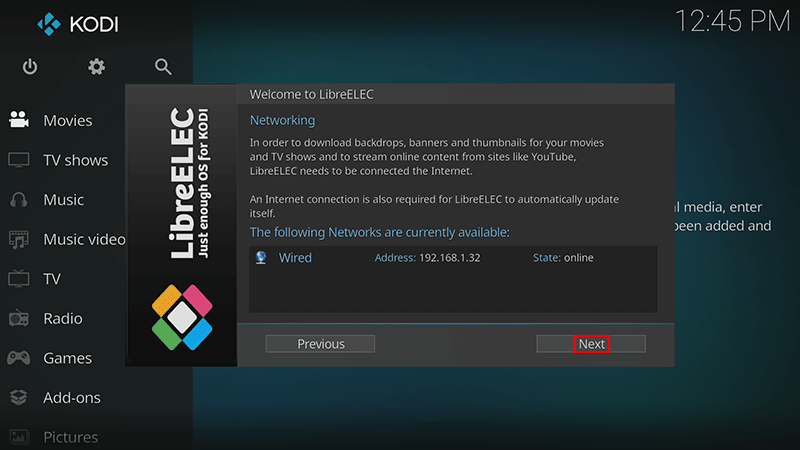
「Next」をクリックします。
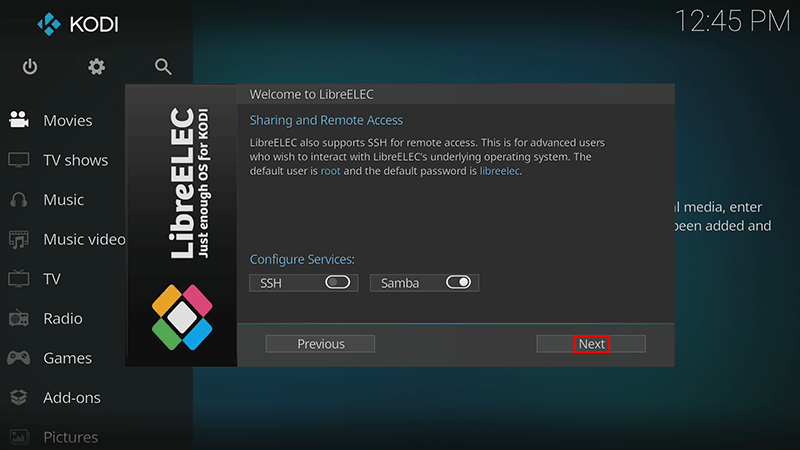
「Next」をクリックします。
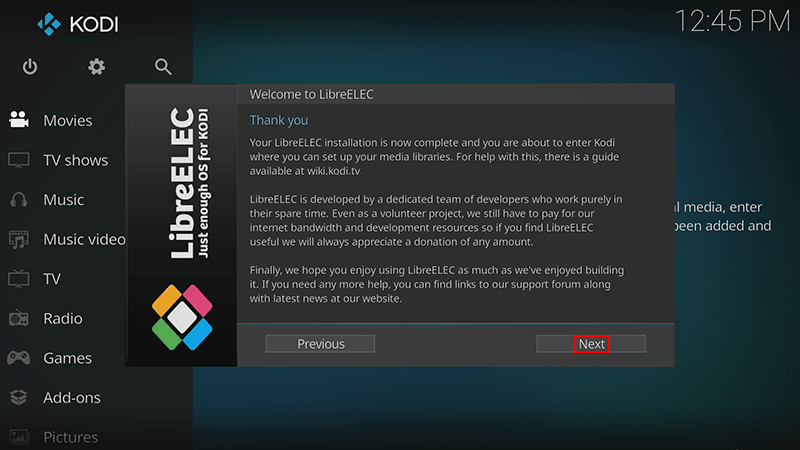
最初の難関!日本語化
「設定」ボタンを押します。
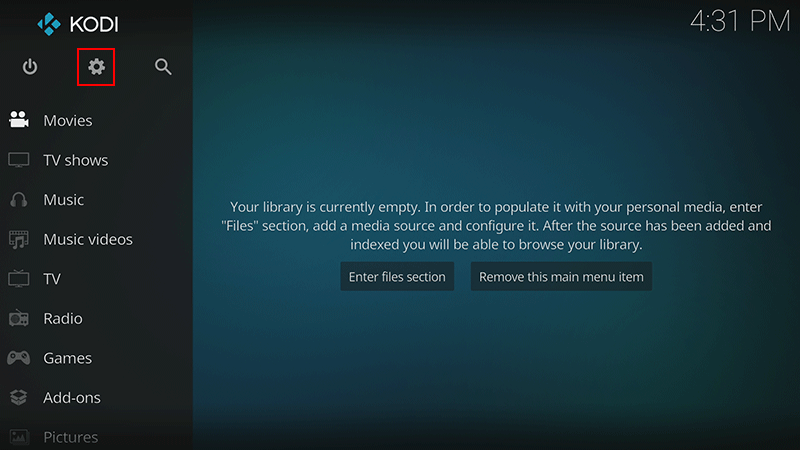
文字化けを防ぐ必要があります。
「Interface」を選択します。
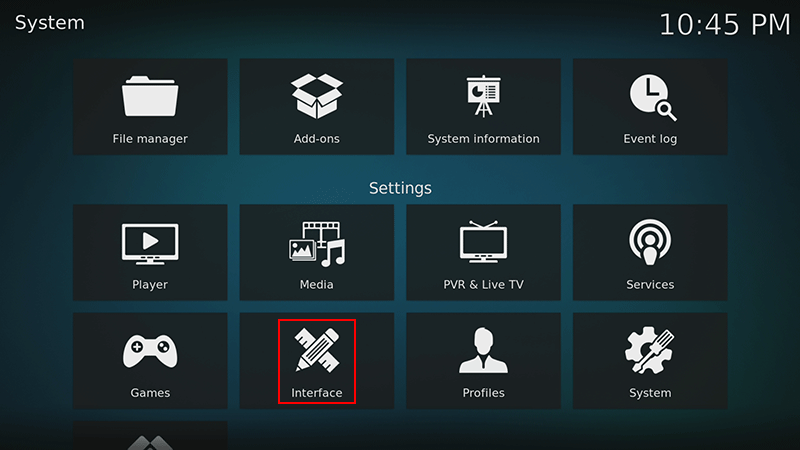
「Fonts」を必ず「Arial based」にしてください。
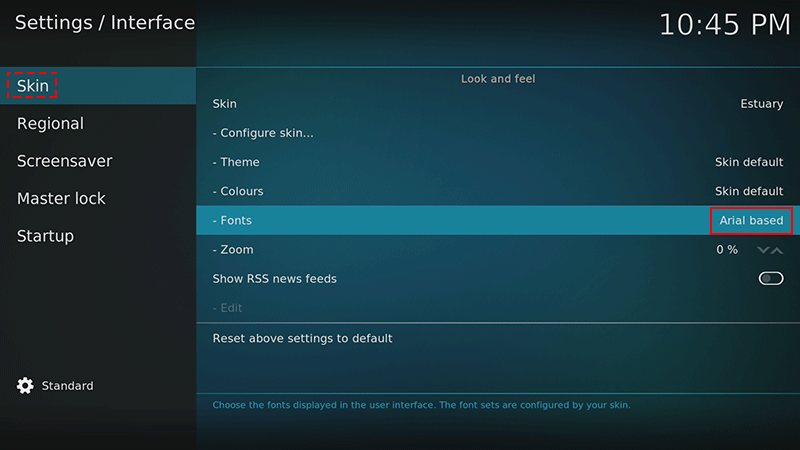
「Regional」から「English」を選択します。
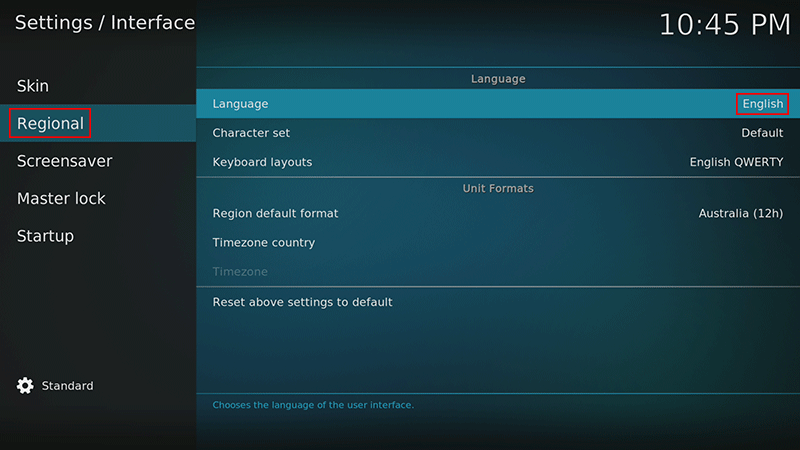
日本語することが出来ました。

続きは、『Raspberry Pi 4で4K再生⁉️Kodiを使ってYoutubeを使う』を参照ください。