今回は、ファイル名を一括して変更する方法についてです。
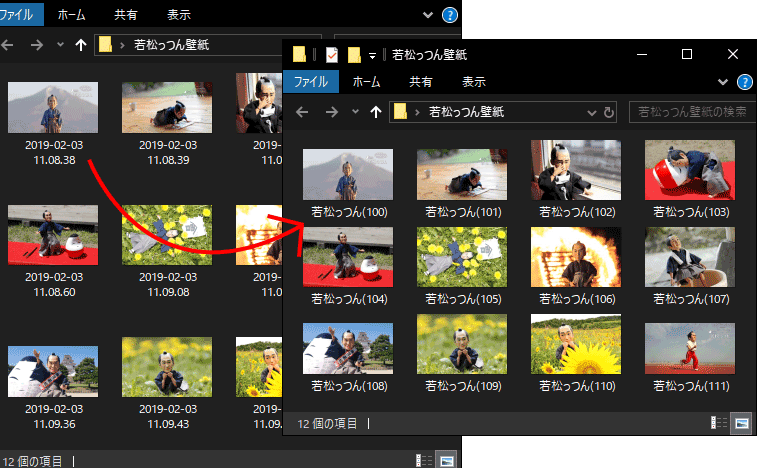
できること
OS標準の機能を使ってファイル名を一括して変更することができる!
若松っつん(1).jpg
若松っつん(2).jpg
・・・
若松っつん(12).jpg
フリーソフトを使って自由自在に名前を一括で変更できる
若松っつん01.jpg
若松っつん02.jpg
・・・
若松っつん12.jpg
Windows標準の機能でできる!
デジカメ・スマホ・ビデオカメラで撮影すると以下のように名前が割り振られます。
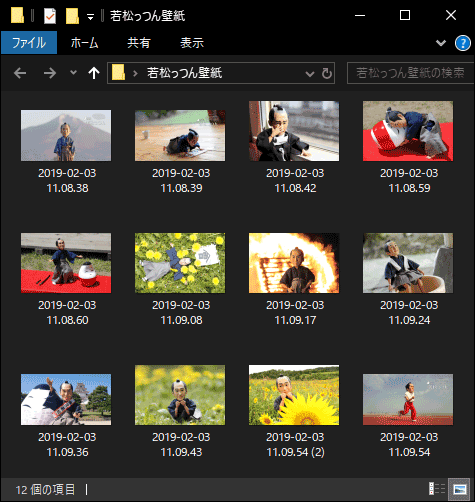
私の場合はDropboxを使っているため、媒体によって異なる名前を統一したファイル名で1箇所に保存されます。
例)2019-01-07 11.01.20.jpg
Dropboxの命名規則について
西暦-月-日-時間.分.秒.拡張子
このままだと、わかりにくいので以下のように番号をつけます。
若松っつん(1).jpg
若松っつん(2).jpg
・・・
若松っつん(12).jpg
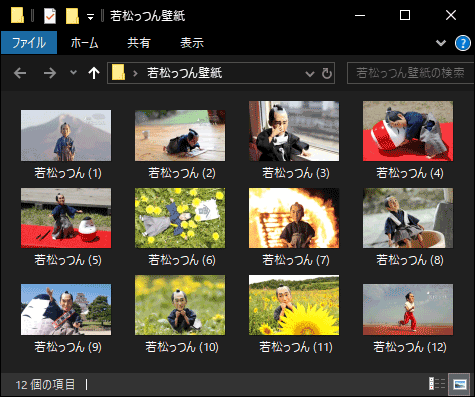
操作方法
[Ctrl]+[A]などでファイルを選択します。
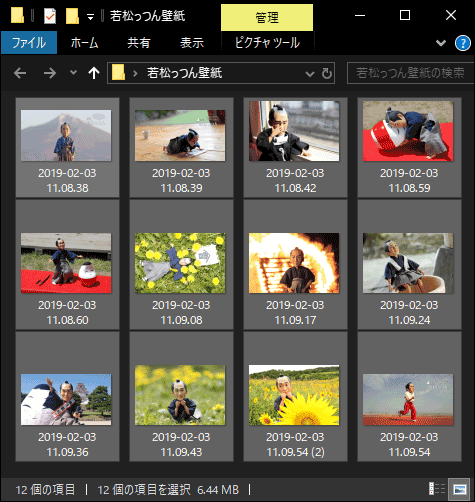
[F2]を押して名前を変更できる状態にします。
右クリック⇒「名前の変更」でも同等です。
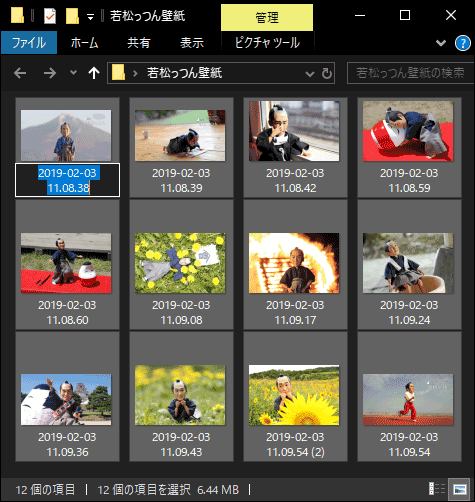
任意の文字列を入力します。
今回の例では、「若松っつん」と入力しました。
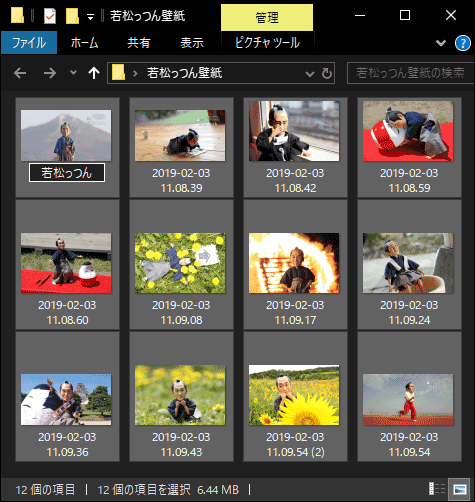
[Enter]キーを押しましょう。
一気に名前をつけることが出来ました。
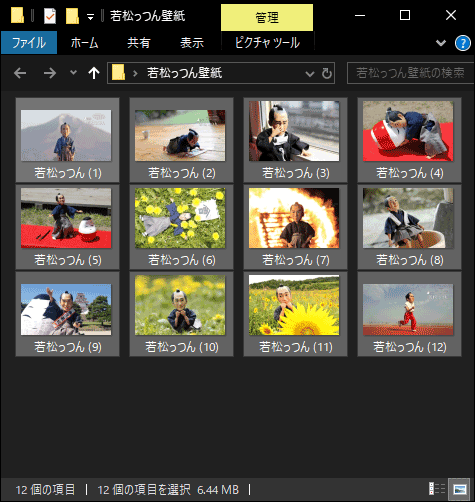
[Ctrl]+[Z]で元の名前に戻すことができます。
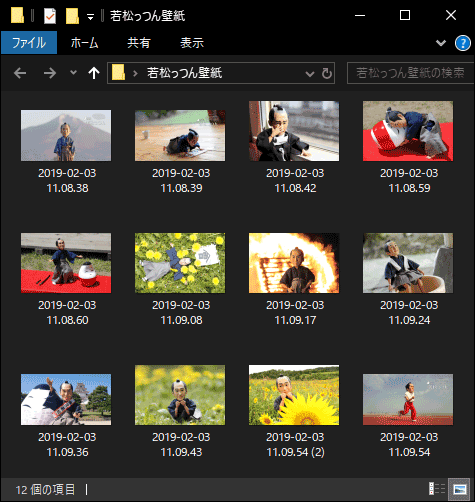
同様の操作で「若松っつん」ではなく「若松っつん(100)」と入力すると、途中から連番ができます。
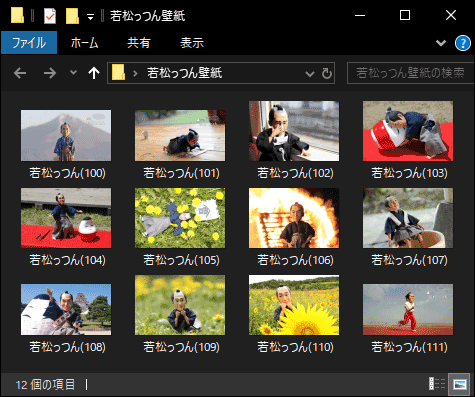
自由自在に名前を変更する
「若松っつん(1)」ではなく、「若松っつん01」と自由自在に名前をつけるには、フリーソフトが必要です。
今回は、『お~瑠璃ね~む』(オールリネーム)を使いました。
ダウンロードをしてファイルを解凍します。
そして、allrename.exeをダブルクリックして起動します。
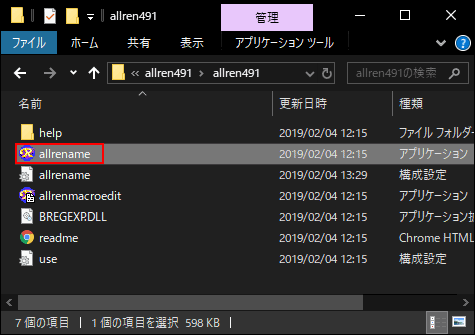
エクスプローラーでリネームしたいフォルダーを開きます。
そして[Ctrl]+[A]などで選択し、ドラックします。
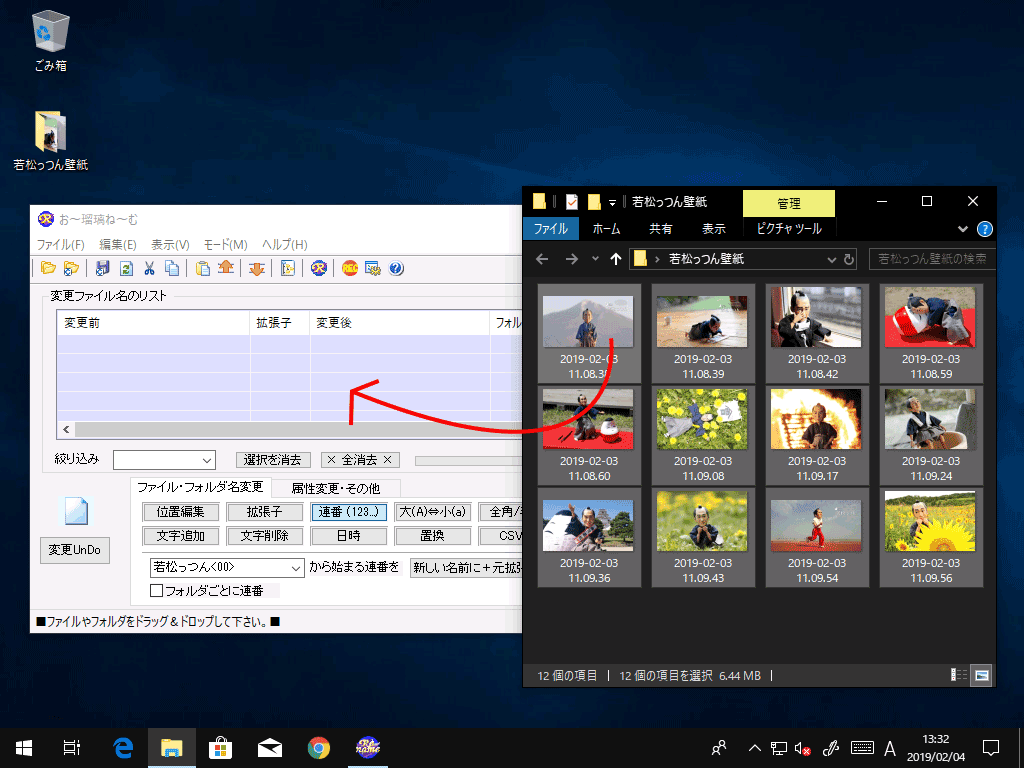
直感的に細かな編集ができます。
「連番」⇒「支援」とクリックしてみましょう。
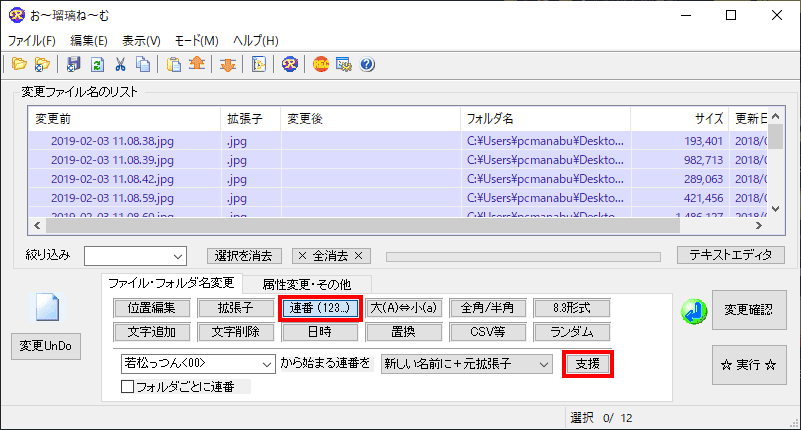
「若松っつん」と入力し、今回は、2けたでやりたかったので00としました。
「OK」ボタンです。
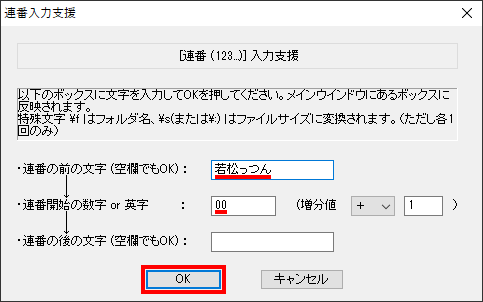
期待した結果が得られるか確認するために「変更確認」を押してチェックします。
大丈夫なようです。
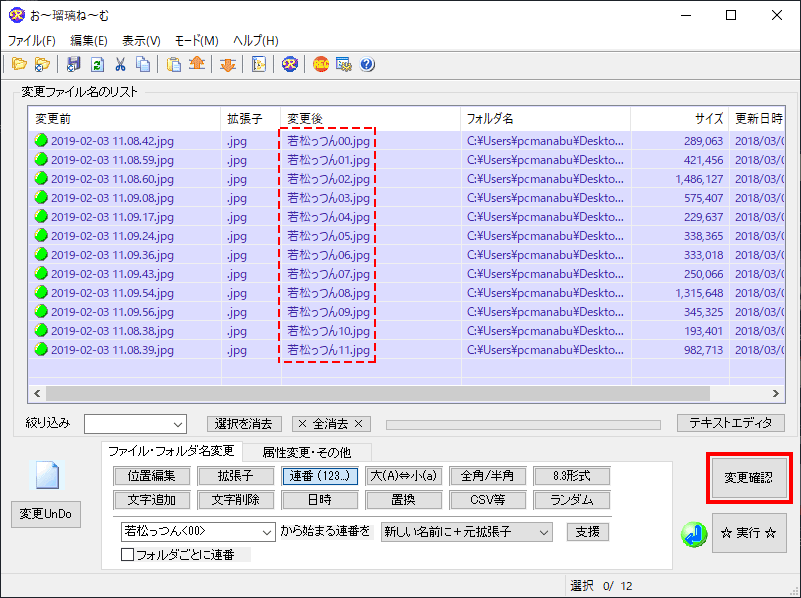
実行をクリックして終了です。
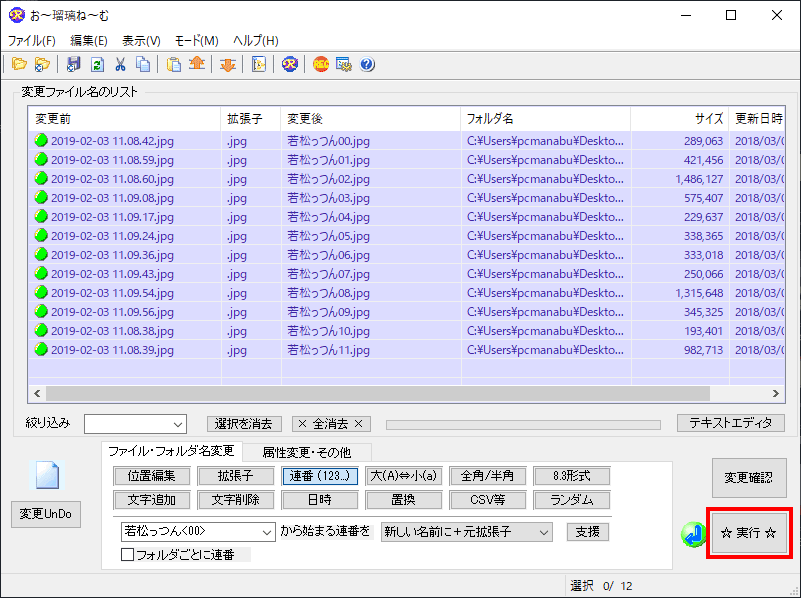
無事にリネームすることができました。

まとめ:リネームは簡単
OS標準の機能でリネームができます。
自由自在にリネームをしたい場合は、フリーソフトの利用も検討しましょう。

