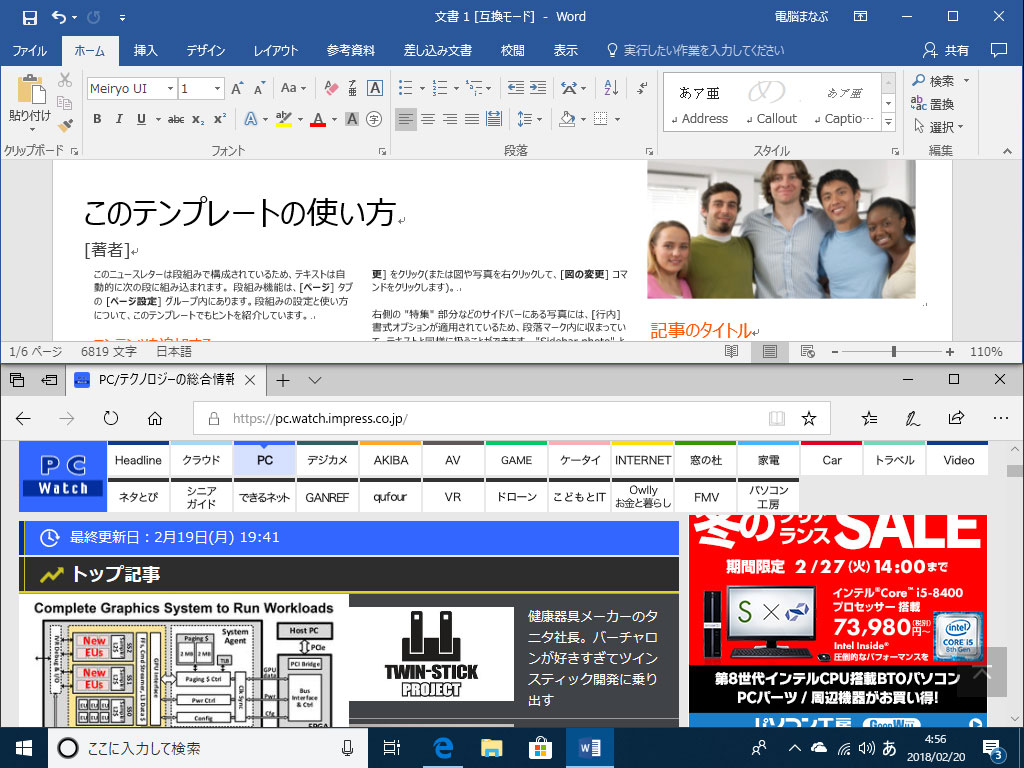動画版つくりました。本動画は2020年8月13日に作ったもので、最新版だと以下の機能が増えています。
- アプリを常にトップに表示する
- スリープ状態になることを一時的に解除する
- マウスカーソルの強調表示
- ビデオ会議のミュート
ついにWindowsでもクイックルック可能に!PowerToys Peek
MacにあってWindowsにない超便利機能と言えばmacOSのファイルプレビュー機能「クイックルック」です。
macOSだとスペースキーを押すだけで中身をプレビューできるので便利です。
Windowsだと[Alt] + [P]が該当しますが、イマイチです。
PowerToys Peekでは[Shift]キーを押すことで実現できそうです。画像の閲覧に400msが40ms程度になるとのことで期待大です。
実装が楽しみです。
※残念ながら実装はまだです
上半分・下半分表示が面利
Windowsの基本機能だけで実現する方法を記載した『【Windows 10基本操作】ウィンドウを上半分・下半分で表示する』ですが、
今回は、Power Toysを使って、もっとスムーズにできるようにします。
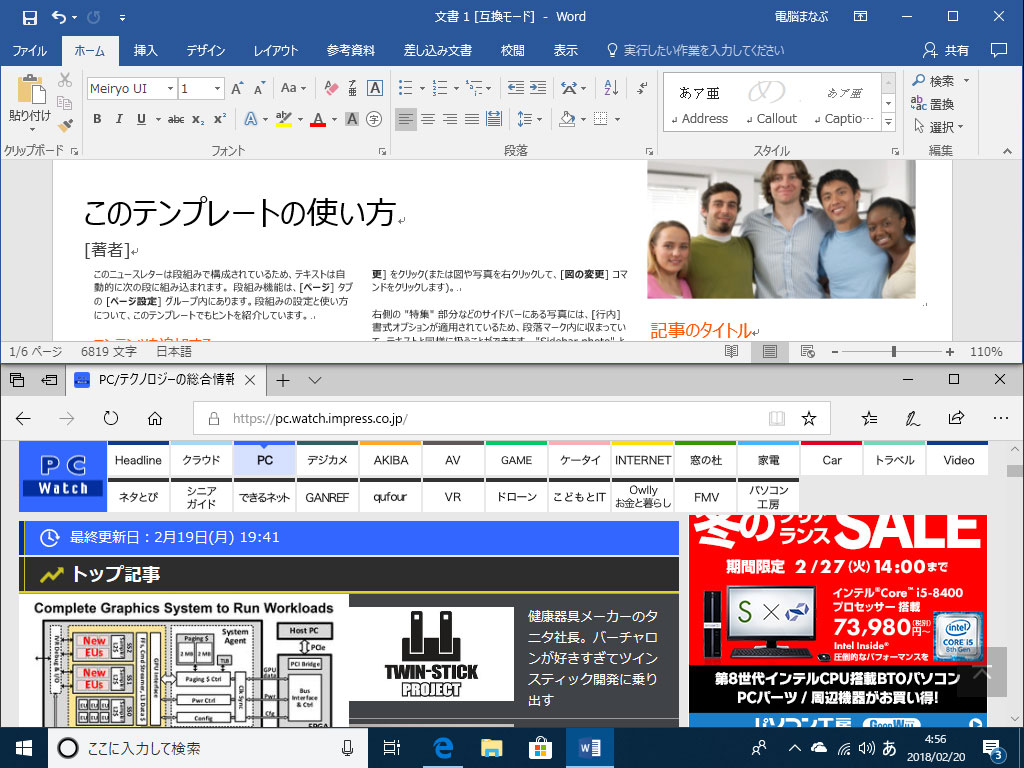
そもそもPower Toysとは
「PowerToys」は、Microsoftがパワーユーザー向けに公開していた上級者向けのツールです。
Windows 95時代とWindows XP時代に盛んに開発されてきました。この「PowerToys」をオープンソースで復活しました。
なお、今の所、日本語版はありませんが、日本語化もオープンソースになったことにより期待が出来そうです。
私が使い始めたのは、2019年9月ですが、いまでは大幅にパワーアップしました。
実現方法
Power Toysはプレビュー版ですが、正式版並みに安定しています。現在も尚、頻繁にアップグレードしています。GitHub”のプロジェクトページからダウンロードできます。
GitHub”のプロジェクトページである以下に移動します。
https://github.com/microsoft/PowerToys
「Downloding」をクリックします。
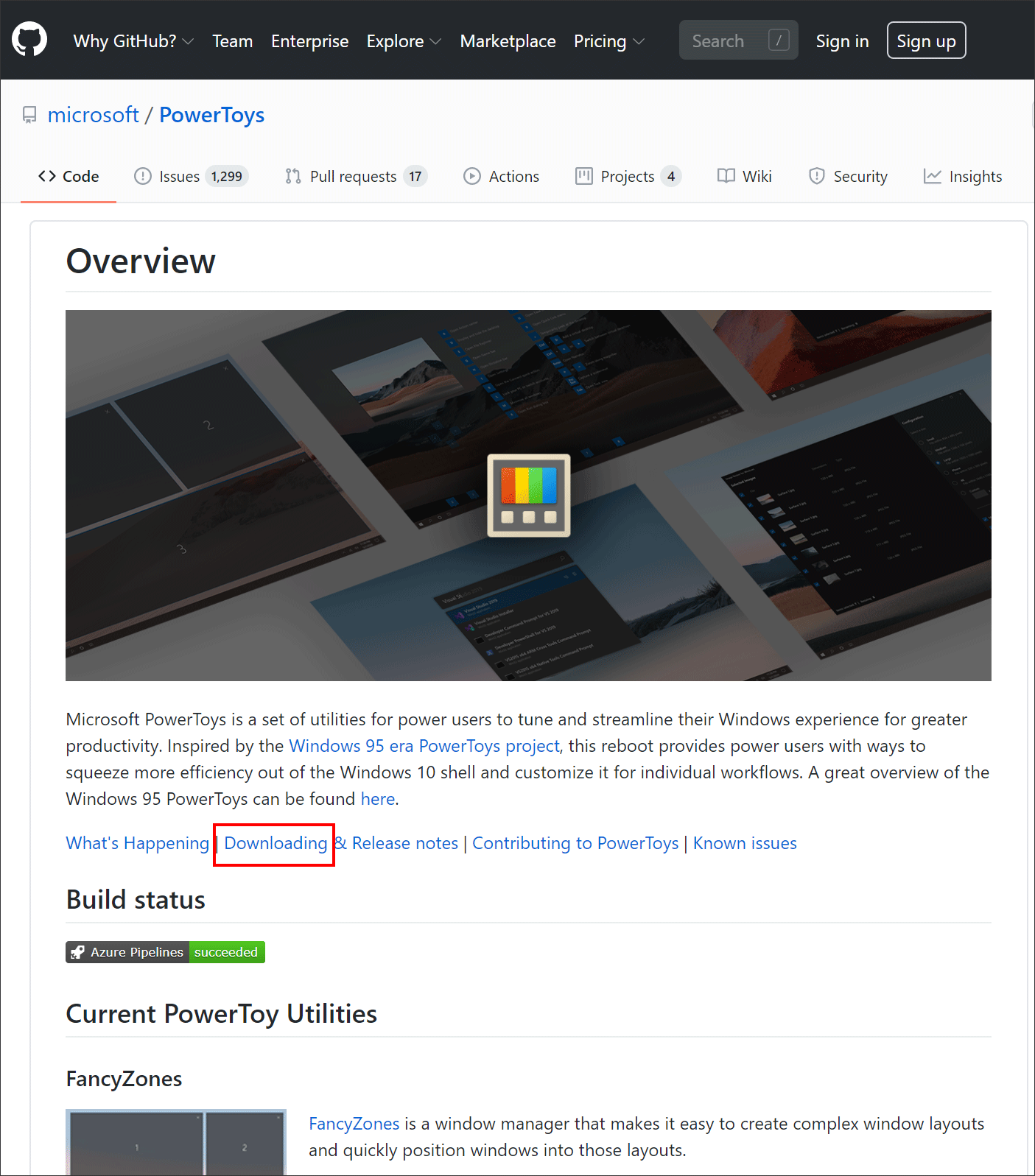
「PowerToysSetup-0.18.2-x64.msi」をクリックします。
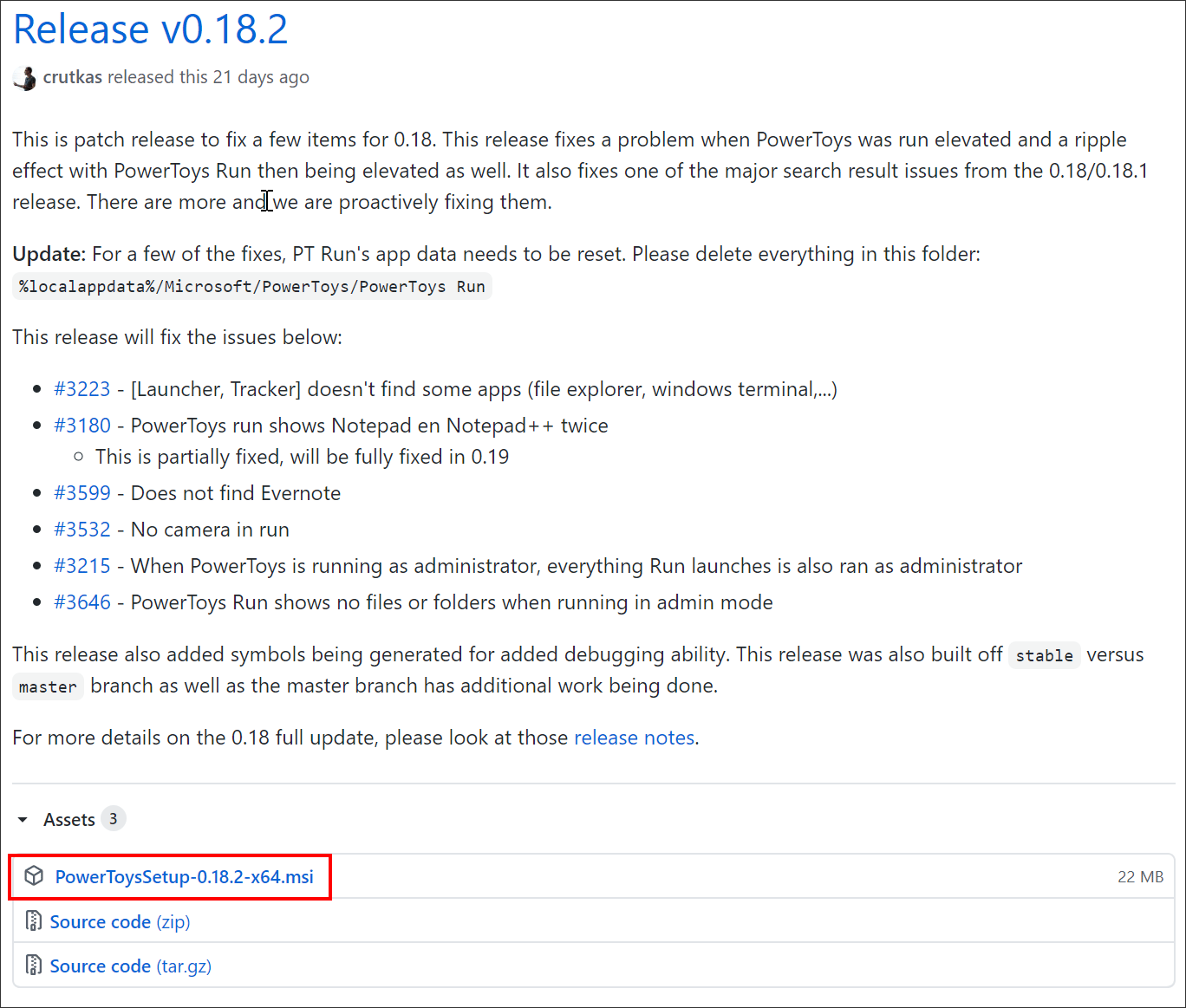
Power Toysのインストール
英語版しかありません。気にしないで操作しましょう。
「Next」をクリックします。
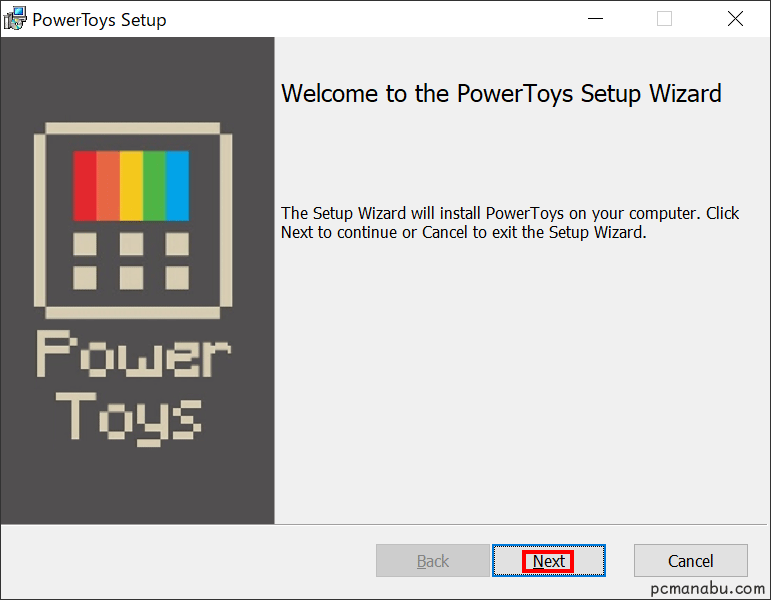
「I accept the terms in the License Agreement.」を選択して「Next」をクリックします。
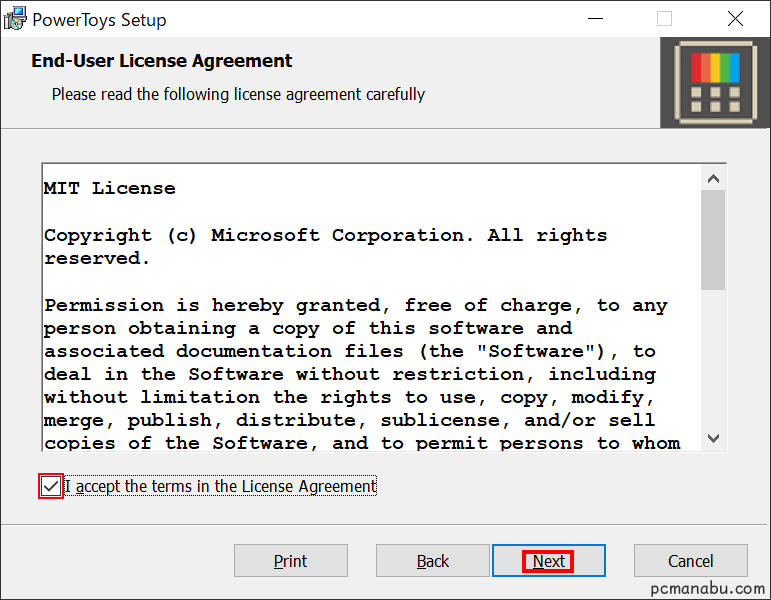
私の好みで「Create a shortcut for Power Toys in the desktop」にチェックを入れました。Next」をクリックします。
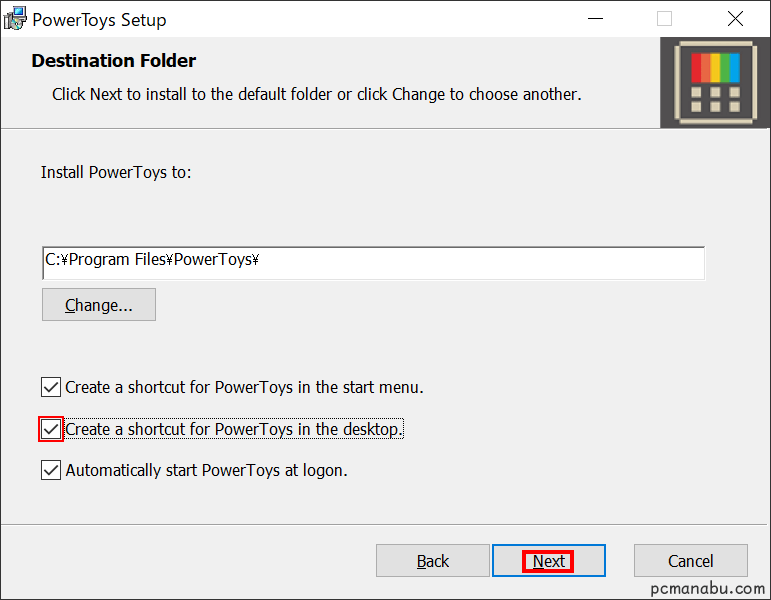
「Install」をクリックです。
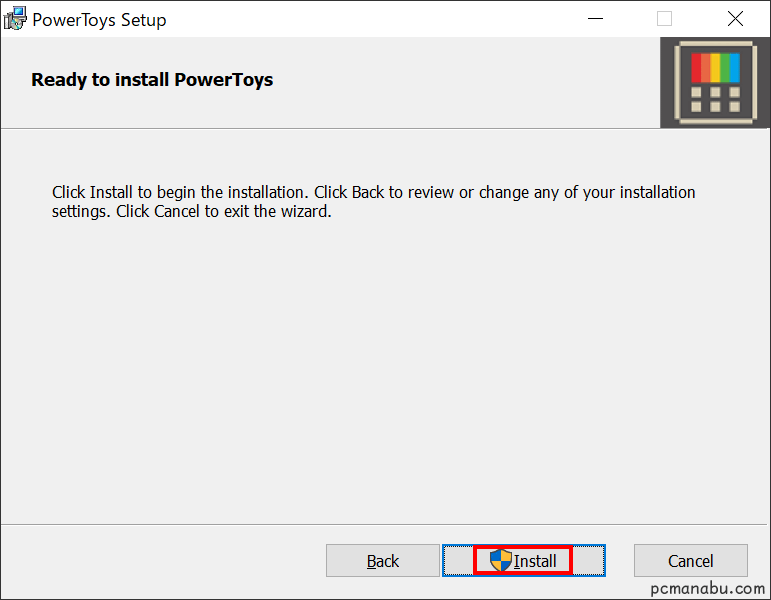
「Finish」をクリックします。
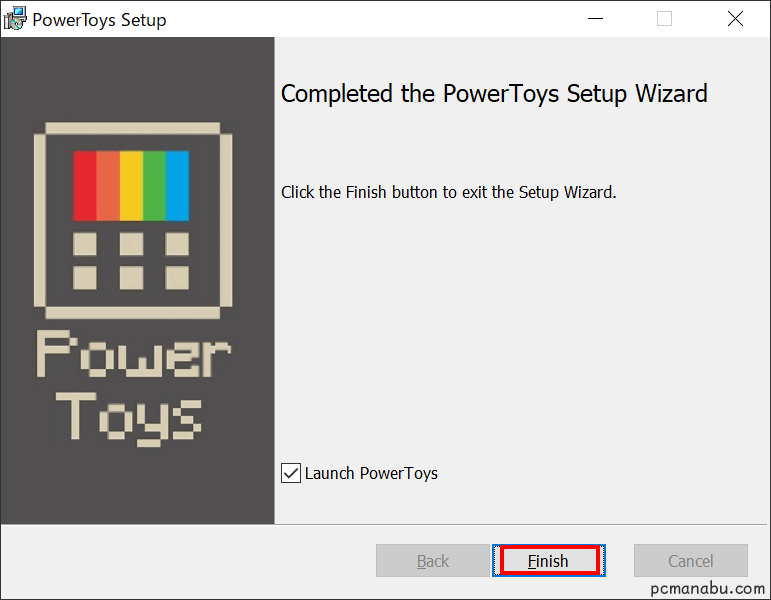
常に手前に表示
電卓等を常に手前に表示させると便利です。ショートカットを押したときの音と表示がクールです。
初期値では[Windws] + [Ctrl] + [T]
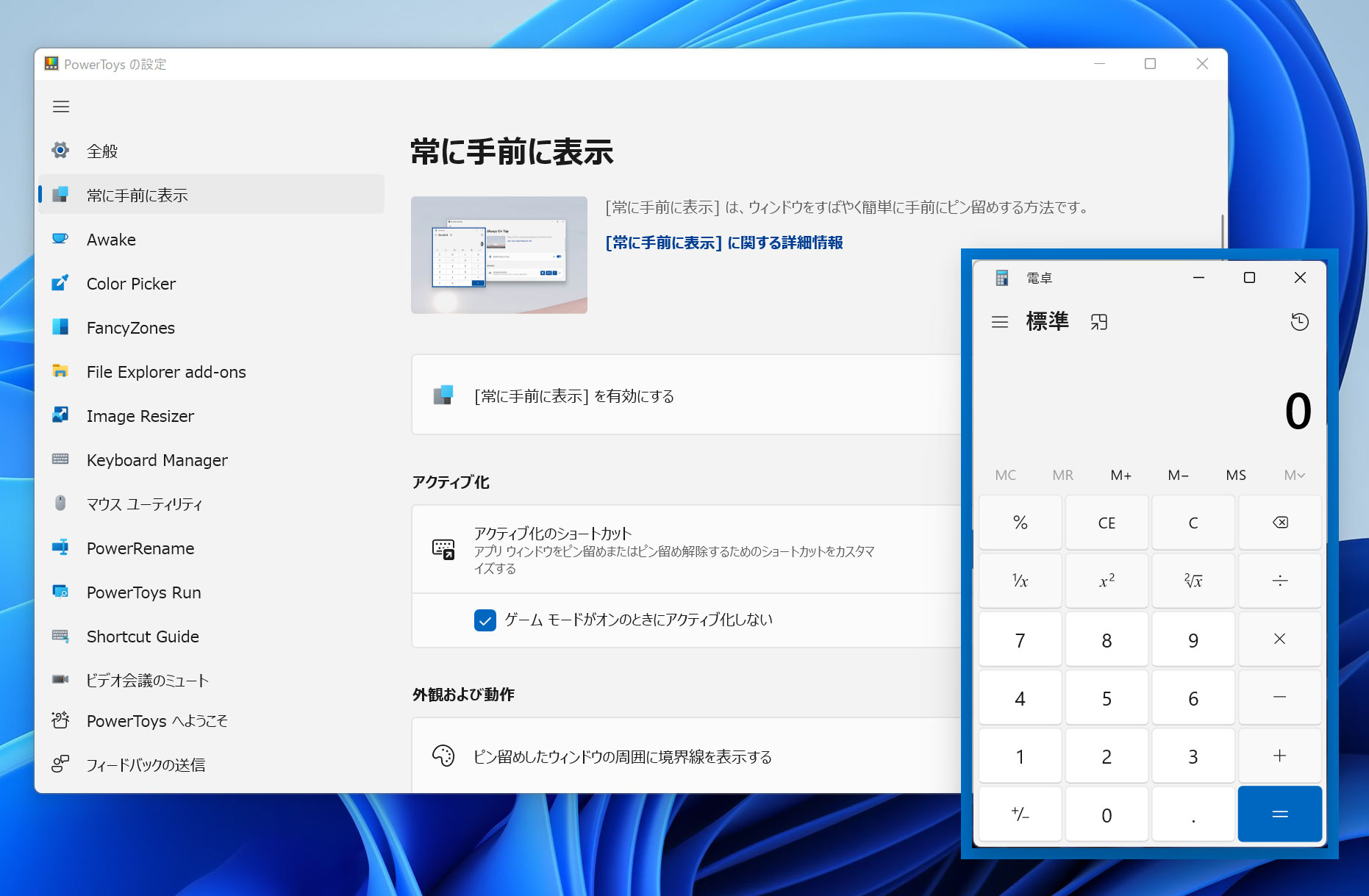
わかりやすい操作です。
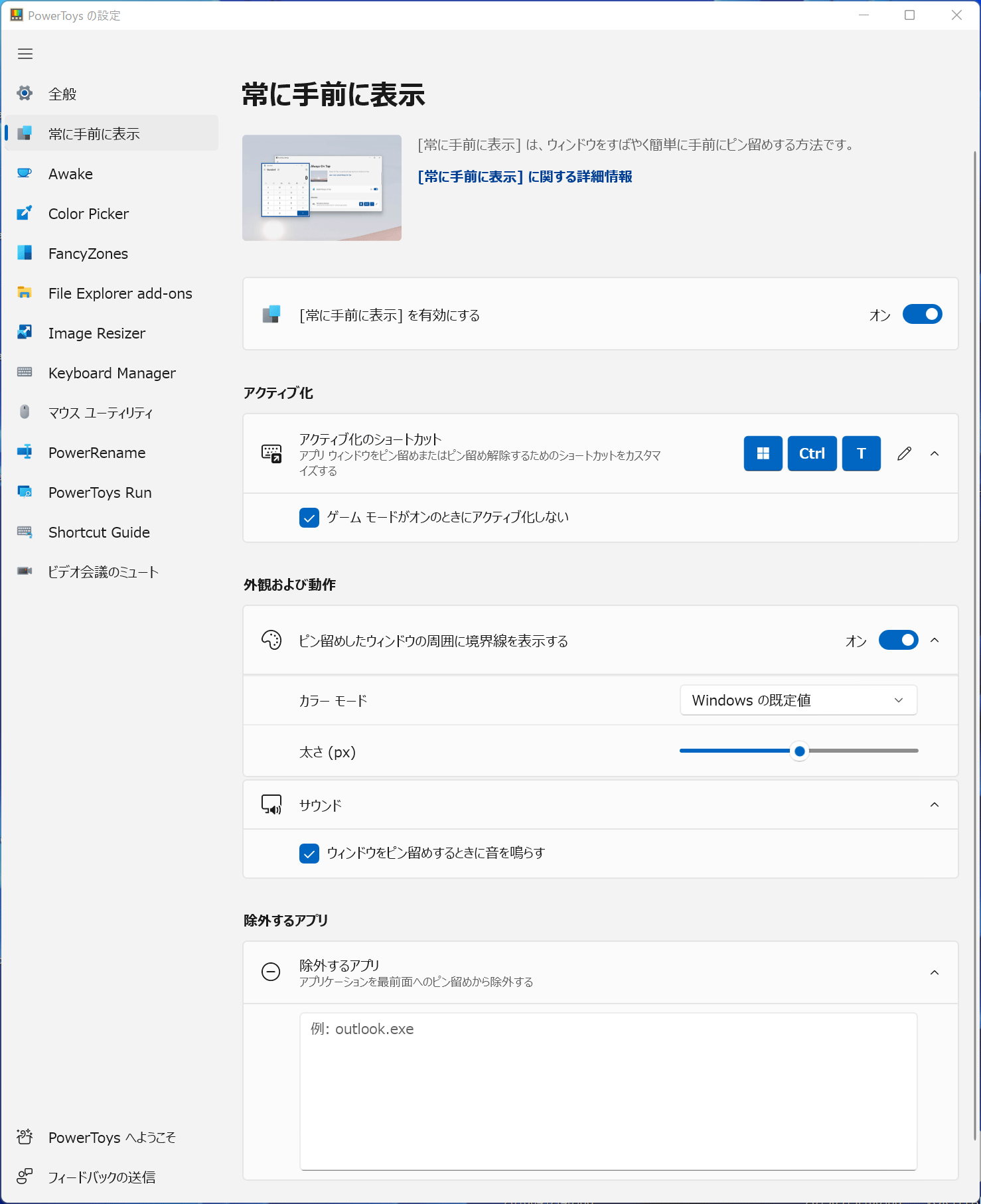
Awake
スリープを一時的に無効にする機能です。画面のオン・オフも調整できます。
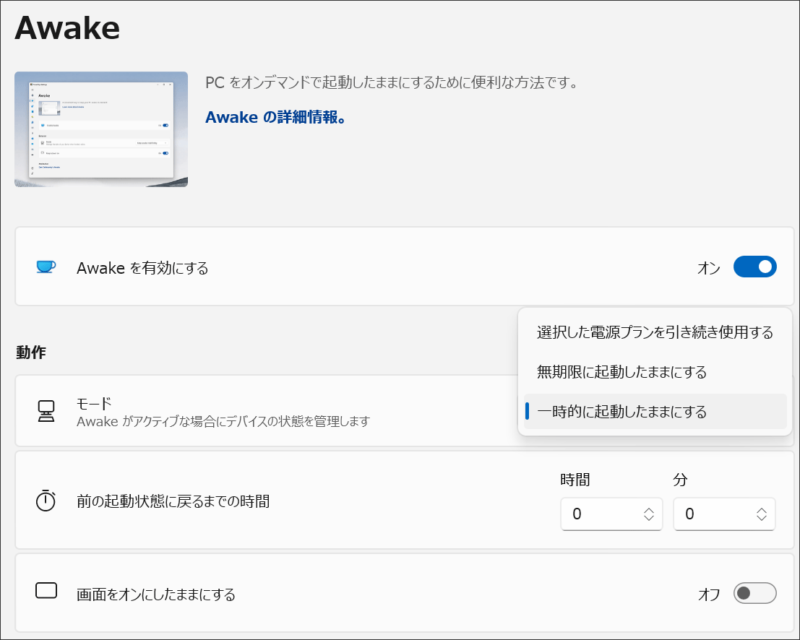
Color Picker:色の取得
新しく追加された機能です。色のコードを簡単に取得できます。
クリックするとクリップボードにコピーされます。
以下の例だと「#01A9C4」です。手入力不要で便利です。
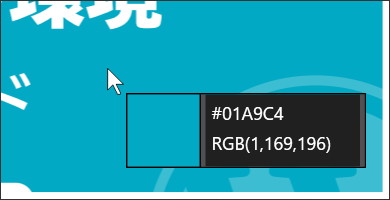
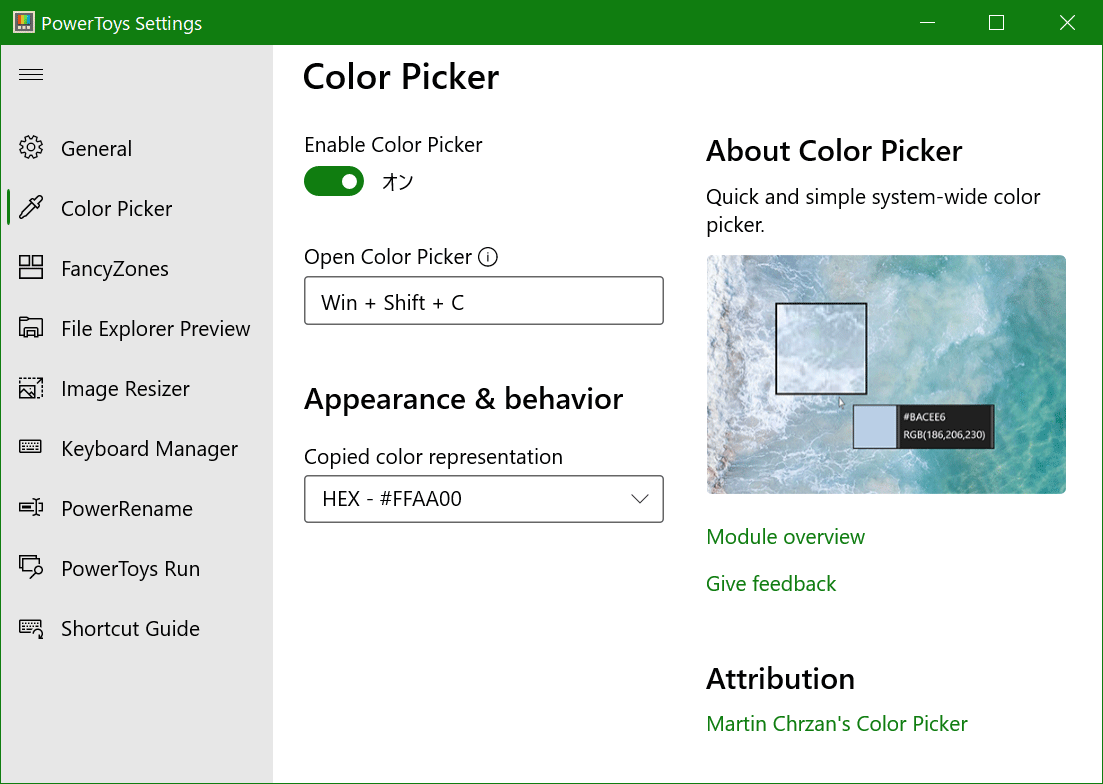
FancyZones:任意の場所にウィンドウを表示する
その中の一つに、ウィンドウのレイアウト管理ツール「FancyZones」があります。このツールを利用すればより高度で柔軟なウィンドウの配置が可能です。いつも決まったウィンドウの配置で効率よく作業したいといったユーザーのニーズに応えてくれます。
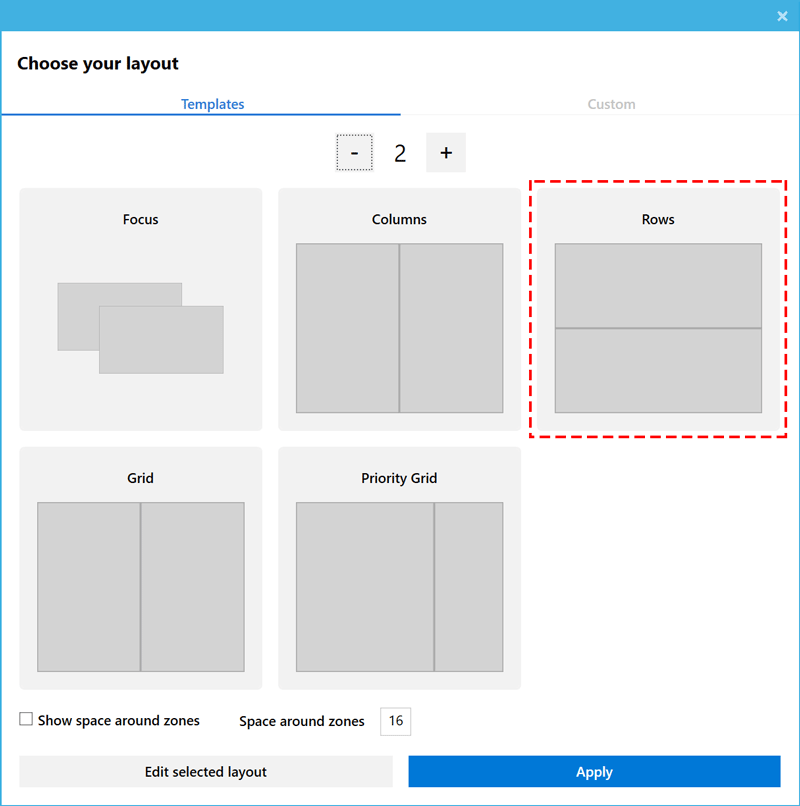
設定さえすれば操作は簡単
シフトキーを押しながらウィンドウをドラッグするだけで実現出来ます。
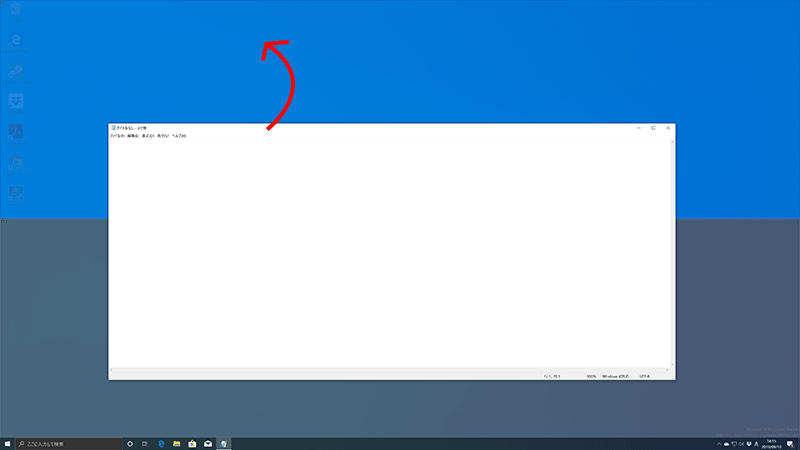
このように、なぜOS標準の機能にならないのか謎なくらいです。
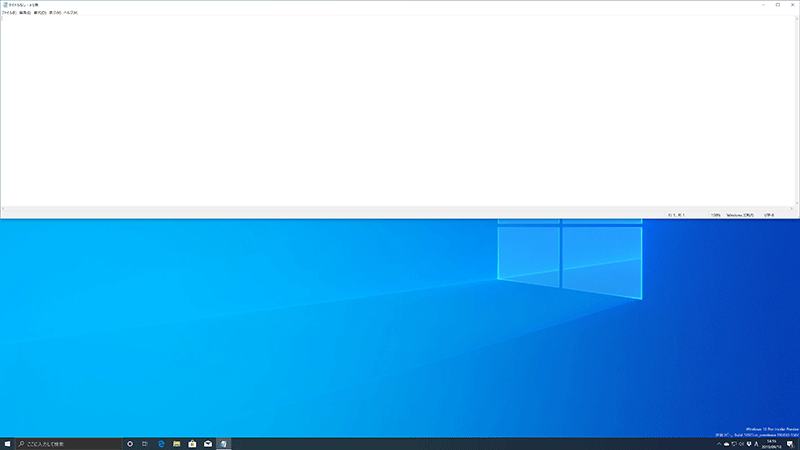
Fancy Zonesの設定
初期値だと、マニアックな1/3になってしまうので、通常の1/2に修正します。
クリックしてPower Toysを設定します。
※起動は初期値で自動的にするようになっています
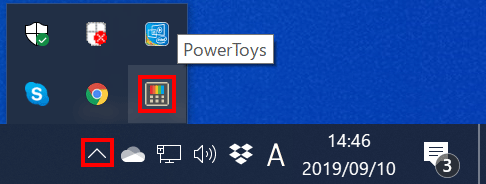
「Fancy Zones」をクリックし、「Edit Zones」を選択します。
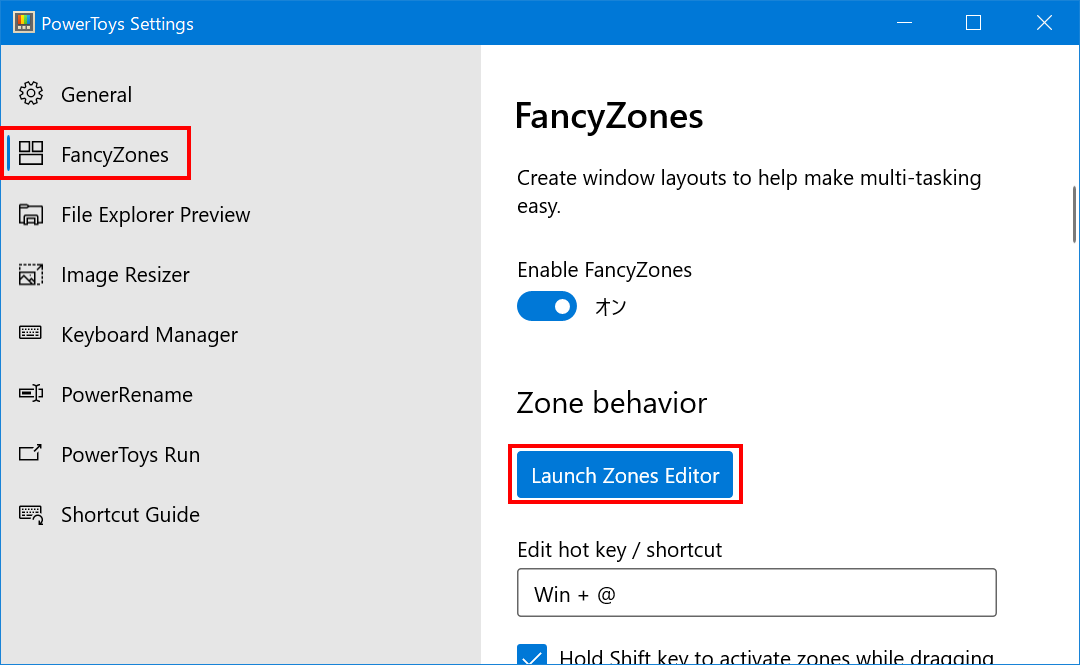
ウィンドウの並べる数を「3」から「2』に変更し、「Rows」を選択します。
このままだとウィンドウとウィンドウの間に隙間があくので、「show space around zones」のチェックを外します。
「Apply」をクリックです。
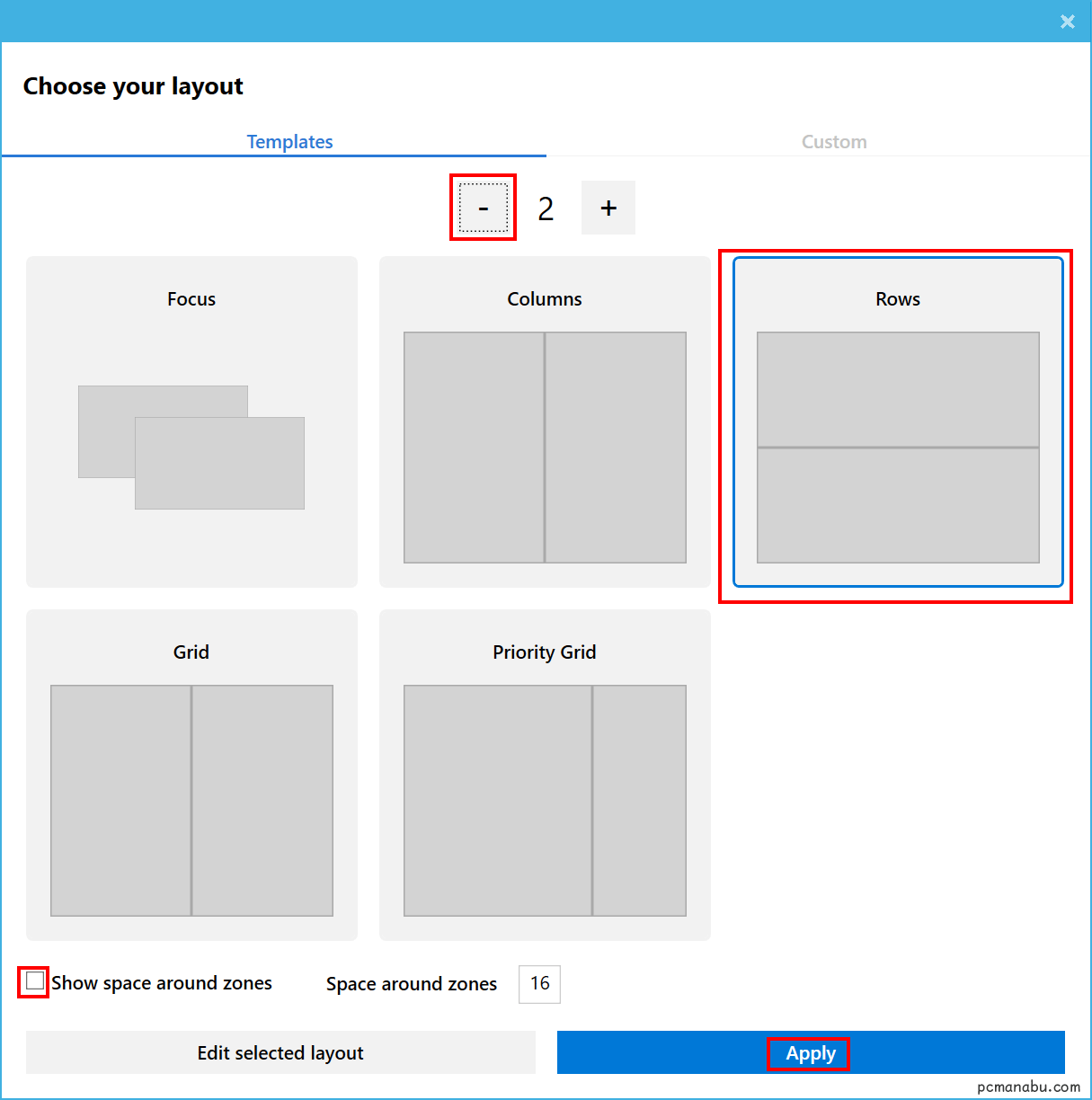
以上で、今後は、Shiftドラッグだけで上下に均等に並ベルことが出来ます。
なぜ「OS標準じゃないだろう?」って疑問になる設定です。
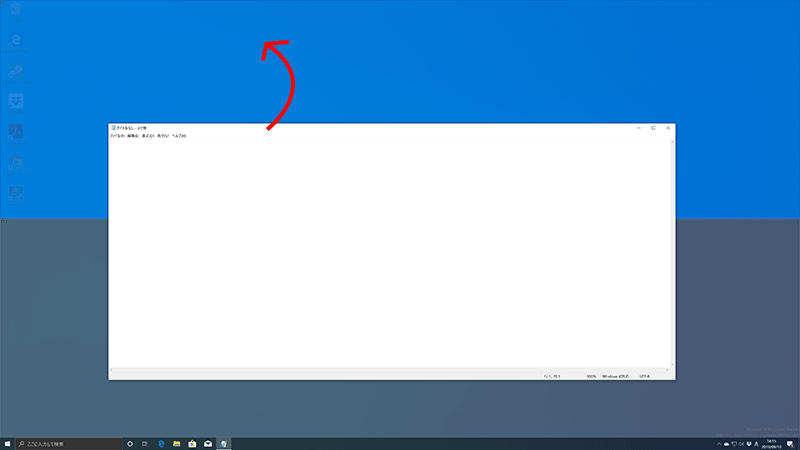
File Explorer Preview:SVGファイルのプレビュー化
エクスプローラーのプレビュー機能に参照できるファイル形式を追加します。PowerToysでは、Markdown(.md)とSVG(.svg)の2種類のファイルをプレビューできるようになります。
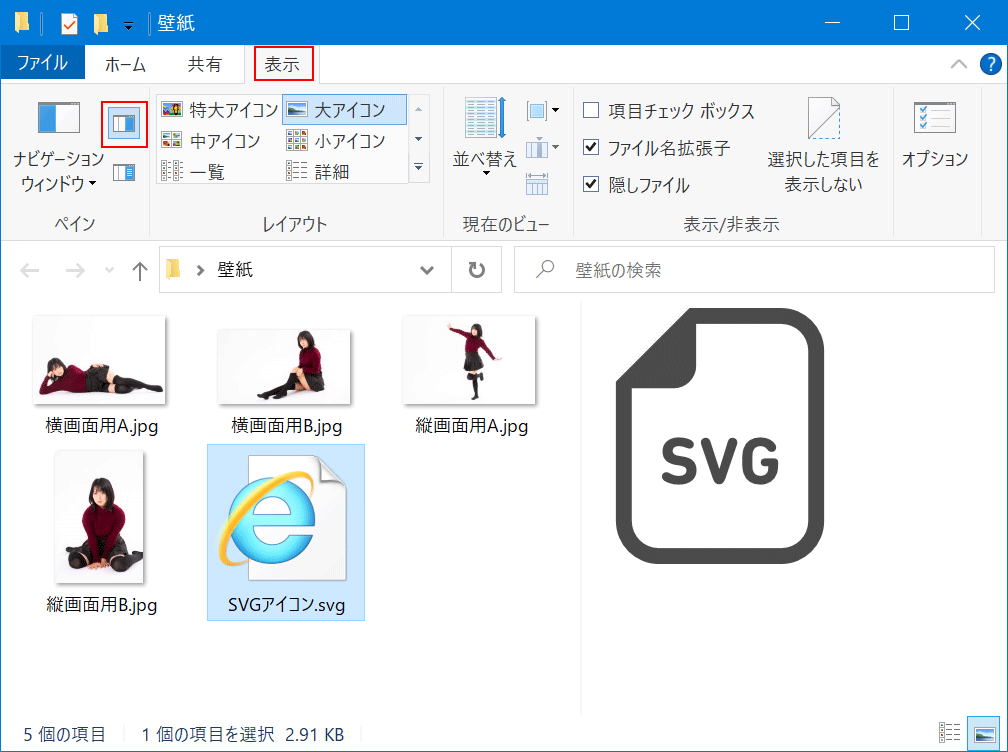
もし、PowerToysをインストールしていなければ、以下の表示になります。
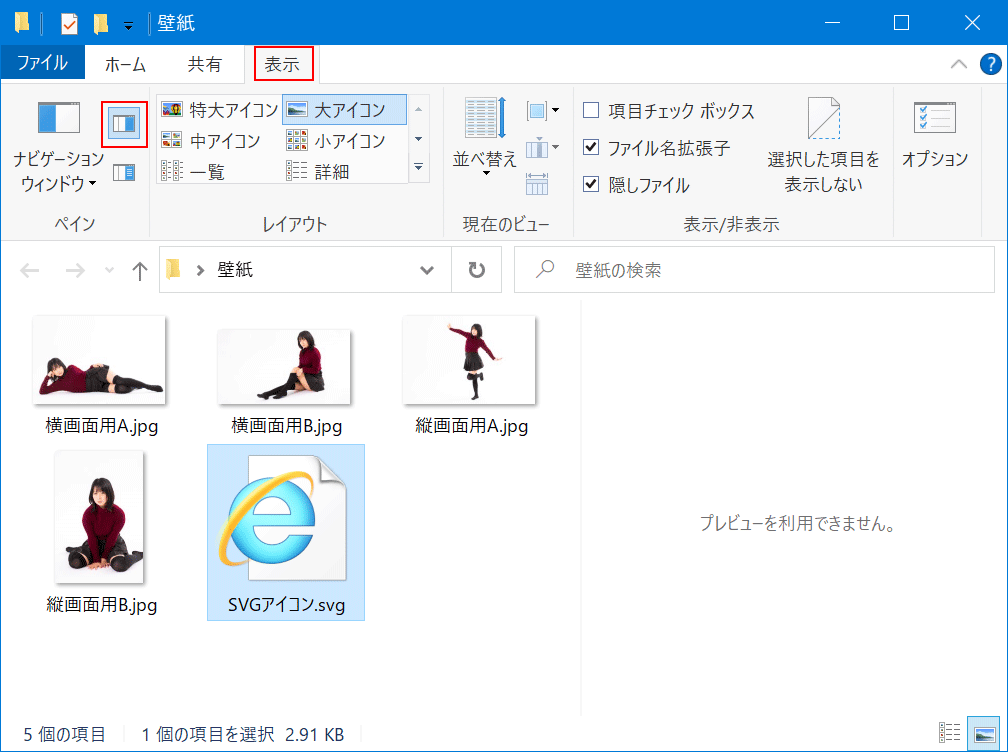
Image Resizer:画像ファイルのリサイズ
Image Resizerは、画像のサイズをすばやく変更するための機能です。エクスプローラーから右クリックするだけで、複数の画像のサイズを瞬時に変更できます。
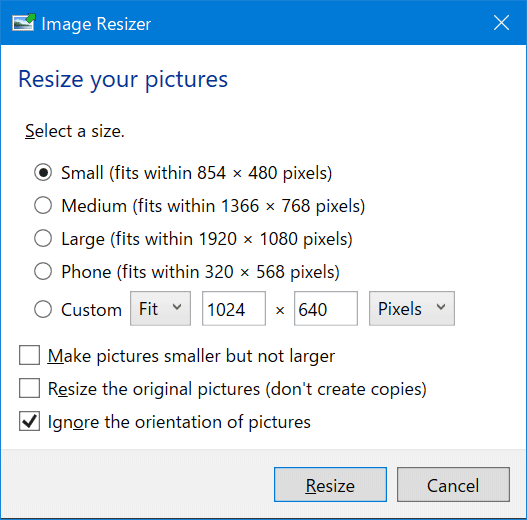
Keyboard Manager:キーの置換(ショートカットキー含む)
単体のキーとショートカットキーを置き換える機能です。
単体のキー
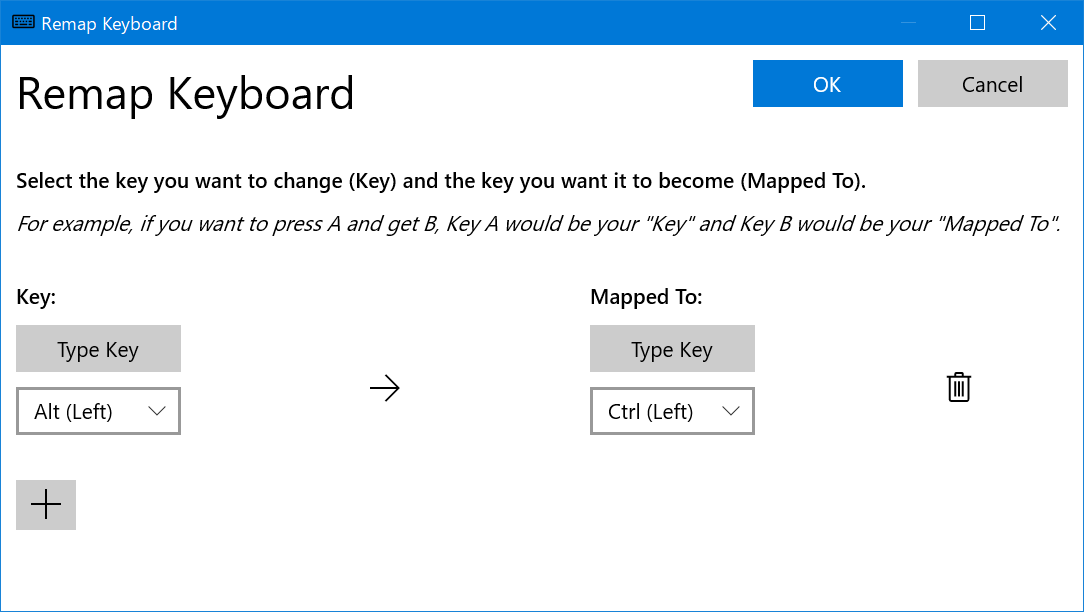
ショートカットキー
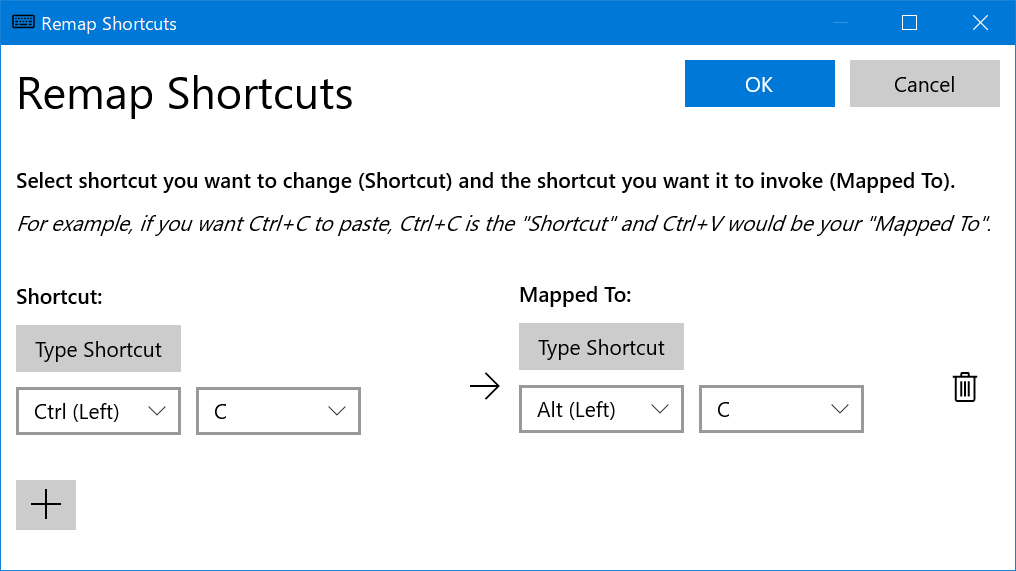
マウス ユーティリティ
実用性はさておき、テンションが上がる機能です。初期値では[Ctrl]キーを2回押すことでスポットライト機能が有効になります。
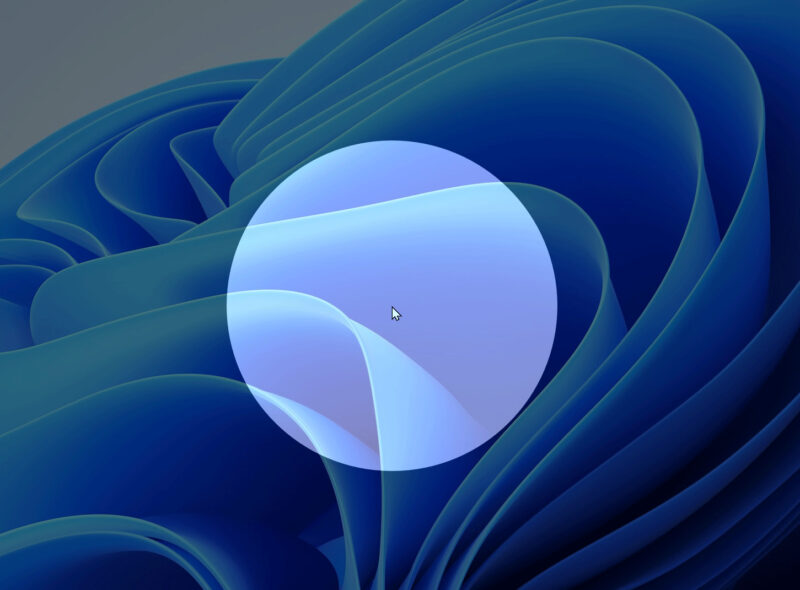
他にもクリックしたことを視覚的にわかるようにする「マウス蛍光ペン」
初期値は、[Windows] + [Shift] + [H]
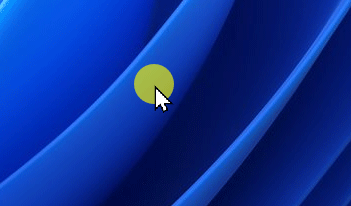
ユザすぎて実用性がゼロだと思われるマウスポイントの十字線があります。
初期値は、[Ctrl] + [Alt] + [P]
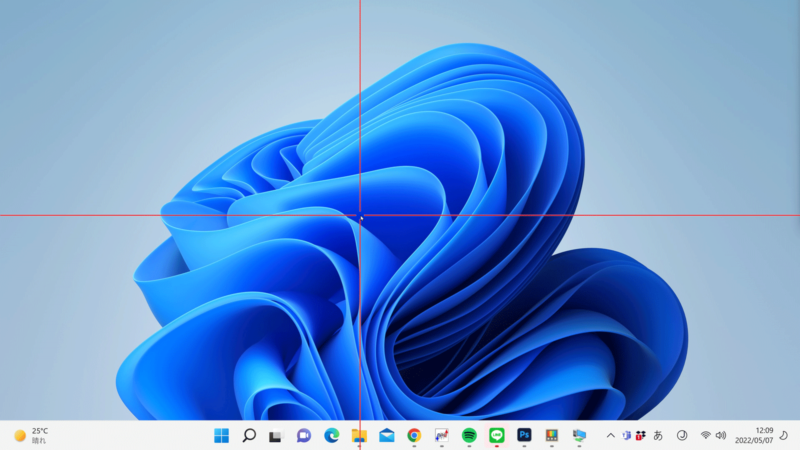
直観的な設定画面。迷うことはないでしょう。
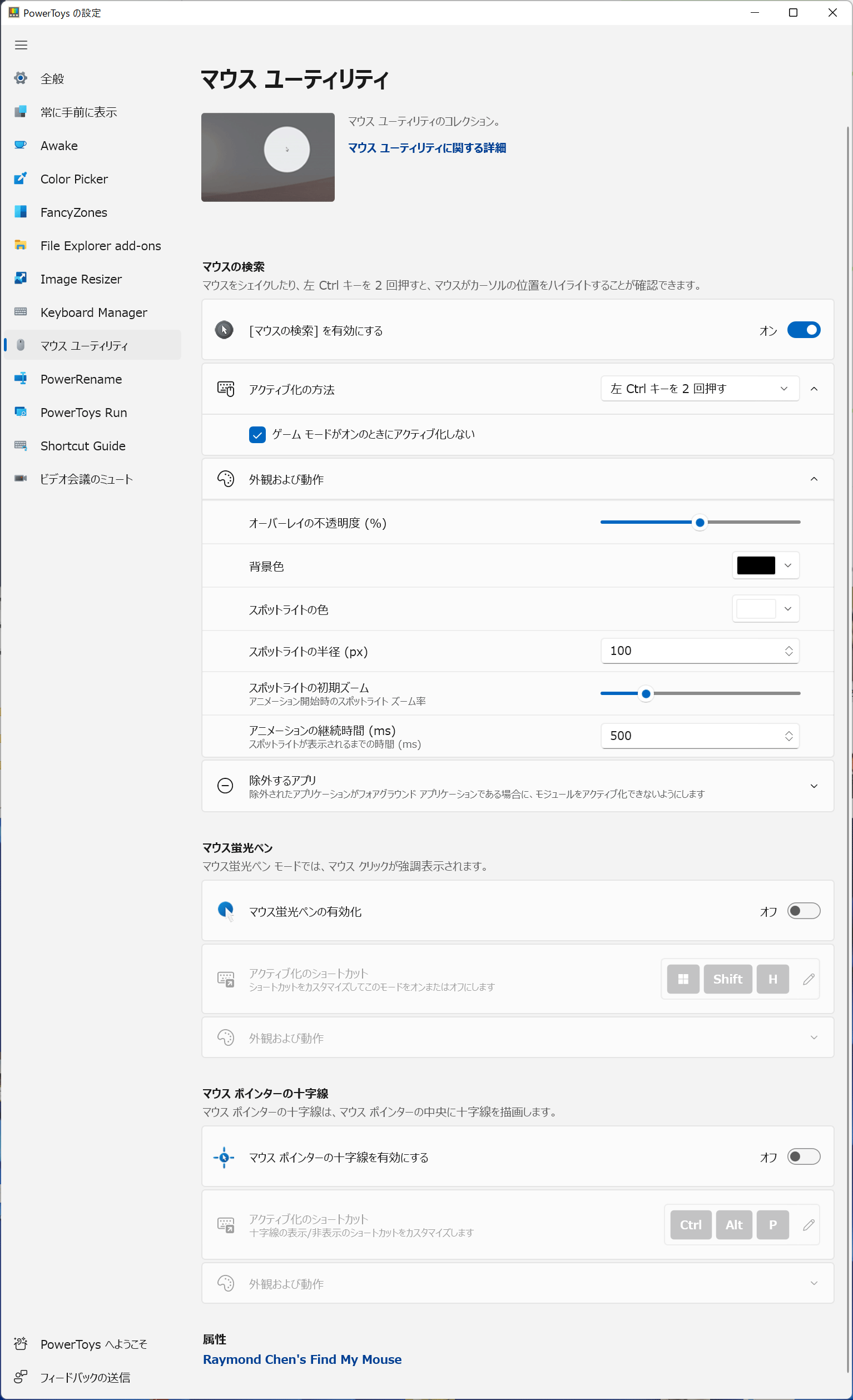
PowerRename:ファイルのリネーム
PowerRenameは、検索と置換または正規表現を使用して、一括してファイル名を変更するツールです。
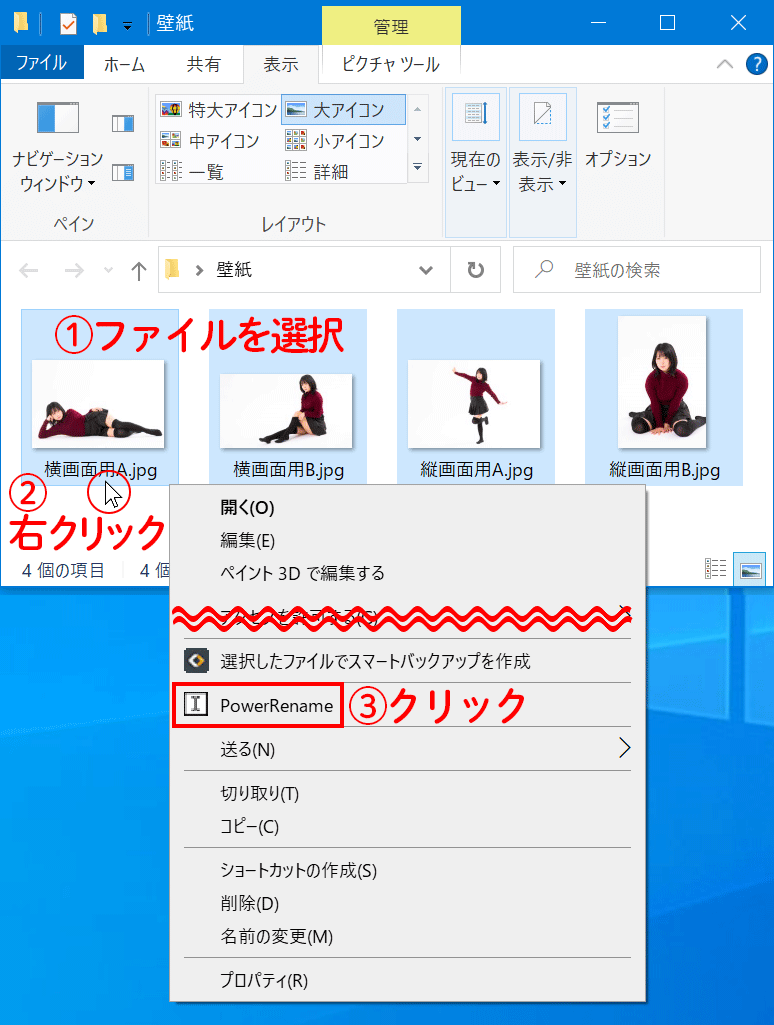
画面の文字列をscreenに置き換えた事例です。
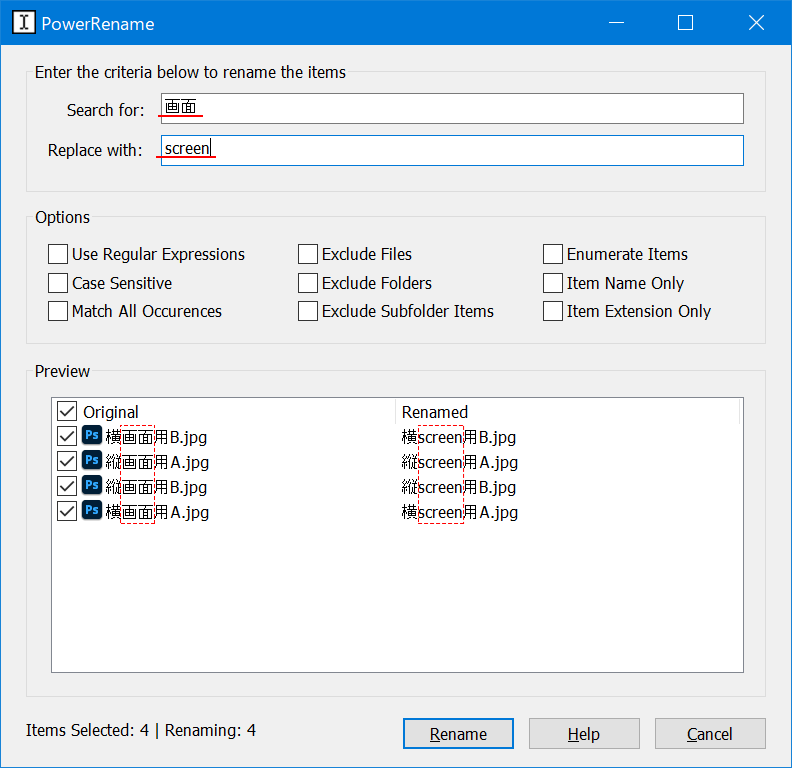
PowerToys Run:ランチャー
初期値だと[Alt] + [Space]で起動するランチャーです。
[Windows]キーのあとに、アルファベットでアプリを起動するのとほぼ同じです。
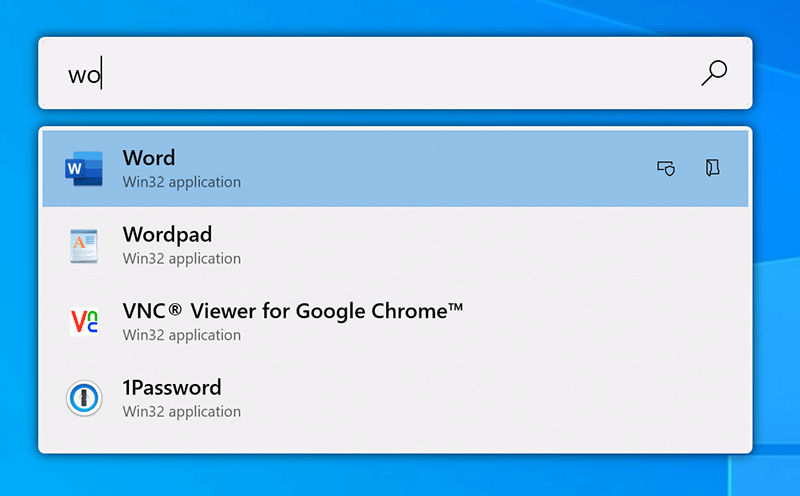
Shortcut Guide:ショートカット一覧
初期値は、Windowsキーを1秒以上から[Windows]+[Shift]+[/]へ変更になりました。
[Windows]+[Shift]+[/]を押すことで、Windowsキーを使ったショートカットを表示します。
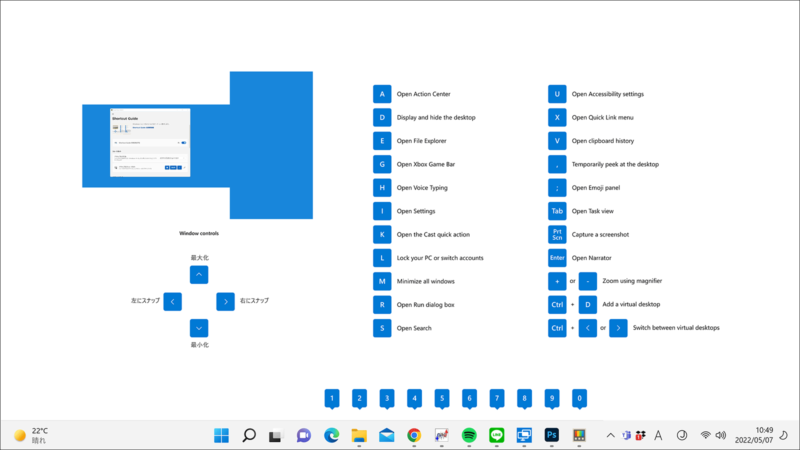
初期値の背景の半透明(90%)は、ウザイの不透明にするなどカスタマイズをすると良いでしょう。
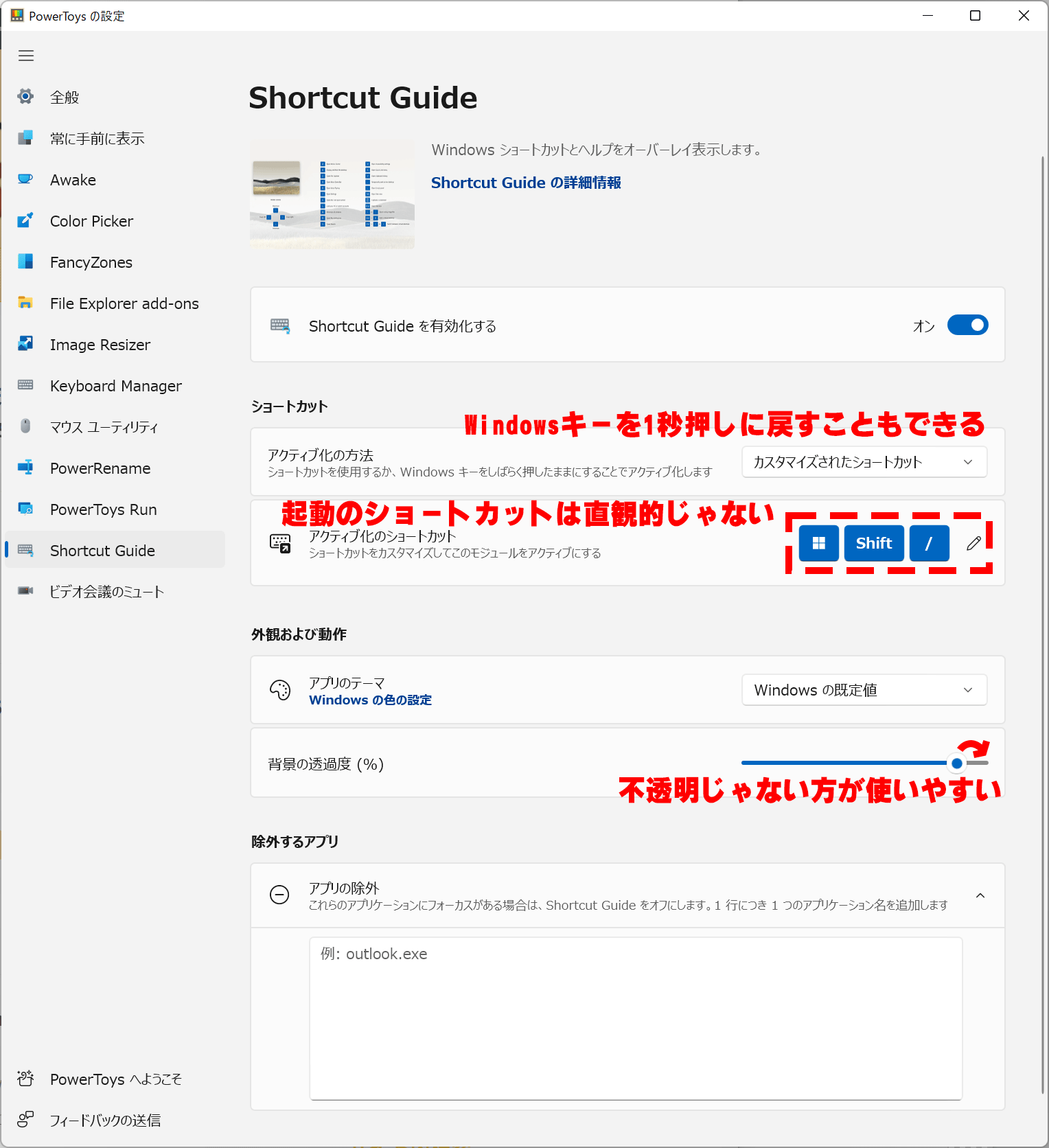
ビデオ会議のミュート
初期値では、無効になっています。管理者権限で起動する必要があります。
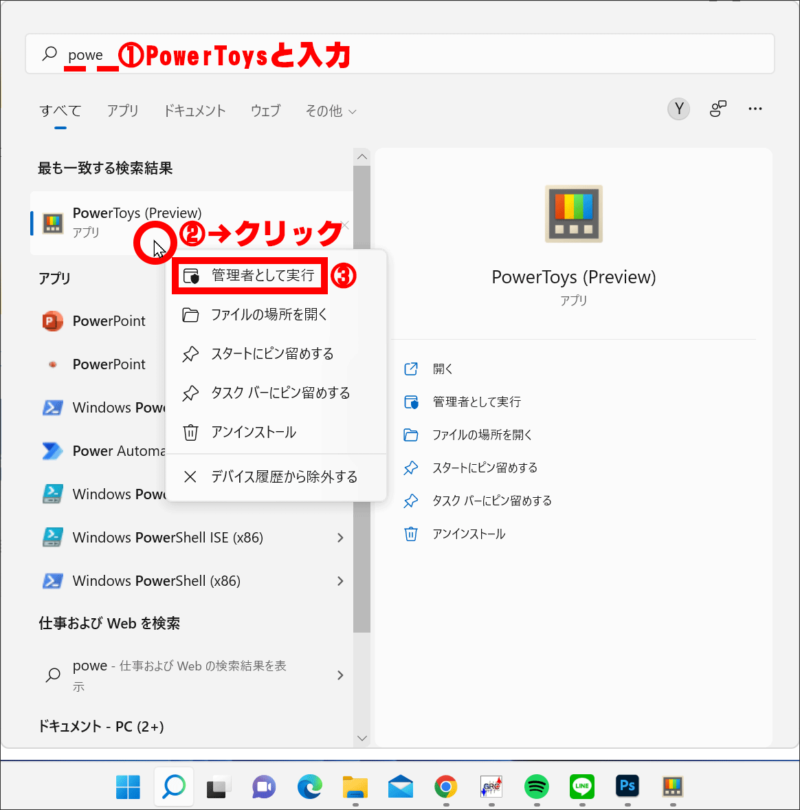
「マイク・カメラ」をクリックやショートカットでon・off出来ます。
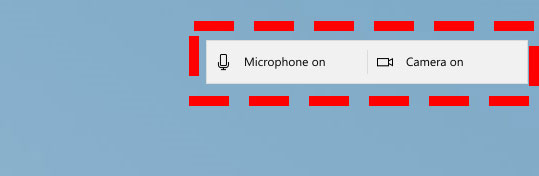
初期値では、上記のボタンが表示されず、ミュートにするか操作画面右下の「カメラとマイクの両方がミュート解除されている場合にツールバーを非表示にする」のチェックを外す必要があります。
他は直観的な操作です。
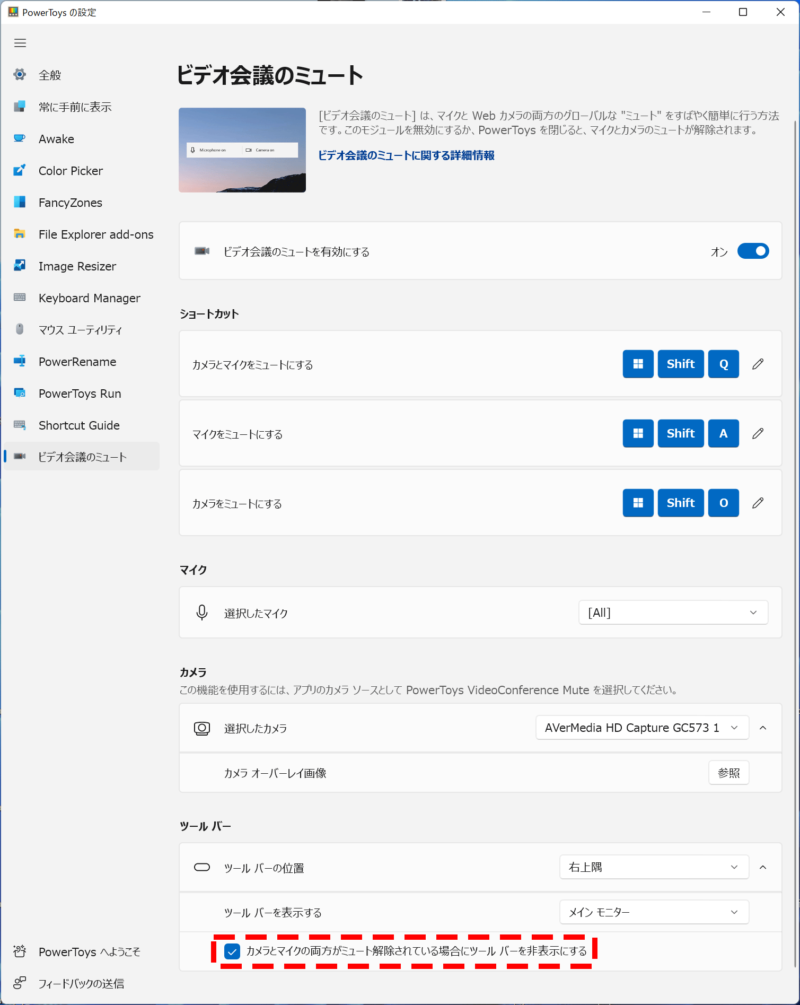
まとめ:応用できる操作
今回は、上下で説明しましたが、実は自由自在に配置することが出来ます。
ぜひ、ここぞというところで使ってくださいね!
関連URL
『【Windows 10基本操作】ウィンドウを上半分・下半分で表示する』