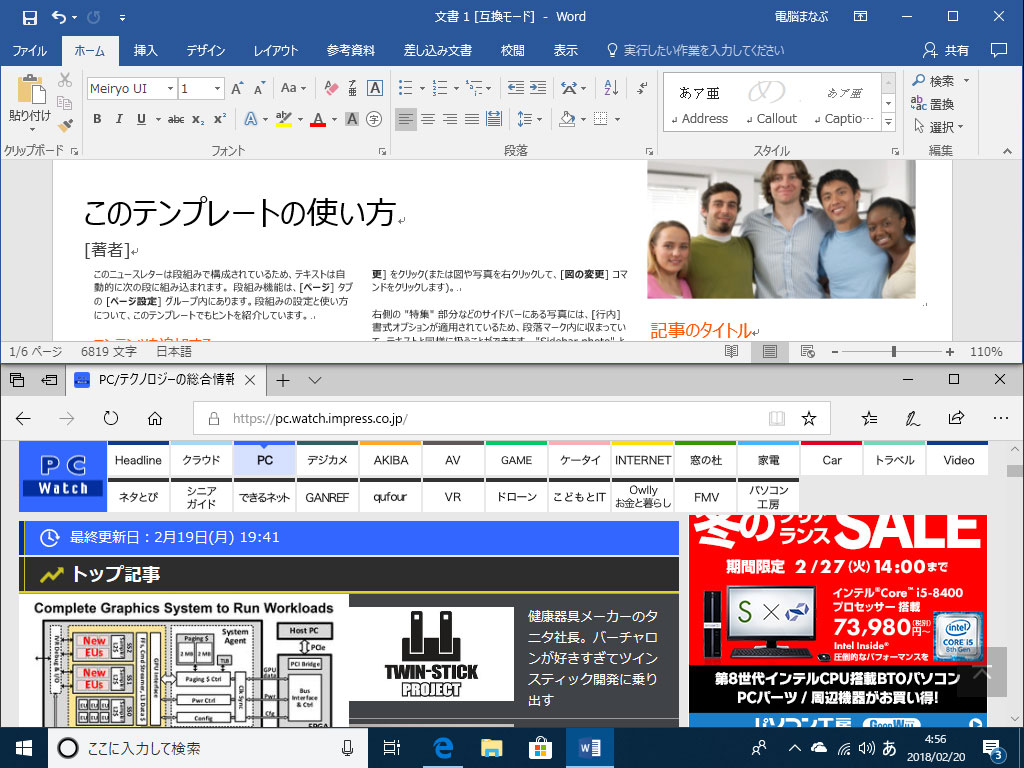動画版を作りました。
Windows 10を使っていると、ウィンドウを上半分・下半分で表示したい場合があります。
早速、実現しましょう。
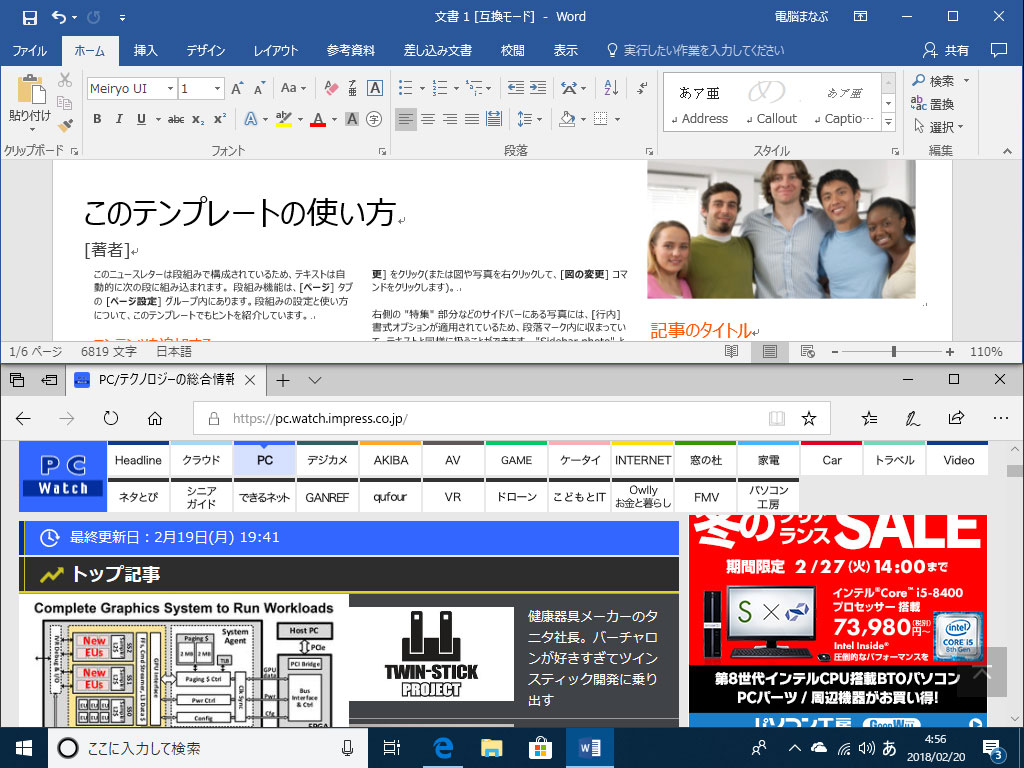
Excel同士で実施したい方も多いとおもいますので後者として記載します。Word同士やPowerPoint同士も同様の操作です。
ExcelとWordなど違うアプリで行う場合は、前者の方法で実施してください。
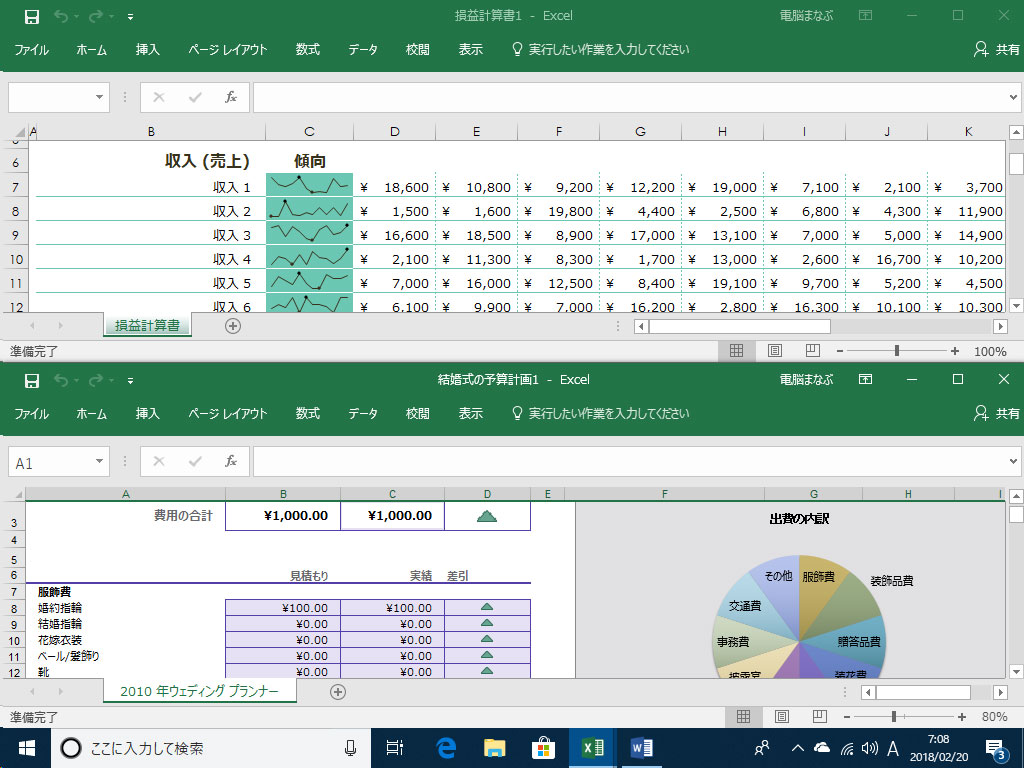
対象OS
この操作は、Windows 8以降から可能です。後者は、Officeのバージョン依存なく操作できます。
操作方法
キーボードとマウスがあって、一長一短があります。
実際には、双方の組み合わせで操作する場合もあるでしょう。
- キーボード編
- マウス編
操作方法:キーボード編
大きさを変更したいウィンドウをクリックして、アクティブにします。
[Windows]キー+[←]キーで左半分にします。
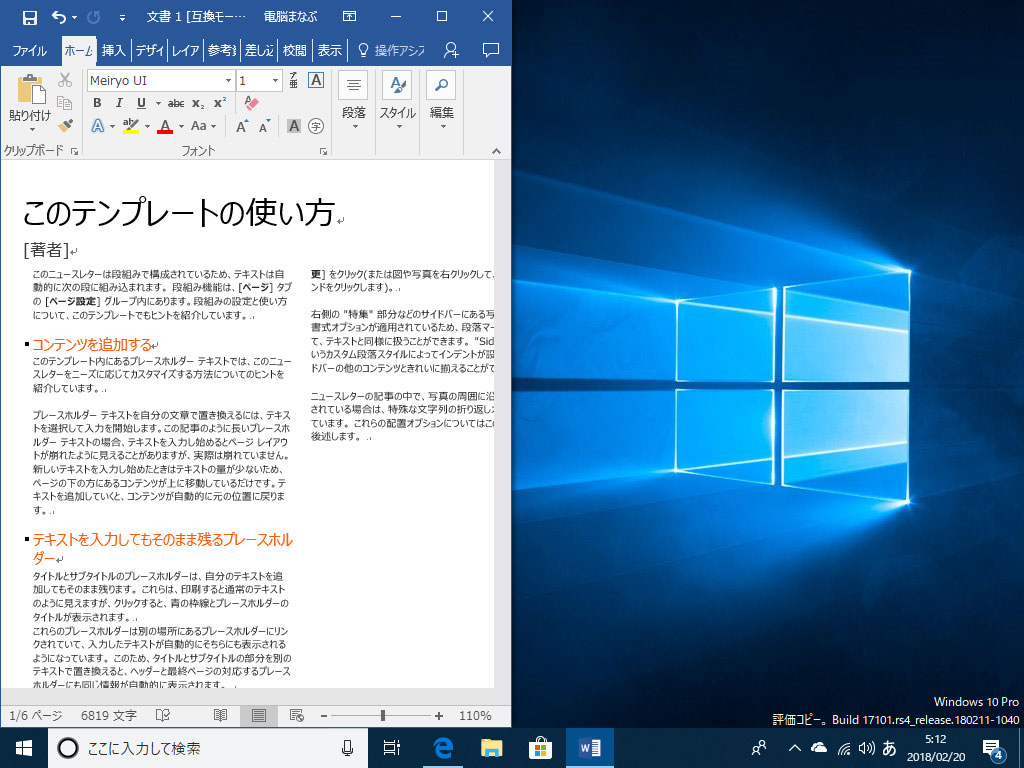
[Windows]キー+[↑]キーで1/4画面にします。
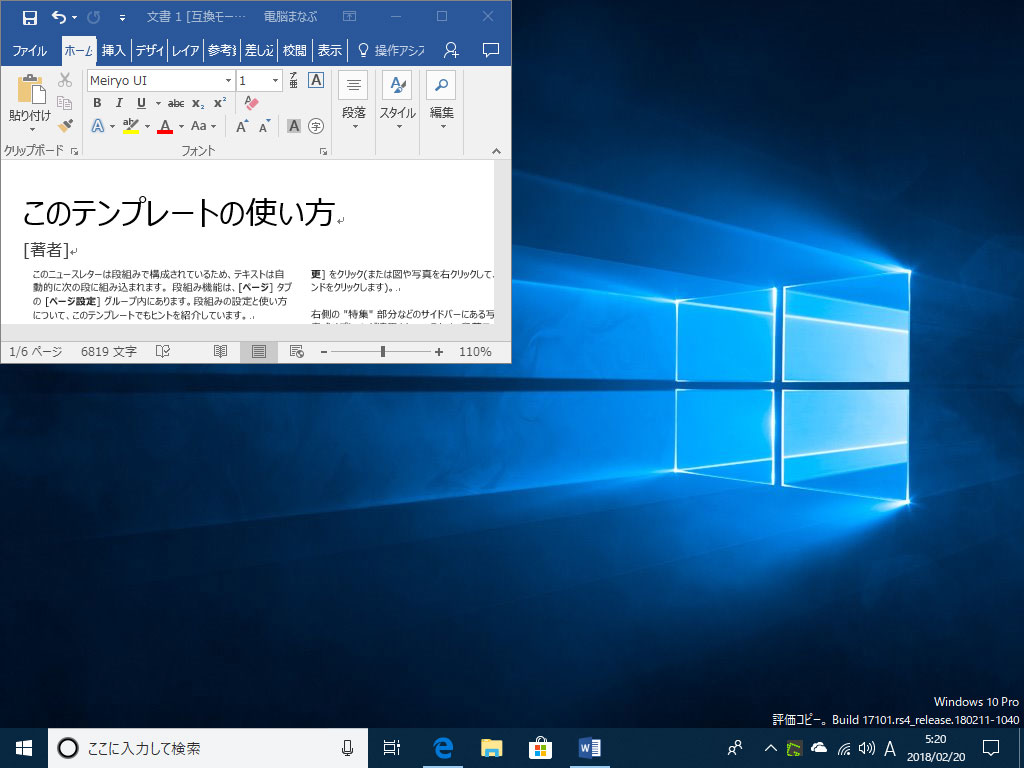
[Alt]キー+[Space]キーでメニューを表示し、[S]キーを押します。
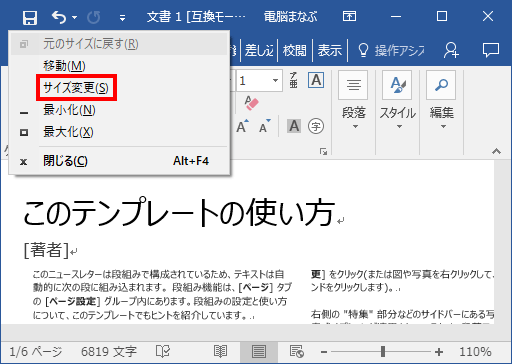
[→]キーを押します。最後は[Ctrl]+[→]で微調整してください。

もう一つアプリを起動して同様の操作をします。
アプリはなんでも結構です。
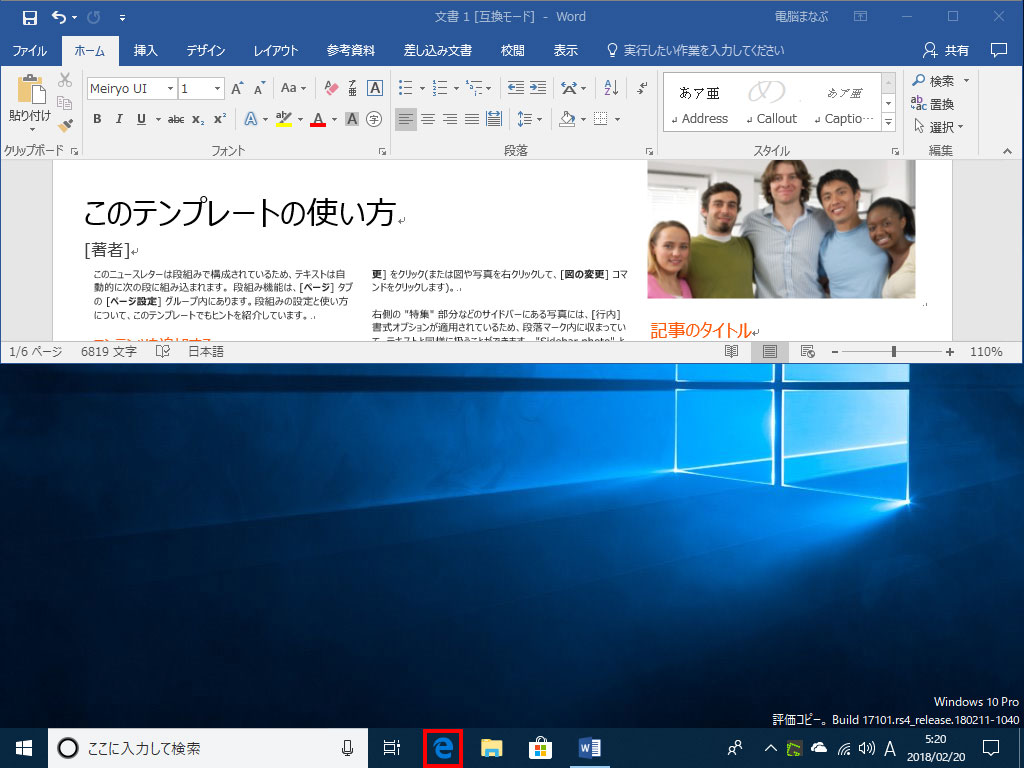
[Windows]+[←]⇒[Windows]キー+[↓]キーで1/4画面にします。
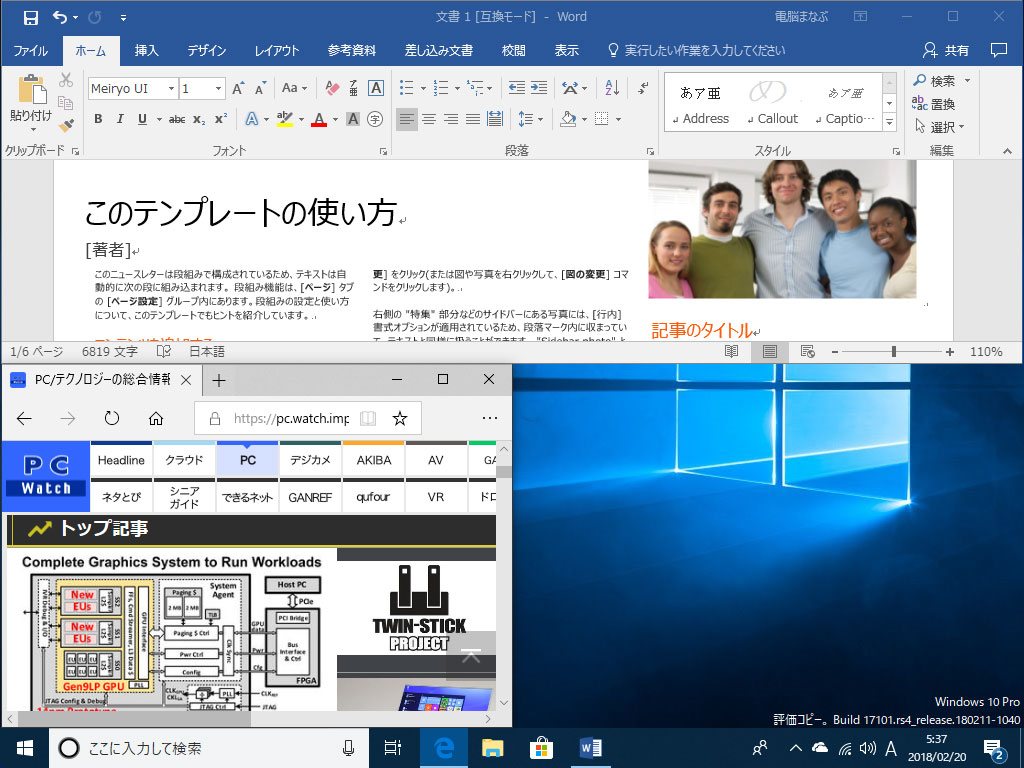
[Alt]キー+[Space]キーでメニューを表示し、[S]キーを押します。

[→]キーを押します。最後は[Ctrl]+[→]で微調整してください。
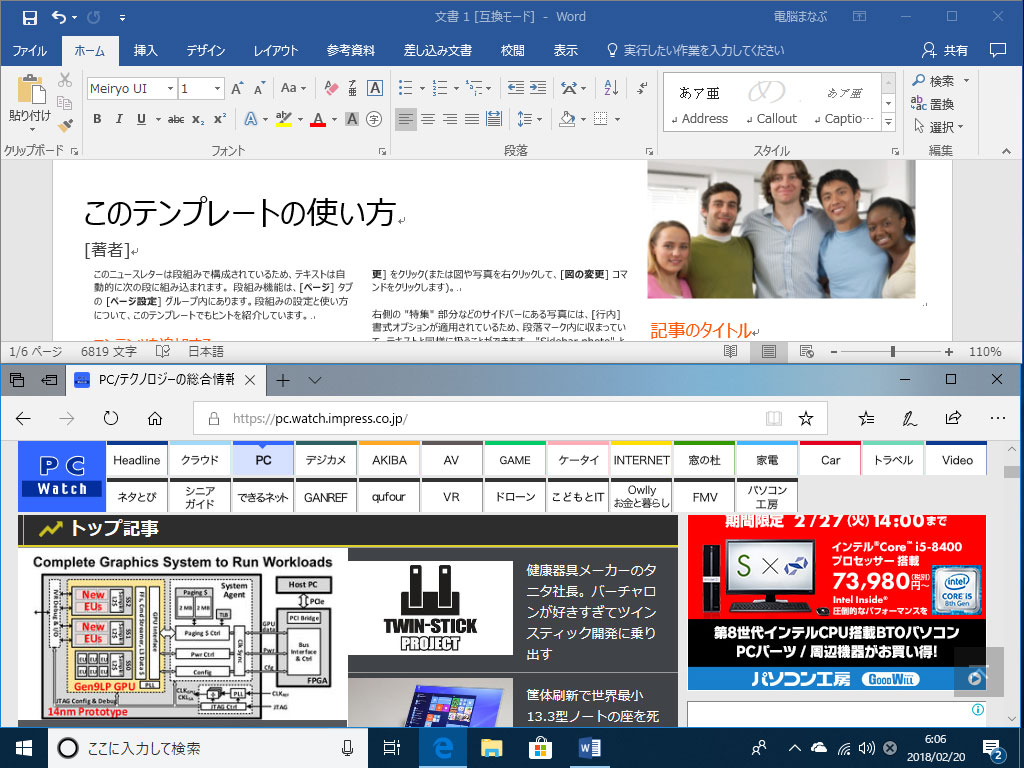
操作方法:マウス編
マウスの方がもっと楽です。
アプリを起動してウィンドウタイトルにカーソルを合わせます。
そしてマウスの左ボタンを押したままにする。
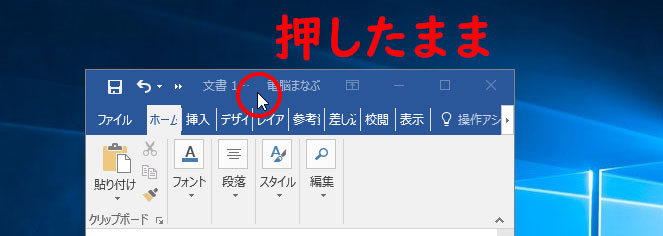
ボタンを押したままの状態でマウスカーソルを左上に移動します。
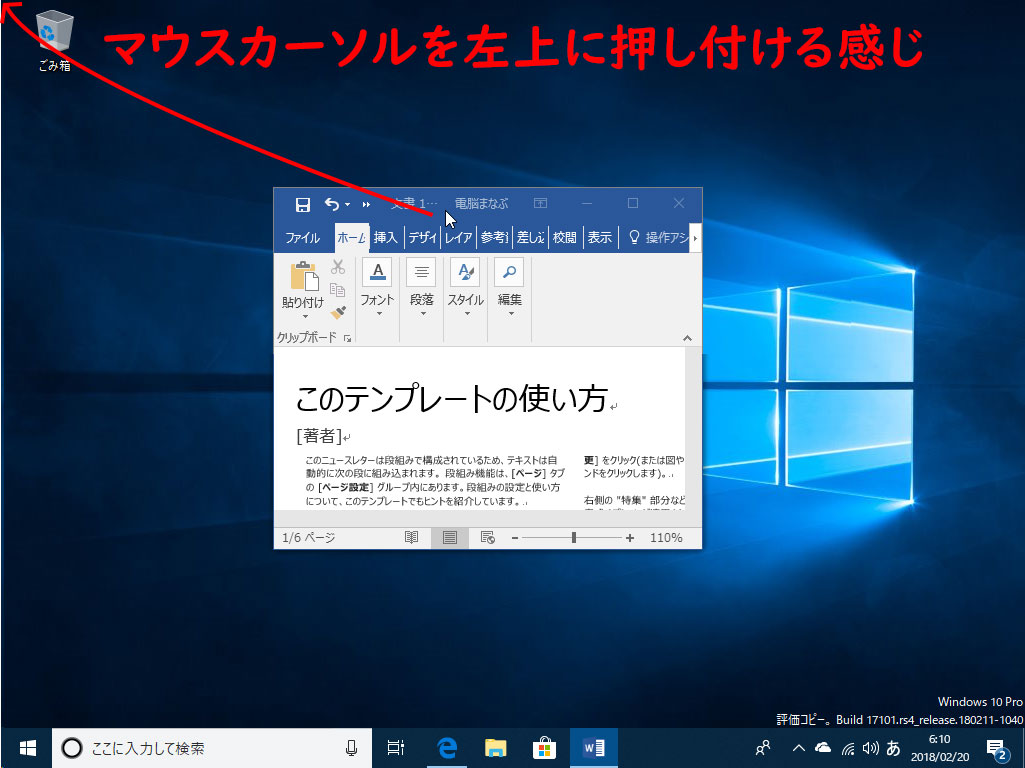
上手く出来ると半透明の枠が表示されますのでマウスのボタンを離します。
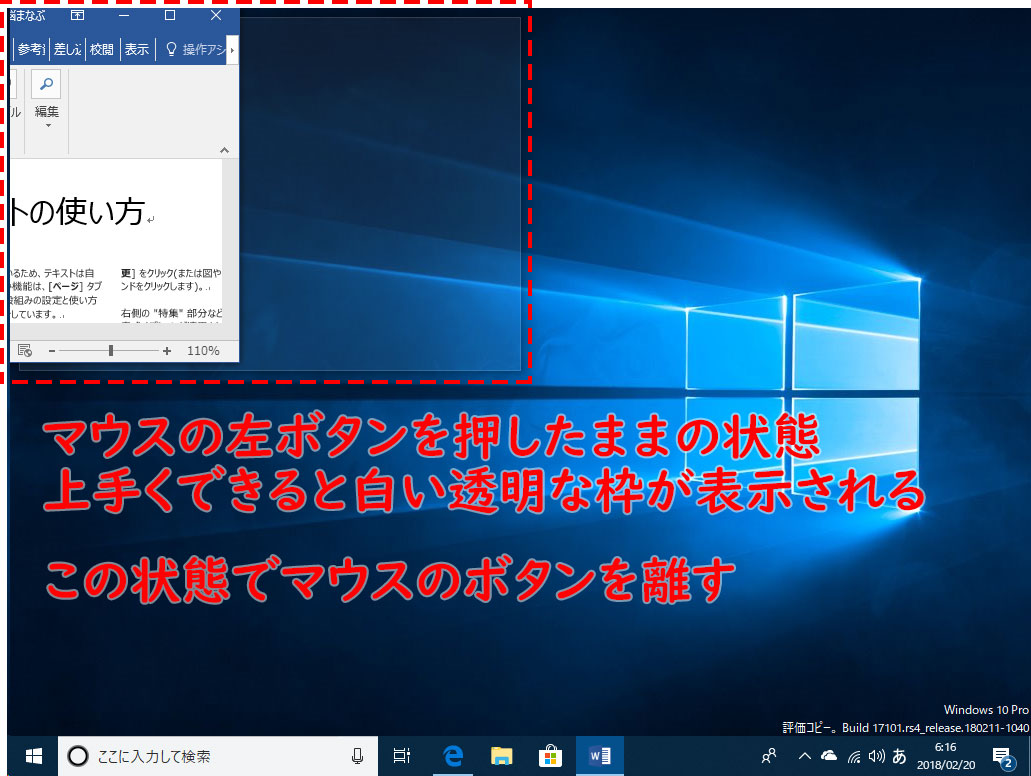
あとは、マウスカーソルが左右になった状態で右端までドラックです。
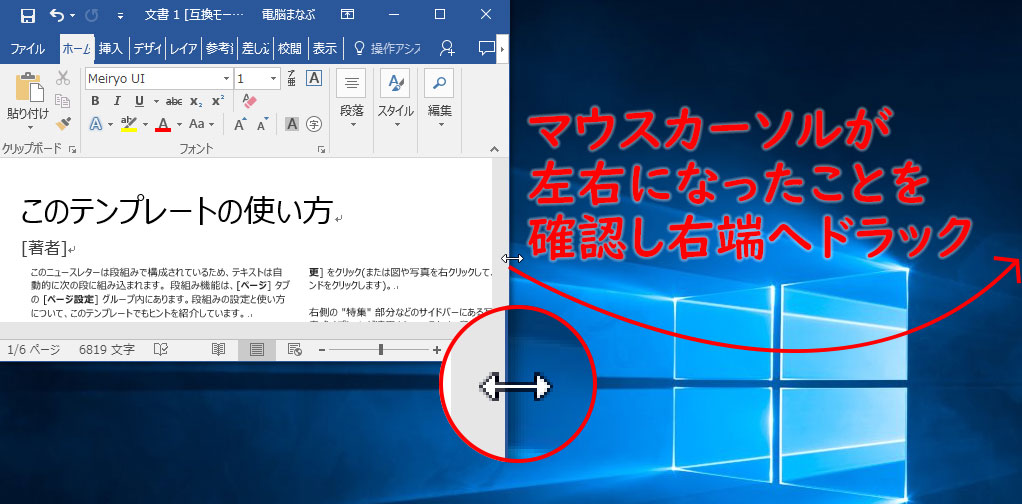
Excelなどマイクロソフト オフィスで行う方法
前者と同様の操作で実現できますが、Excelのブックを2つ開いた場合は、もっとスマートな方法があります。
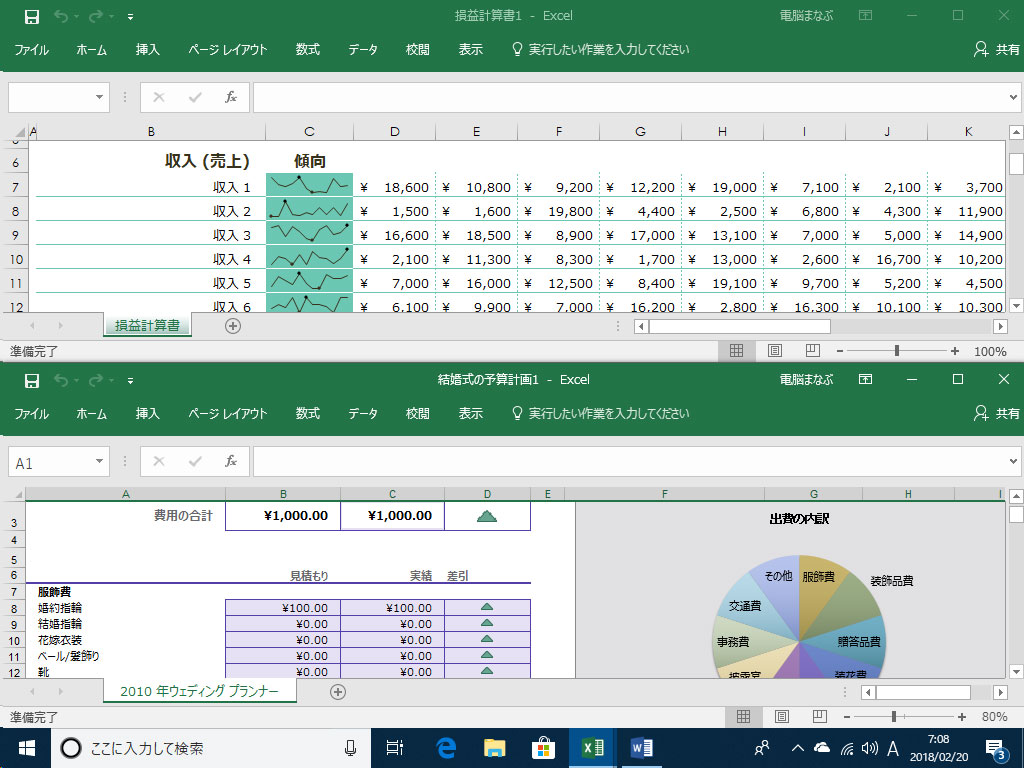
「表示」タブをクリックし。ウィンドウグループの「整列」をクリックします。

「上下に並べて表示」をクリックします。
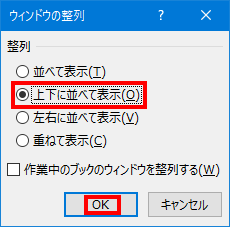
対応できるアプリが限られていますが、スマートに実現できます。
アクティブなブックが、上になることを知っていると吉です。
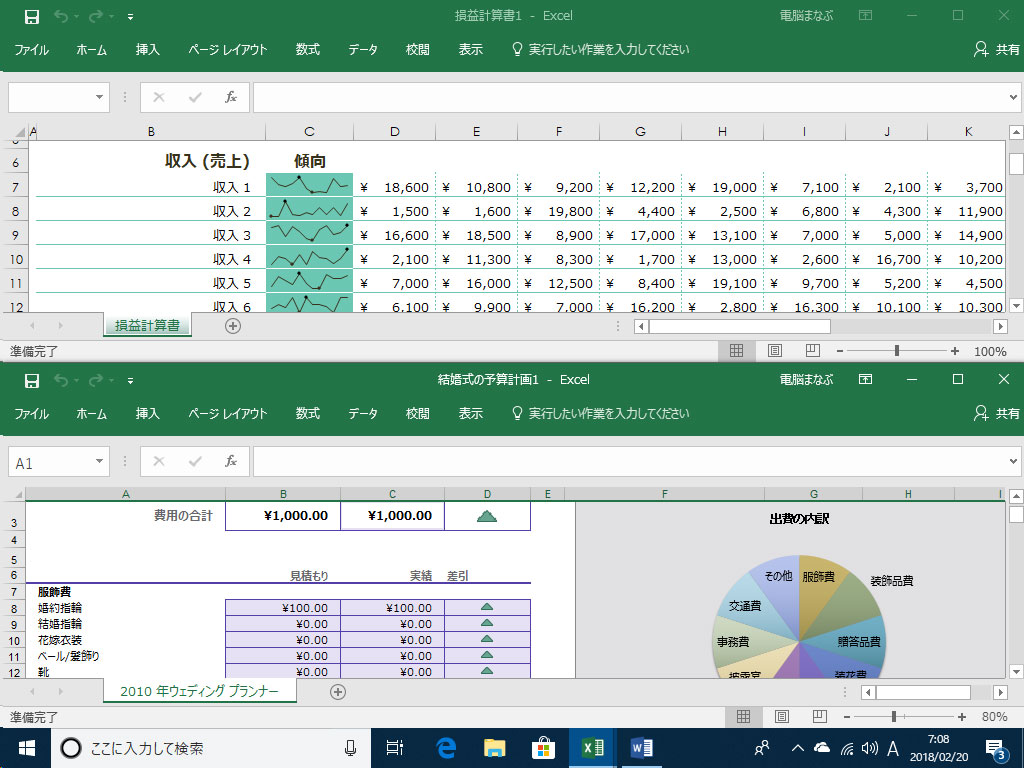
まとめ:上下に分割は必須知識
いかがでしたでしょうか。この方法を活用し、片方のアプリケーションを上に。もう一つの方を、下にすることで効率よく作業できます。
ぜひ、Windows 8.1以降の方もご利用ください
関連URL
Windows 10 ウィンドウを上半分・下半分で表示する Power Toys編
Power Toysを使って、もっとスムーズにできるようにします。