Windows・Macを使えば、Raspberry Pi 4をリモートから操作することができます。
リモート接続が出来ている間は、Raspberry Pi側のモニター・キーボード・マウスは不要です。
Macの場合
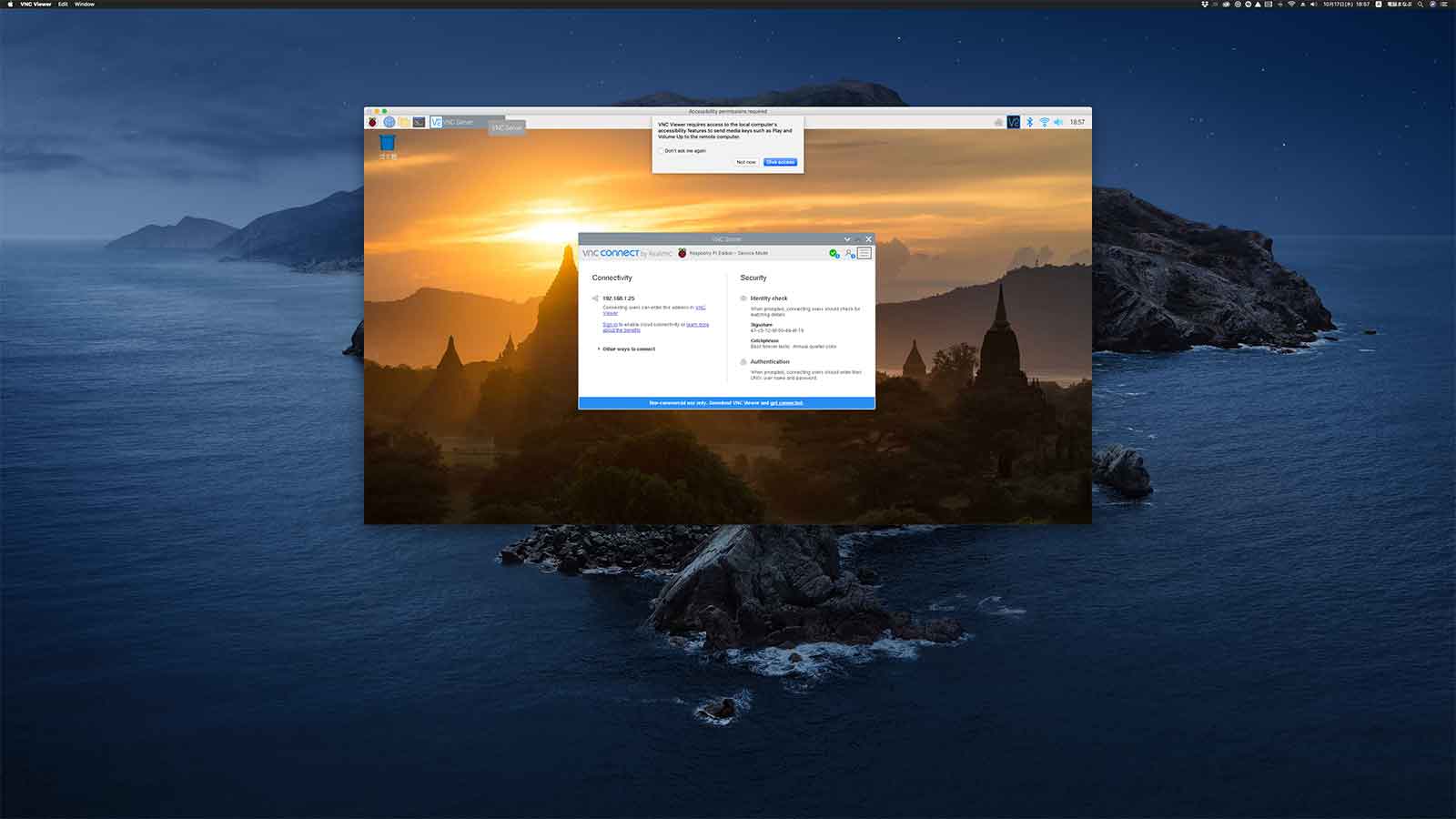
Windowsの場合
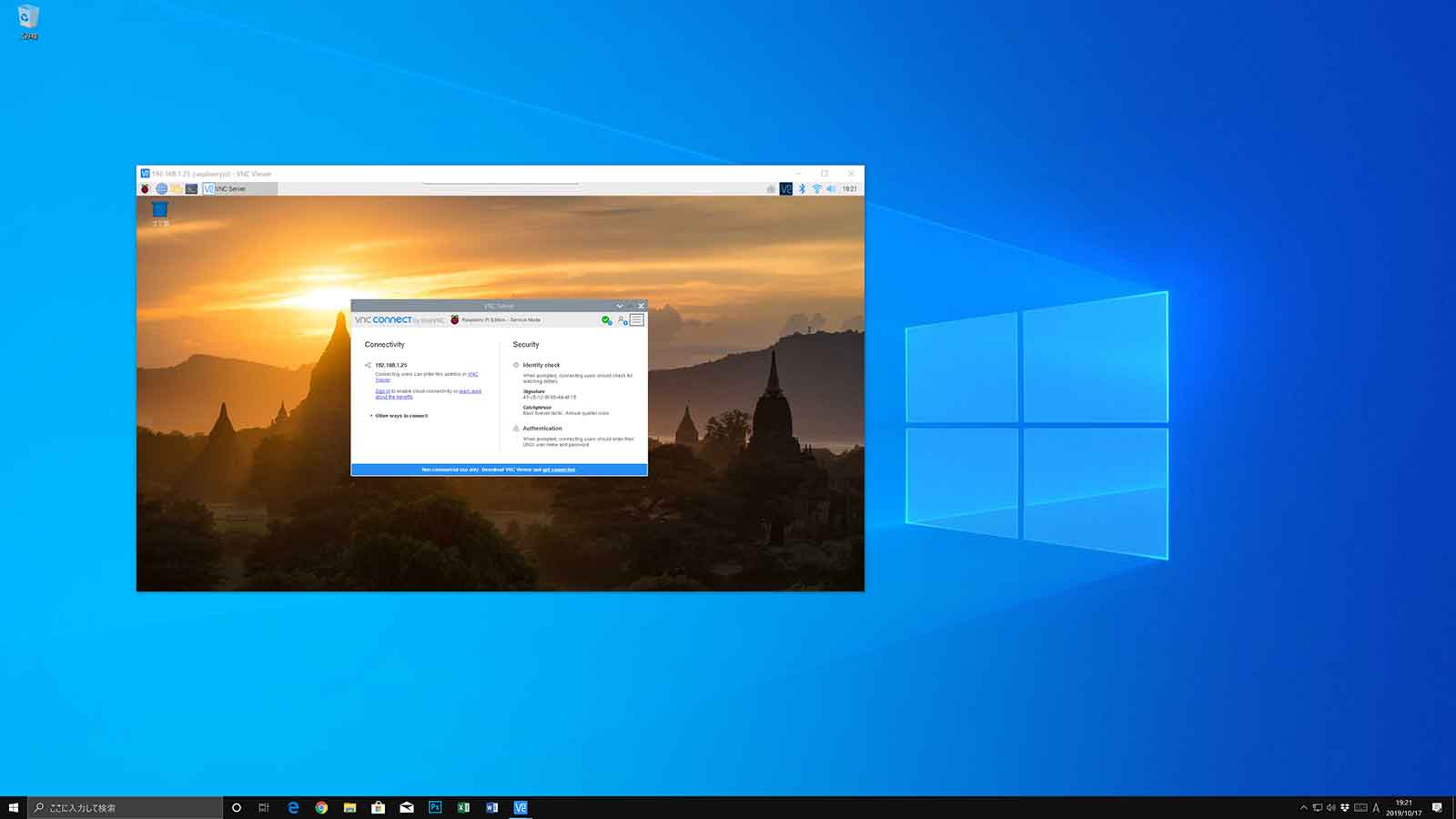
Raspberry PiのVNCサーバーを有効にする
初期値では、VNCサーバーは無効になっています。
ラズベリーのアイコン」から「設定」をクリックし、「Raspberry Piの設定」をクリックします。
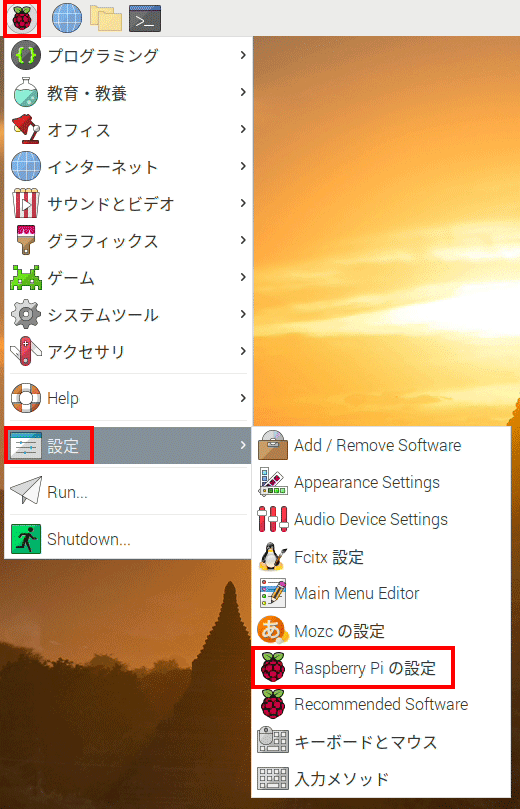
「インターフェイス」タブをクリックして、VNCを有効にして「OK」ボタンを押します。
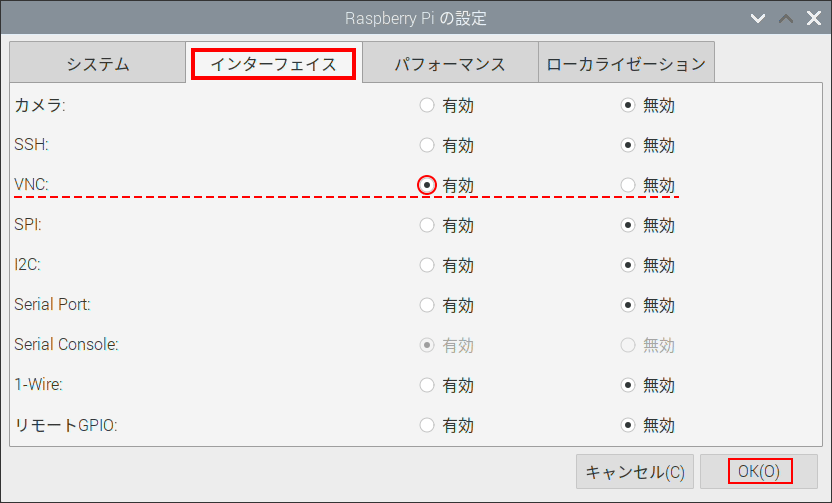
VNCサーバーが起動しました。右上にVNCアイコンが追加されるのでクリックします。
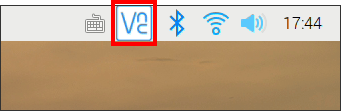
するとサーバーのIPアドレスを知ることが出来ます。
下の例だと192.168.1.25 です。あとで使うのでメモを取るなりしてください。
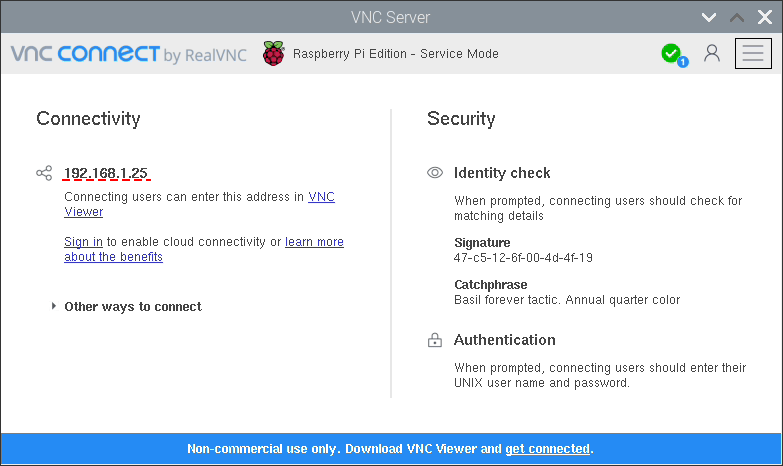
今回は、2つのOSを添付します。
- Windowsの場合
- Macの場合
Windowsの場合
WindowsにVNCクライアントをインストールします。
VNCは、オープンソースのため様々なソフトウェアがあります。定番の「UltraVNC」が認証をサポートしていないとのことで駄目でした。orz
VNC Viewerなら出来ましたので、気を取り直して再チャレンジです。
『Download VNC Viewer | VNC® Connect』
※https://www.realvnc.com/en/connect/download/viewer/
「Download VNC Viewer」をクリックします。
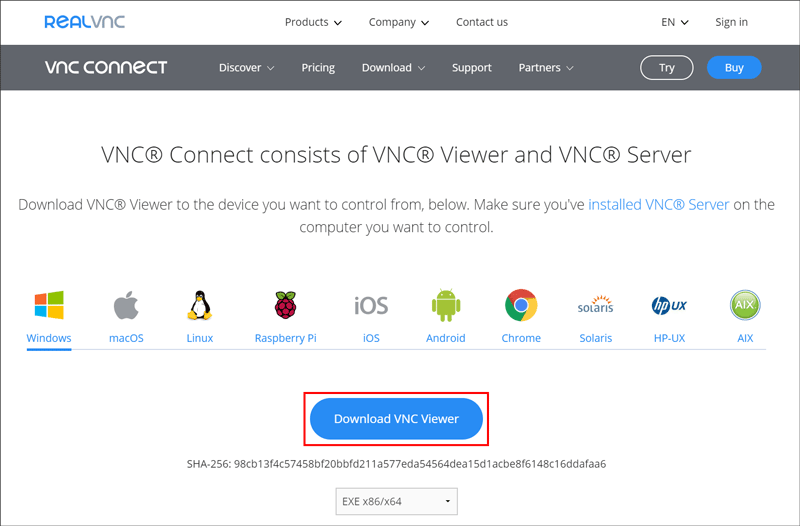
ダウンロードしたファイルを実行します。日本語がないため、そのまま「OK」ボタンです。
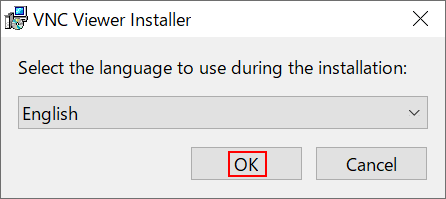
「Next」をクリックします。
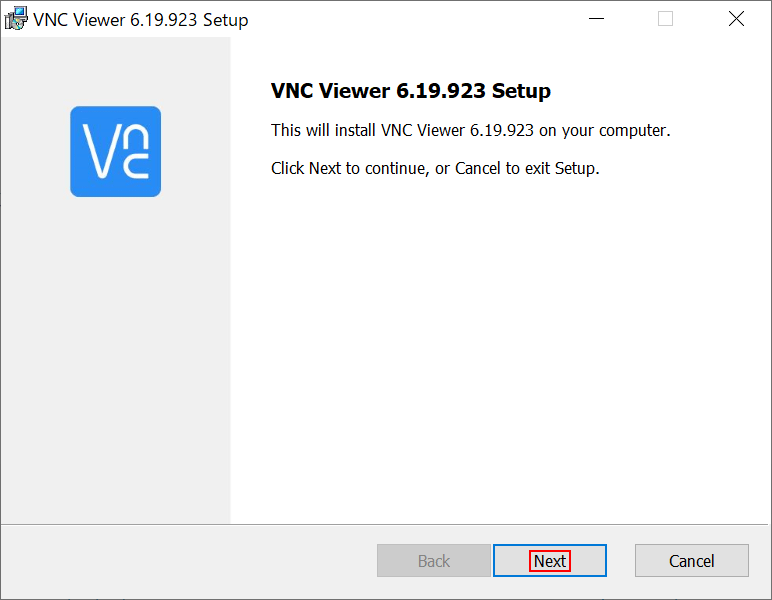
「I have read and accept these terms and conditions.」にチェックを入れて「OK」ボタンを押します。
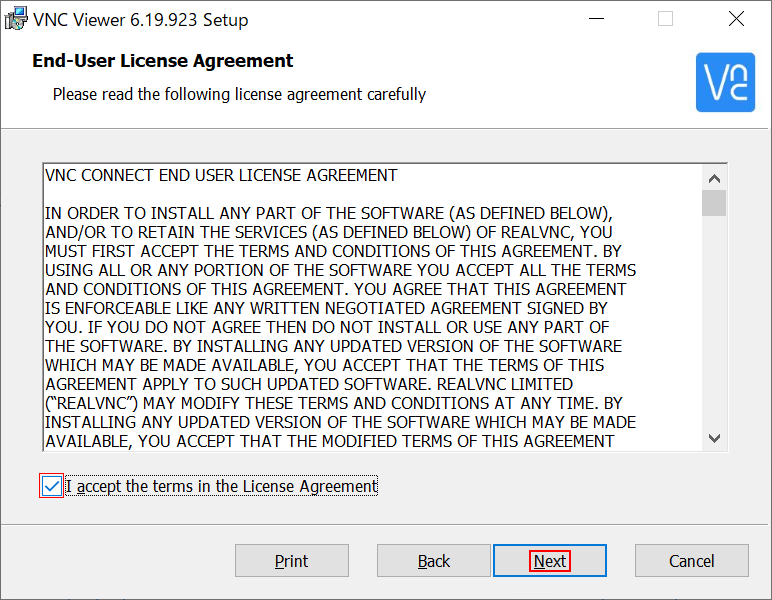
「Next」をクリックします。
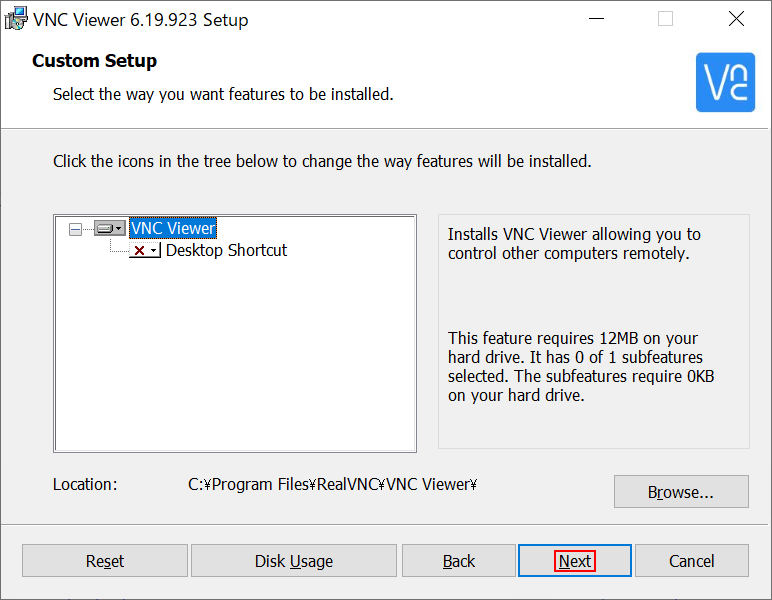
「Install」をクリックします。
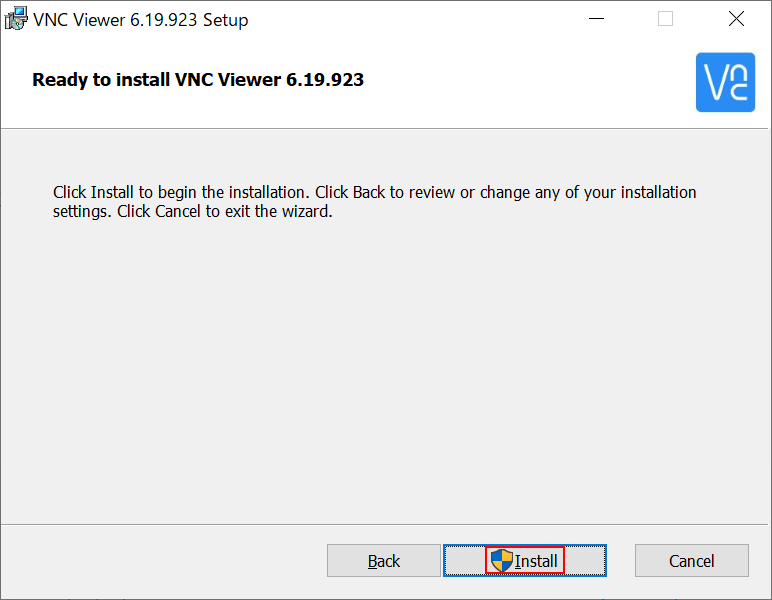
インストールが終わりました。「Finish」をクリックです。
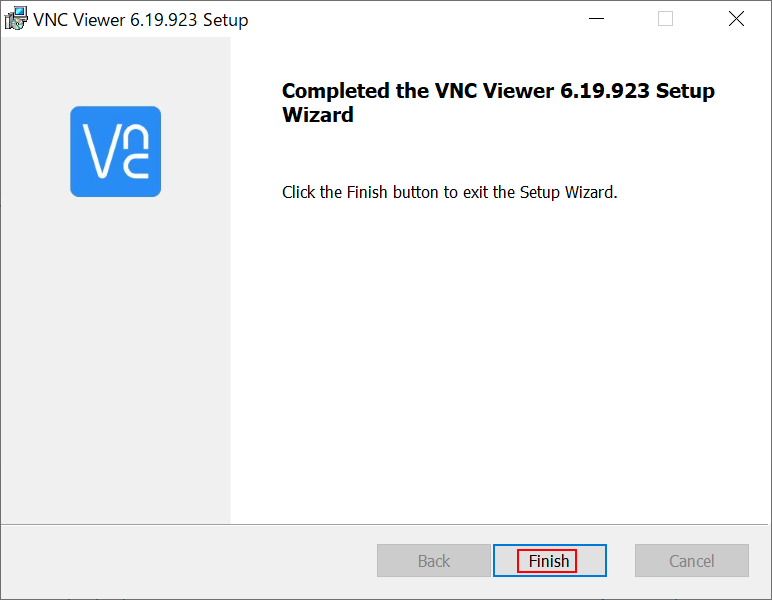
「VNC Viewer」を起動します。
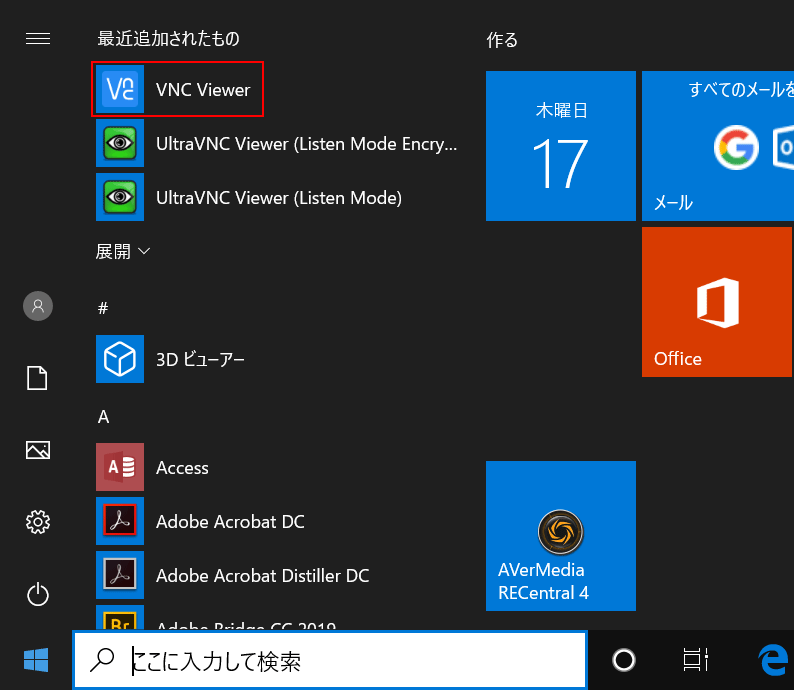
「GOT IT」をクリックします。
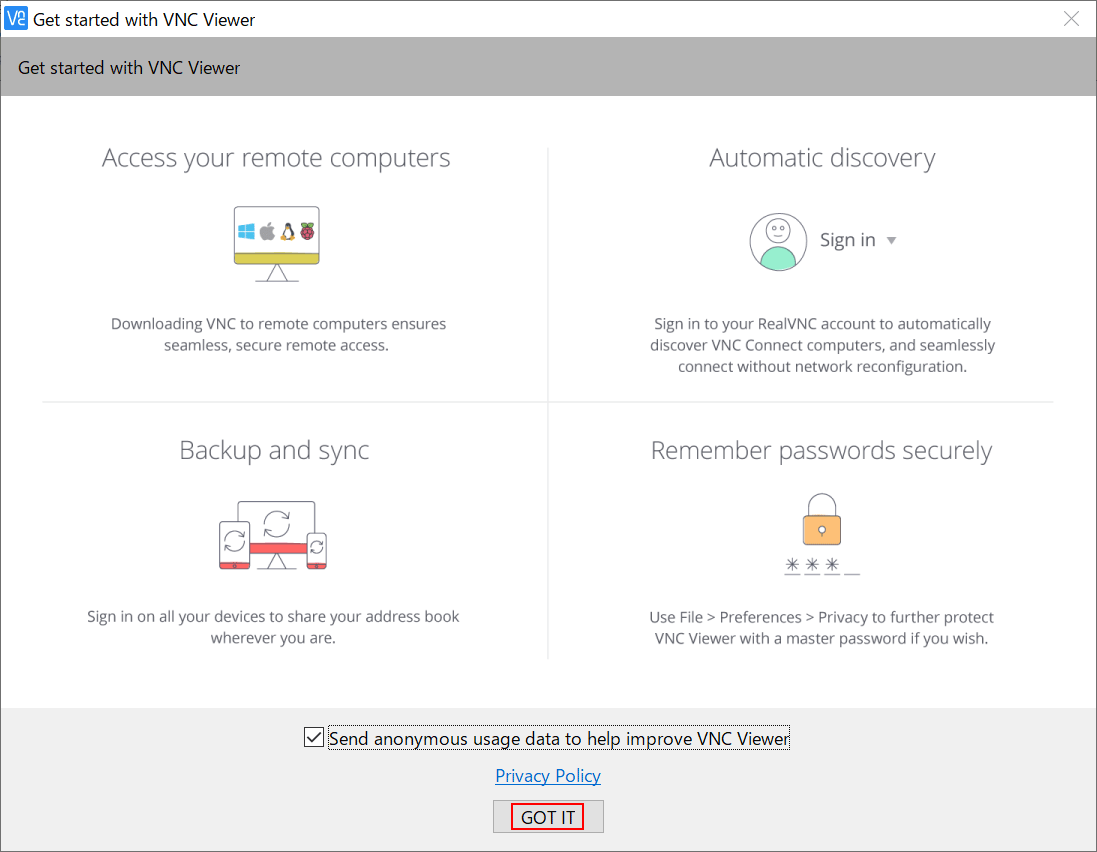
サーバー側のアドレスを確認します。
私のサーバーのIPアドレス:192.168.1.25でした。
※1台1台違うので、先ほどのメモを活用してください。
192.168.1.25のあと「Enter」キーです。
※紛らわしいことに、右側の「Sign in...」は、全く違うキーです。
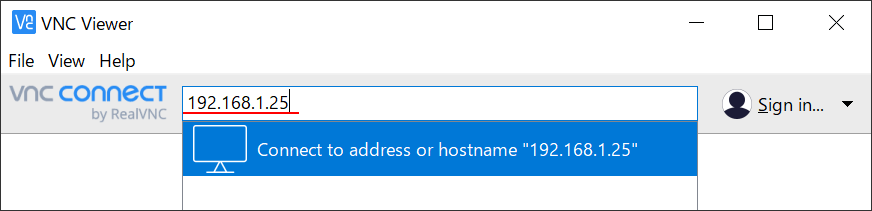
「Continue」をクリックします。
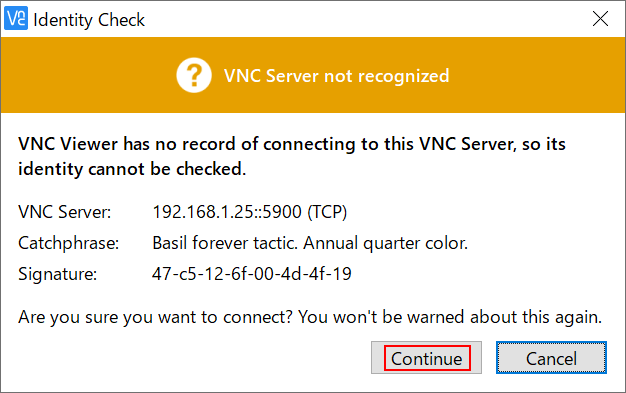
ユーザー名は、「pi」です。
あとは、ログイン時に使用するパスワードを入力します。
「OK」ボタンを押します。
毎回、パスワードの入力が面倒な方は、「Remember password」にチェックを入れてください。
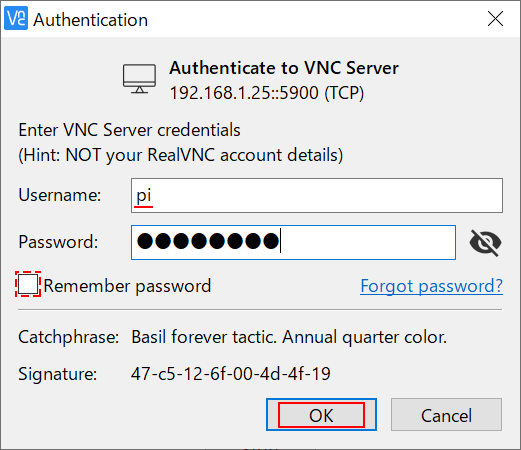
無事に接続することが出来ました。
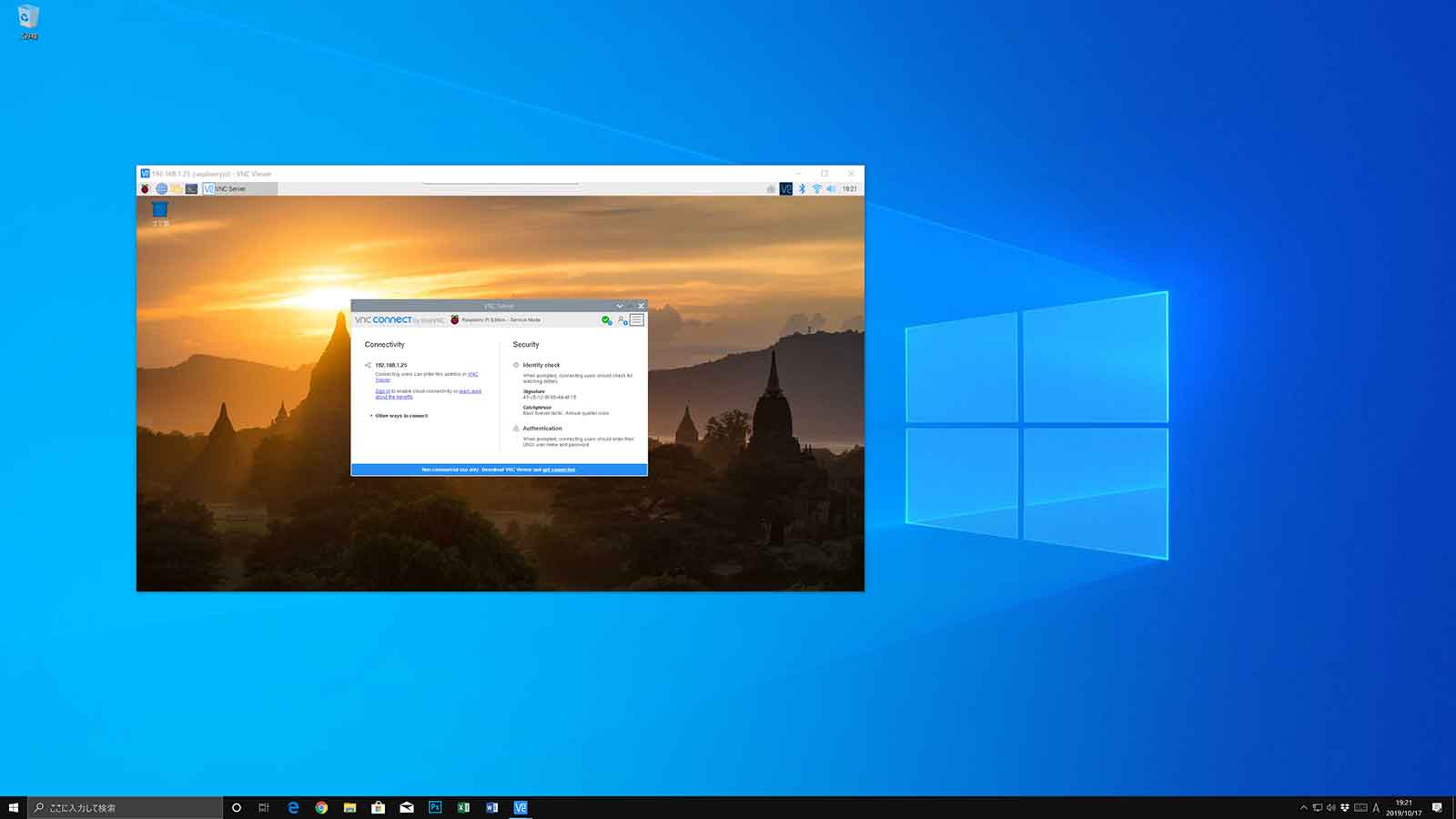
Macの場合
MacにVNCクライアントをインストールします。
VNCは、オープンソースのため様々なソフトウェアがあります。定番の「UltraVNC」が認証をサポートしていないとのことで駄目でした。orz
VNC Viewerなら出来ましたので、気を取り直して再チャレンジです。
『Download VNC Viewer | VNC® Connect』
※https://www.realvnc.com/en/connect/download/viewer/
「Download VNC Viewer」をクリックします。
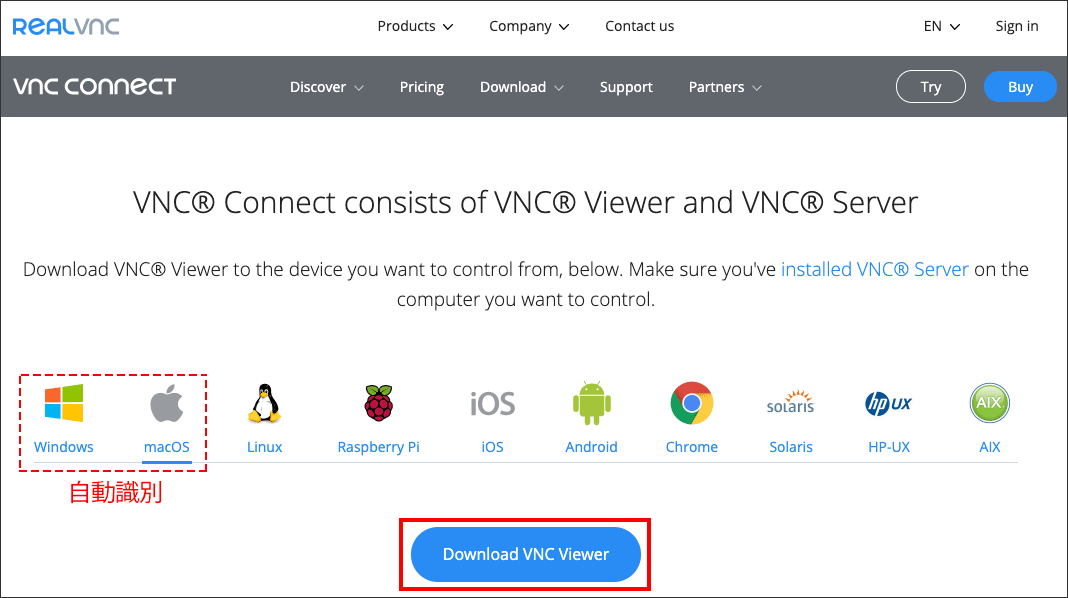
ダウンロードしたファイルを実行します。「VNC Viewer」のアイコンを「Applications」にドラッグします。
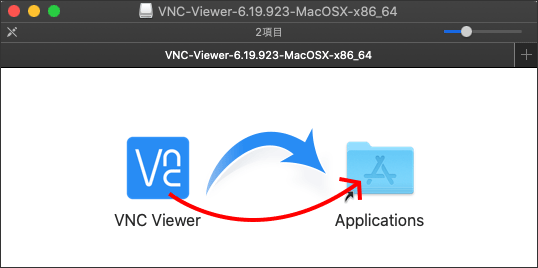
実行すると以下の画面が表示されます。
「I have read and accept these terms and conditions.」にチェックを入れて「OK」ボタンを押します。
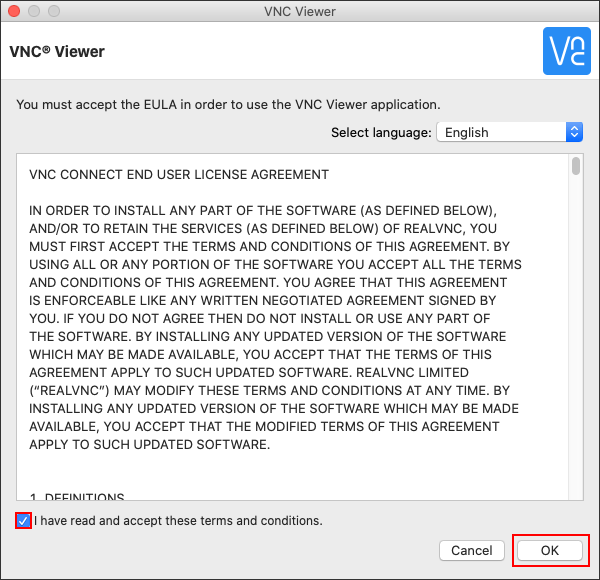
「GOT IT」をクリックします。
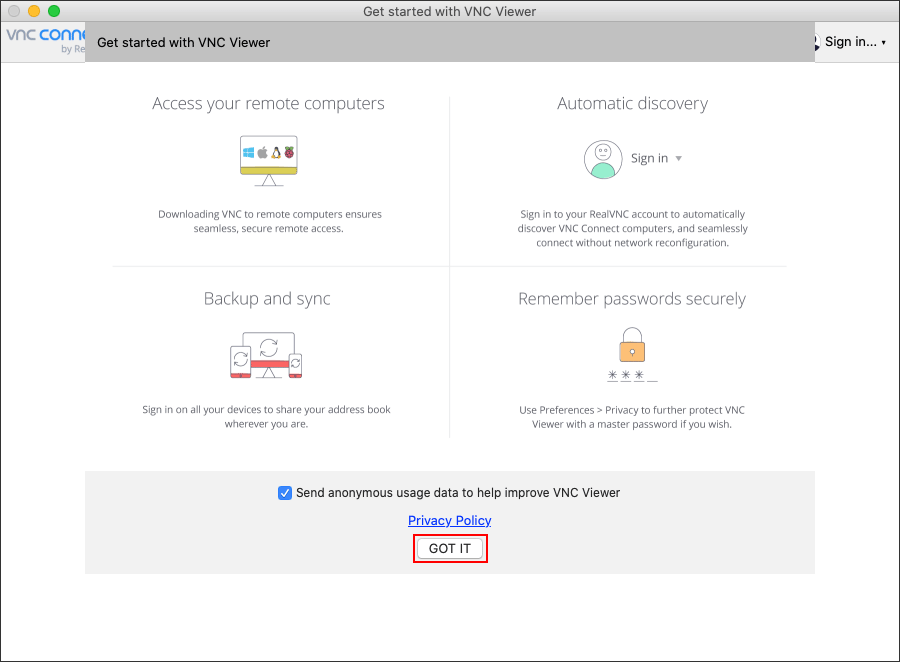
サーバー側のアドレスを確認します。
私のサーバーのIPアドレス:192.168.1.25でした。
※1台1台違うので、先ほどのメモを活用してください。
192.168.1.25のあと「Enter」キーです。
※紛らわしいことに、右側の「Sign in...」は、全く違うキーです。
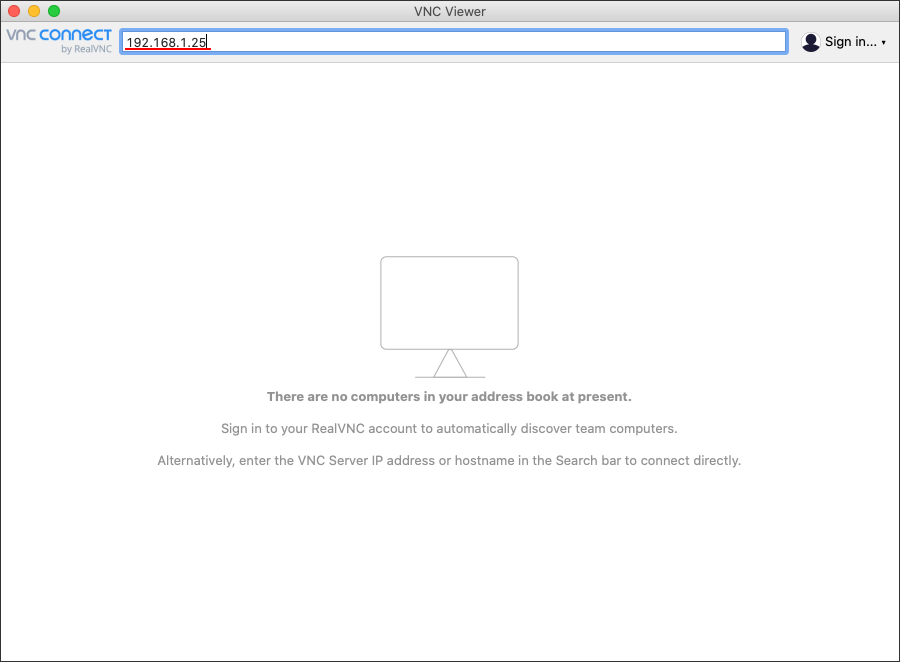
「Continue」をクリックします。
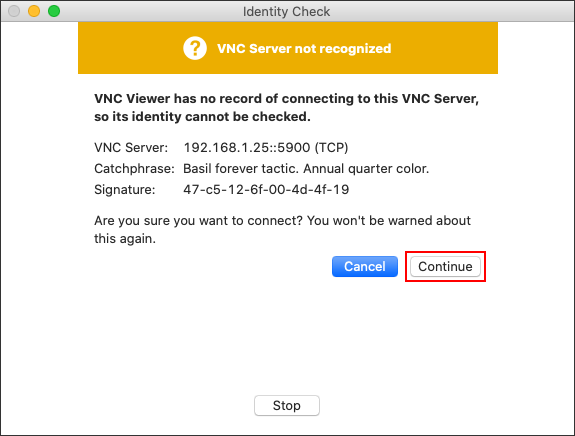
ユーザー名は、「pi」です。
あとは、ログイン時に使用するパスワードを入力します。
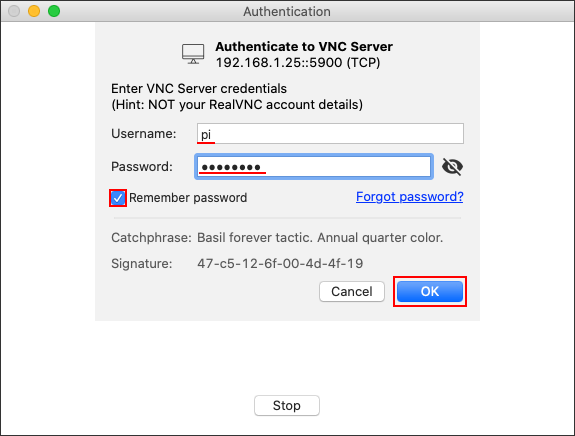
無事に接続することが出来ました。
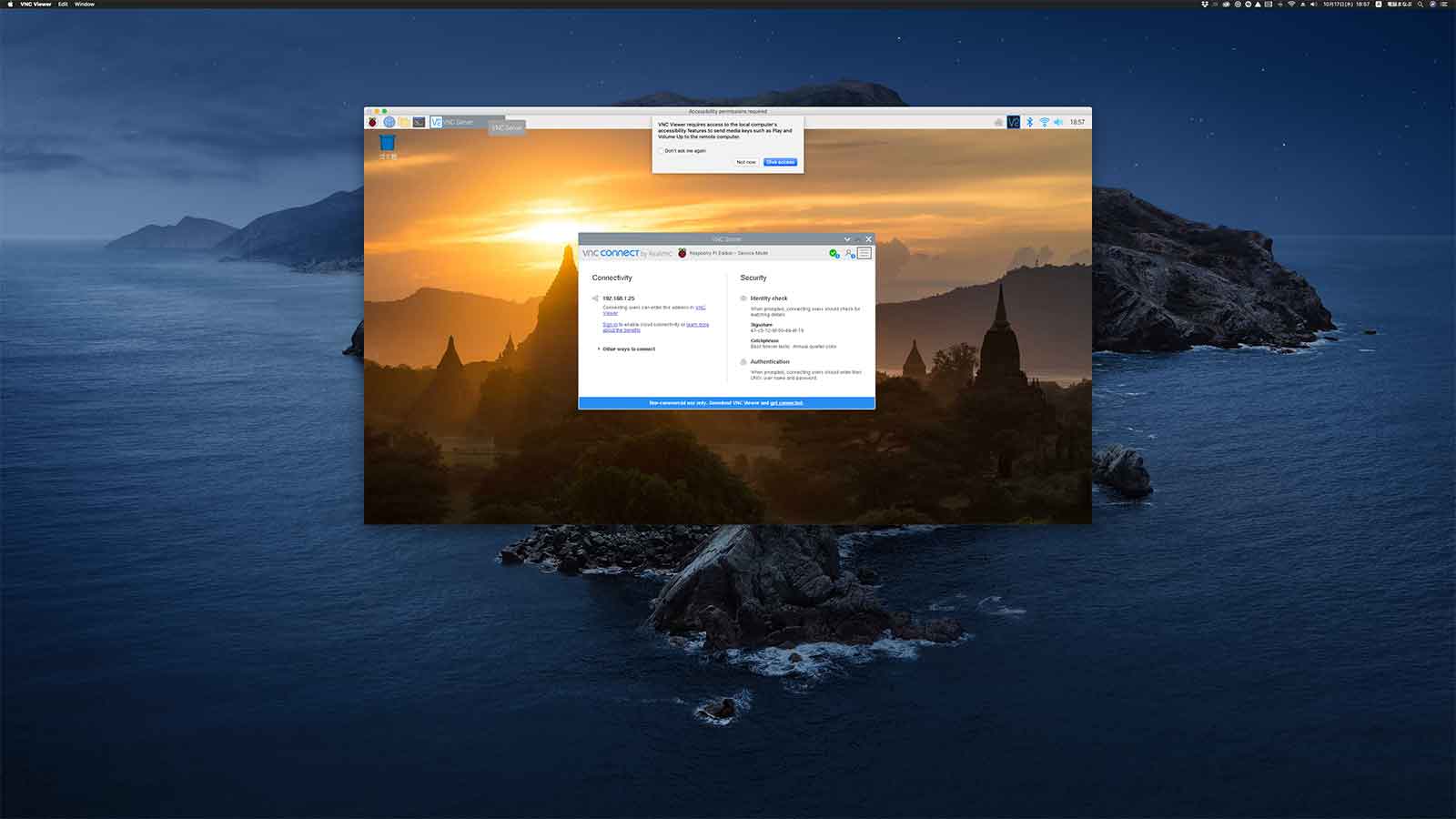
まとめ:リモート操作は便利
キーボードとマウスを持ち替える必要もなく、ディスプレイも1つで出来ます。
興味のある方は、ご利用ください。


