Raspberry Pi 4では、GUIでの操作が可能です。
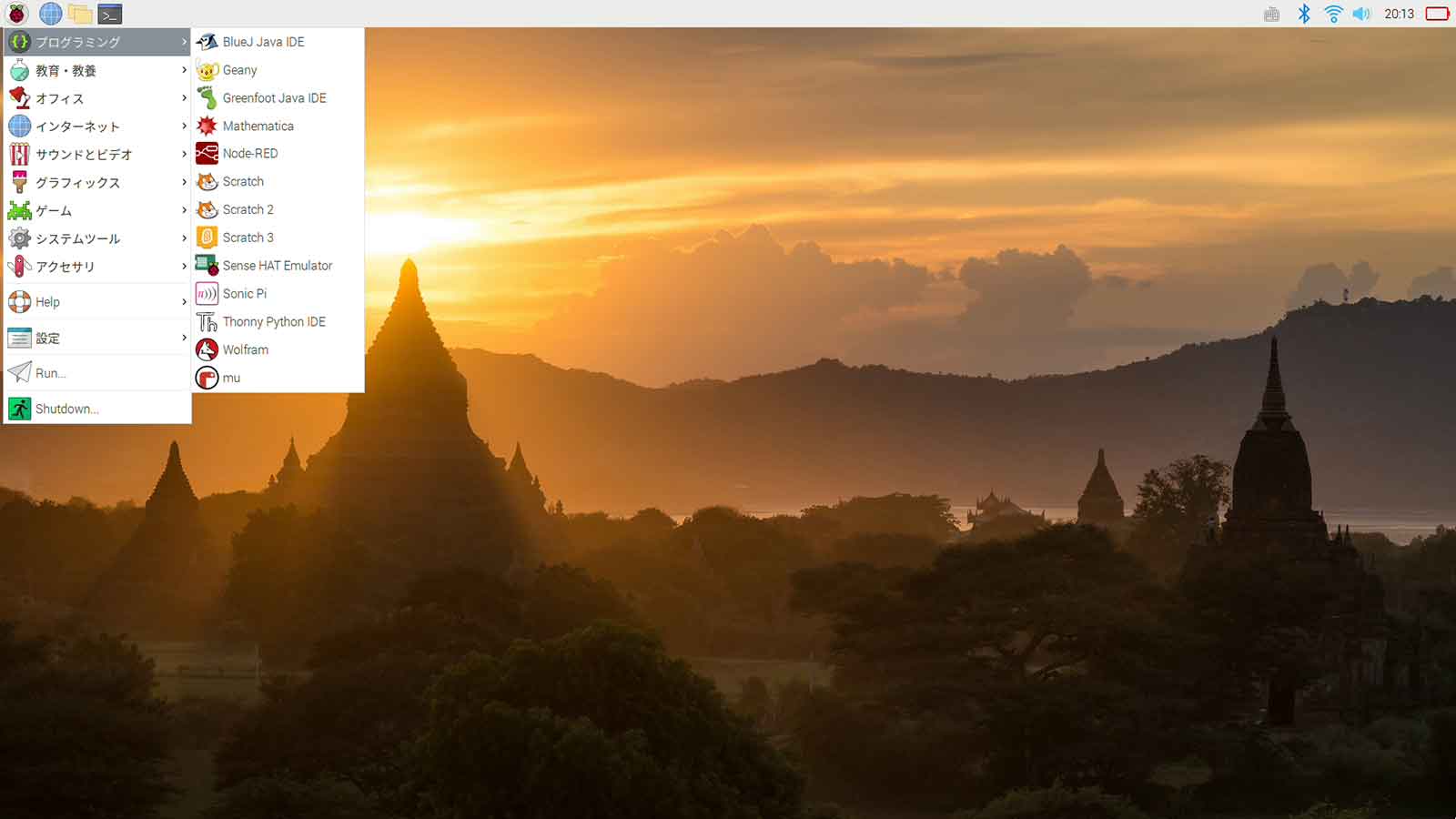
ラズベリーのアイコンから操作します。
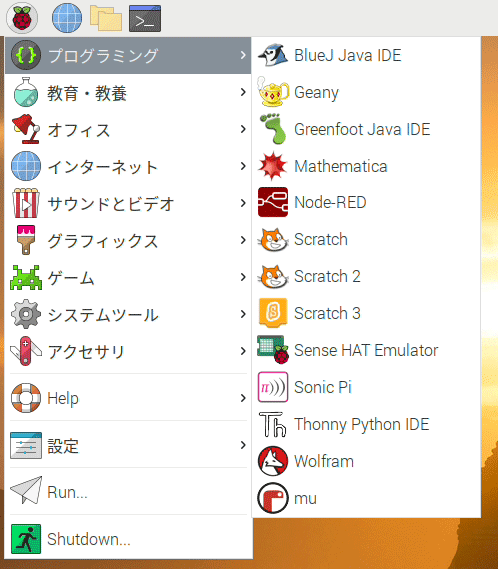
Raspberry Pi 4の設定について
「ラズベリーのアイコン」から「設定」をクリックし、「Raspberry Piの設定」をクリックします。
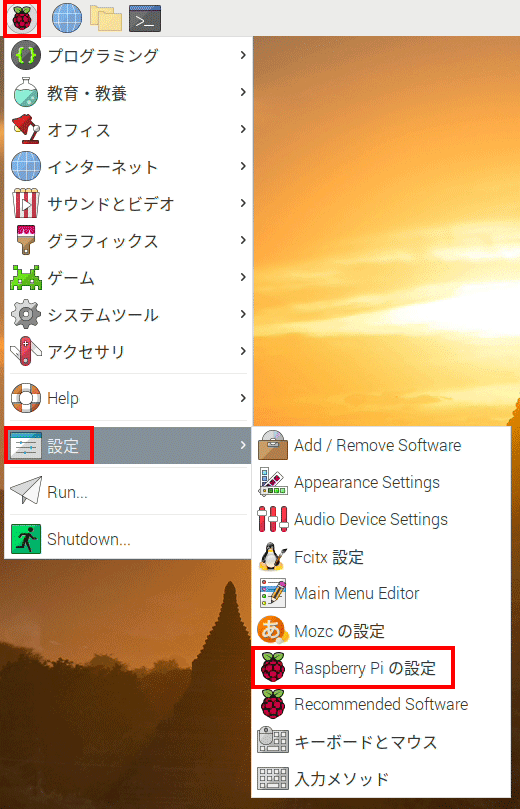
「システム」設定
システムでは、パスワードやログイン方法、ディスプレイの解像度を設定します。
リモートから操作する場合は、ホスト名が重要になってきます。
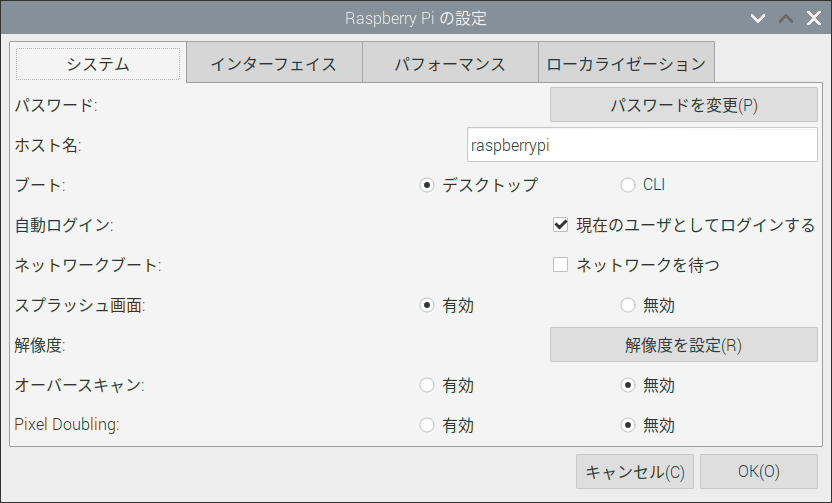
「解像度を設定」をクリックすると以下の画面になります。
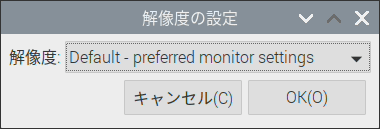
解像度を変えようとクリックすると、以下のように、ずらずらと表示されました。
CEA modeとDMT modeがあります。クリックして、くっきりと表示される方を選択しましょう。
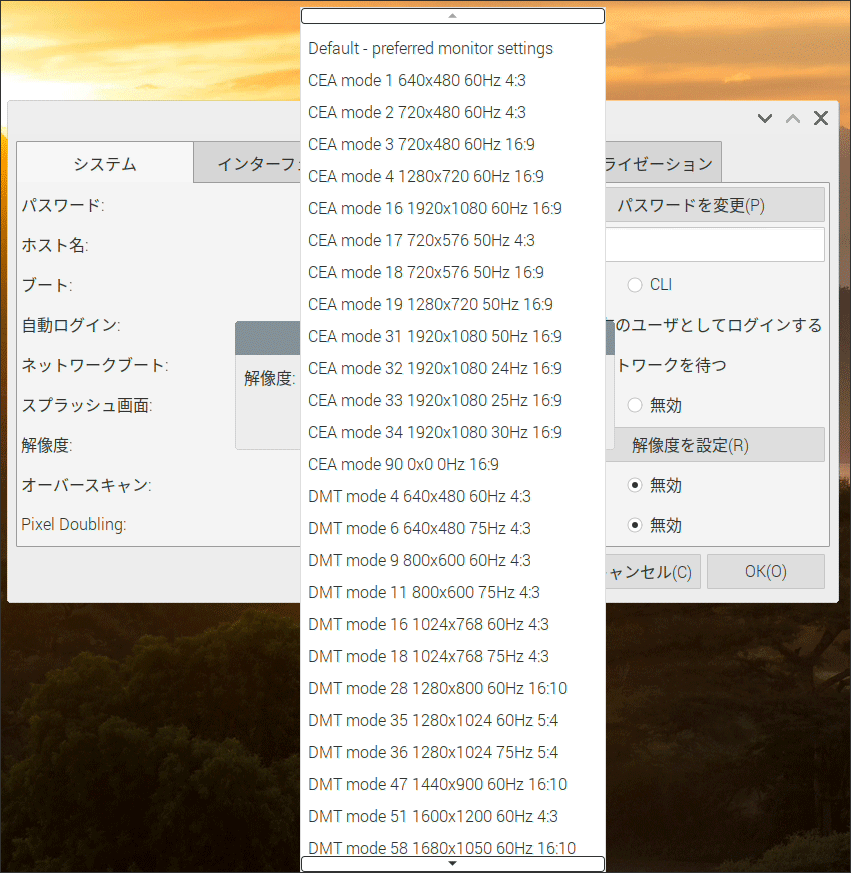
「インターフェイス」設定
カメラやリモートアクセス、各種通信について設定ます。
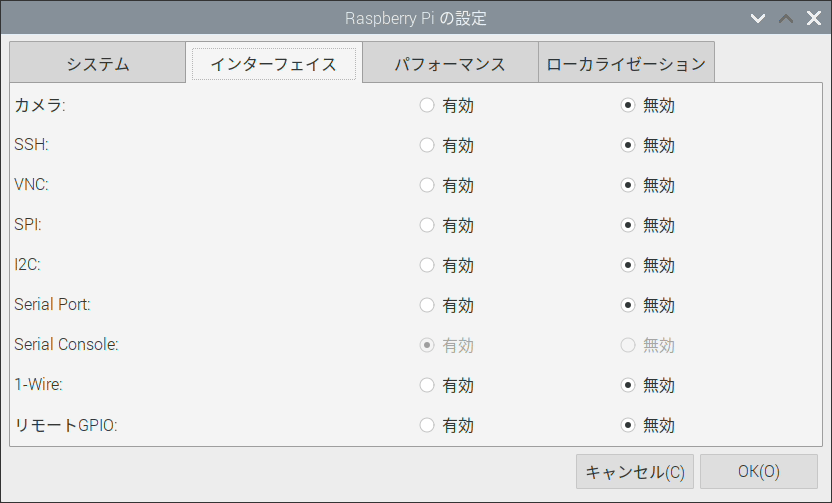
パフォーマンス
CPUの動作クロックやグラフィック機能のメモリー容量を変更できます。

「ローカライゼーション」設定
利用する地域の設定や、時間、キーボードの設定が可能です。無線LANを使う場合は、無線LANを使う国を設定します。

よく使うアプリはショートカットとして登録されています。
Chroumium ウェブ・ブラウザ
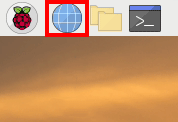
Chromeとどう違うのかは勉強中。少々待ってね。
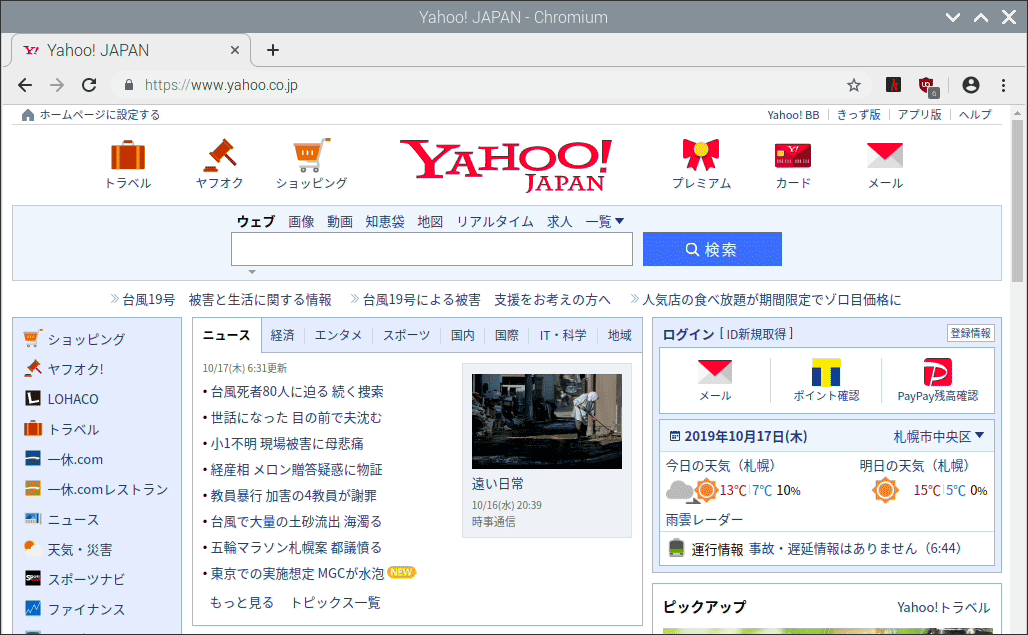
ファイルマネージャ
ファイルの操作もここでできます。
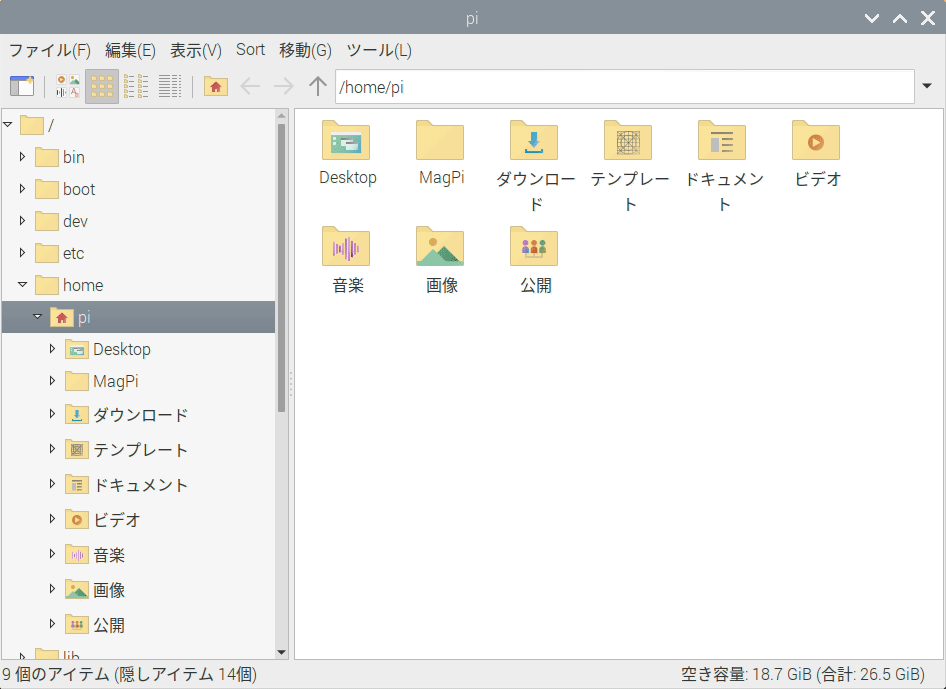
端末アプリ LXTerminal
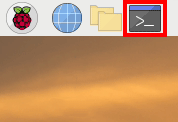
Linuxでは、テキストで操作することも多々あります。ネットワークの操作などは、今でもテキストですることが多いです。
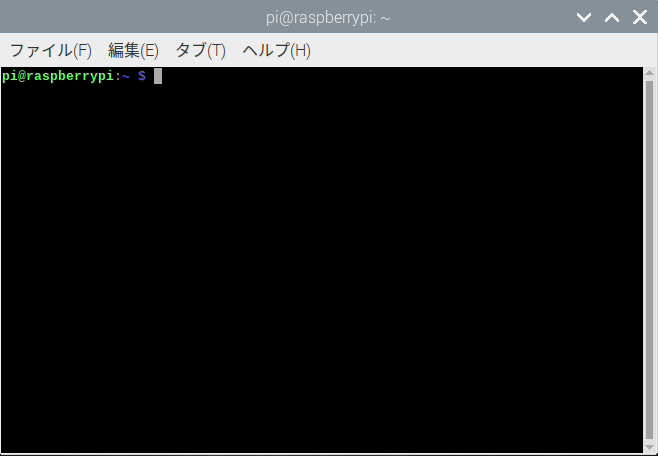
ネットワークの設定について
Wi-Fiのアクセスポイントの追加は直感的に扱えます。
画面右上でWi-Fiマークをクリックします。追加したいアクセスポイントをクリックします。
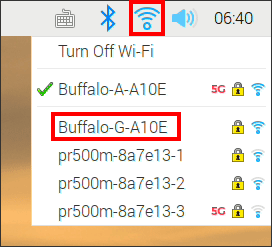
まとめ:基本操作をマスターしよう
Linuxは、難しいと思っている方もいると思いますが、基本はWindows・Macと変わりません。
Macは、Unixベースで動いていてLinuxとは血のつながりがいない兄弟となります。
関連URL
まとめ 誰でも気軽にできるRaspberry Pi 4 model B


