Apple社の製品は、○○のAirPodsになってしまいます。○○には、下の名前が入ります。
「太郎のAirPods」みたいな感じです。
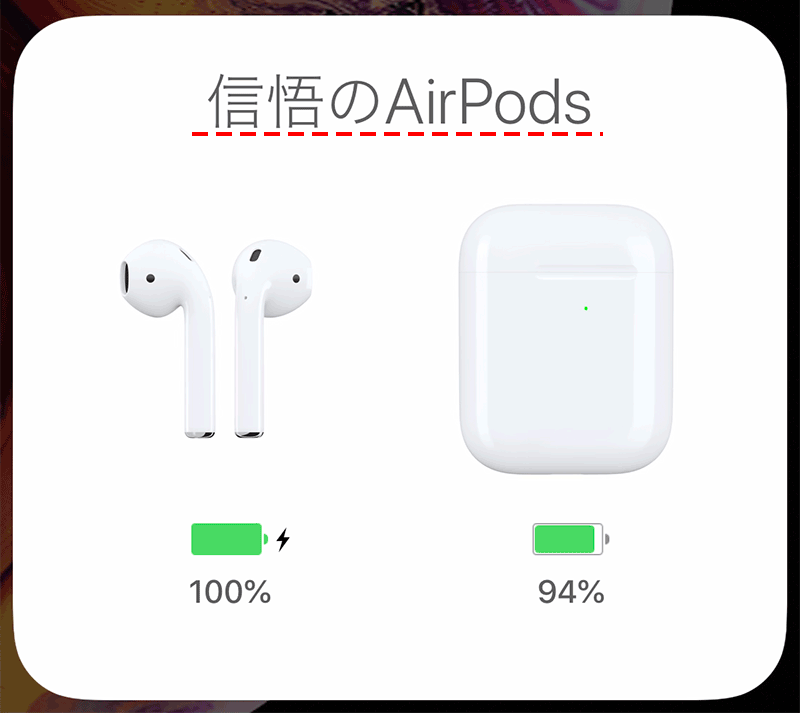
いつの間にか下の名前が入らなくなりましたが、第1世代と第2世代のAirPods Proを持っていると、どっちが第2世代か分からなくなりました。マニアならアイコンで分かるかも。

iPhoneの近くでAirPodsの箱を開けて名前を確認します。
そのまま使うと、カッコ悪いです。
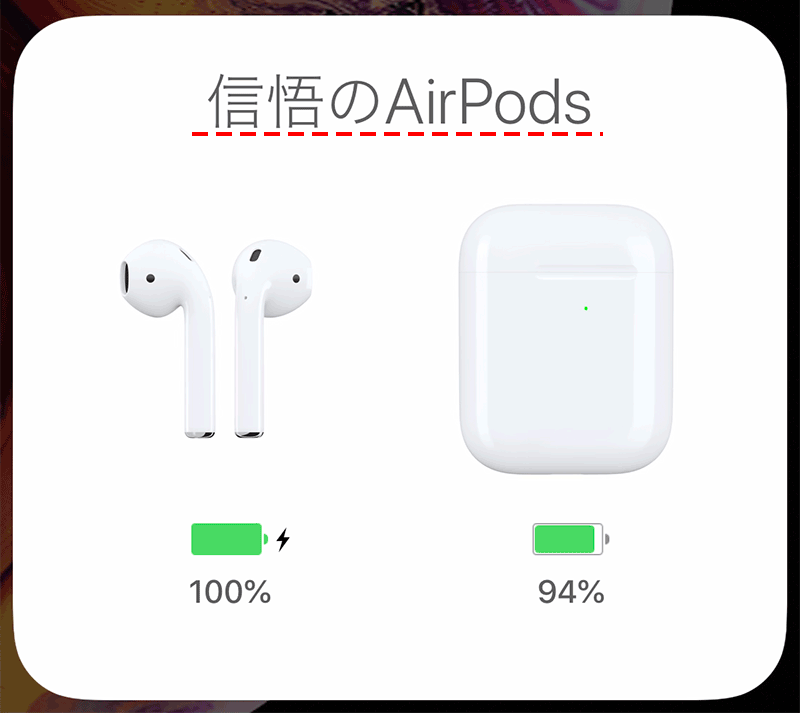
イマイチなら素早くいい名前に変更しましょう。あとからの変更は面倒です。
いい名前に変更しましょう。
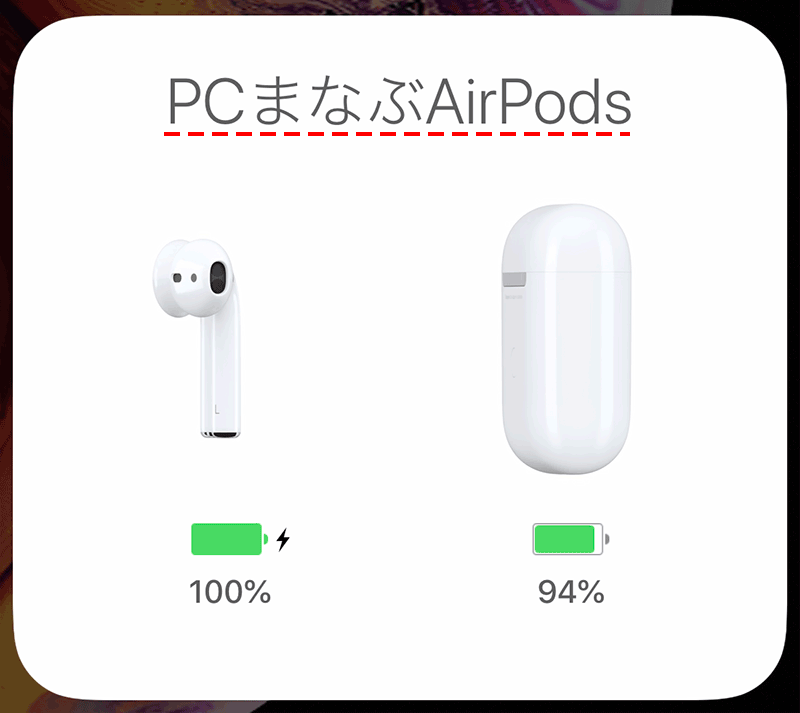
ガーミンとペアリングする前に、名前を修正しましょう。
あとからだと、なかなか名前が変わらないことも多いです。
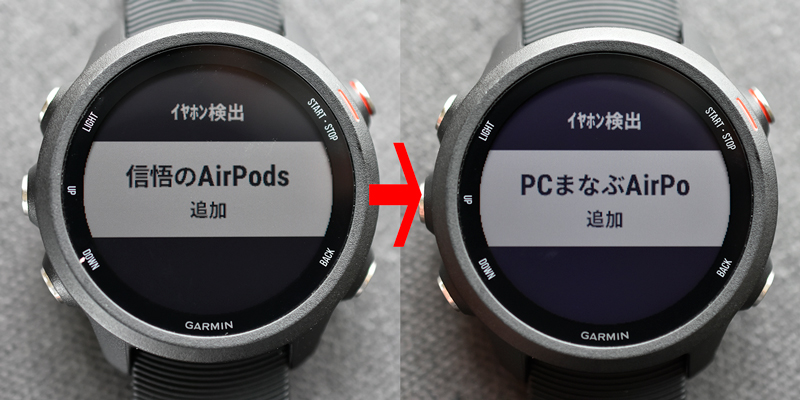
設定方法(iPhone)
「設定」アイコンをタップします。
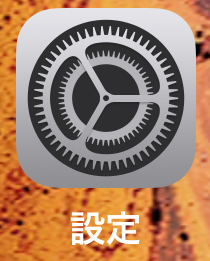
「Bluetooth」をタップします。
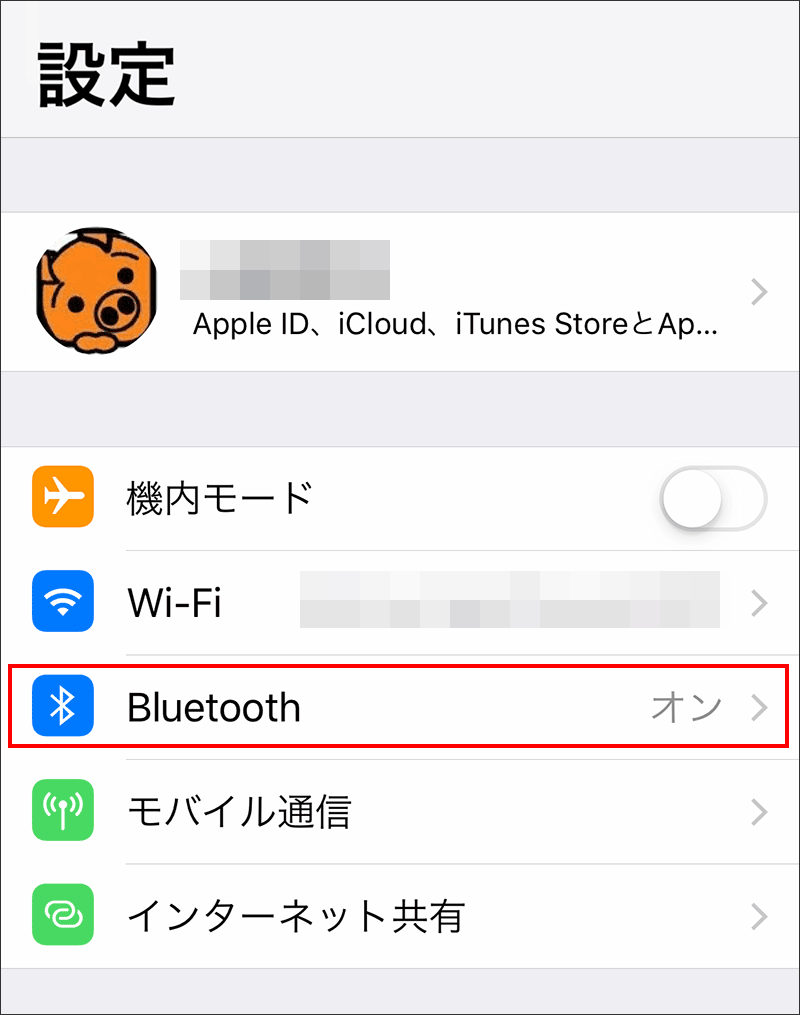
通信をするためAirPodsのケースのふたを開けます。

○○のAirPodsの「i」をタップします。
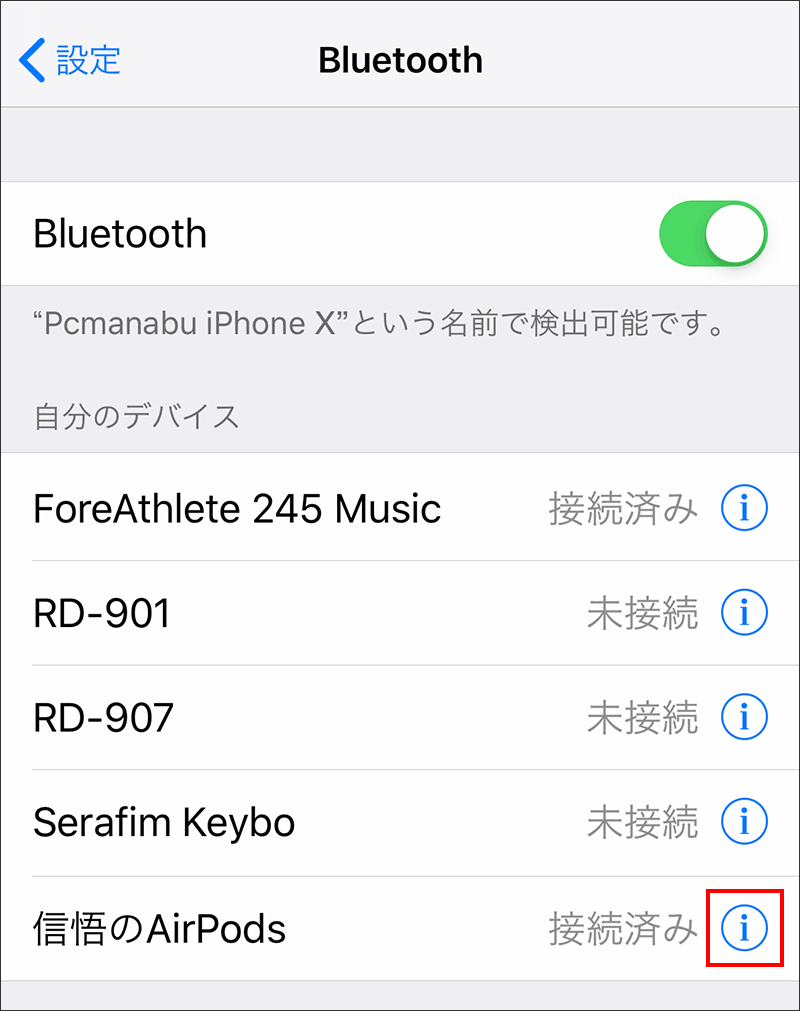
名前をタップします。
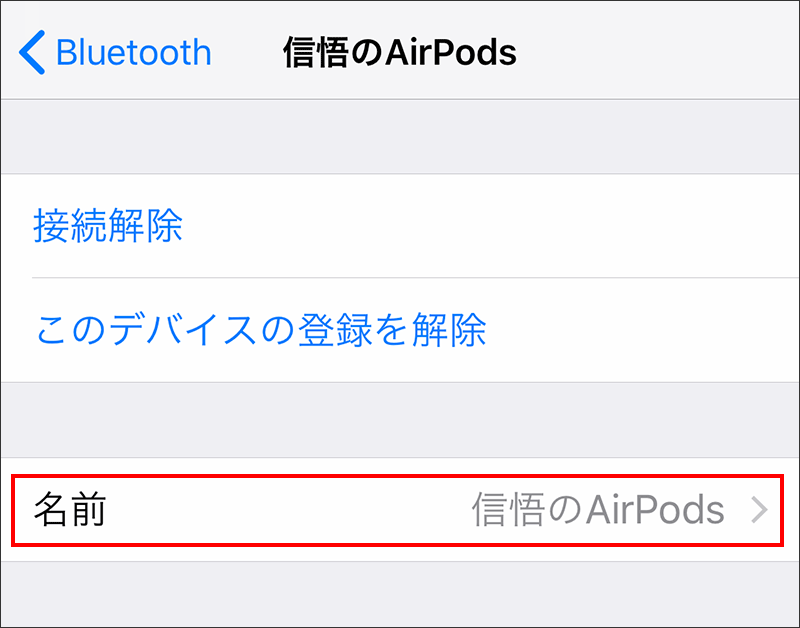
名前を入力し、キーボードの完了をタップします。
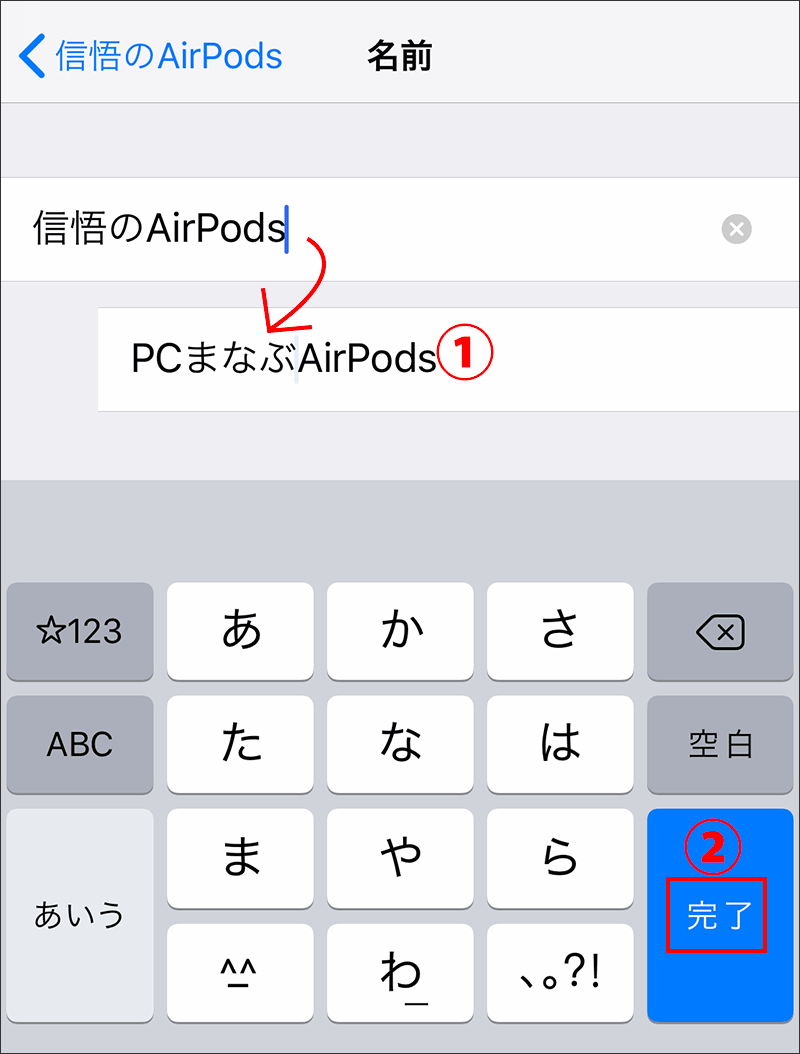
以上の設定をしてから、ペアリングをしましょう。
あとからだと、再設定をしたり、名前が変わらないこともあり面倒です。
設定方法(Mac)
「システム環境設定」を選択します。
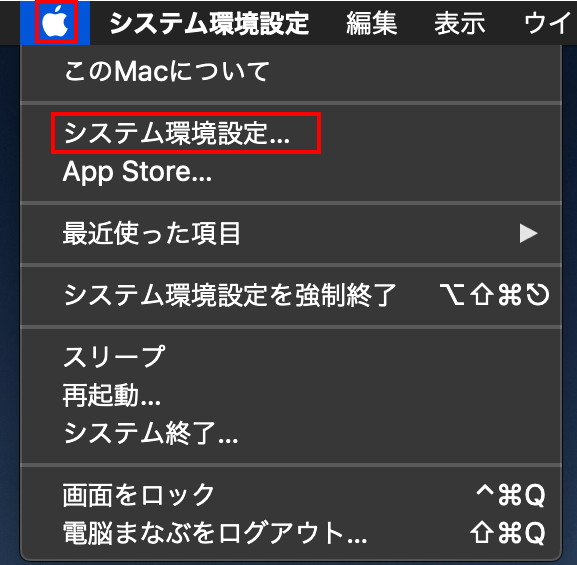
「Bluetooth」をクリックします。
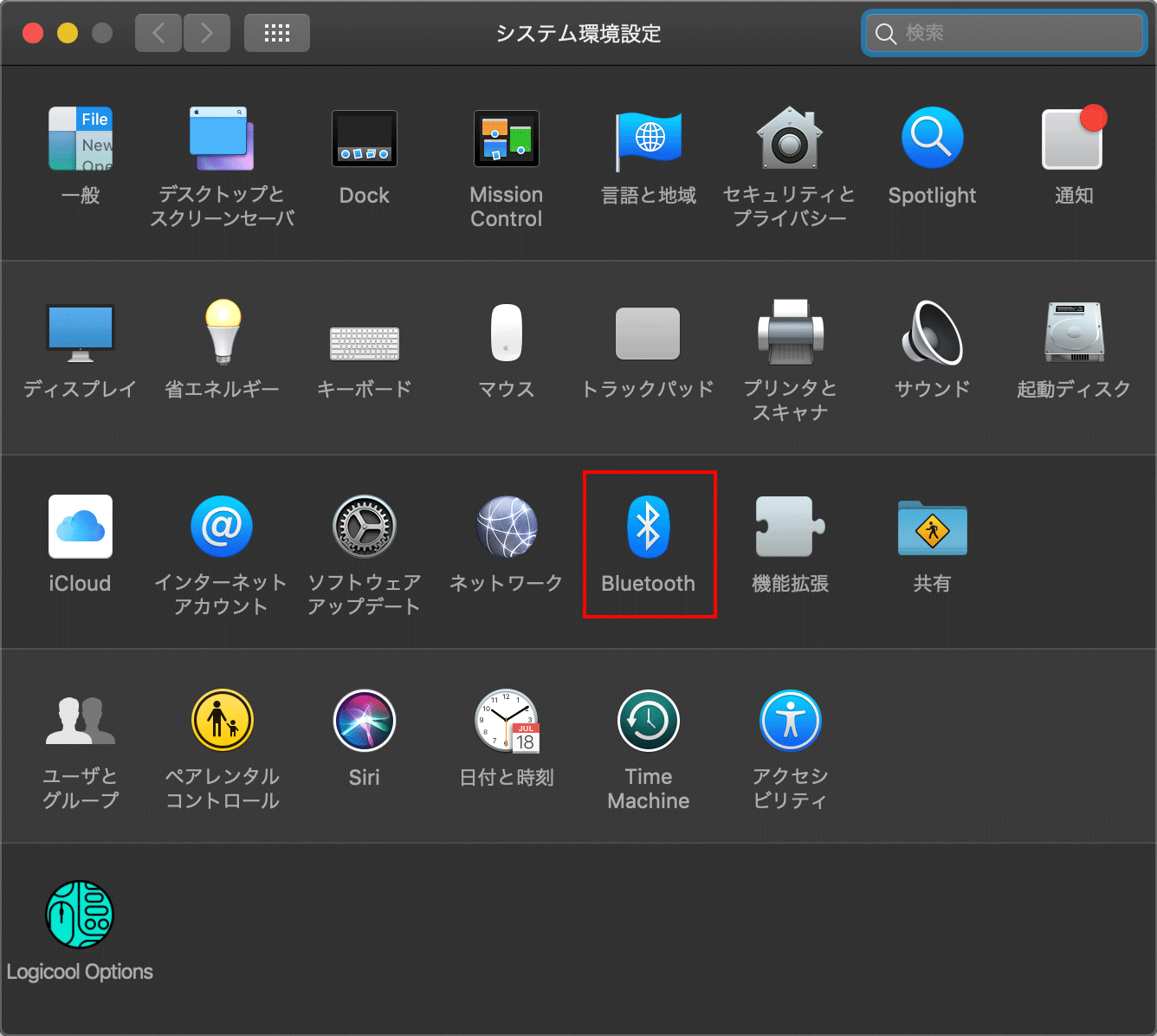
AirPodsを右クリックし、「名称変更」をクリックします。
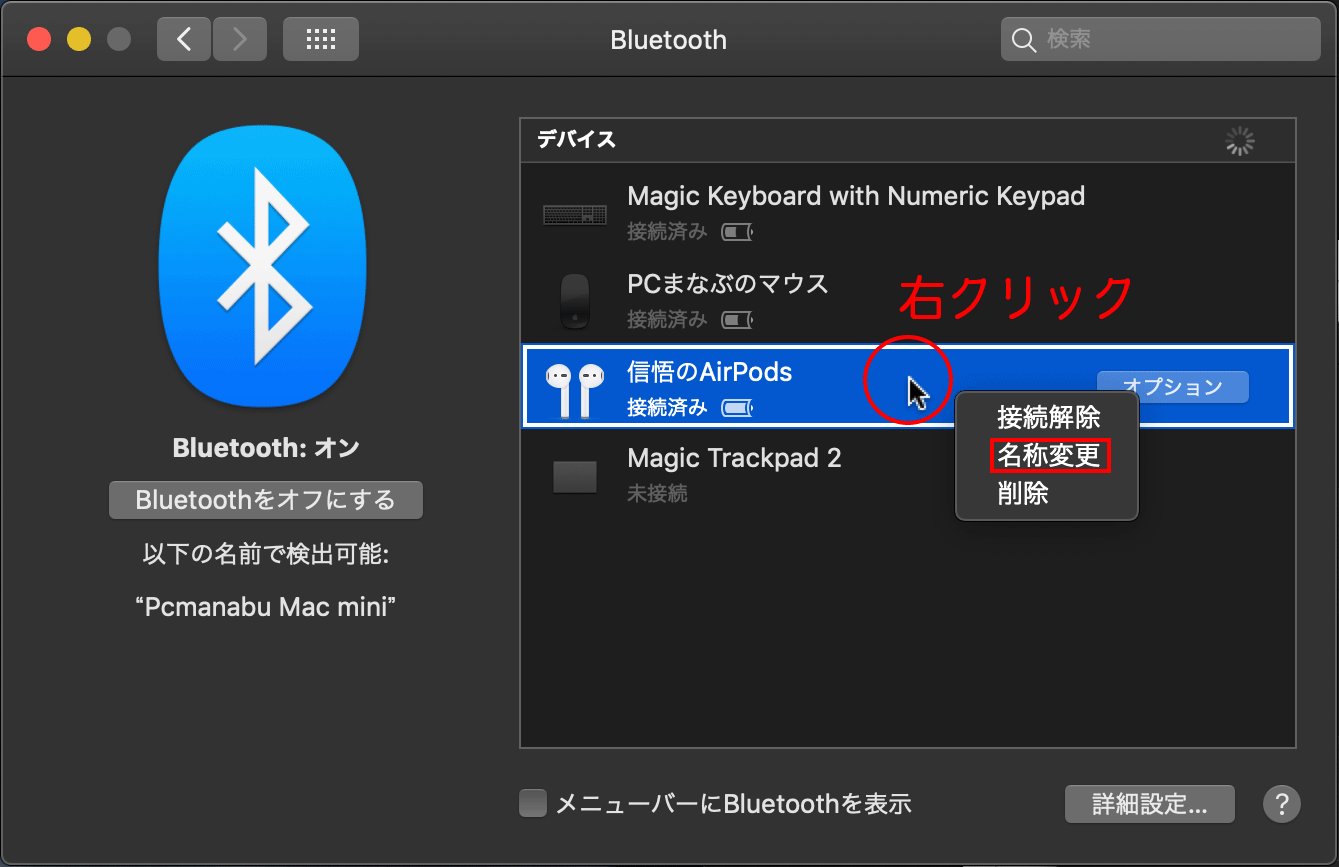
好きな名前に変更して「名称変更」をクリックします。
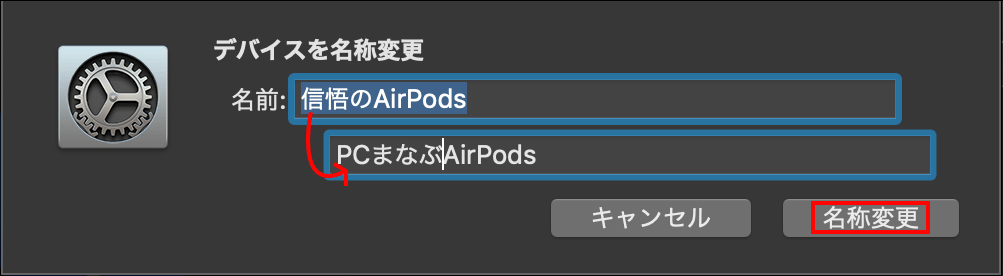
まとめ:最初に実施しよう
Apple社の製品全般に言えることですが、名前を設定した方が良いです。
iPad・マウス・キーボードも含めて変更しましょう。


