PFU ScanSnapを買い替えようと思っていましたが、新しい機種が発売されるまで待っていました。
その甲斐があって、いよいよ2018年10月12日に発売しました。
6年ぶりの登場です。

ScanSnap iX1500のメリット
5万円と値段が高いドキュメントスキャナーですが、書類・名刺などの紙類を電子化して保存できるため、スキャン後は破棄することができます。
紙と違って検索をすることにより素早く見つけることができます。また、何万冊を持ってもEvernoteなどに保存しておけばタブレット・パソコン・スマホ関係なくデーターを取り出せます。
昨日も、1年前に名刺を頂いた〇〇さんを検索したところ一発で見つかり、連絡が取れるようになりました。
5年以上使えるドキュメントスキャナー
FUJITSU ScanSnap S1500を2011年2月10日に購入しました。
今でも現役ですがパソコンと接続するのが面倒で、買い替えたいと思っていました。
7年以上使ったことになります。十分満足です。
次世代も長く愛用できそうです。
早速Amazonで購入
前もって注文しました。発売日当日の到着を期待しましたが、Amazonだと発売日の3日後に到着しました。ジブン手帳なども同様に発売日から3日ほど時間がかかりました。
すぐに到着するイメージのあるAmazonですが、意外にも発売日到着に弱いようです。
裸の箱に送付伝票が貼られて到着しました。

構成は、とてもシンプル。本体と電源のみ
USBケーブルも付属していてUSB接続もできますが、今どき不要です。

電源をいれて蓋をあけるだけ
基本的に以下の2ステップです。
- 電源を入れて設定
- パソコンにインストール

電源を入れて設定
初回は、言語の設定です。「次へ」を押します。
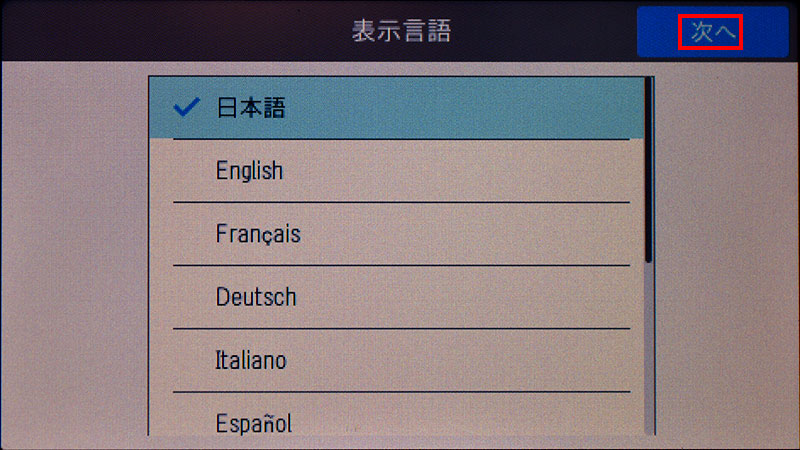
好みがあると思います。私なら「ノーマル」にしました。
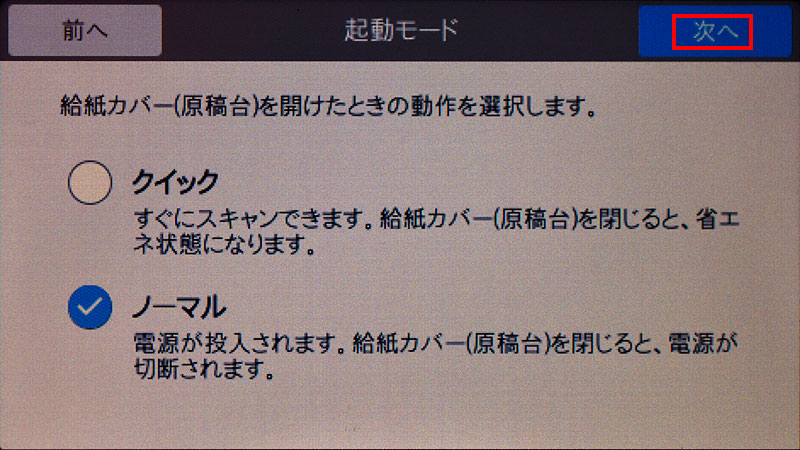
双方にすると便利かもしれませんが、とりあえず「コンピュータ」にしました。
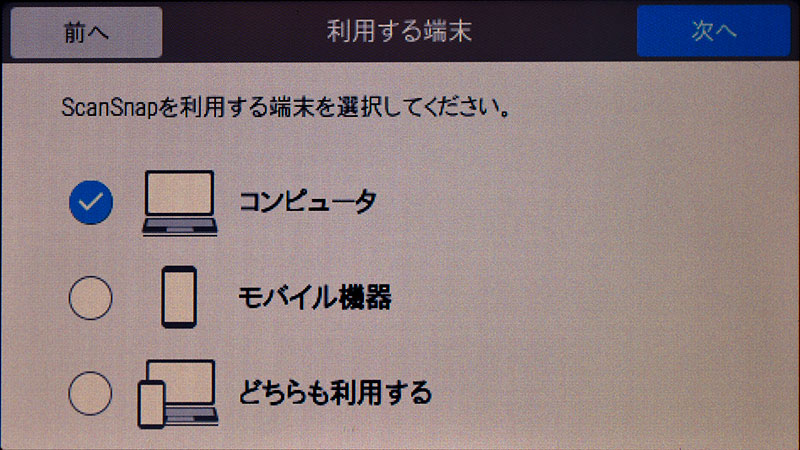
ここは、迷わず「アクセスポイント接続」でしょう。
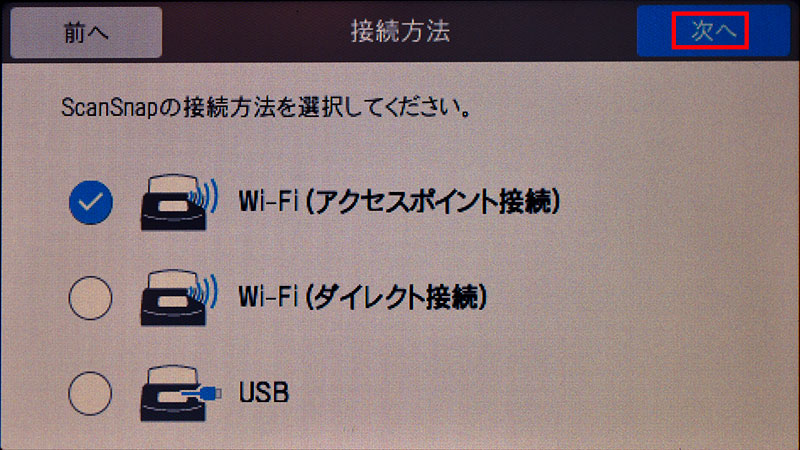
「次へ」を押します。
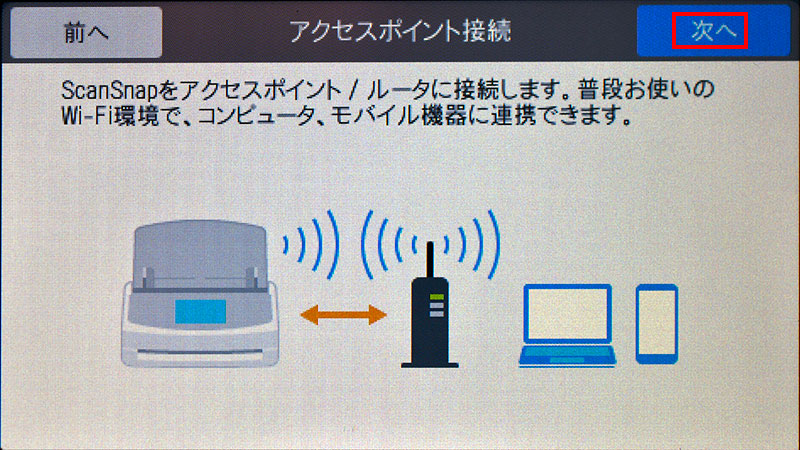
大抵のルーターは、WPS or AOSSボタンがありますので設定します。
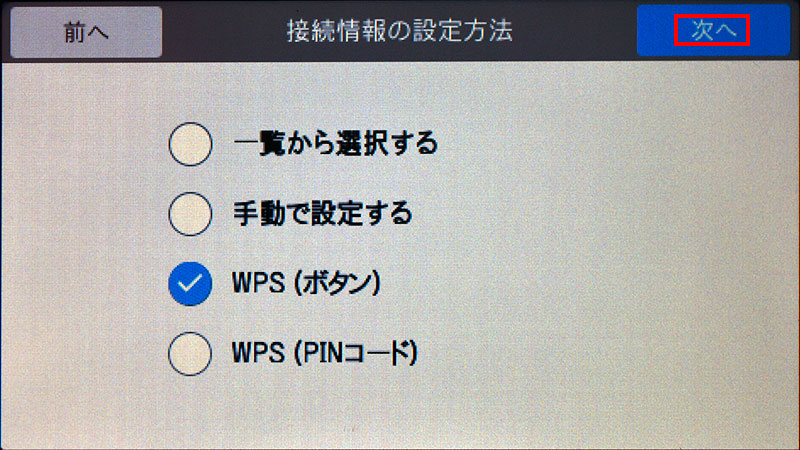
ルーターのWPSボタンを押しましょう。
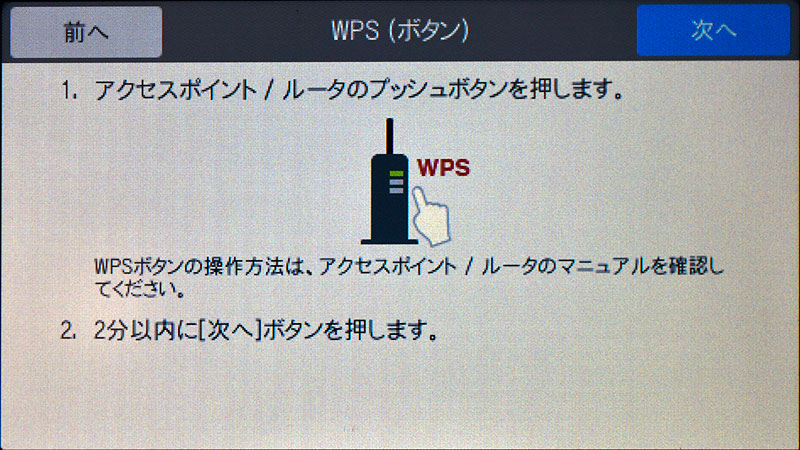
以上で設定できました。
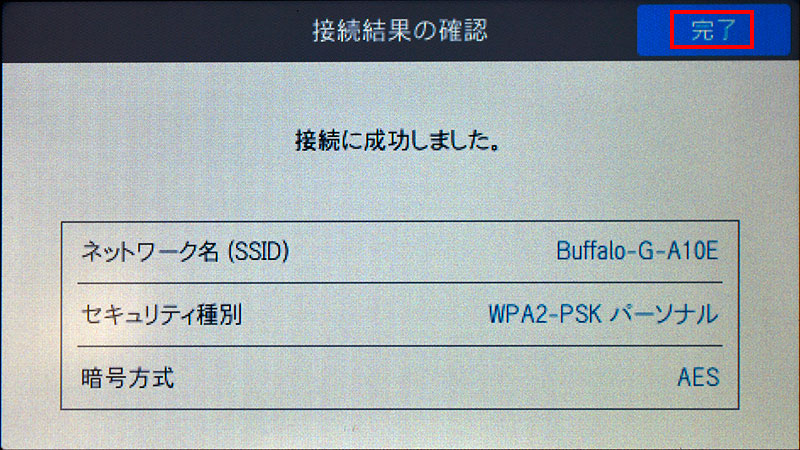
あとは、『scansnap.com/d/』へアクセスします。
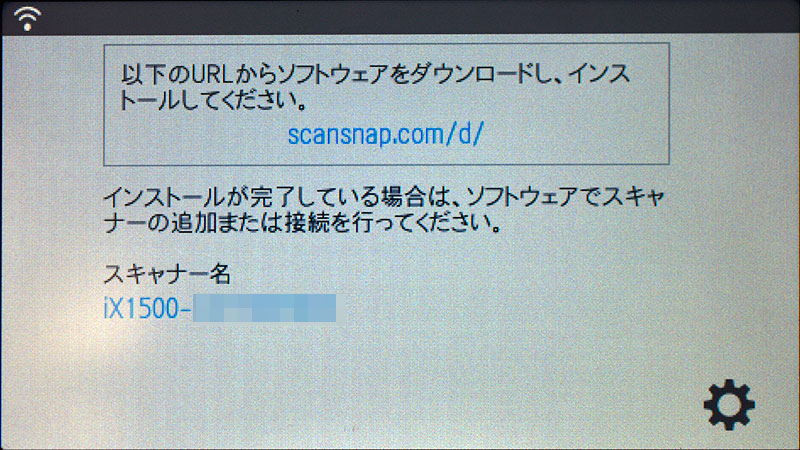
パソコンにインストール
『scansnap.com/d/』からダウンロードしてインストールします。
「Windows版ダウンロード」をクリックします。
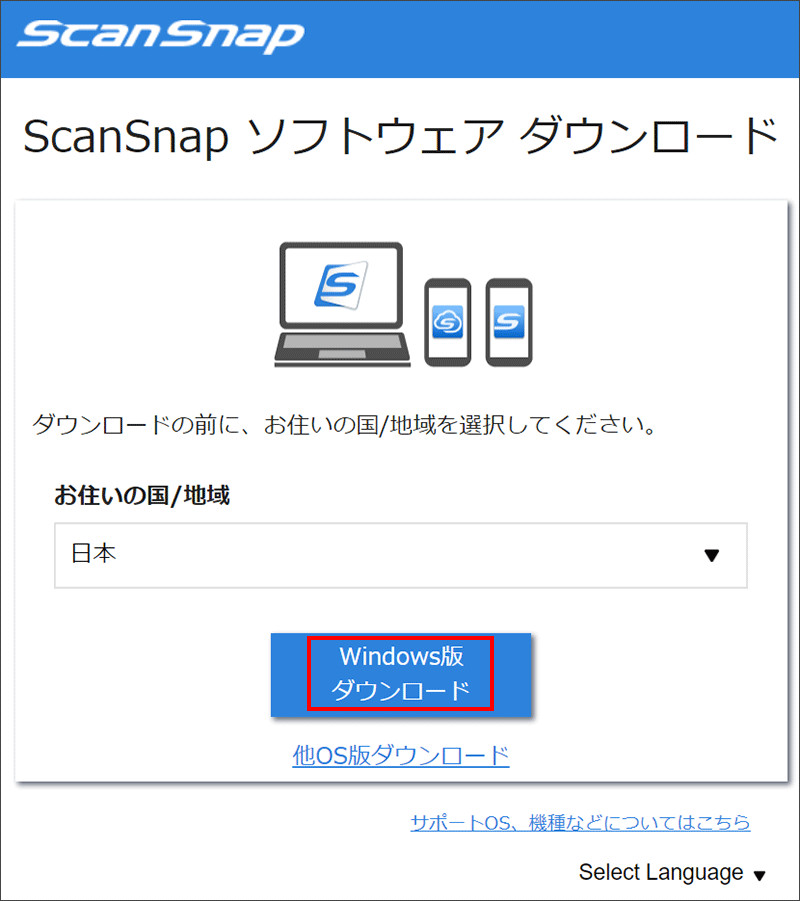
メッセージを読んで「はい」をクリックします。
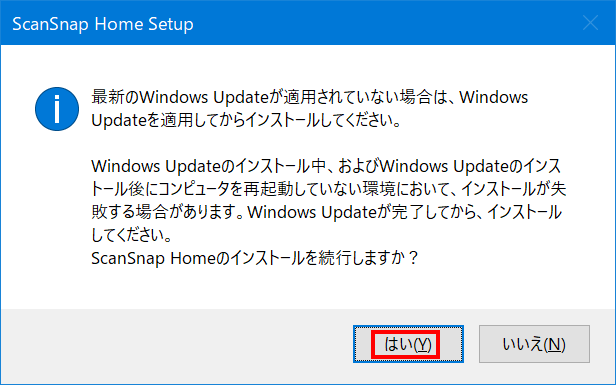
「次へ」をクリックします。
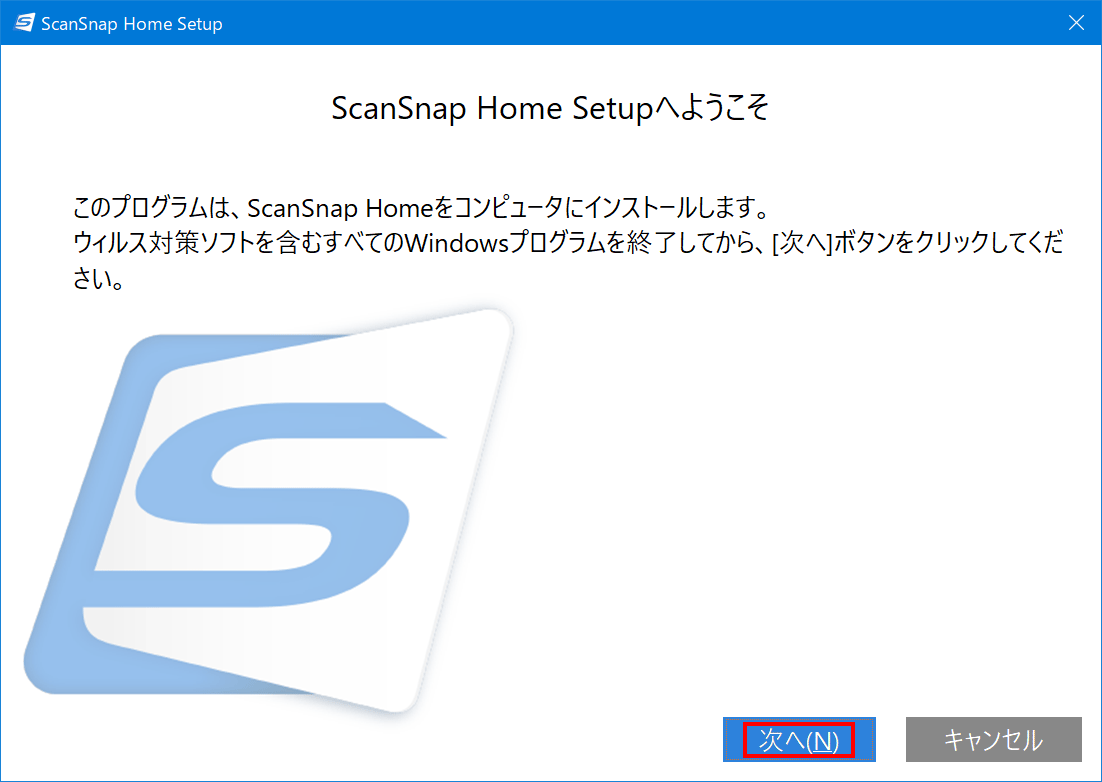
「同意」を押します。
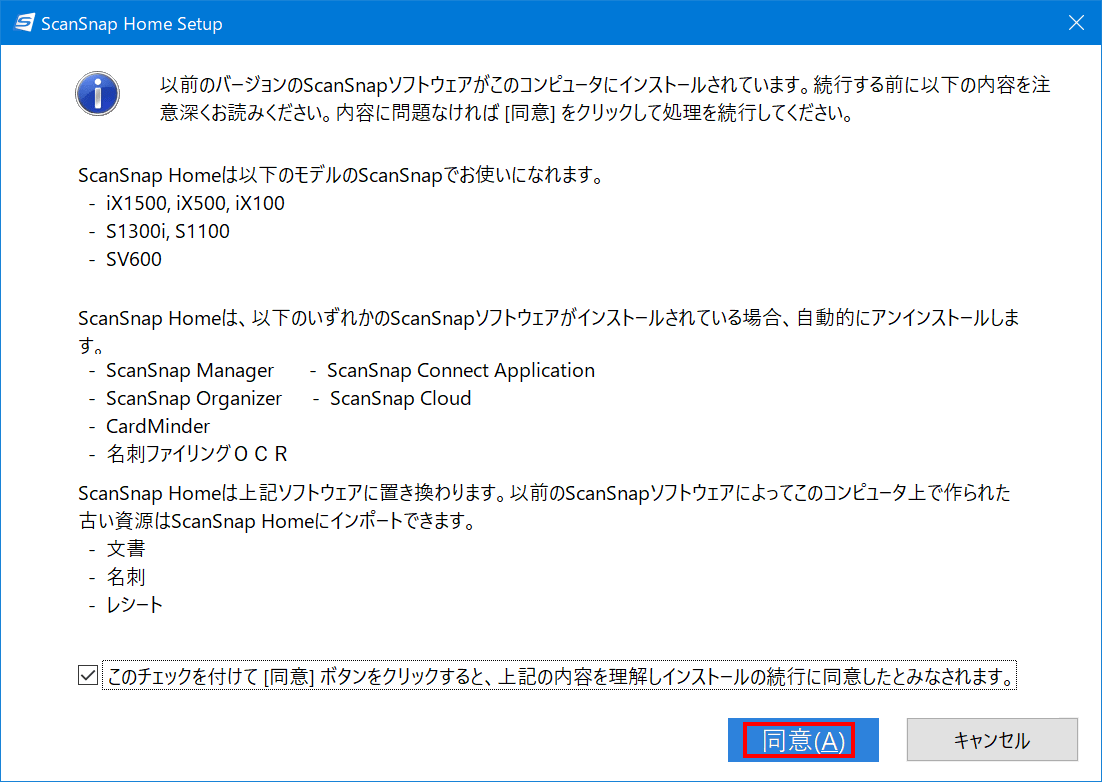
「標準インストール」で「次へ」を押します。
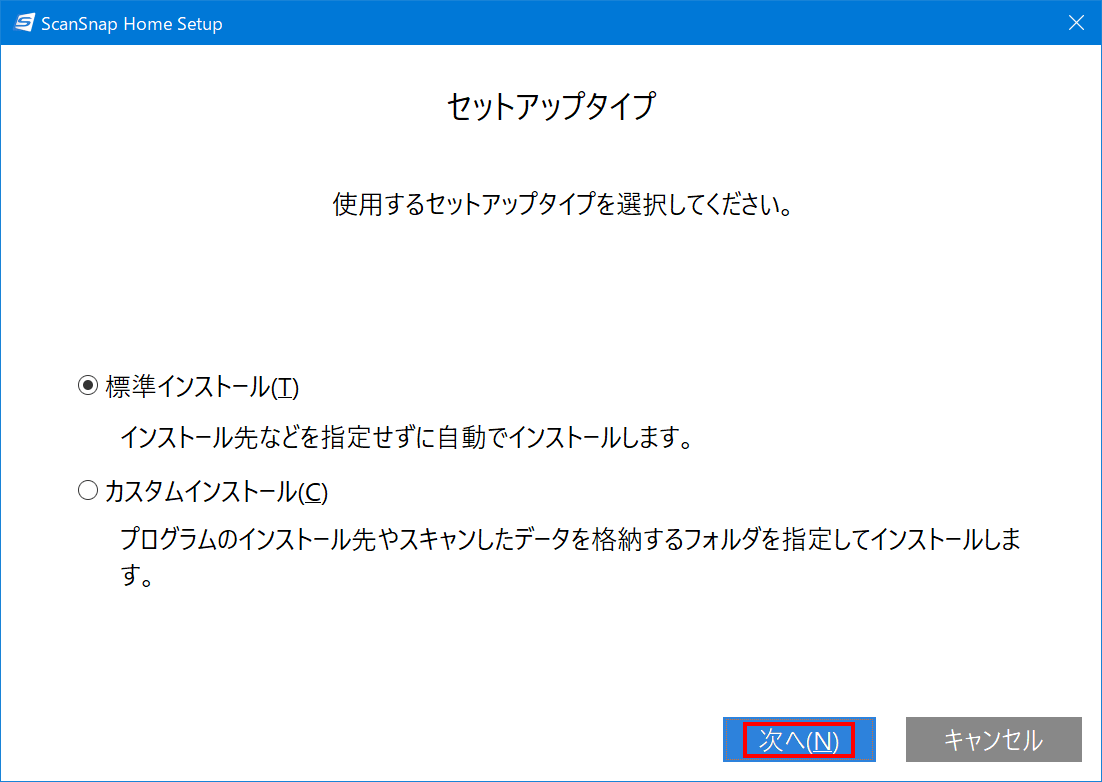
「インストール」をクリックです。
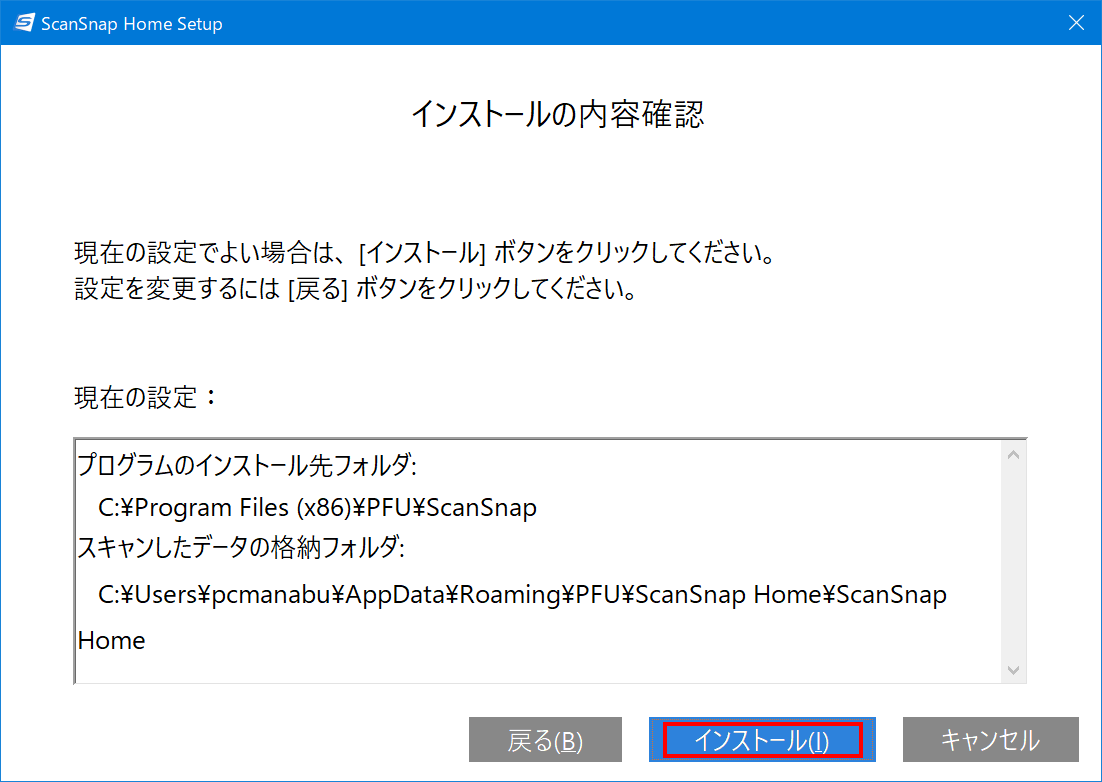
「今すぐ再起動」をクリックします。
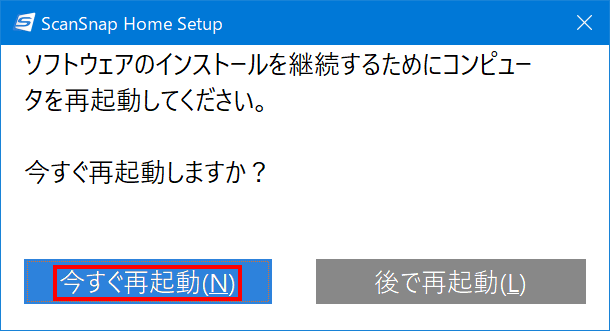
「閉じる」をクリックします。
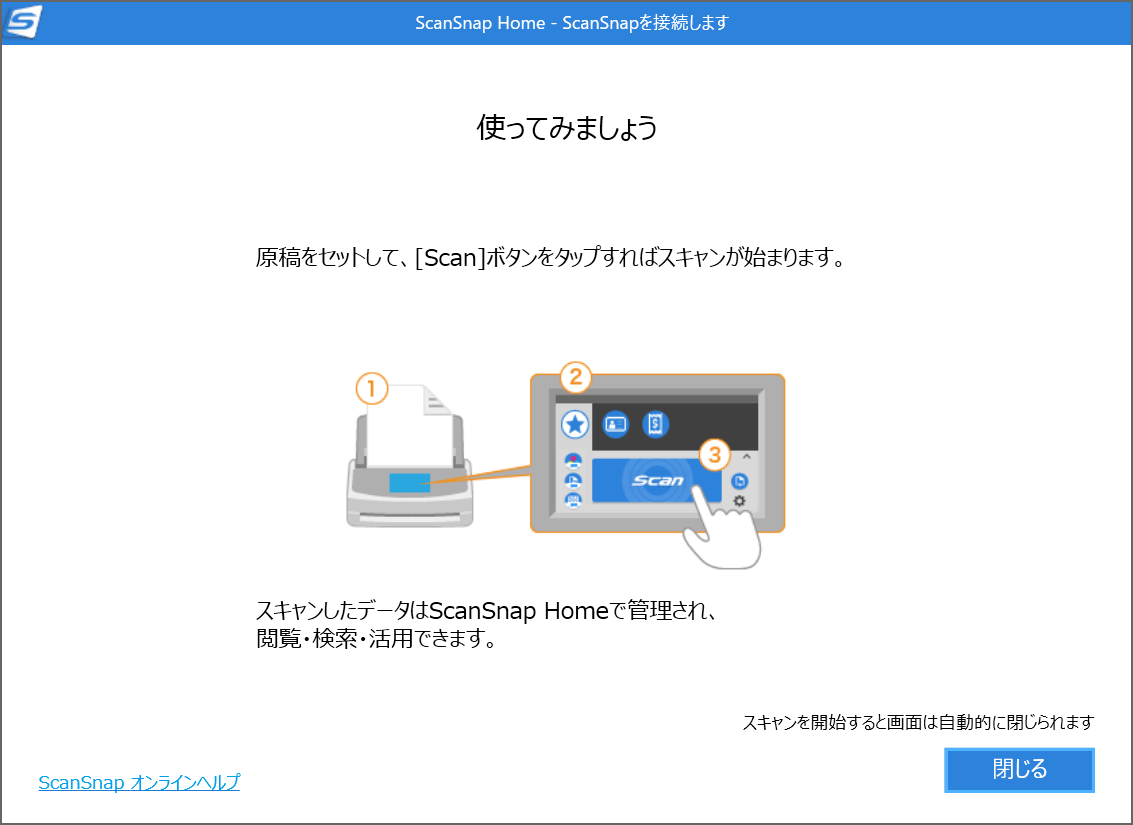
とてもスムーズに使えました。

スキャンしたデータも十分に綺麗です。
使いこなすには、無料の「ScanSnap Cloud」と有料のEvernote
ScanSnap Cloudが、本格的に登場したことにより使いにくくなると心配しましたが、大丈夫でした。
ScanSnap Cloudは無料で使えて、大切なデーターは、有料のEvernoteに転送できます。
次回の記事で詳しく書きます。
早くも詳しいブログ記事沢山
いろいろ読みましたが、Lifehackingの記事が理解しやすいです。
タッチパネルを搭載した新型ScanSnap iX1500が登場。文書管理を簡単にするScanSnap Homeも発表 | Lifehacking.jp
PCWatch(ご参考)
潮流に乗りつつ原点回帰した「ScanSnap iX1500」
【レビュー】PFUのドキュメントスキャナ「ScanSnap iX1500」を試す(前編)
まとめ:とても使いやすい!オススメの一品
紙の書類を無くすことは、情報過多の現代において必須スキルの一つです。
ScanSnap iX1500と裁断機があれば、大量の本なども少ない時間で電子化できます。
裁断機も必要となりますので、興味のある方は裁断機と一緒に購入すると良いでしょう。




