私のテプラ歴は、25年以上と長いです。
久しぶりにフラグシップモデルを購入したので、レビューします。

接続の仕方は3タイプ
豊富なインターフェースがあります。このあたりは、今どきのプリンターと同じ仕様です。
以下のいずれも「アプリケーションSPC10」のインストールから始まります。
- USB接続
- 有線LAN接続
- 無線LAN接続
SPC10のインストール方法
『ダウンロード | ファイルとテプラのキングジム』のトップページからダウンロードします。
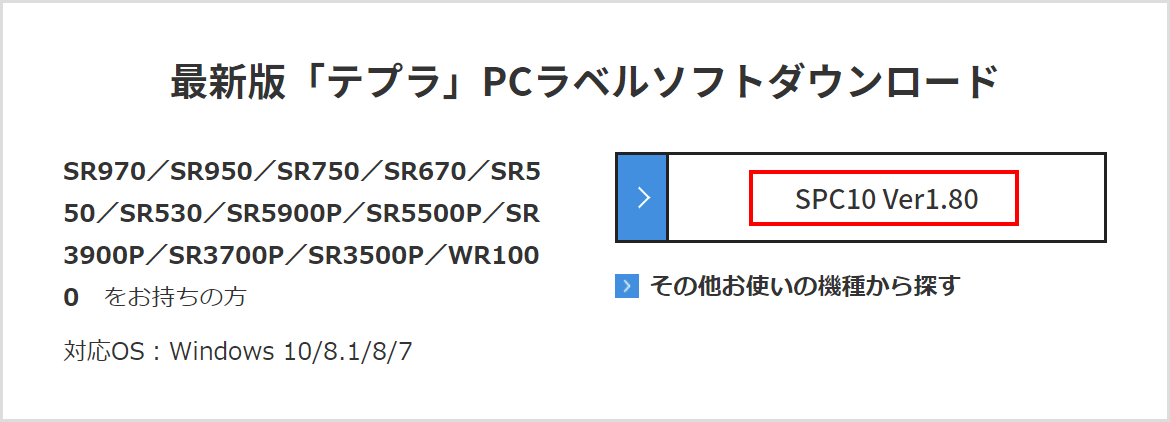
「アプリケーションとドライバのインストール」をします。
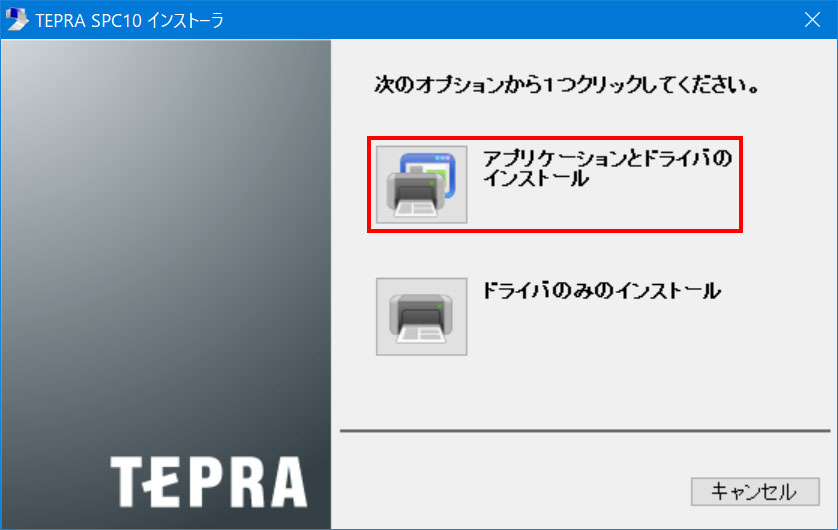
「同意する」をクリックします。
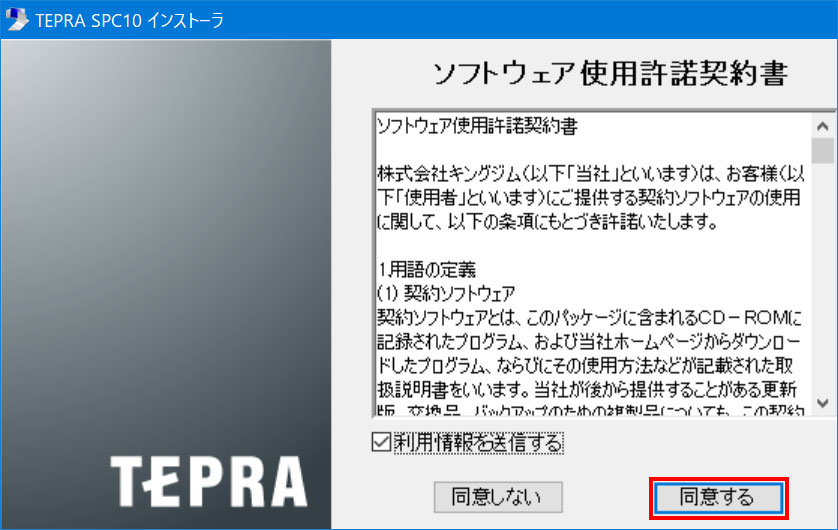
説明に書いてある通り、SR5900Pは、「ネットワーク設定確認ツール」のインストールを推奨しているため従います。
「ネットワーク設定確認ツール」にチェックを入れて、「次へ」を選択します。
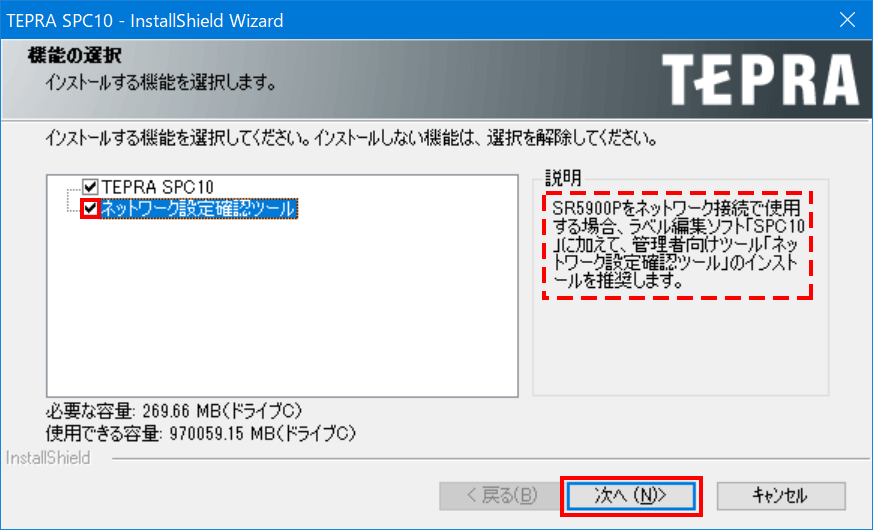
「次へ」をクリックします。
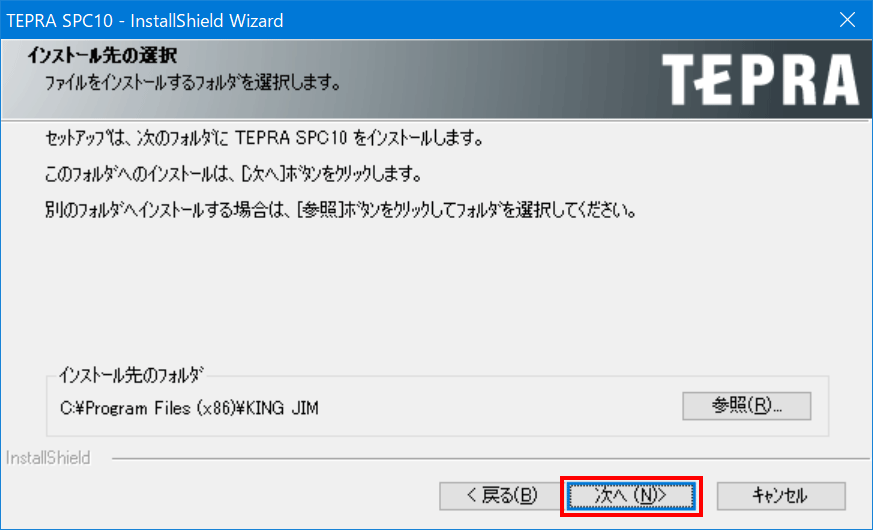
「完了」をクリックします。
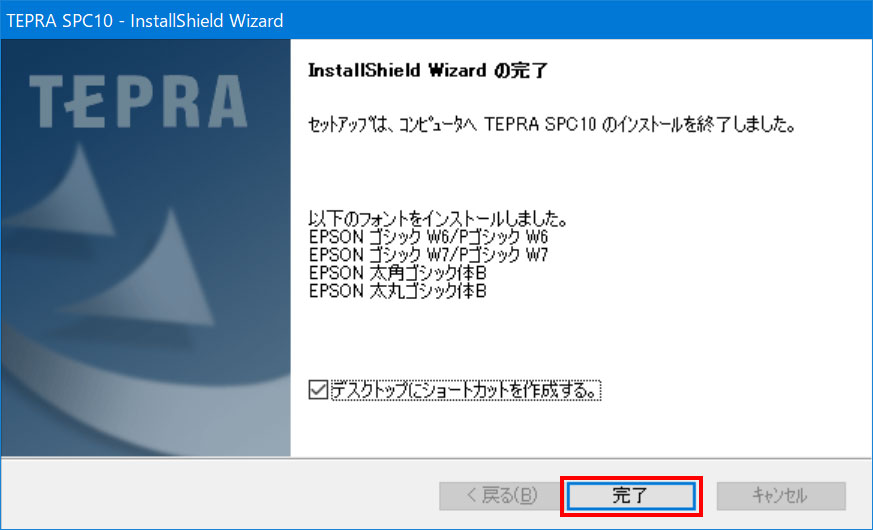
「SR5900P」を選択し、次へをクリックします。
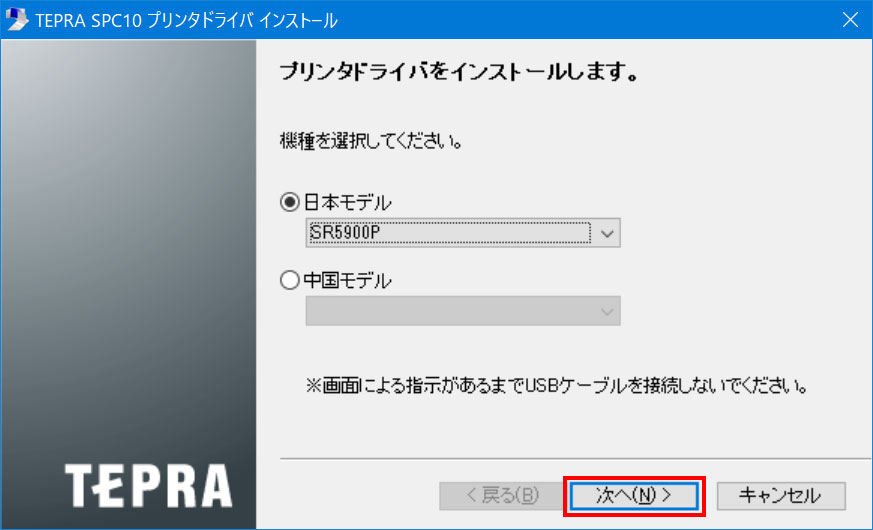
私は、無線で接続しました。「次へ」をクリックします。
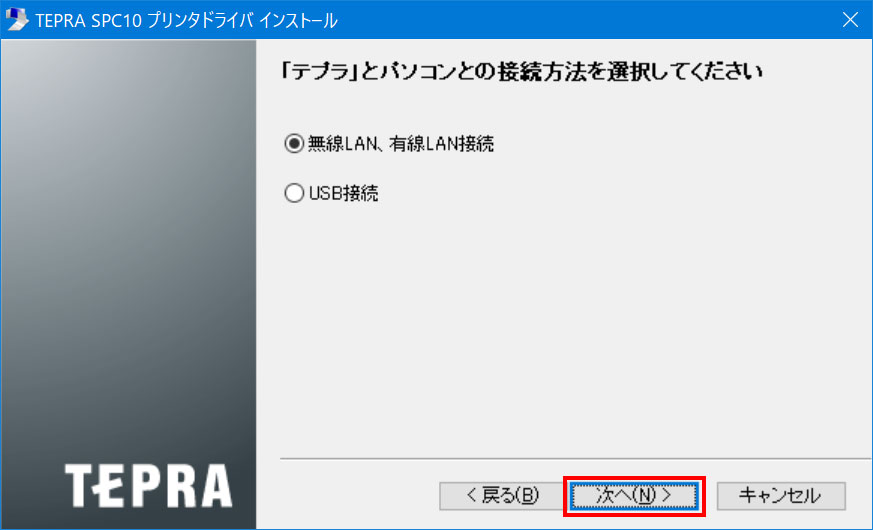
まずは、テプラ本体をAPに接続する必要があります。「次へ」をクリックします。
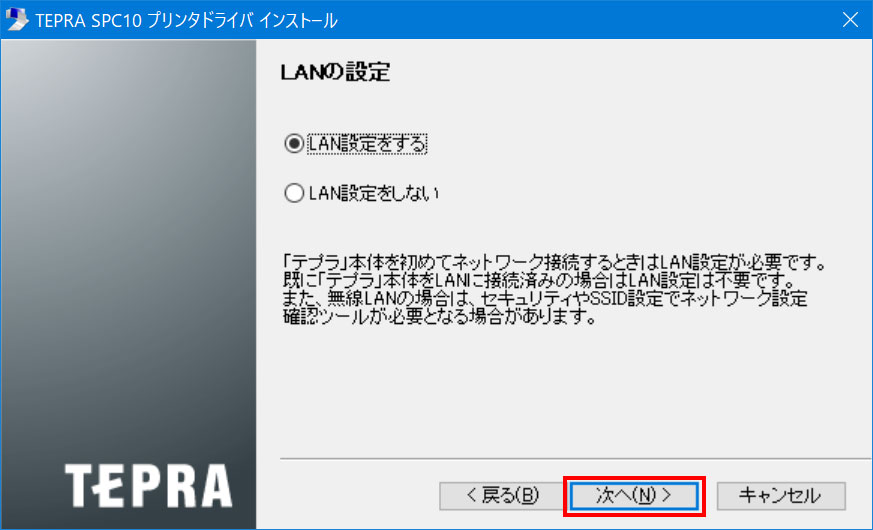
トラブルを未然に防ぐためにも固定が望ましいですが、今回は自動取得にしました。「次へ」をクリックします。
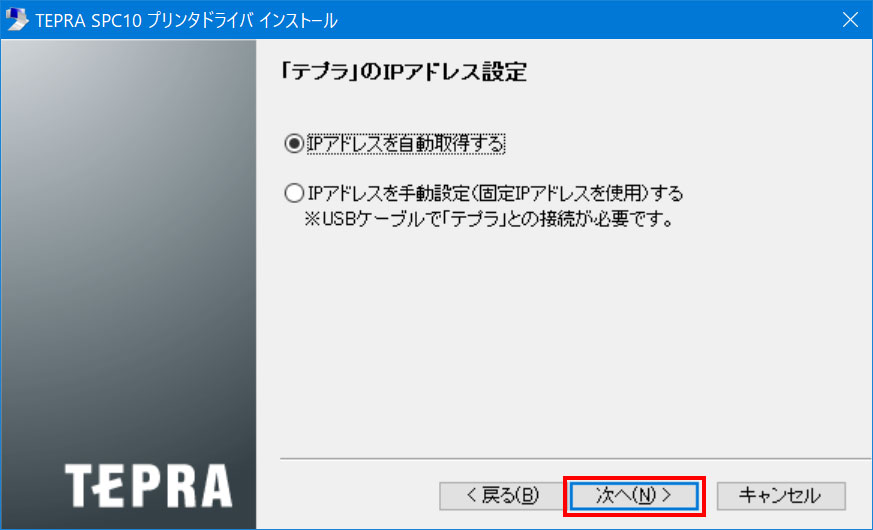
配線が煩雑になるため無線LANにしました。「次へ」をクリックします。

ほとんどは、インフラストラクチャーモードで接続することになります。
アクセスポイントモードとは、一般的に「アドホック」モードと言われるような使い方です。今回は、本当にテプラ本体をAPとして使うため、アクセスポイントモードと呼んでいます。
説明を読み「次へ」をクリックします。
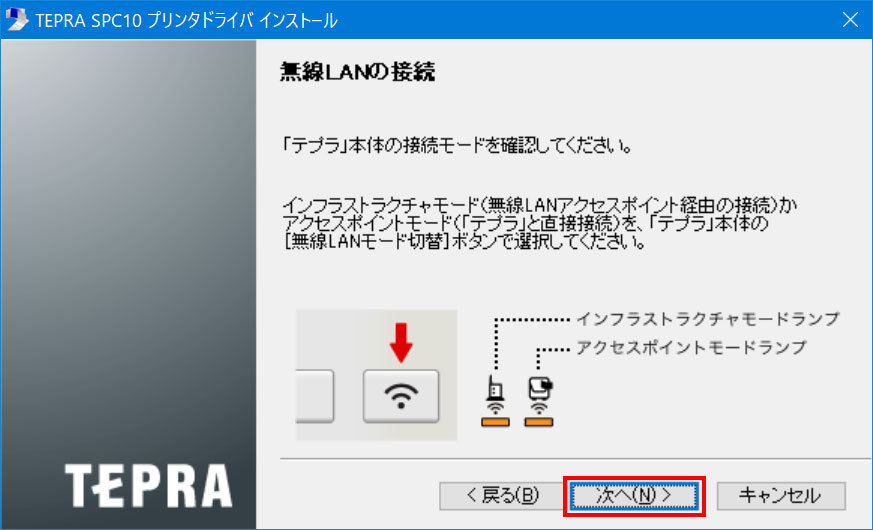
説明通りインフラストラクチャーモードを選択し、ランプを確認します。
電源ランプ①を押して電源をいれます。無線ボタン②を押して、インフラストラクチャーモードにします。

説明を読んで「次へ」をクリックします。
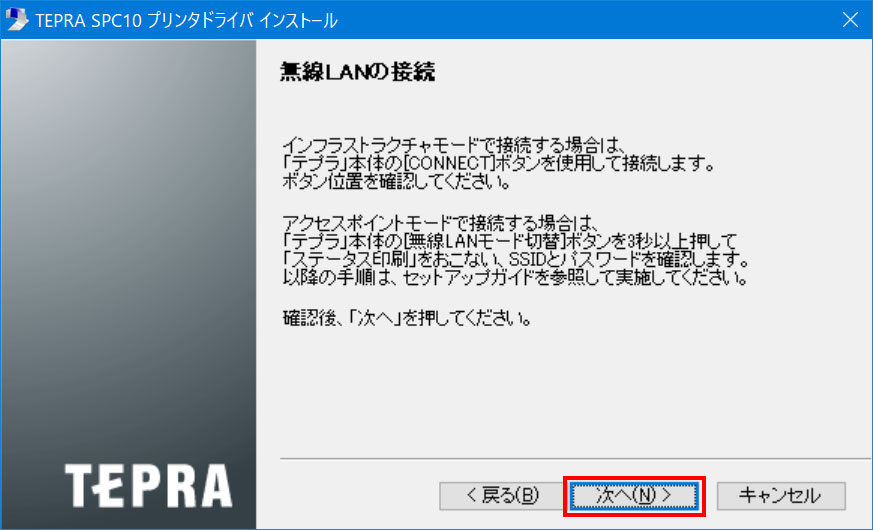
「CONNECT」ボタンの場所を確認します。背面にあります。

「次へ」をクリックします。
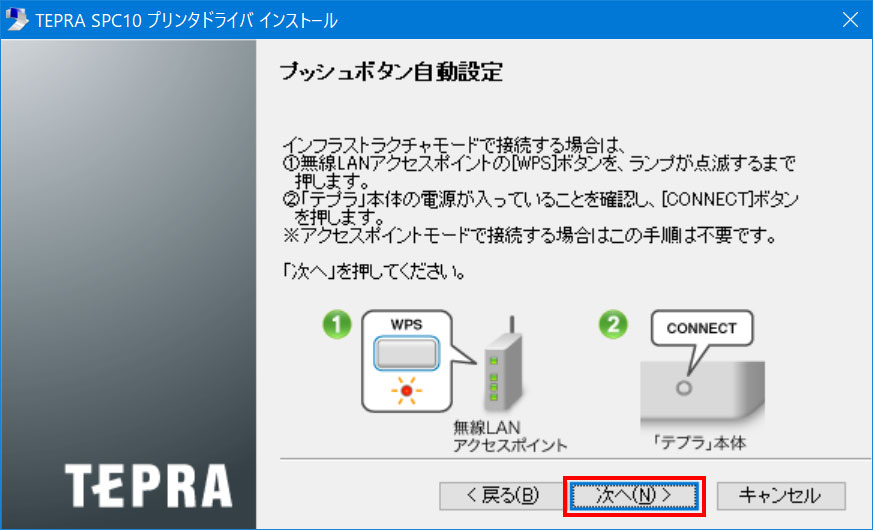
バッファロの場合は、AOSSボタンになります。WPSも兼ねています。
1秒以上、押すとワイヤレスランプが2回点滅し始めます。
テプラ側の「CONNECT」ボタンも押します。

「次へ」をクリックします。

上手く出来れば、点滅から点灯に変わります。

「次へ」をクリックします。
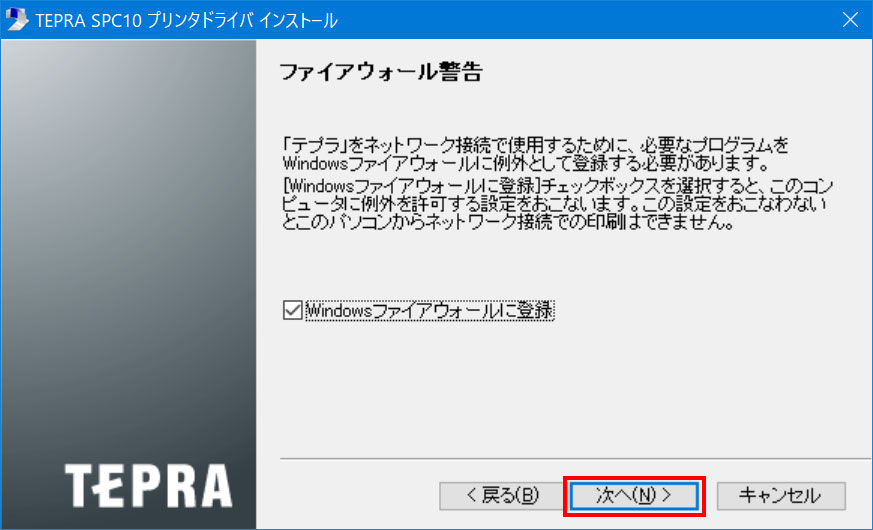
「SR5900P」を選択し、「次へ」をクリックします。

「OK」をクリックし、インストール作業がお終いです。お疲れ様でした。
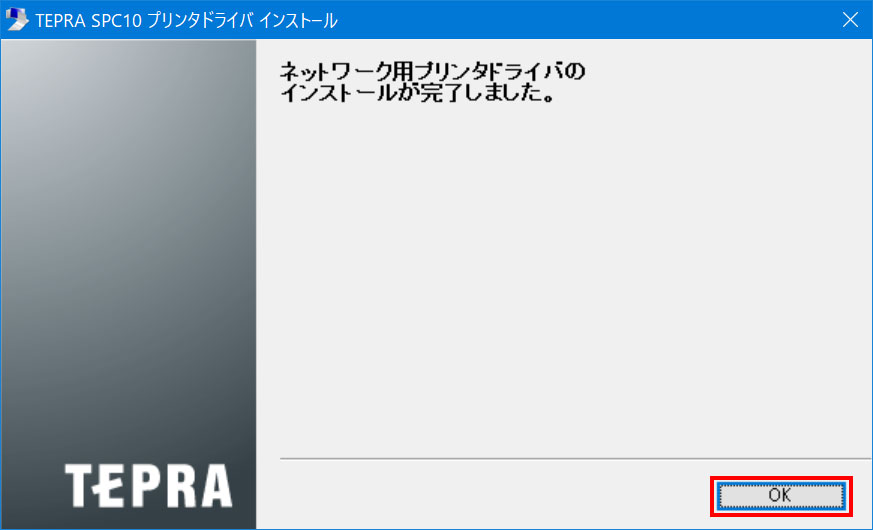
「TEPRA SPC10」を起動します。

使い方は、良好です。
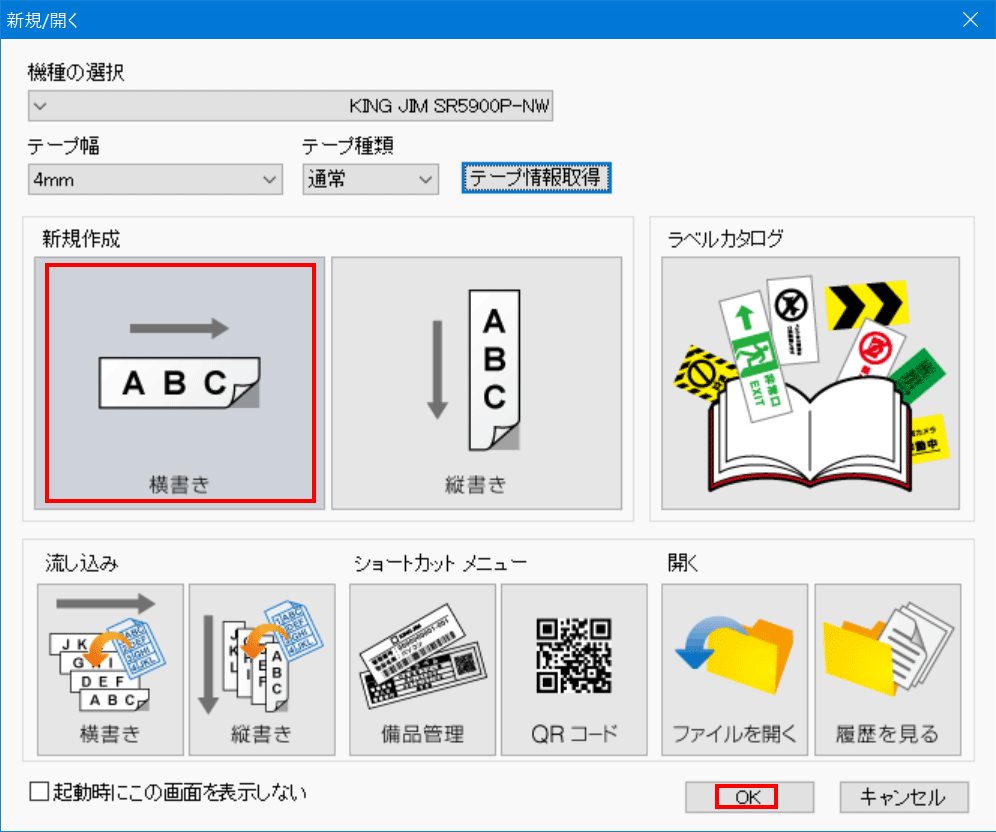
もう少し、使いやすくなれば最高ですが、Adobeのプロ用のフォントも使えるのが嬉しいです。
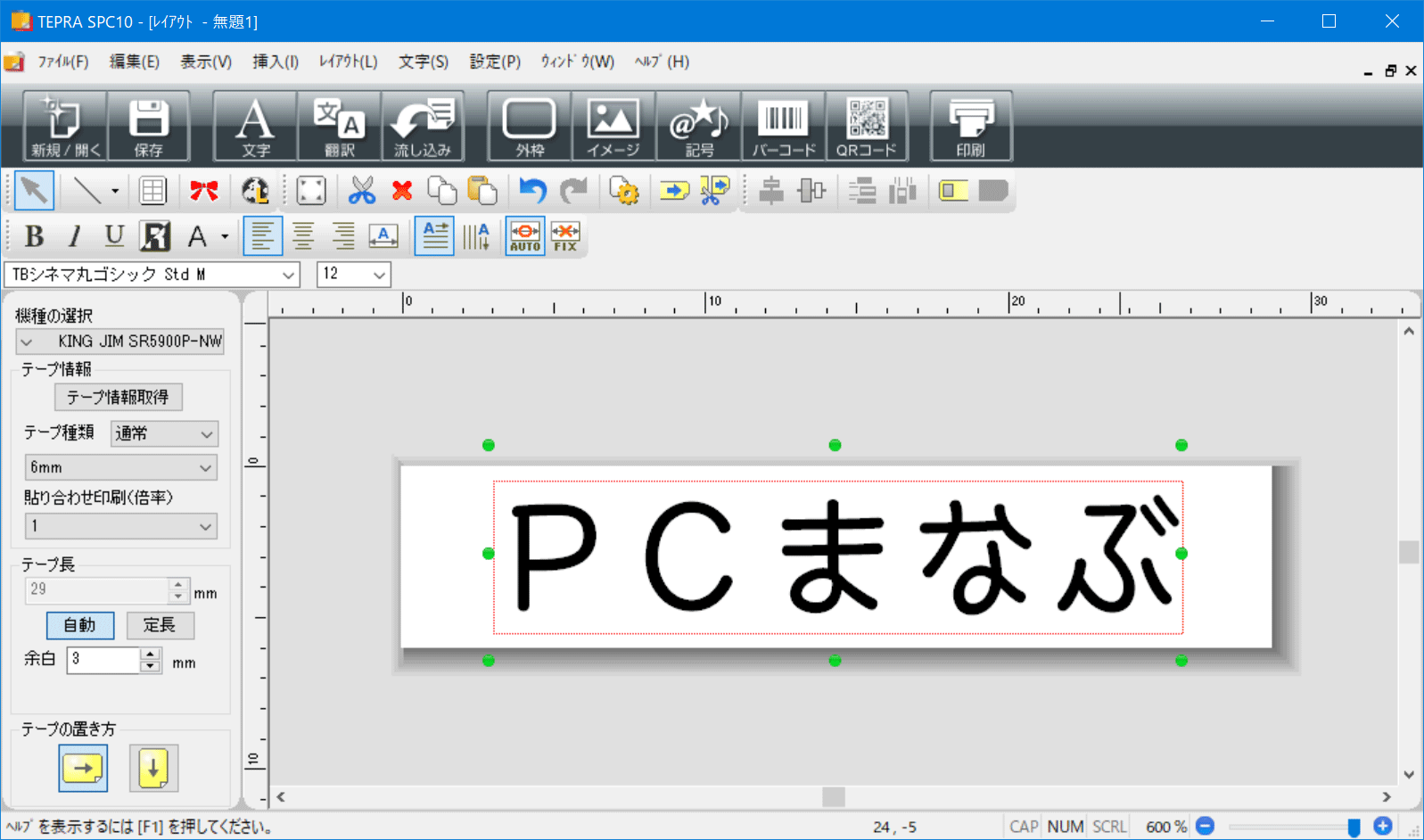
6mmの細いテープも、きちんと印刷できます。フラグシップなだけあって滑らかです。

画像は、元データをテプラ用にしっかりする必要があります。適当にやると以下のようにカクカクになります。

24mmのテープもきちんとできました。いい感じです。

まとめ:使い勝手は良好
ネットワークの設定は、得意な人がやった方がいいかもしれません。
この性能でこの価格は、お得だと感じました。
「大きすぎる」か「小さい」か良くわからない本体の大きさですが、使い勝手は良いです。
末永く使っていきます。



