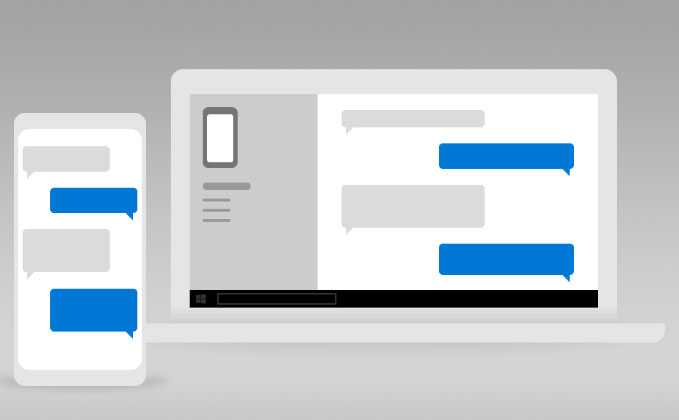「Windows 10 Fall Creators Update」からスマートフォン連携が強化されました。
2017年8月17日に試したときは、上手く動かなかったですが、時間が経過したため上手く動くようになったと思います。
再チャレンジしました。スマートフォンで閲覧した続きをWindows PCでもシームレスに読めるようにしたものです。
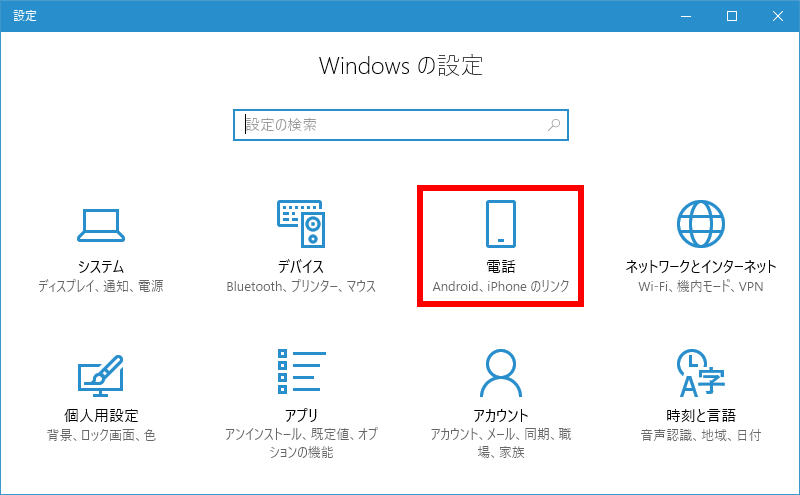
対象OS
Windows 10 Fall Creators Update以降の「Windows 10 Home」および「Windows 10 Pro」
この機能を利用するには、マイクロソフト アカウントが必要です。
対象スマートフォン
- Windows フォン
- iOS
- Android
質問
Windows 10 の設定画面で、「電話」が追加されました。どのような機能か知りたい。
回答
マイクロソフトのアプリをスマートフォンにインストールすることで、デバイス間をシームレスに操作できるものです。
現在のところ、ブラウザの閲覧の続きをWindows PCで出来るというものです。
※ChromeとGoogleアカウントを使えば、簡単・柔軟に実現できることなので、ありがたみは少ないです。
おまけの機能として、Excel・Word・Skype・PowerPointなどをインストールできる仕組みもあります。
実施方法
Windows 10で「Microsoft アカウント」にサインインします。
「スマホ同期」アプリを起動します。「スタート」のさ行にあります。スタートボタンをクリックして探すか、検索するところに「スマホ同期」と入力してください。
※Windows 10の標準アプリです
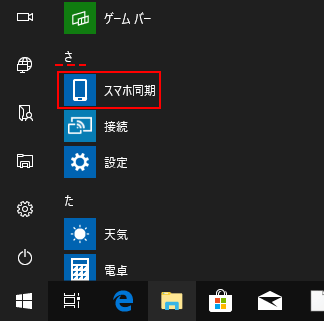
起動できましたら、該当するスマホの種類を選択し、「開始」をクリックします。
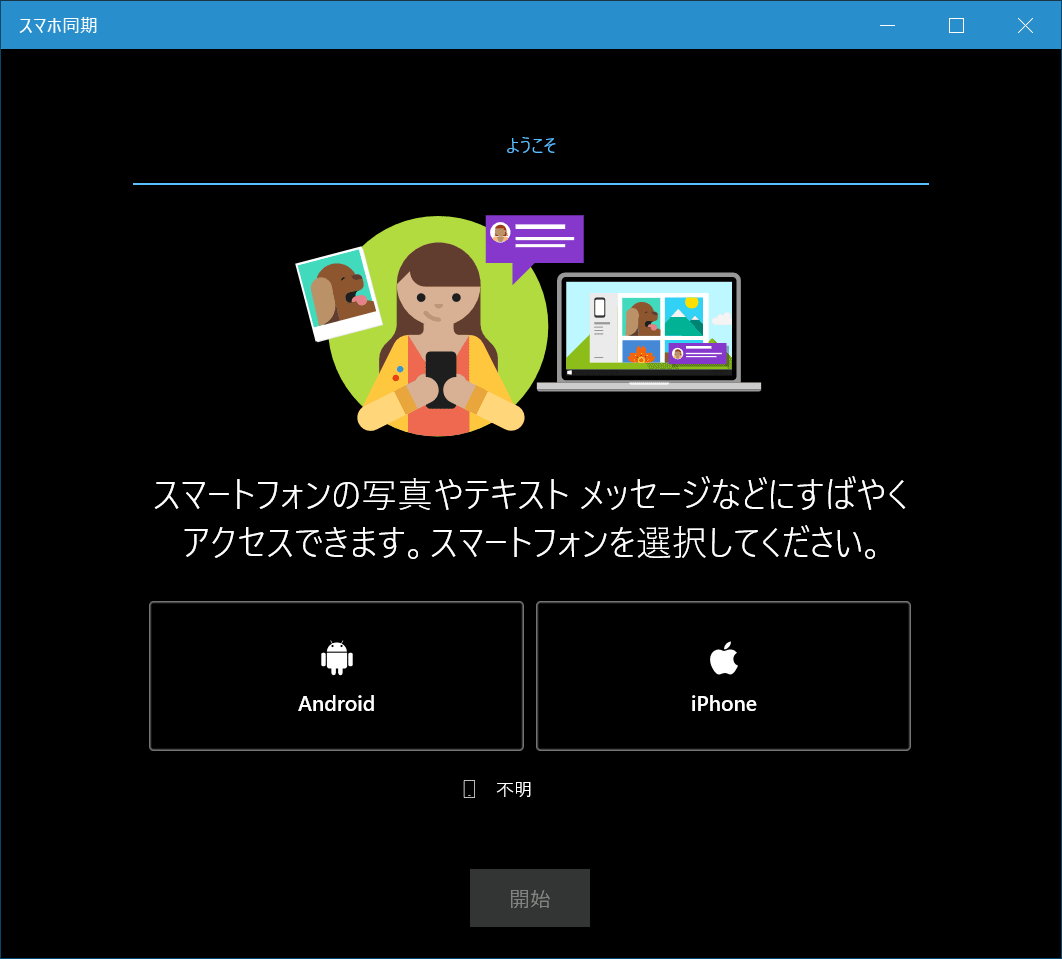
iPhoneの場合
iPhoneを選択し、「開始」をクリックします。
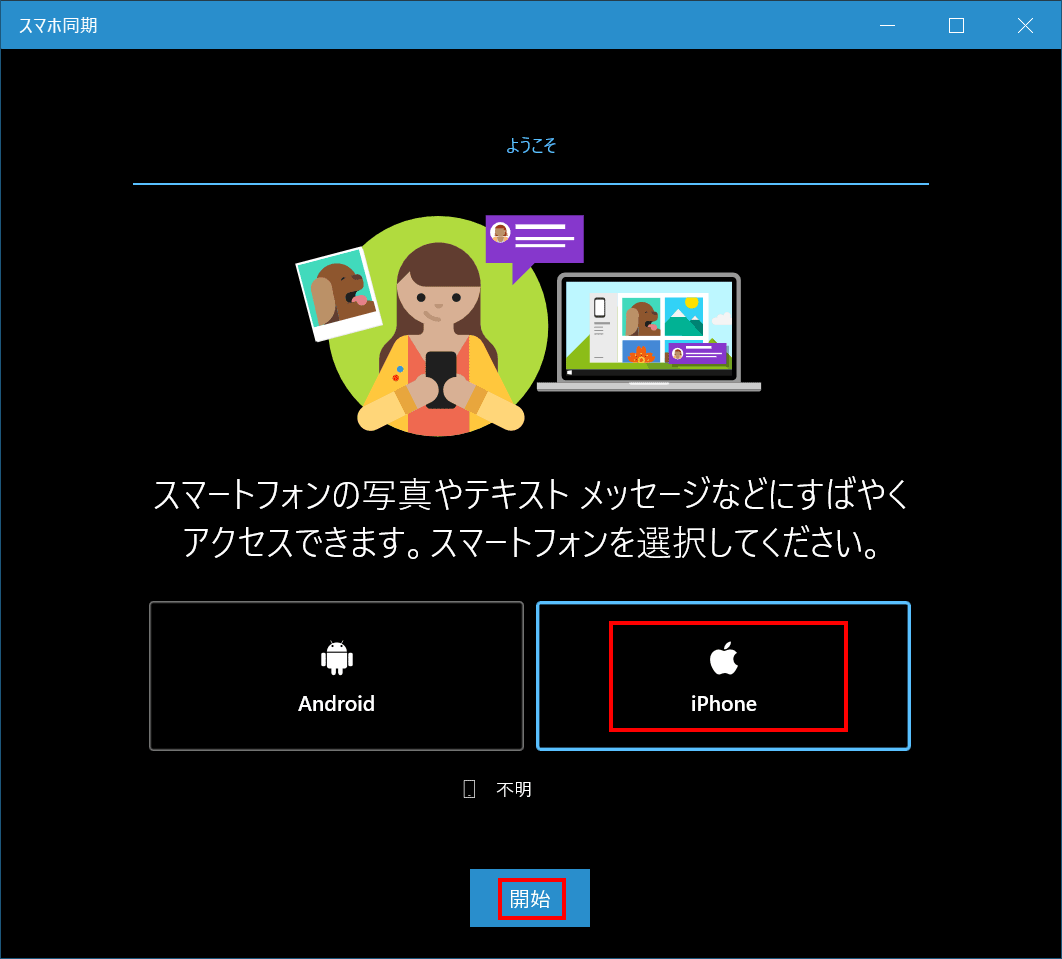
「スマートフォンをリンクする」をクリックします。
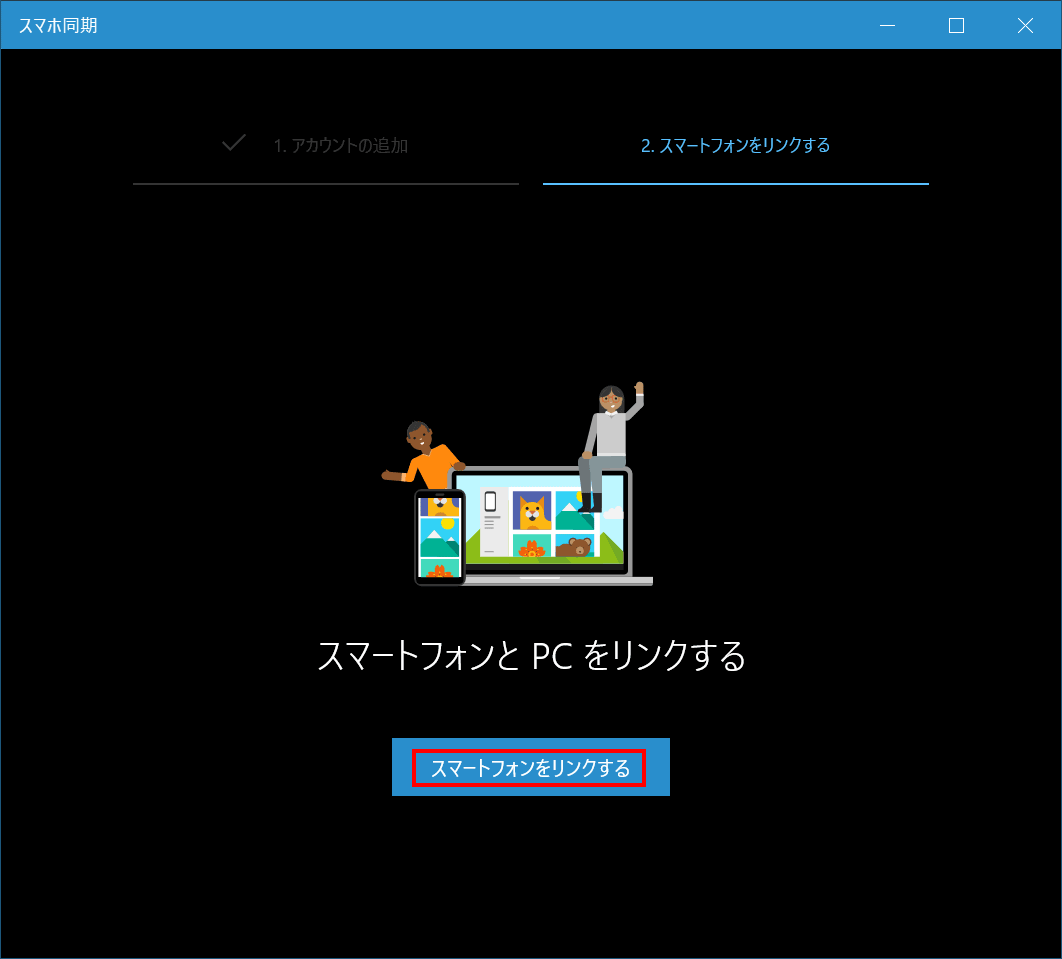
スマホの電話番号を入力して「送信」を押します。
※ここからダークモードに対応していないため、白地になります。
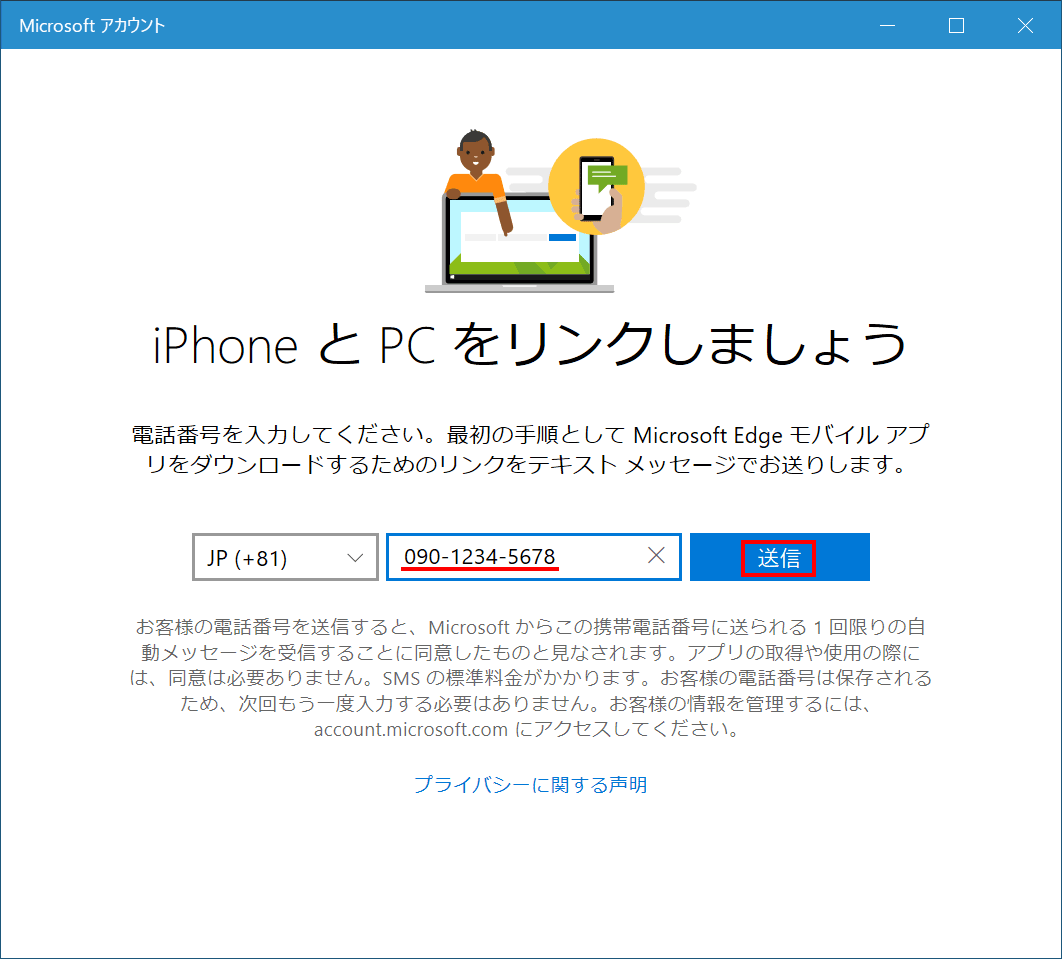
「閉じる」ボタンをクリックします。

iPhoneに移動します。タップします。
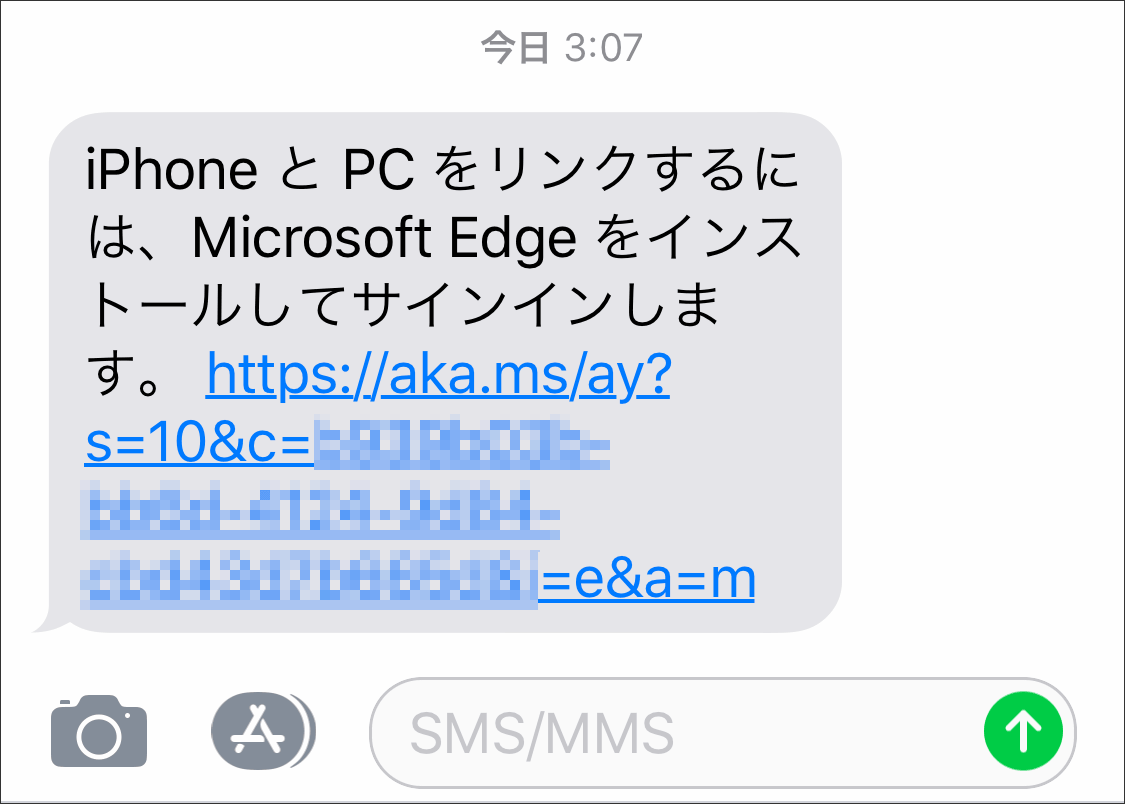
iPhoneの場合は、「Microsoft Edge for iPhone」に移動します。
※Androidの場合は、「Android 向けスマホ同期管理アプリ」です
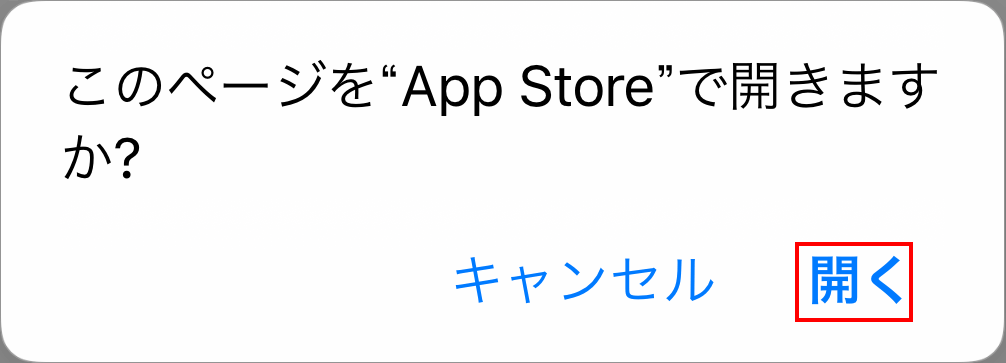
「入手」をタップし、開きます。
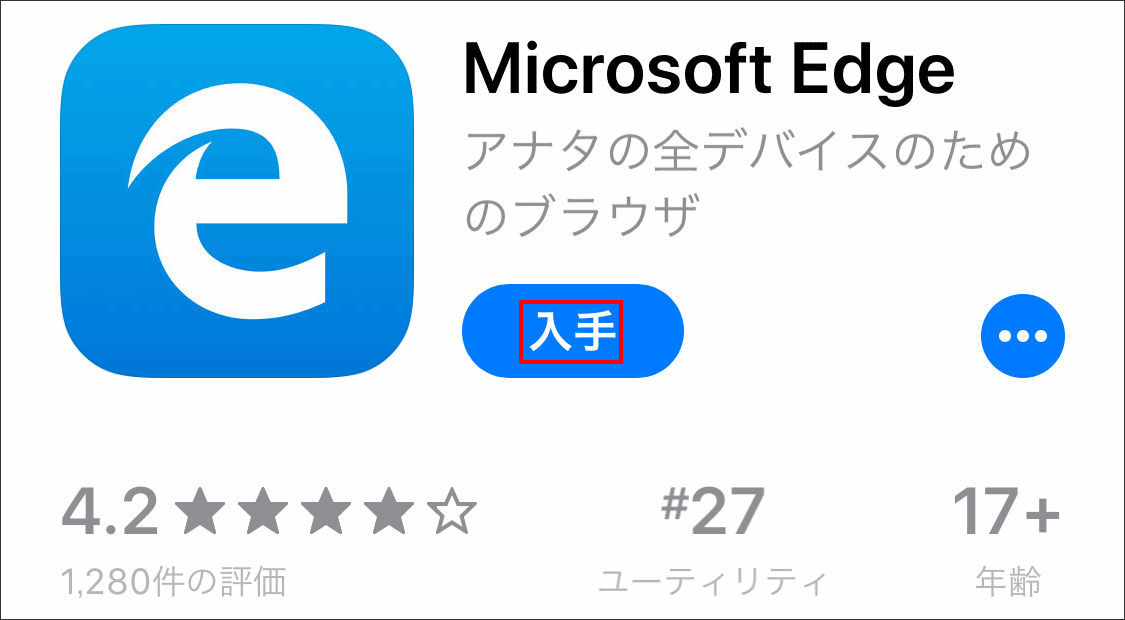
「Microsoftアカウントでサインイン」をクリックします。
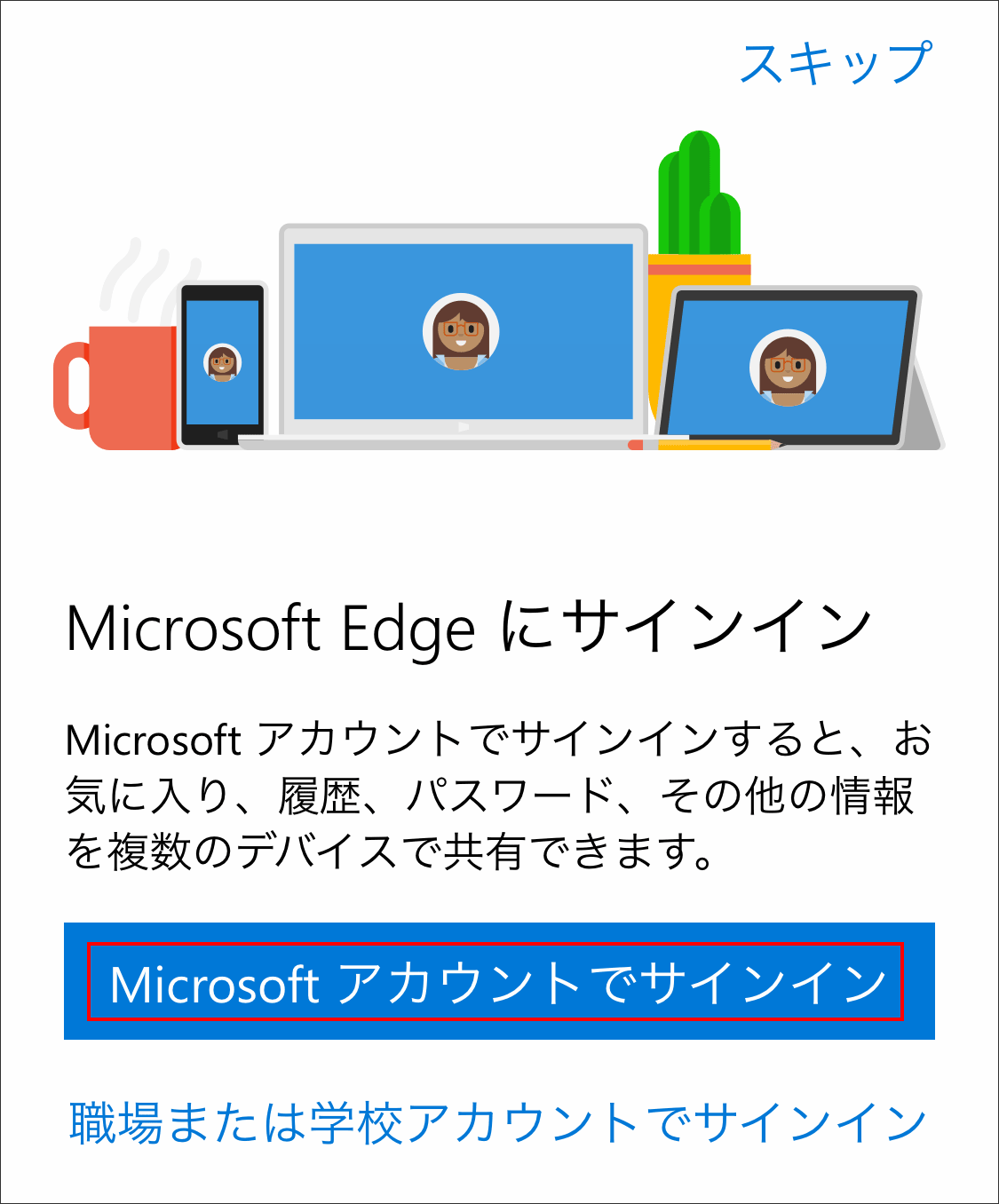
マイクロソフトアカウントを入力して、「次へ」をタップします。
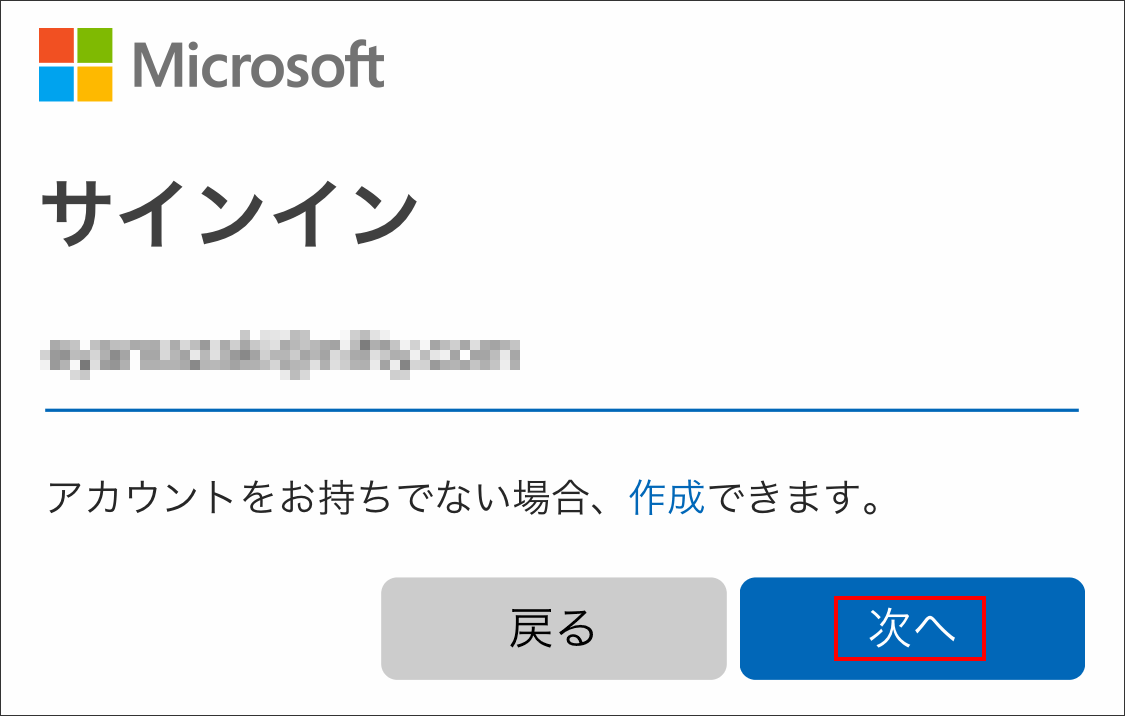
パスワードを入力して「サインイン」をタップします。
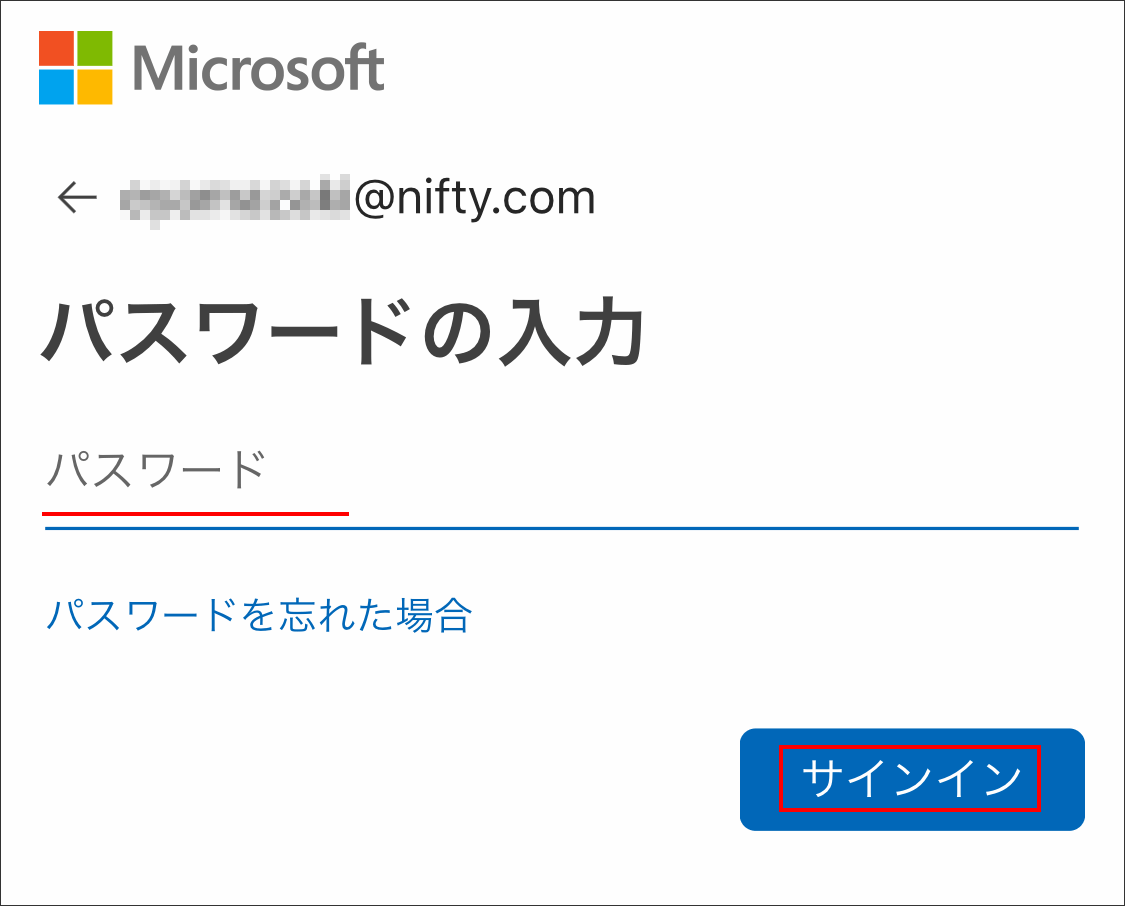
「確認」をタップします。
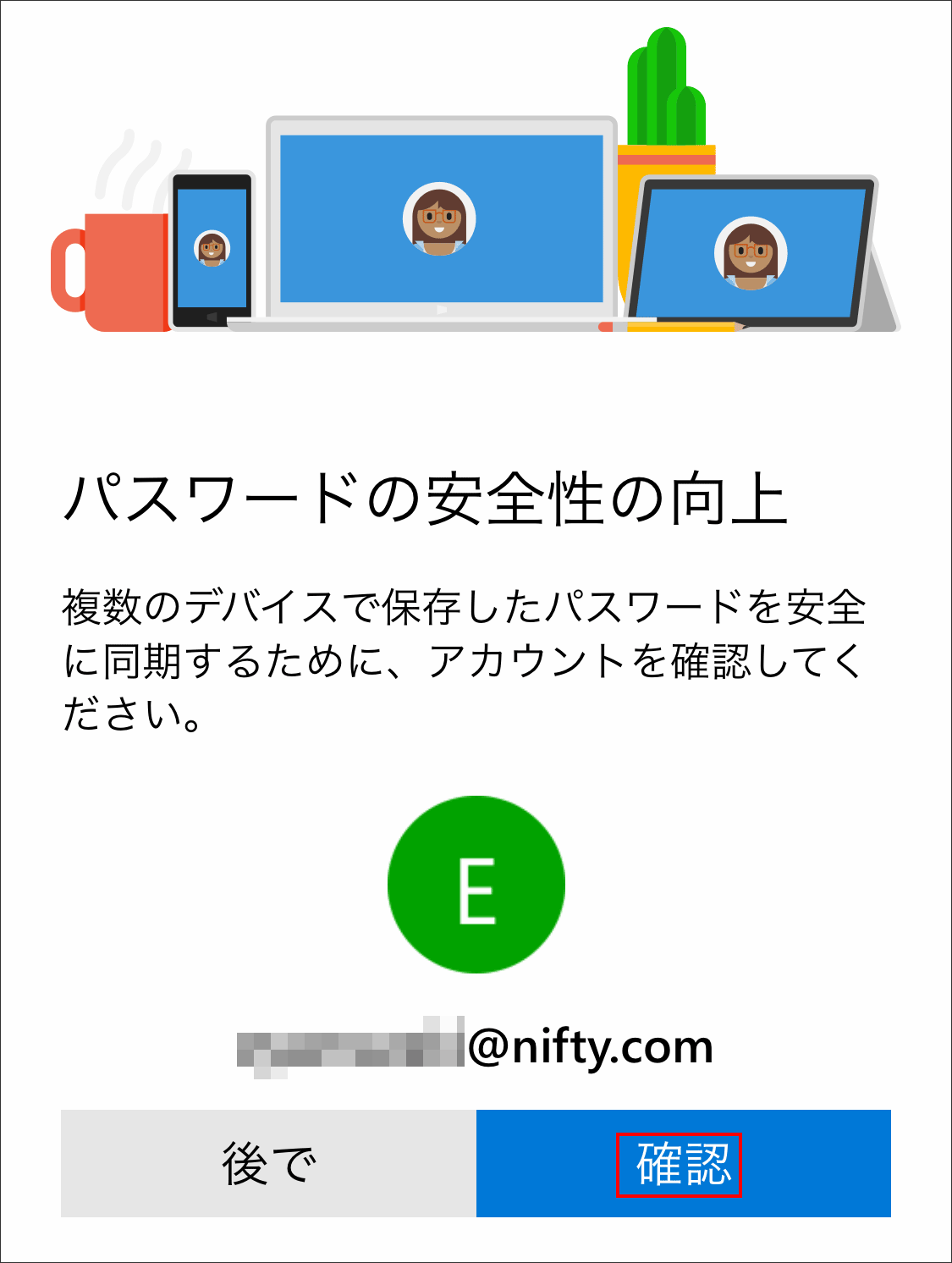
メールに届いた番号を入力します。
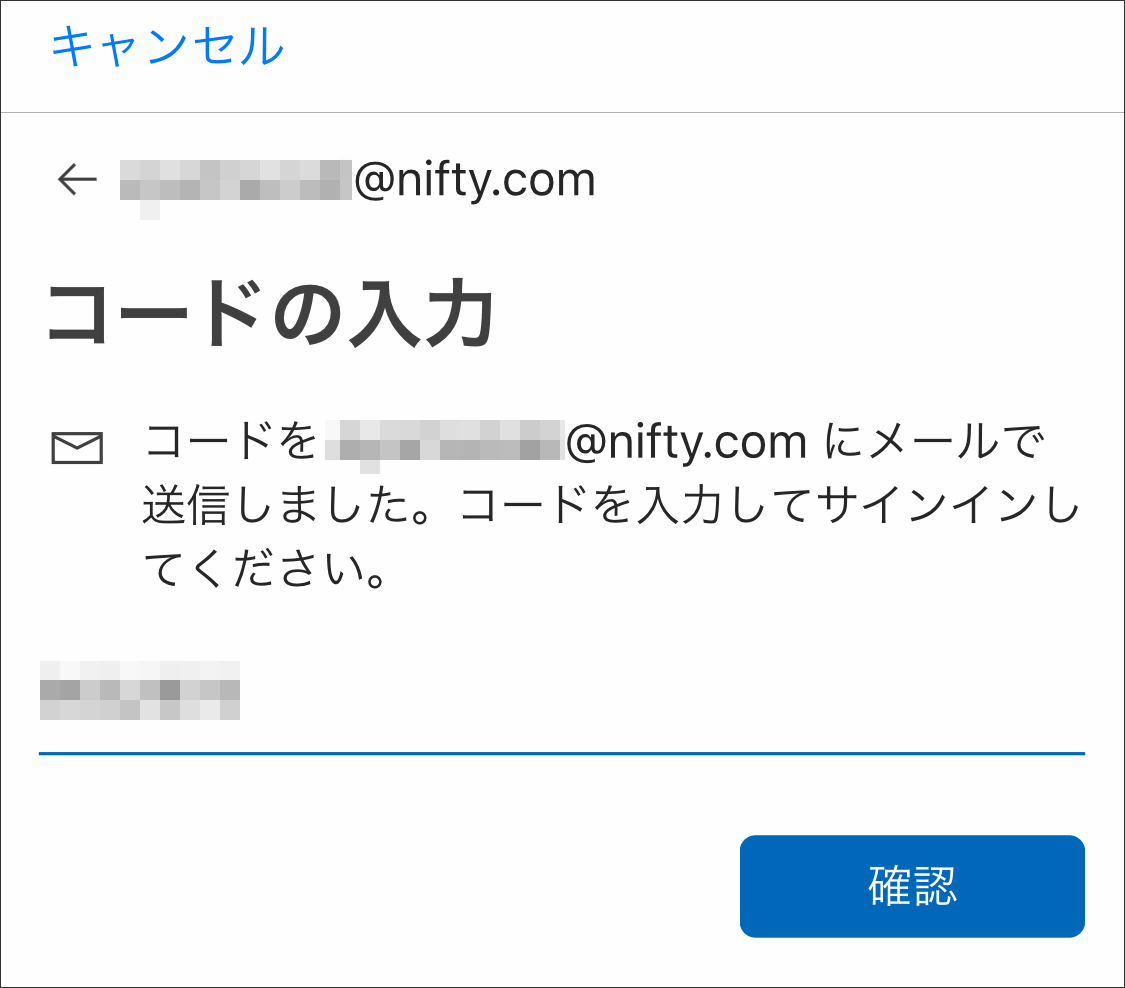
(ご参考)メール内容について
全て英語です。
| From: Microsoft account team <account-security-To: hogehoge@nifty.com Subject: Microsoft account security codeMicrosoft account Security code Please use the following security code for the Microsoft account *******@nifty.com. Security code: 1234567 If you don't recognize the Microsoft account *******@nifty.com, you can click here to remove your email address from that account. Thanks, The Microsoft account team |
「はい」をタップします。
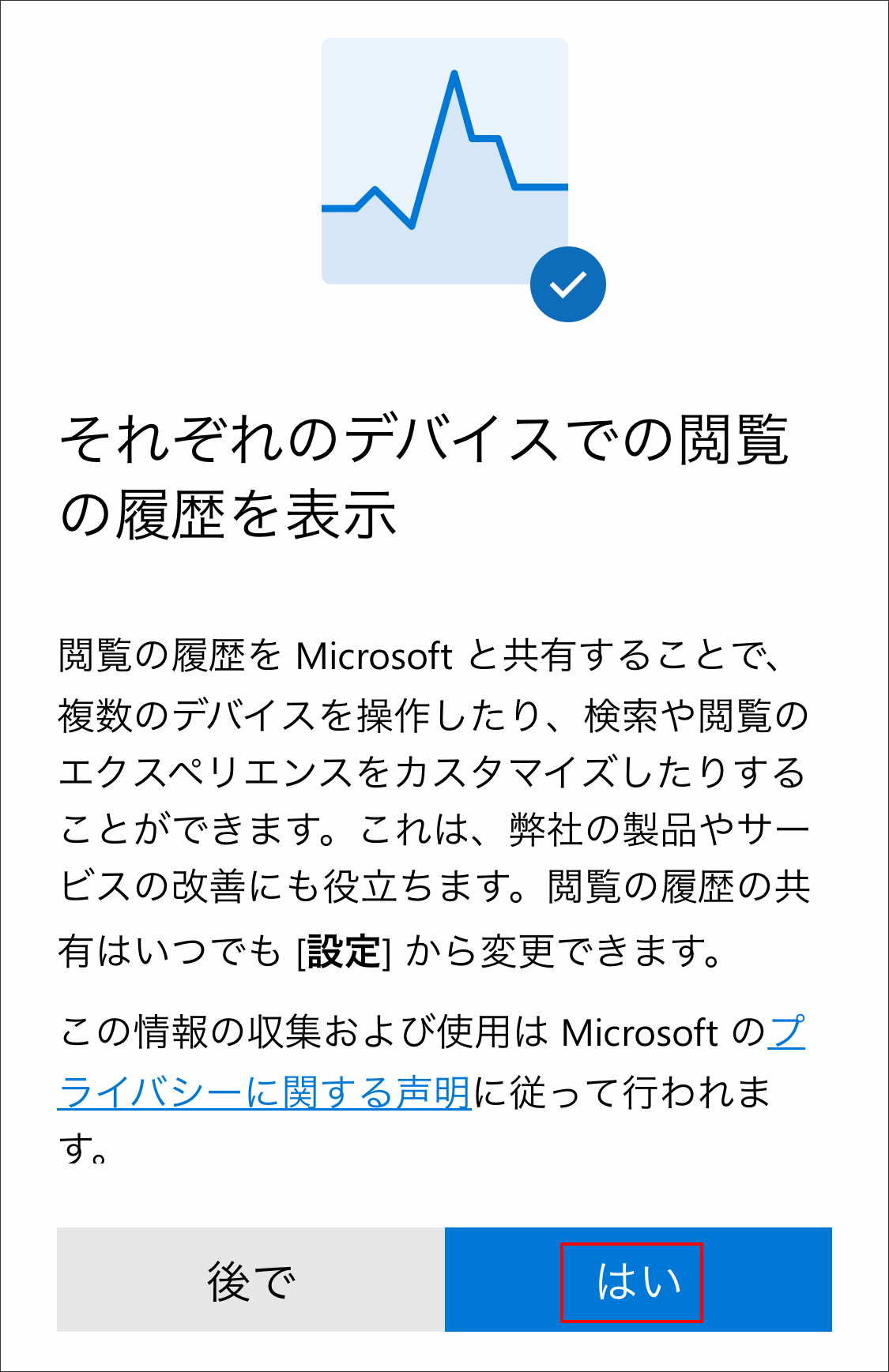
無事に起動することが出来ました。
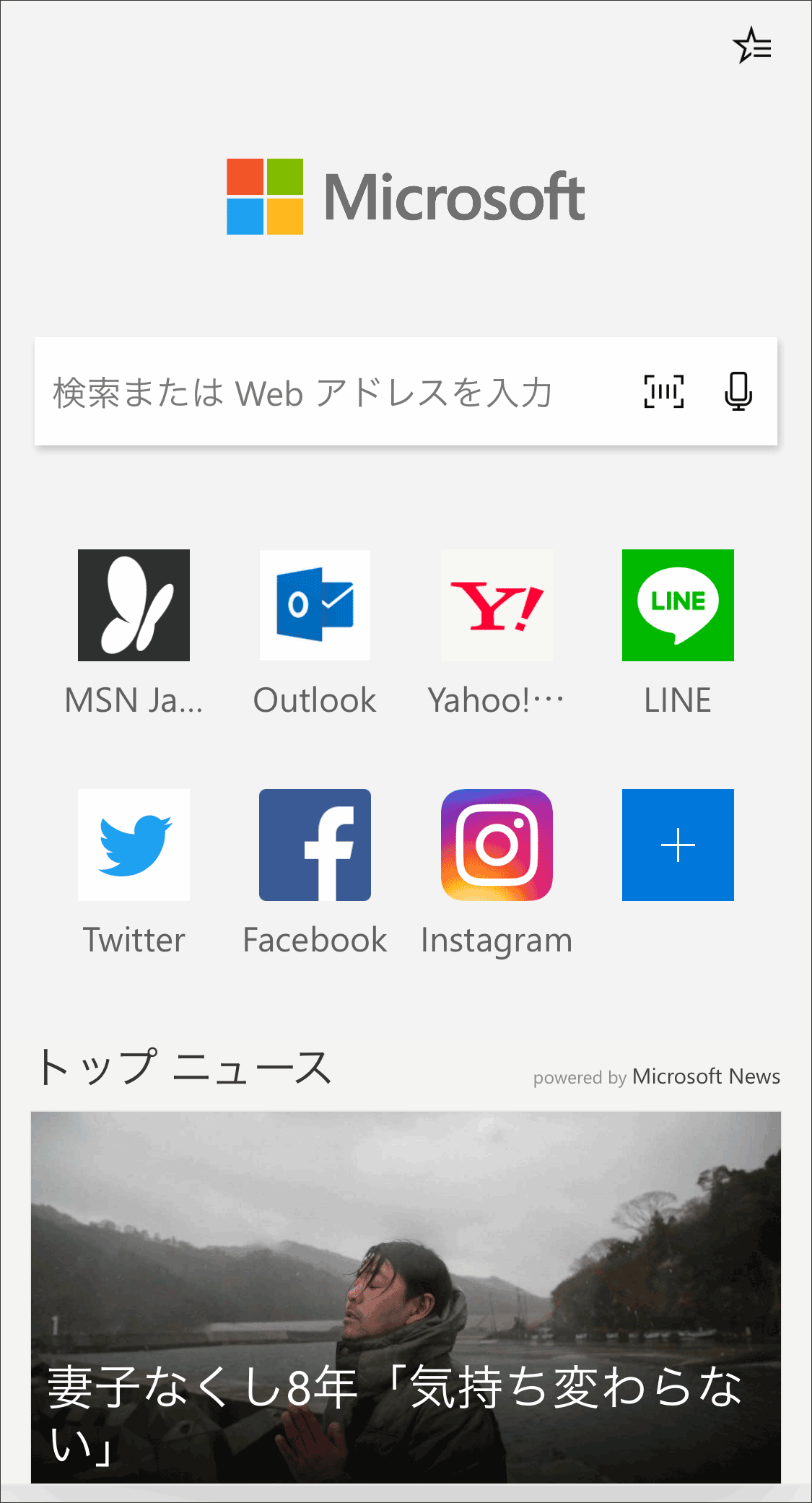
Windows側の「スマホ同期」アプリを起動します。
iPhoneだと「Microsoft Edge for iPhone」経由でのWeb閲覧だけで、SMS連携はできません。

iPhoneで実際に操作する
iPhoneでEdgeアプリを起動します。
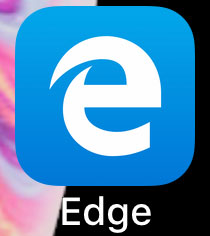
好きな場所を閲覧して、パソコンで見たい場所があったらスマートフォンのアイコンをクリックします。
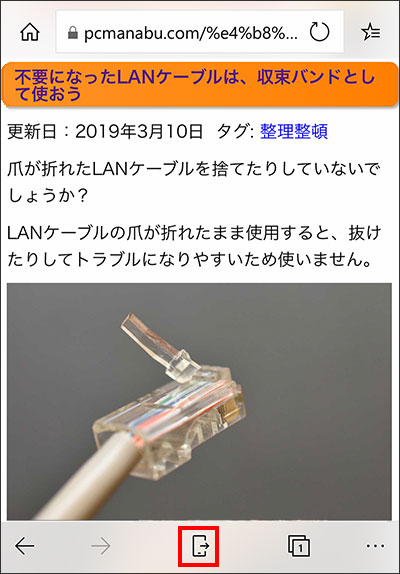
近くにあるパソコン名が表示されます。タップします。
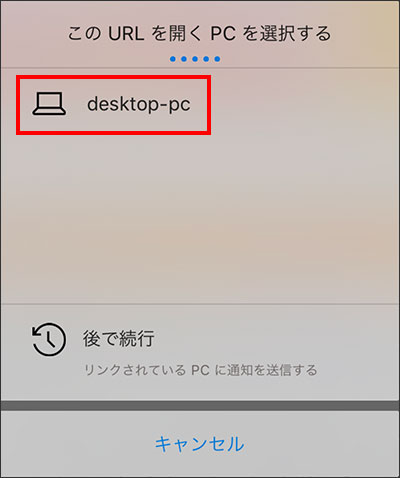
Windowsに表示されます。いきなりすぎて気持ち悪い。
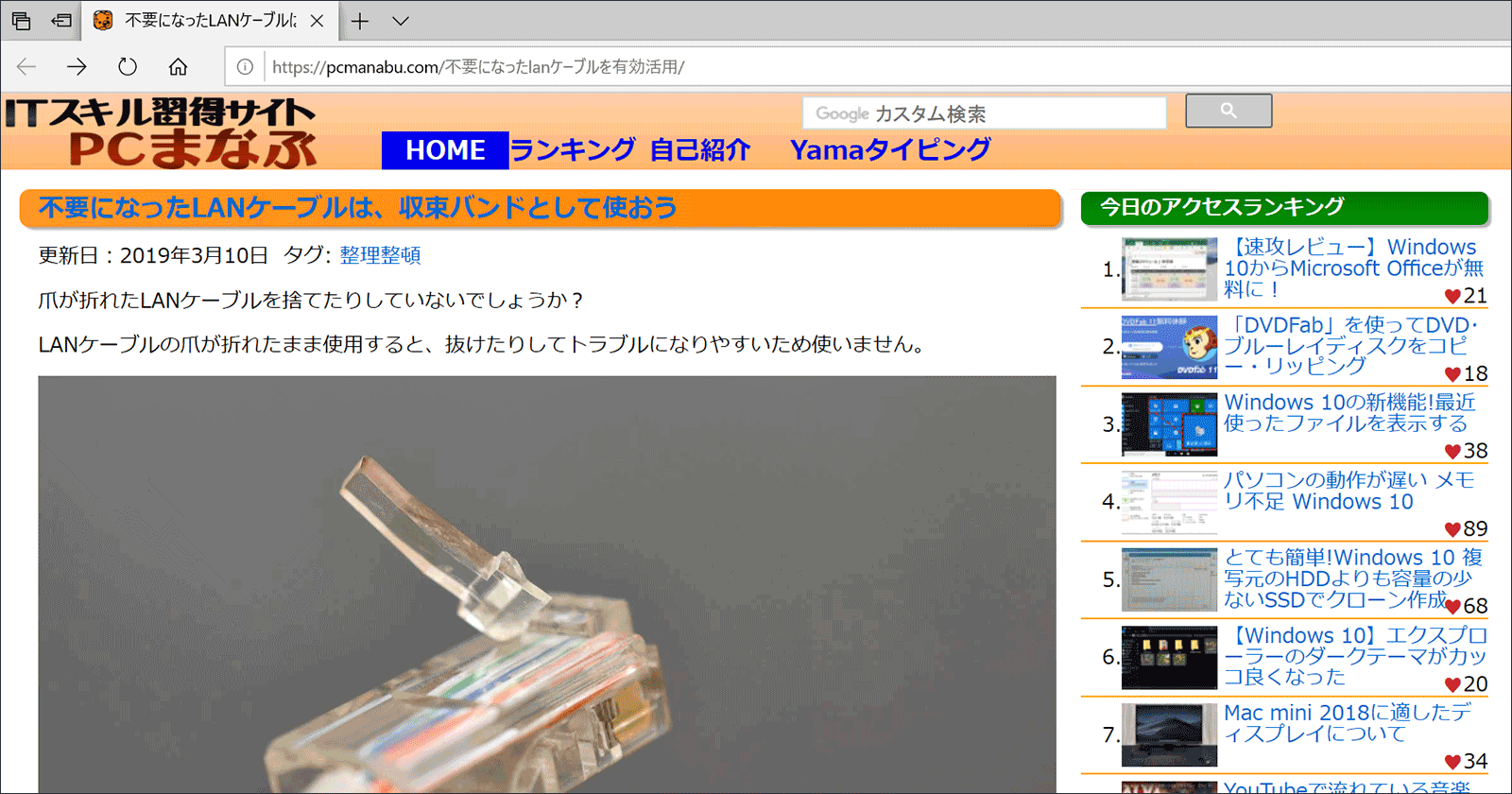
Androidの場合
スマートフォンにインストールするアプリを受け取ることができるように、携帯電話番号を入力します。送られて来るアプリの種類は、スマートフォンのタイプによって異なります。送られて来るアプリは通常、Androidの場合は、「スマホ同期管理アプリ」です。
※iPhoneの場合は、「 Microsoft Edge for iPhone」
Androidを選択し、「開始」をクリックします。

「スマートフォンをリンクする」をクリックします。
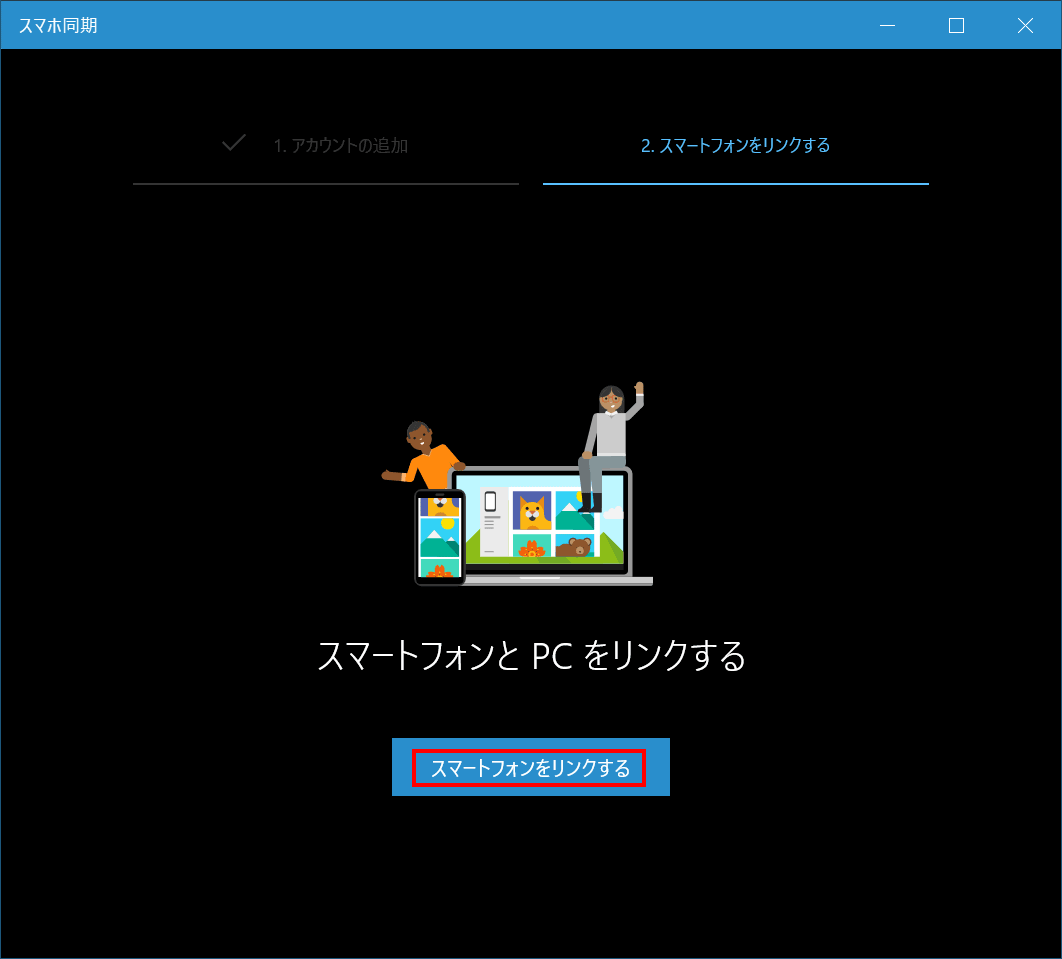
電話番号を入力して「送信」をタップします。
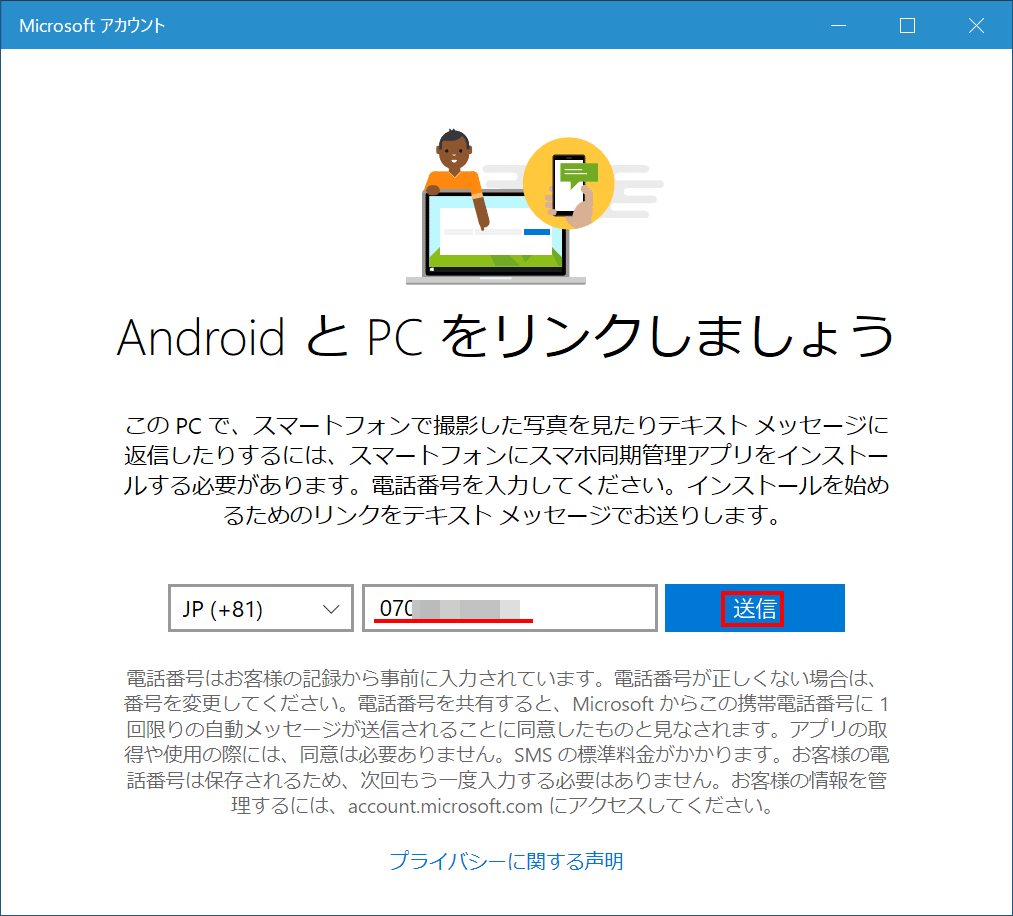
「閉じる」ボタンをクリックします。

スマーフォンにSMSメッセージが届きました。クリックします。
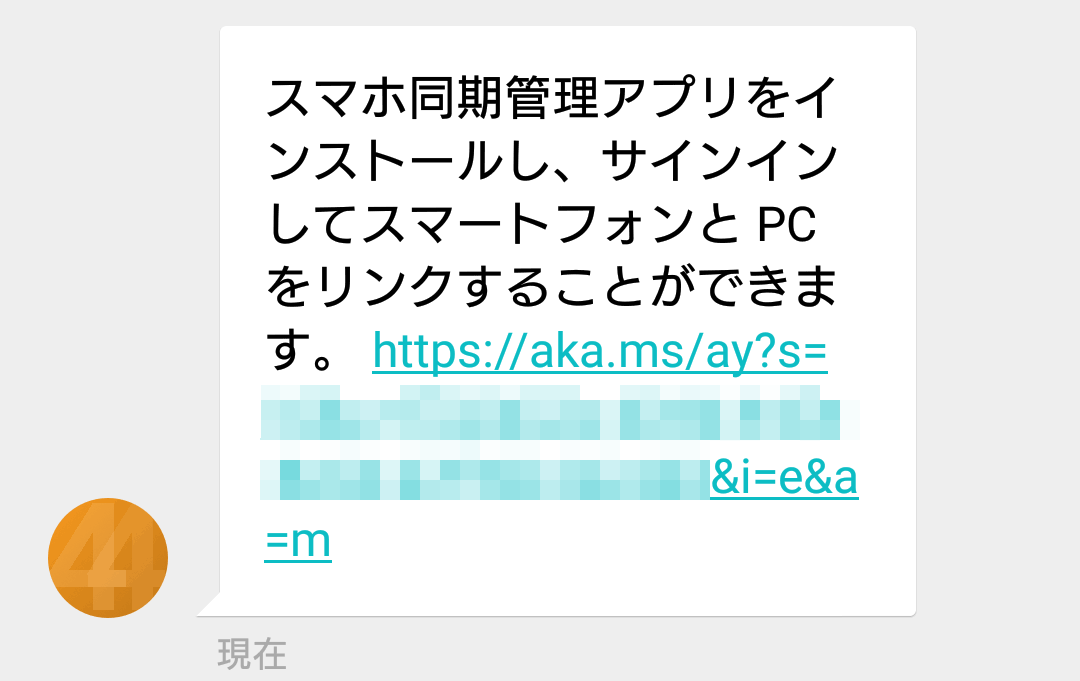
インストールします。
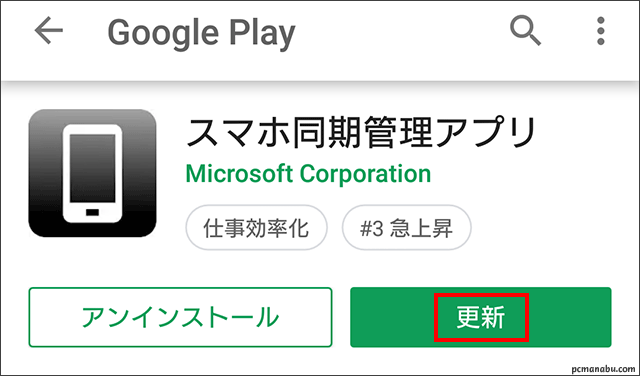
設定が無駄に多くもっさいです。
「PCの準備完了」にチェックを入れて「PCに接続します」をタップします。
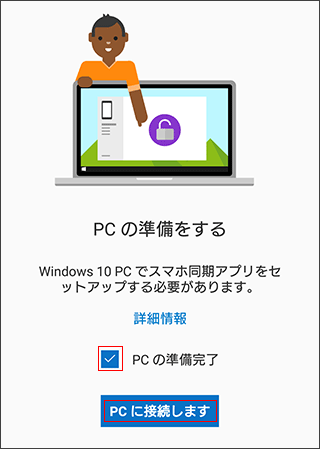
「Microsoftアカウントでサインインする」をタップします。

「続行」をタップします。
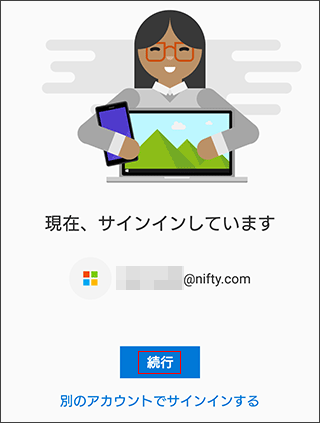
以上で、終了しました。
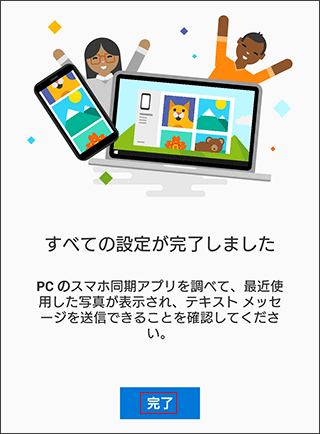
Androidで閲覧したあと、同様にPCで閲覧したい場合
ブラウザ依存なくできます。Chromeも可能です。閲覧している画面で「・・・」をクリックします。
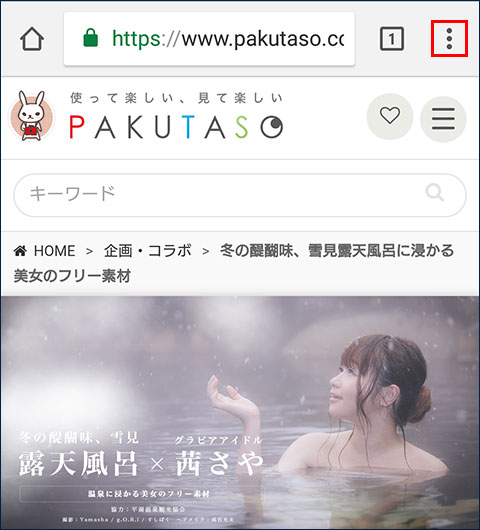
「共有」を選択します。
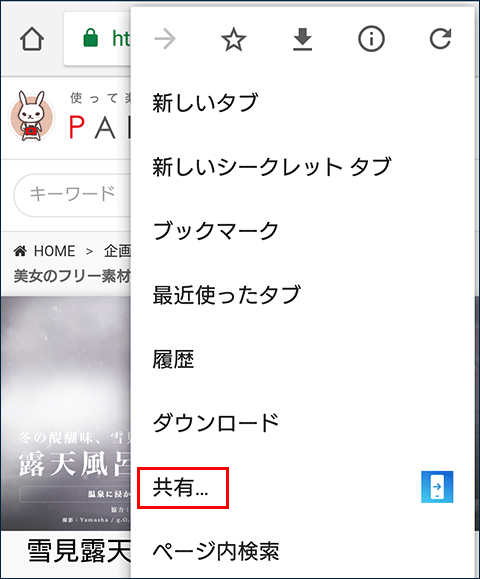
「PCで続行」を選択します。
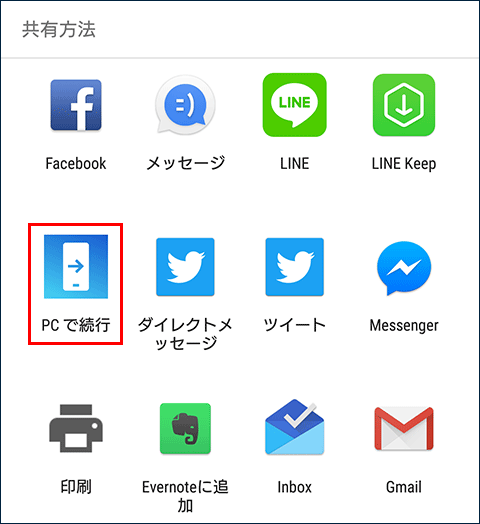
起動しているパソコンの一覧が表示されますのでクリックします。
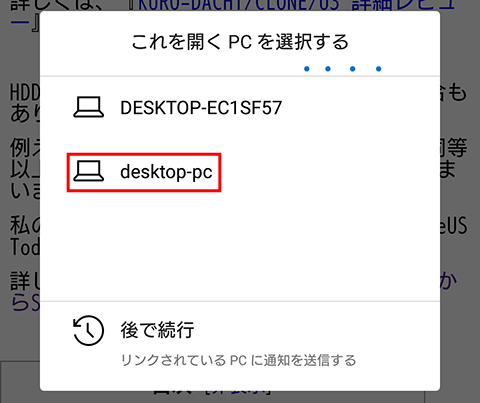
すると、パソコン側でブラウザが自動的に起動します。私が普段使っているのがChromeで既定に起動するように設定していますが、エッジが起動しました。
Windows側で参照すると登録されていることがわかります。
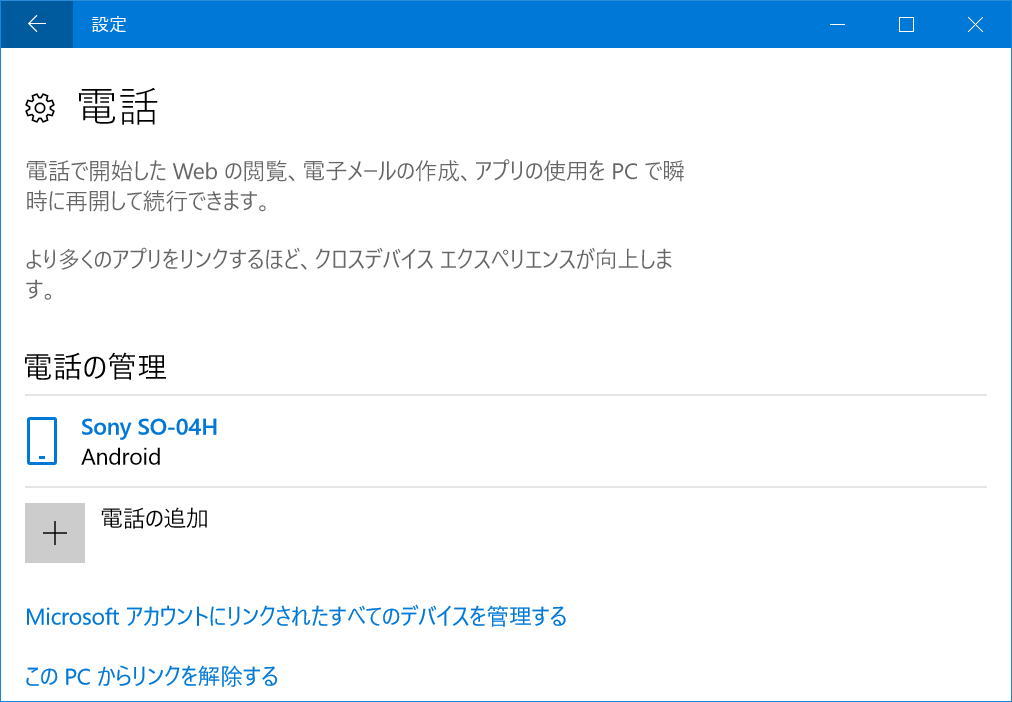
まとめ:スマホの閲覧からシームレスにWindows PCに移ることができる
Chromeが実現したことを、Windows PCでも同様にできるようにした機能です。
今更な感じもしますが、マイクロソフトの立場になれば大きな一歩ですね。
やっと使えるようになりましたが、使い勝手が悪くChromeの方が何歩もリードしている感じがしました。
関連URL