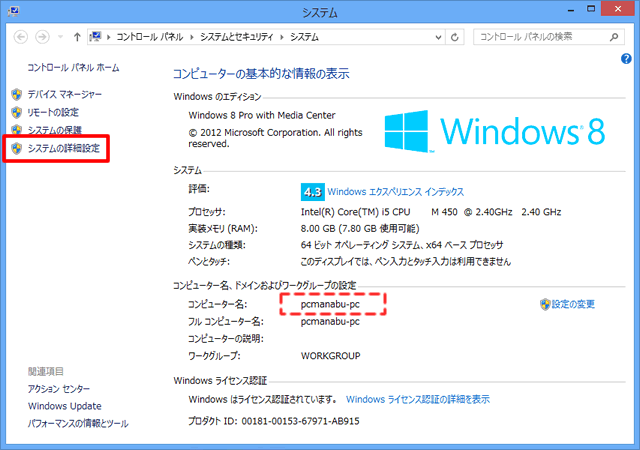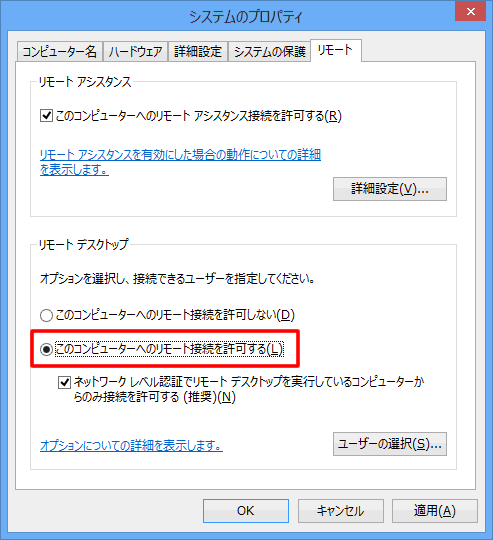動画版を作りました。良かったらご覧ください。
自分の部屋からリビングにあるパソコンを操作したいことはないでしょうか。
一般的な解決方法は、3つあります!
- リモートデスクトップ
- 『VNC(フリーソフト)』
- 『Chromeリモートデスクトップ』オススメ
自宅(インターネット)からリモートデスクトップ
今回は、簡単にできるリモートデスクトップ接続について紹介します。
操作するパソコンは、Mac / iPad / Android / iPhoneと何でも出来ます。
リモートデスクトップとは
リモートデスクトップとは、離れた場所にいても、あたかもその場所にいるように操作する機能です。

例えば、普段の職場が東京にあり、大阪の事務所に出張になったとします。リモートデスクトップを使えば、あたかも東京にいるように、大阪で業務ができます。
設定は、とても簡単で1か所にチェックを入れるだけです
リモートデスクトップは、Windows10 Proに備わっている標準的な機能です。この機能は、WANまたはLAN内で有効なため、自宅内でも、有効です。(自宅内はLANに相当します)
操作されるパソコンだけProである必要があります。操作するパソコンは、Homeでも大丈夫です。上記の例なら東京のパソコンだけProである必要があります。
サーバー・クライアントとして利用可能なOS
サーバーとは操作される側のパソコンのことです。
- Windows XP Professional
- windows7 Professional
- Windows8.1 Pro
- Windows10 Pro
クライアントとしてなら利用可能
クライアントとは操作するパソコンのことです。
- Windows XP Home
- windows 7 Home
- Windows 8.1
- Windows 10 Home
以前は、企業用のOSとあって、こだわりのある人以外は利用しにくかったのが現状です。今は、Windows 10 Proが手軽に利用できる時代になりました。
Windows 7 Professional / Wndows 8.1 Pro からWindows10 Proなら無料
詳しくは、『Windows 7からWindows 10へ無料でアップグレードする方法』を参照ください。
Windows10 HomeからWindows10 Proにする
自己責任ですが、安いのもあります。
操作方法は、『Windows 10 Proのライセンス キーを使って既存のWindows 10 Homeからアップグレードする』を参照ください。
これから自作する人は!
『日本マイクロソフト DSP Windows 10 pro 64Bit 12600円』を購入することで、可能です。
身近になったリモートデスクトップを体験
リモートで操作したいパソコンから設定します。
Windows 10
スタートボタン(Windowsロゴマーク)を右クリック(またはロングタップ)して「設定」をクリックします。
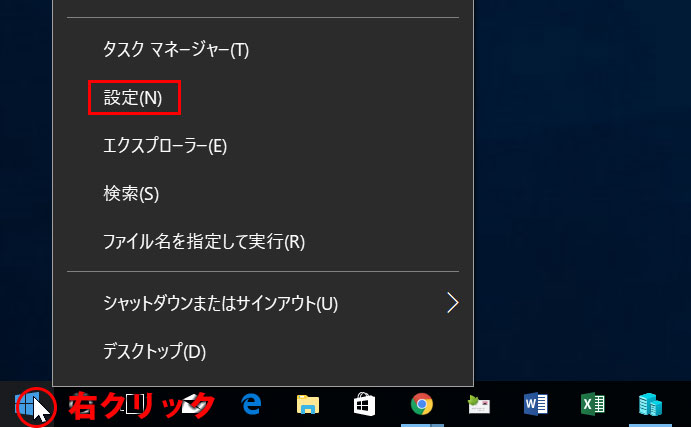
「システム」をクリックします。
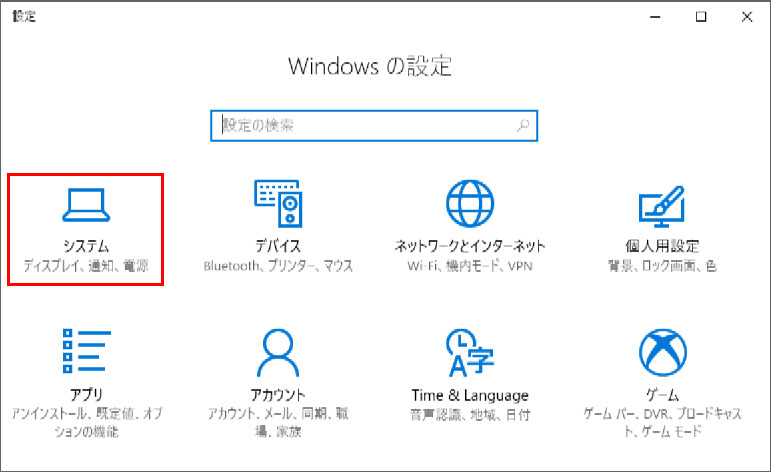
「リモートデスクトップ」を選択し、「リモートデスクトップを有効にする」を「オン」にします。
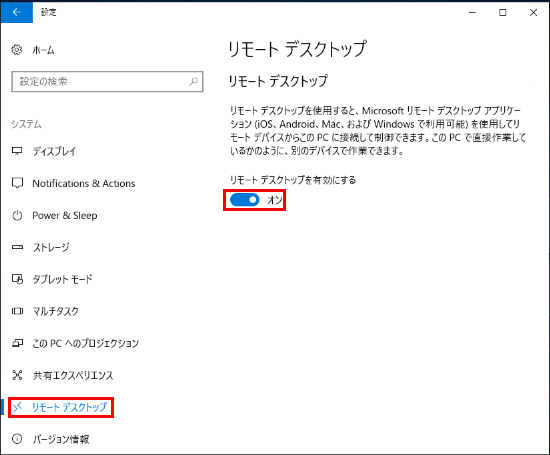
「確認」をクリックします。
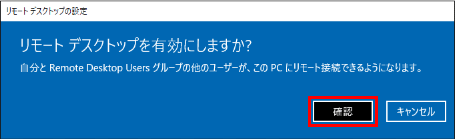
以上で、リモートデスクトップを有効にすることができました。
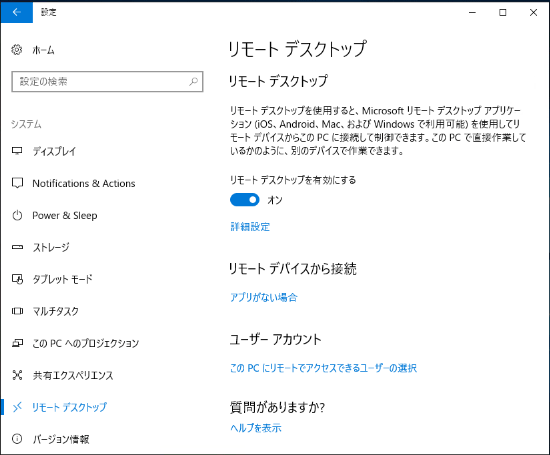
Windows 10までのOS
[Windows]キー + [Pause]キーをおして、「システム」のウィンドウを表示します。リモートから操作するときに必要になるので、コンピュータ名もメモをとってください。そのあと、「システムの詳細設定」をクリック
そして「このコンピューターへのリモート接続を許可する」にチェックを入れるだけです。
このコンピューターを利用するときのログインIDとパスワードを確認しましょう。[Windows]キー+[L]でロック画面を出して、IDとパスワードを確認します。
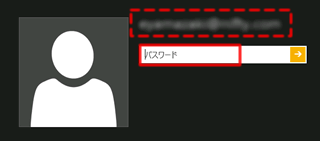
以上で、終了です。
リモートから操作しよう
リモートから操作する場合は、Windows XP以降であれば、簡単にできます。
Windows 7・10は、[スタート]⇒[すべてのプログラム]⇒[アクセサリ]⇒[リモートデスクトップ接続]です。
Windows 8は、スタートボタンがないため、[Windows]+[F]⇒リモ[Enter]⇒[アプリ]クリックですね。
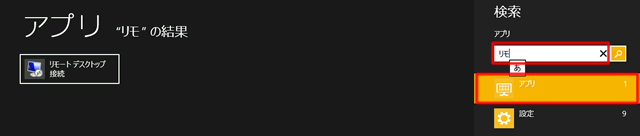
先ほど調べたコンピュータ名を入力
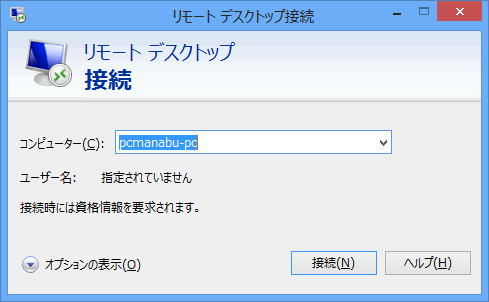
先ほど調べたログイン名と同じことを確認。違う場合は、[別のアカウントを使用]をクリック。パスワードを入力
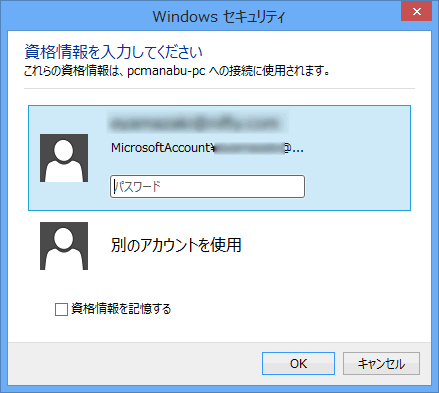
以上で、リモートからパソコンを操作できます。
関連URL
インストール不要!OS標準の画面共有 クイックアシストが便利