アカウントの種類を確認する
アカウントの種類により回復方法は異なります。
今回は、ローカルアカウントのパスワードをリセットする方法について記載します。
くれぐれも悪用しないようにしてください。
- マイクロソフトアカウント:通常操作でリセット可能
- ローカルアカウント:フリーソフトによるリセットが可能
ログインできないパソコンは、「Shift」キーを押しながら「シャットダウン」※します。
※安全なシャットダウン
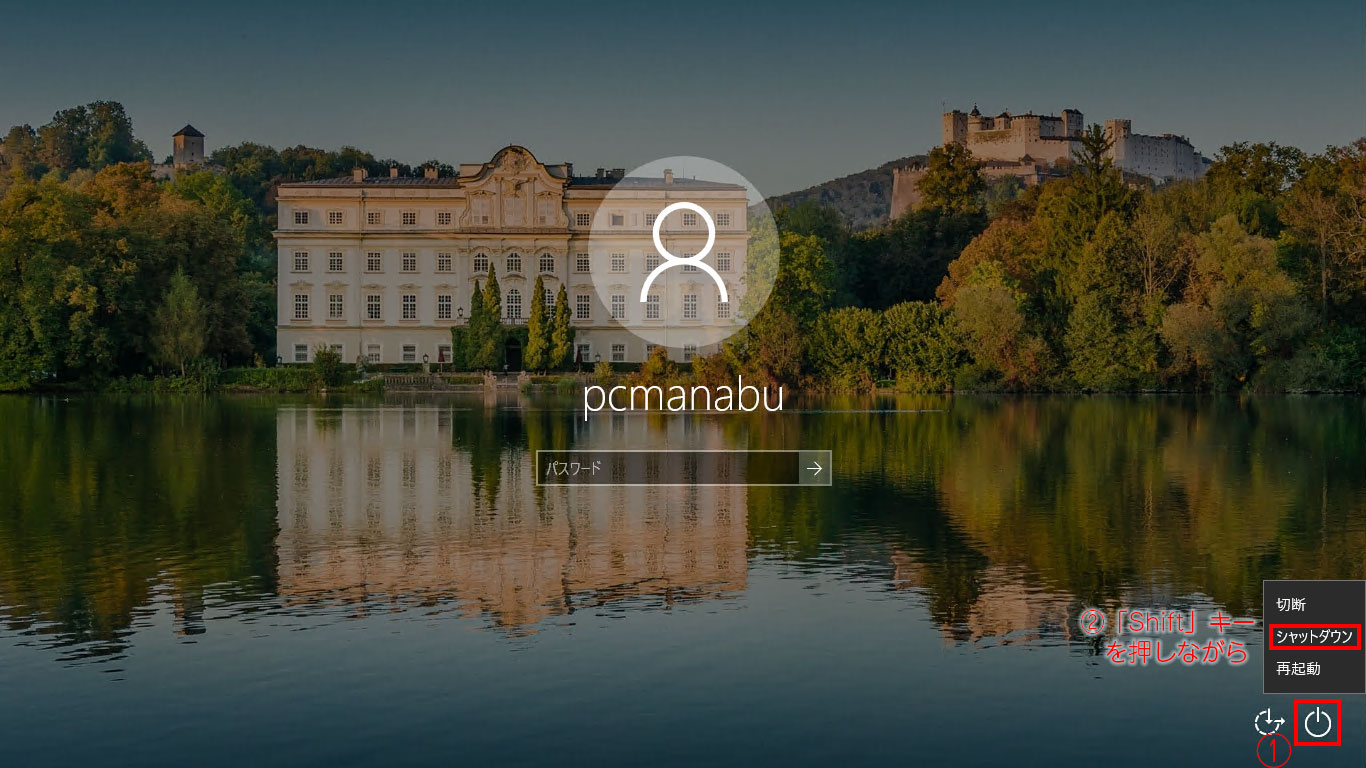
対象OS
現在、マイクロソフトがサポートしている全てのOSで実施できます。
- Windows 10
- Windows 8.1
- Windows 7
- Windows Vista
- Windows XP
必要な物
今回は、OSを強制的にリセットするために、フラッシュUSBメモリを使用します。
CD-ROMドライブがあればCD-Rも可能です。
ローカルアカウントのパスワードをリセットする方法
今回は、Lazesoft Recover My Passwordを追加します。個人利用は、無料です。
なおビジネス利用だとしても、$ 17.95と良心的です。
『Download Lazesoft Products(http://www.lazesoft.com/download.html)』に移動します。
同じような表示があるので、気を付けてください。必ずLazesoft Recover My Passwordまでスクロールしてください。
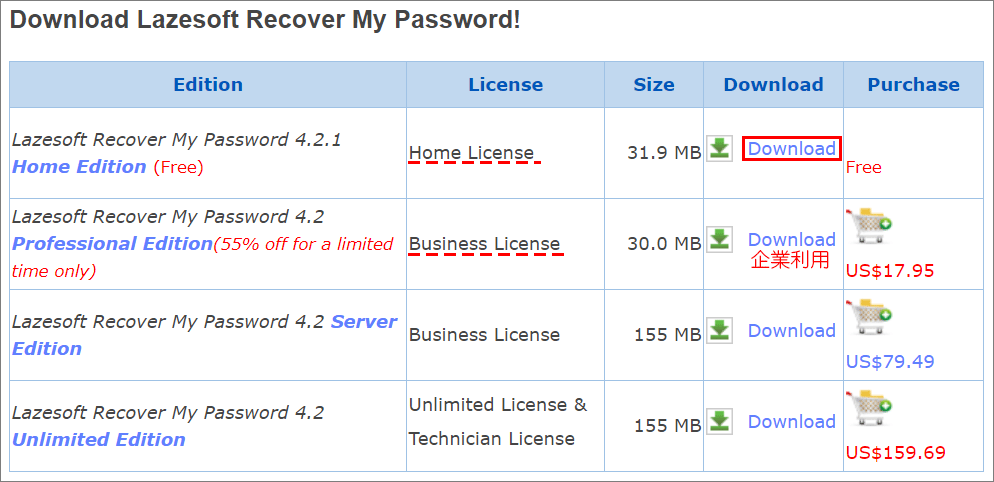
間違いなければ「Download Now」をクリックします。
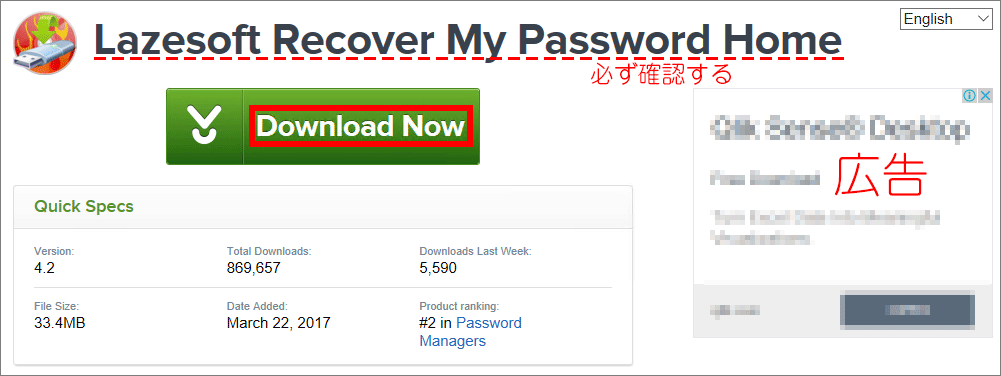
ダウンロードした「lsrmphdsetup.exe」をダブルクリックしましょう。このようなソフトは、誤って不正なソフトを入れてしまうことも多いことから慎重に実施します。
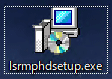
「I accept the agreement」をクリックします。
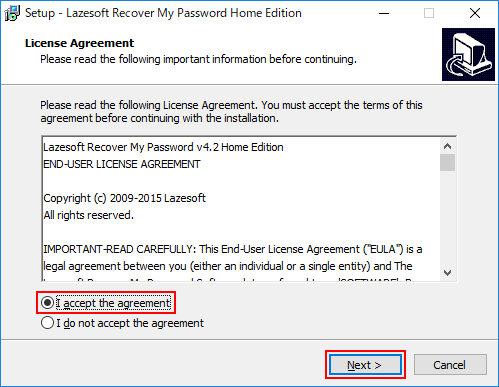
「Next」をクリックします。

「Next」をクリックします。
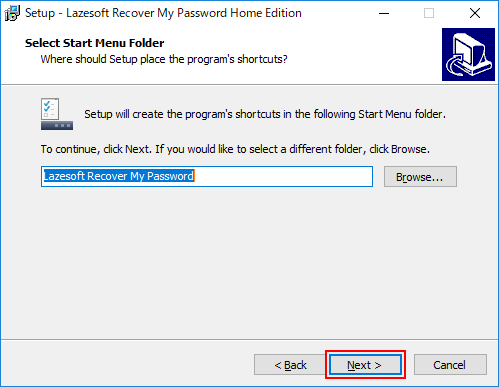
「Next」をクリックします。
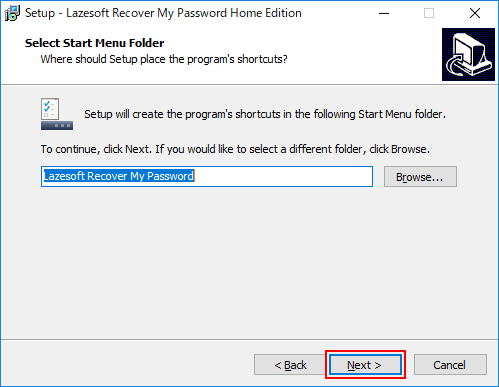
「Install」をクリックします。
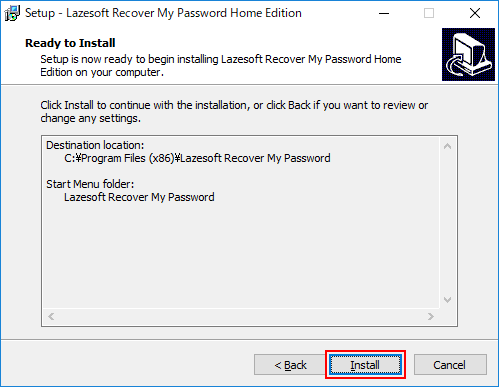
「Finish」をクリックです。
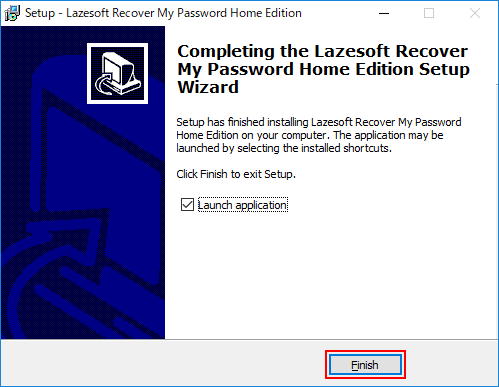
「Burn Bootable CD/USB Disk Now!」をクリックします。
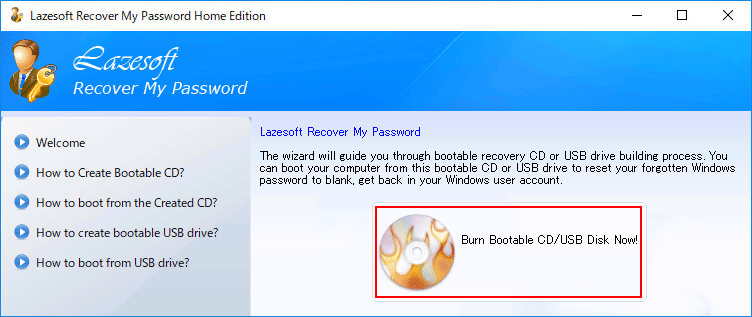
パスワードをリセットするOSを選択します。今回の例では「Windows 10 64bit」をクリックします。
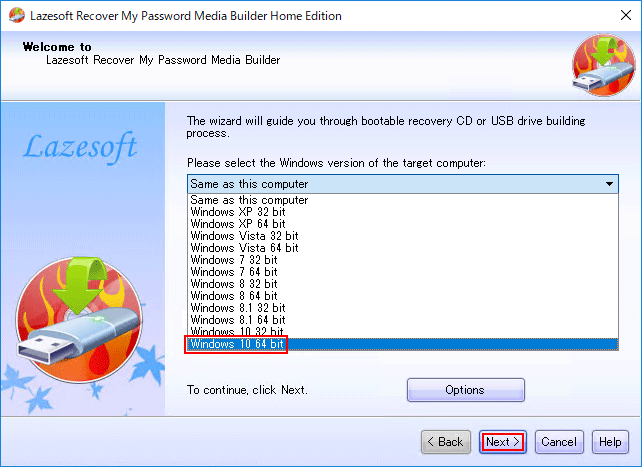
今回は、USBメモリにしました。選択し、「Start」です。
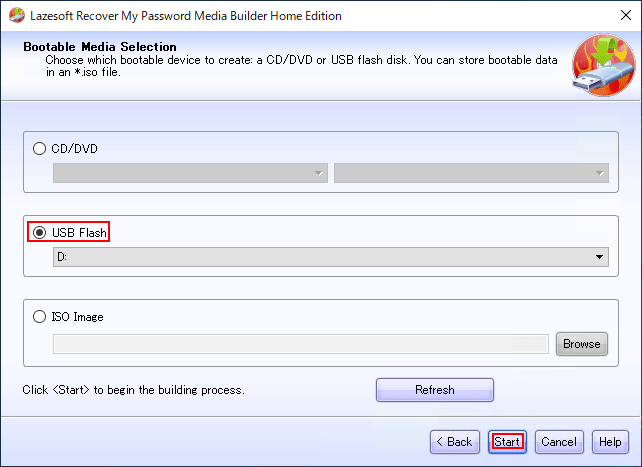
USBメモリをフォーマットする必要があります。「Yes」をクリックします。
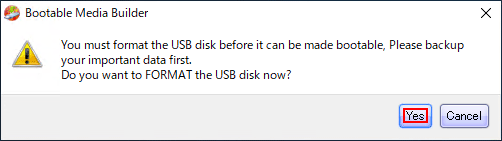
「Finish」をクリックします。
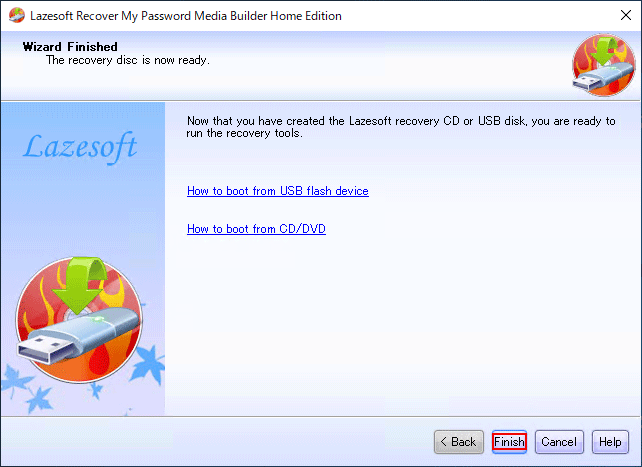
起動しなくなったパソコンにUSBメモリを挿します。

起動しなくなったパソコンに対しては、安全なシャットダウンをします。
「Shift」キーを押しながら「シャットダウン」を押します。
通常のシャットダウン(簡易的なシャットダウン)でも良いですが、パスワードリセット後の初回の起動がスムーズにできません。
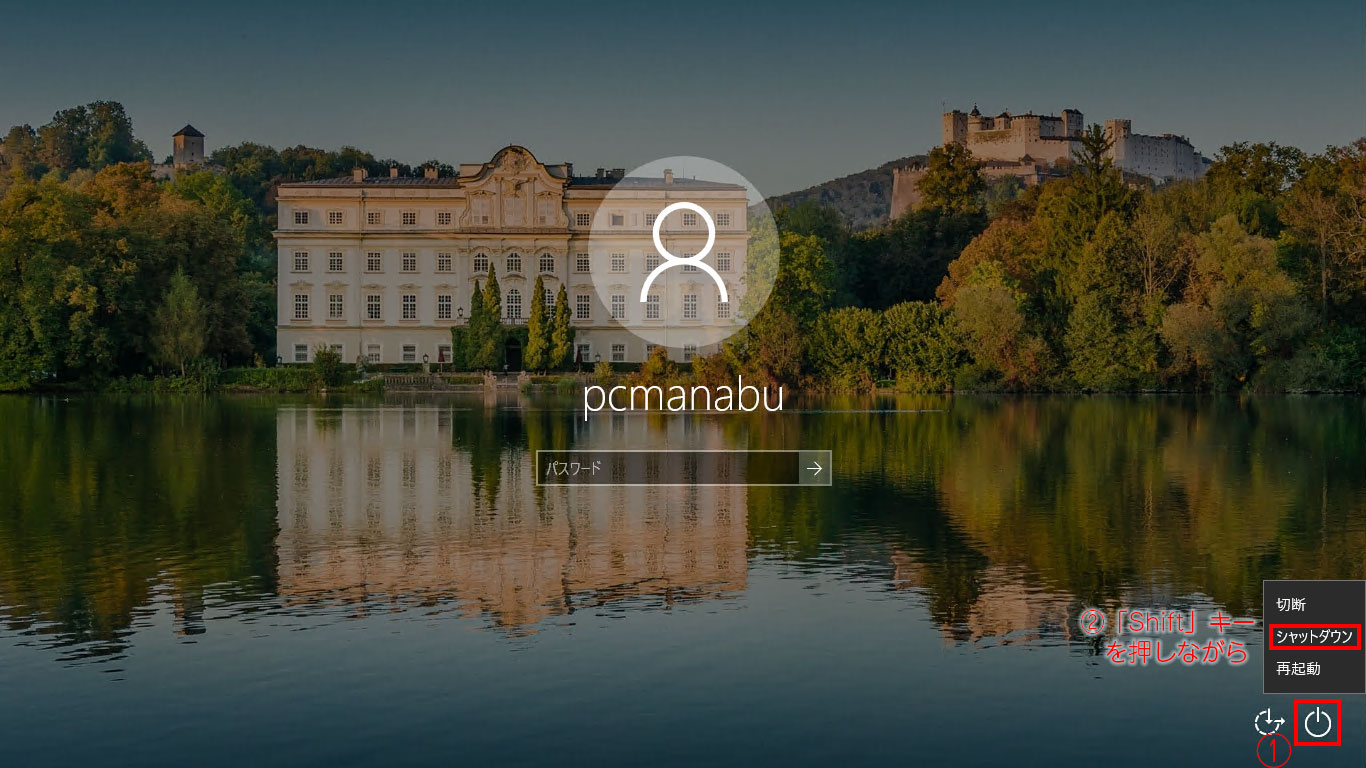
電源ボタンを押して、DELキーを押します。

そして、「ブートメニュー(F8)」を選びます。

起動オプションが表示されますので、フラッシュメモリを選択します。

起動したら、「Lazesoft Live CD」を選択します。
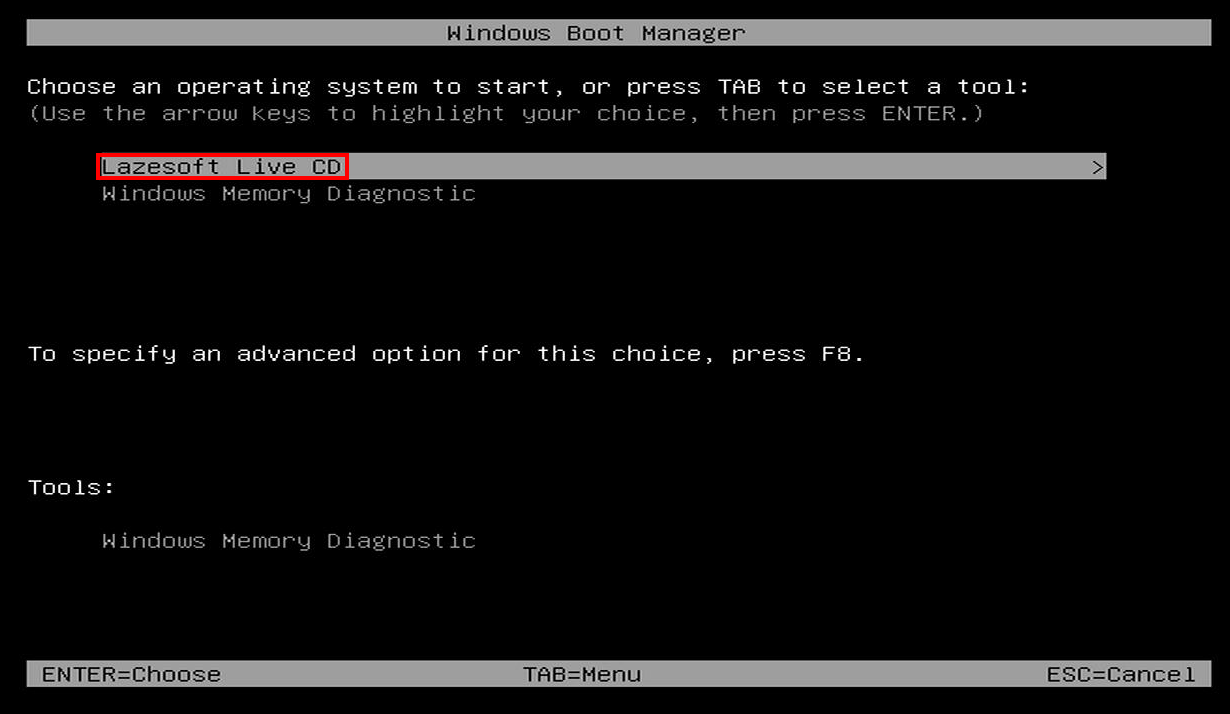
「Reset Windows Password」を選択されていることを確認し、「Next」です。
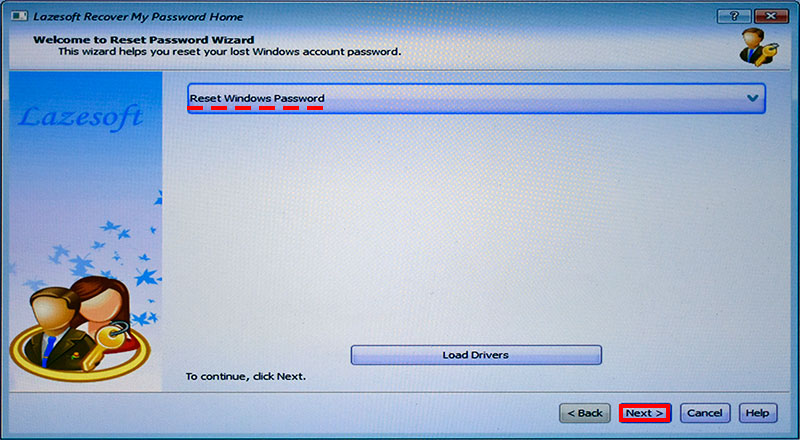
無料でできるのは、個人利用のみです。商業利用の方は、安いのでProfessionalを購入してください。
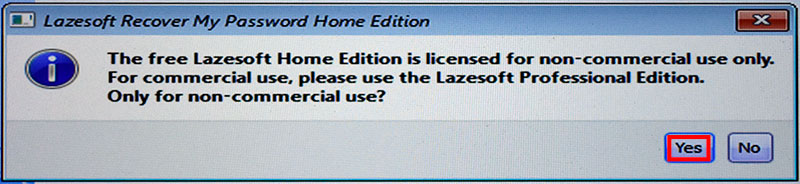
選択したOSが正しいことを確認し、「Next」です。
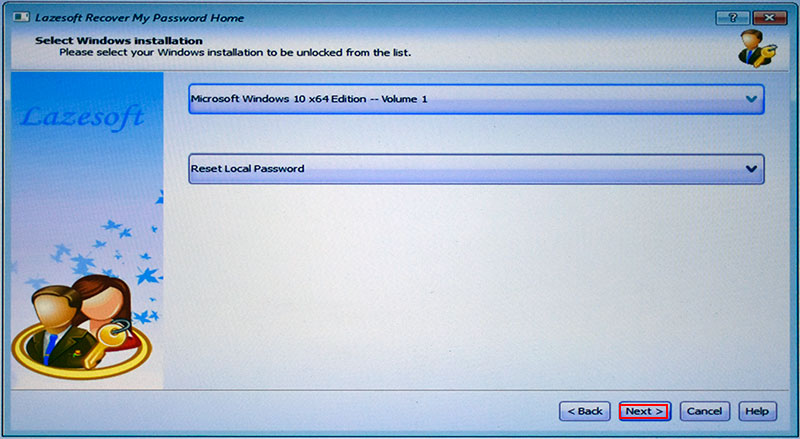
リセットしたアカウントを選択し、Nextです。
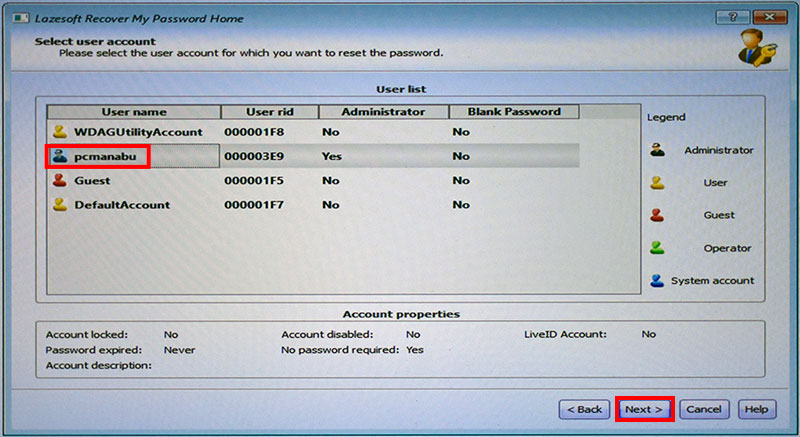
「RESET / UNLOCK」をクリックします。
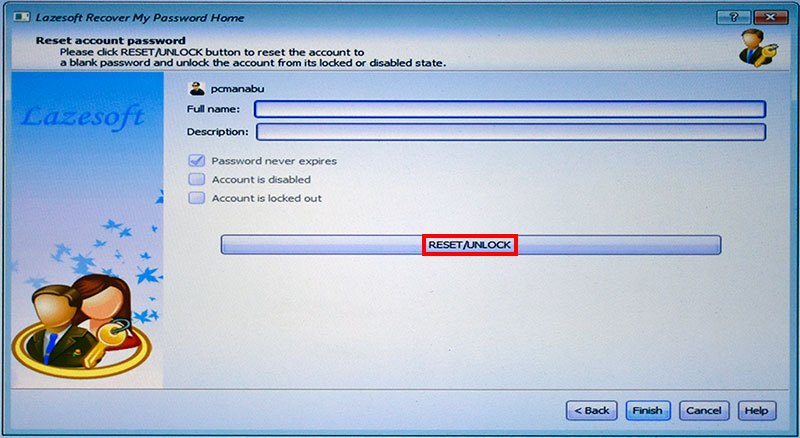
以上で、パスワードをリセットできました。パスワードは「なし」になっています。
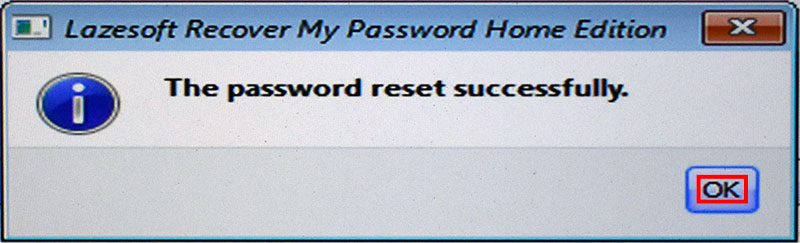
シャットダウンするために「スタート」ボタンをクリック。
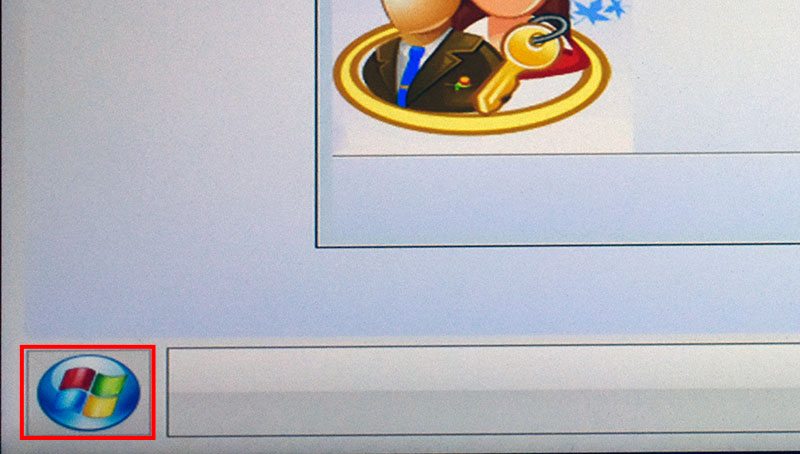
「Shut Down computer」をクリックします。
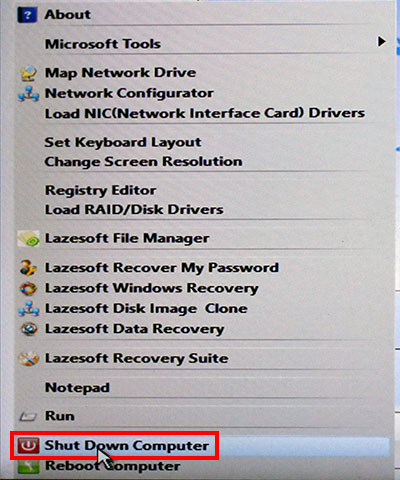
無事、パスワードなしで起動することができました。
「設定」から「アカウント」をクリックします。
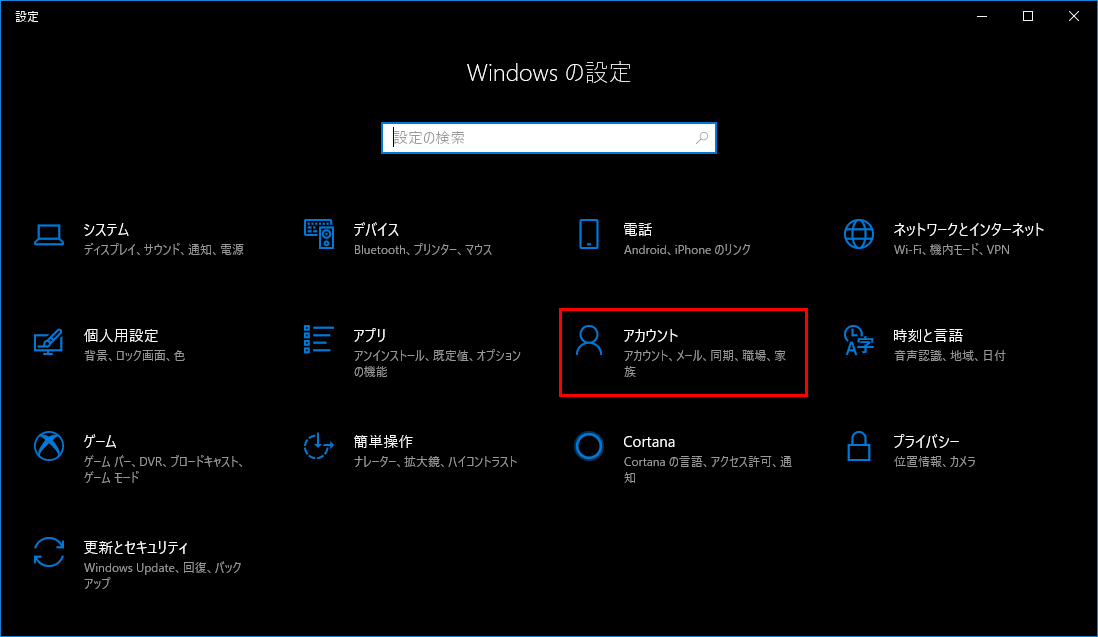
「サインインオプション」から変更でパスワードを再設定しましょう。

まとめ:シスアド必須知識
パスワード忘れは、頻繁にあるものです。本テクニックを使ってリセットしましょう。
本ソフトウェアは、とても便利な反面。悪用されると怖いです。
※このソフトウェアに限らず同様のことは、簡単にできます
心配な方は、ドキュメントファイルなどを暗号化をして、不正にログインされても情報が参照されないようにして情報漏洩を未然に防ぎましょう。


