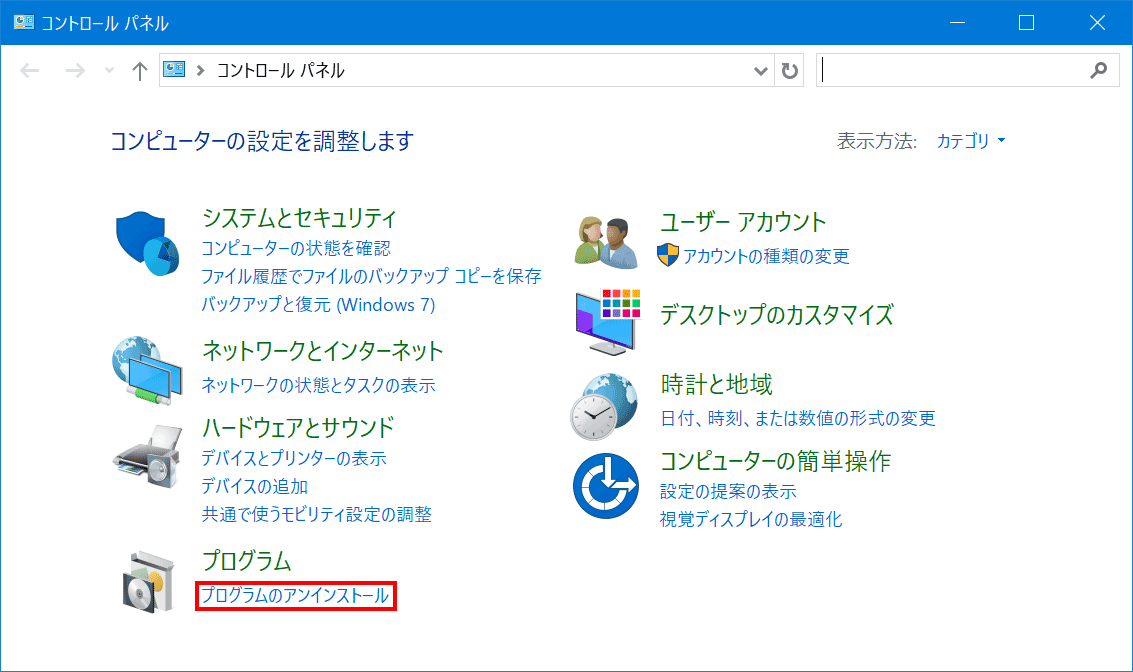新しいバージョンのDVDFab 11が出たため、DVDFab 10を上書きすることを期待してインストールしました。
通常なら古いDVDFab 10が自動的に削除されてDVDFab 11がインストールされて欲しいですが、それぞれ独立しています。
前後しますが、DVDFab10をアンインストールします。
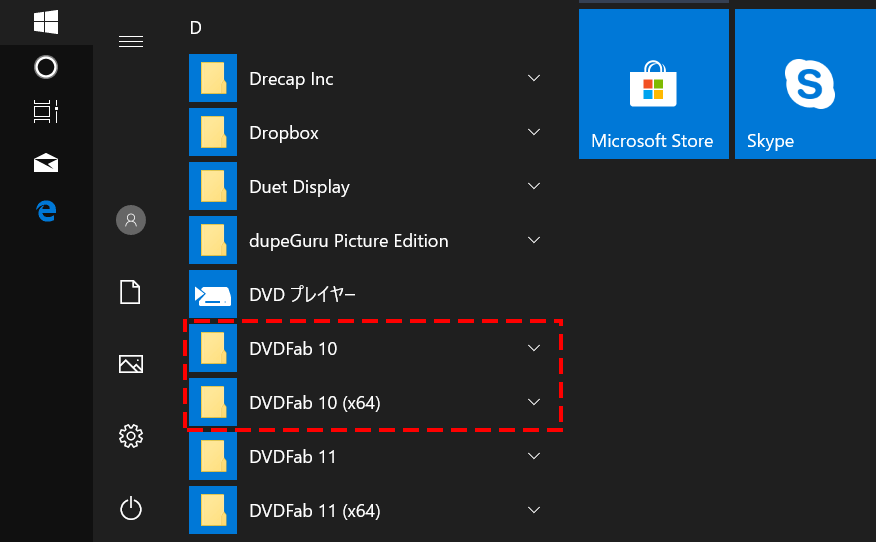
操作方法
ソフトウェアのアンインストールは、比較的よくする操作の一つです。
手軽な方法をマスターしておきましょう。
- 一番楽なアンインストール
- 設定からアンインストール
- 従来のアンインストール
一番楽なアンインストール
一番楽なアンインストールとは、スタートボタンからのアンインストールです。
デスクトップアプリなら何でも良いので右クリックして「アンインストール」を選択します。
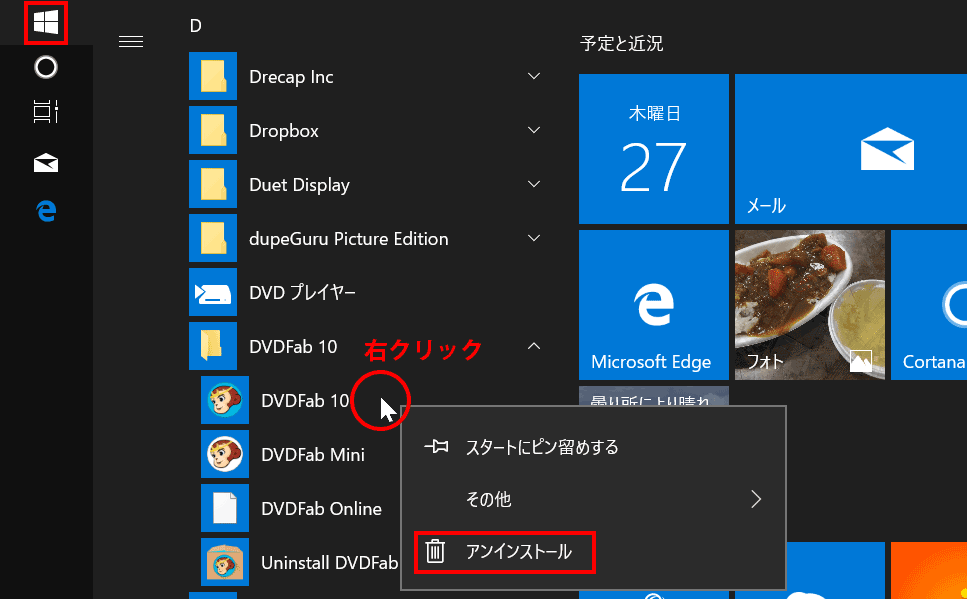
状況にもよりますが、あまりにもアプリケーションが多い場合には、キーワード検査すると便利です。
また、「インストール日」でクリックしても見つけやすくなります。
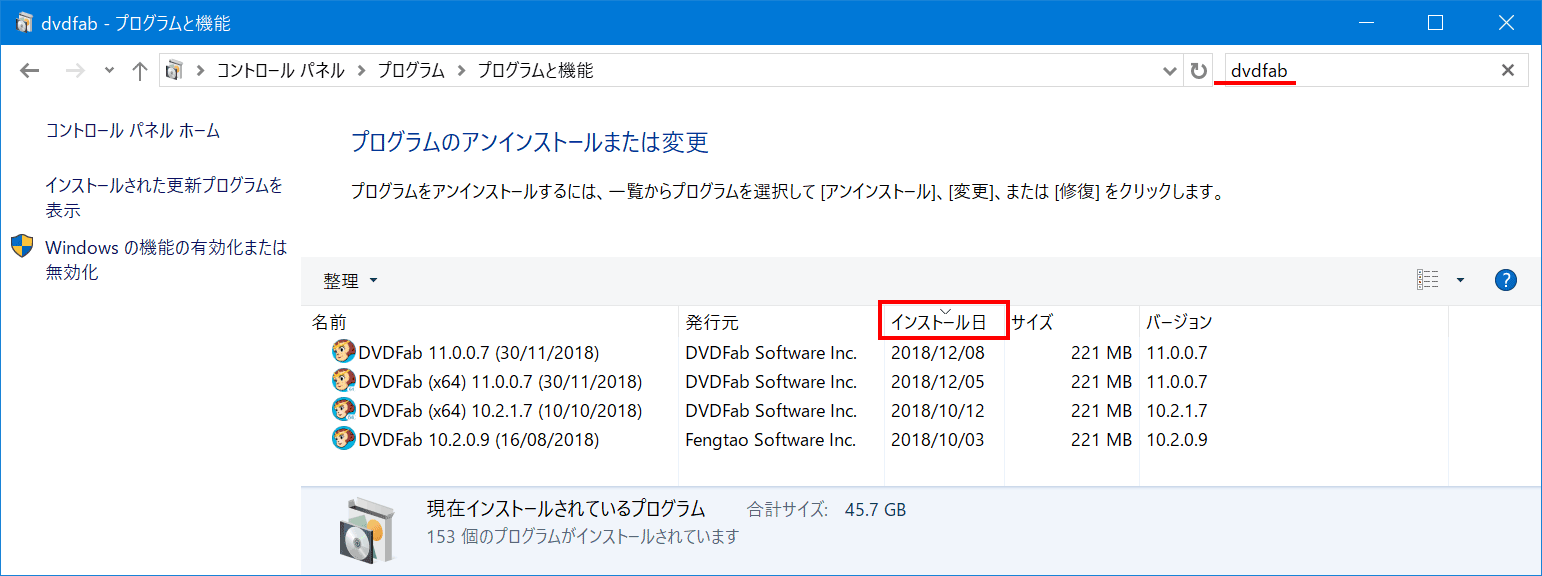
あとは、インストールしたいアプリケーションをタブルクリックです。
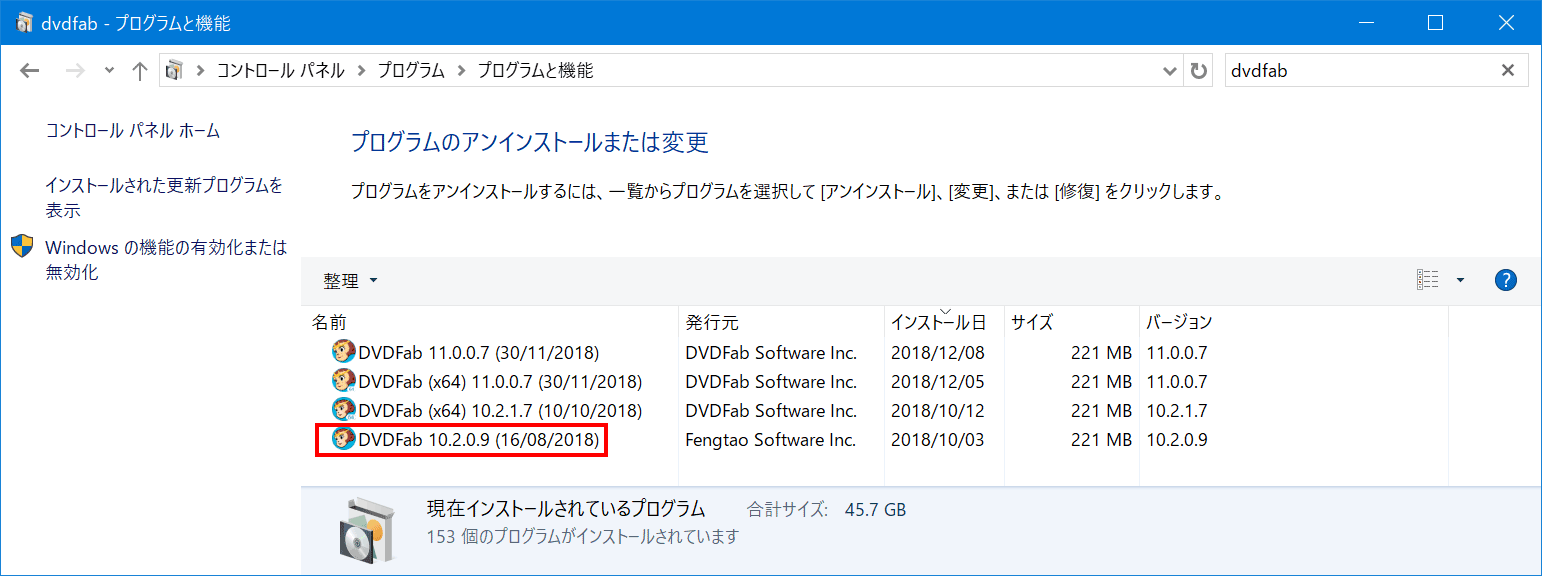
ここからは、アプリケーションにより異なります。
「アンインストール」をクリックします。
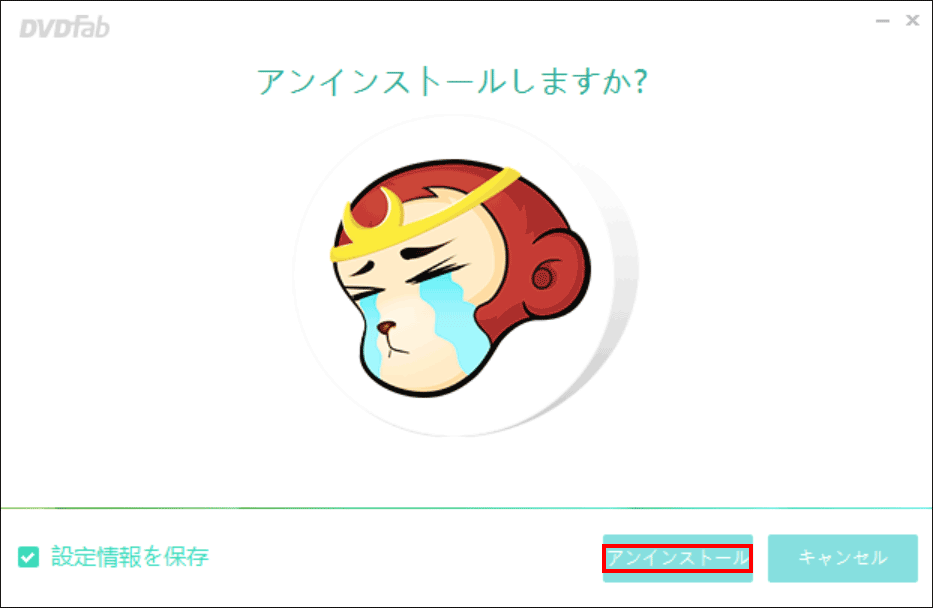
「OK」をクリックします。
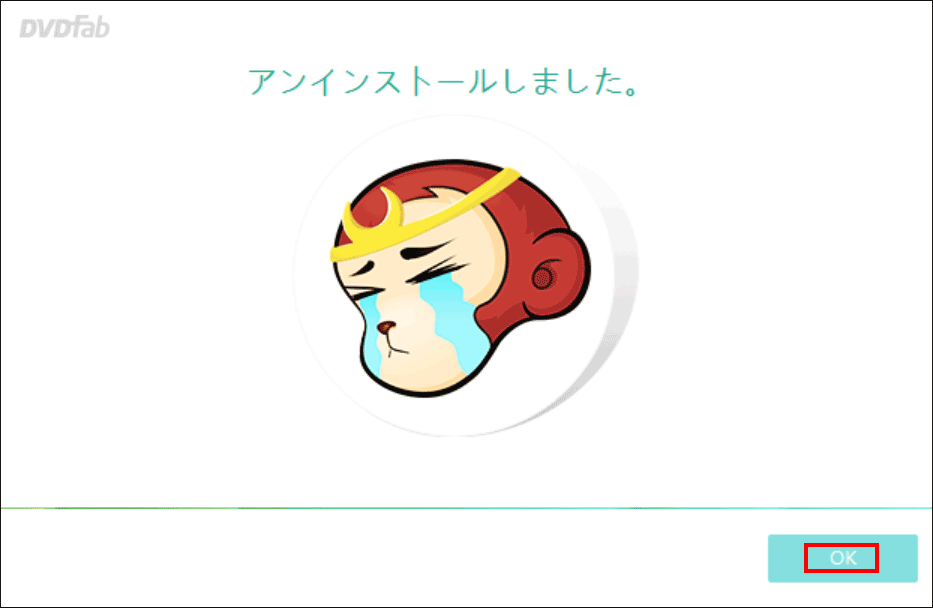
以上で、アンインストールできました。
今回のように64bit版と32bit版(無印)がある場合は、2回繰り返します。

設定からアンインストール
[Windows]+[I]を押して「設定」ウィンドウを表示して「アプリ」を選択します。
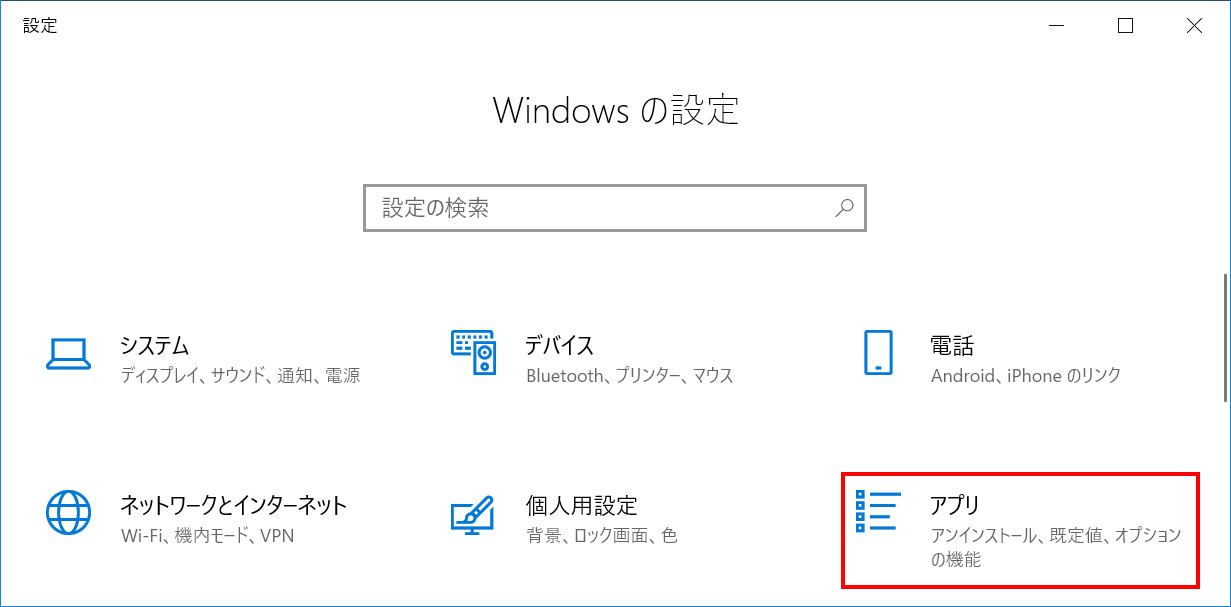
「アプリと機能」が選択されていることを確認します。
状況にもよりますが、あまりにもアプリケーションが多い場合には、キーワード検査すると便利です。
また、並べ替えは、「インストール日」にすると見つけやすくなる場合が多いです。
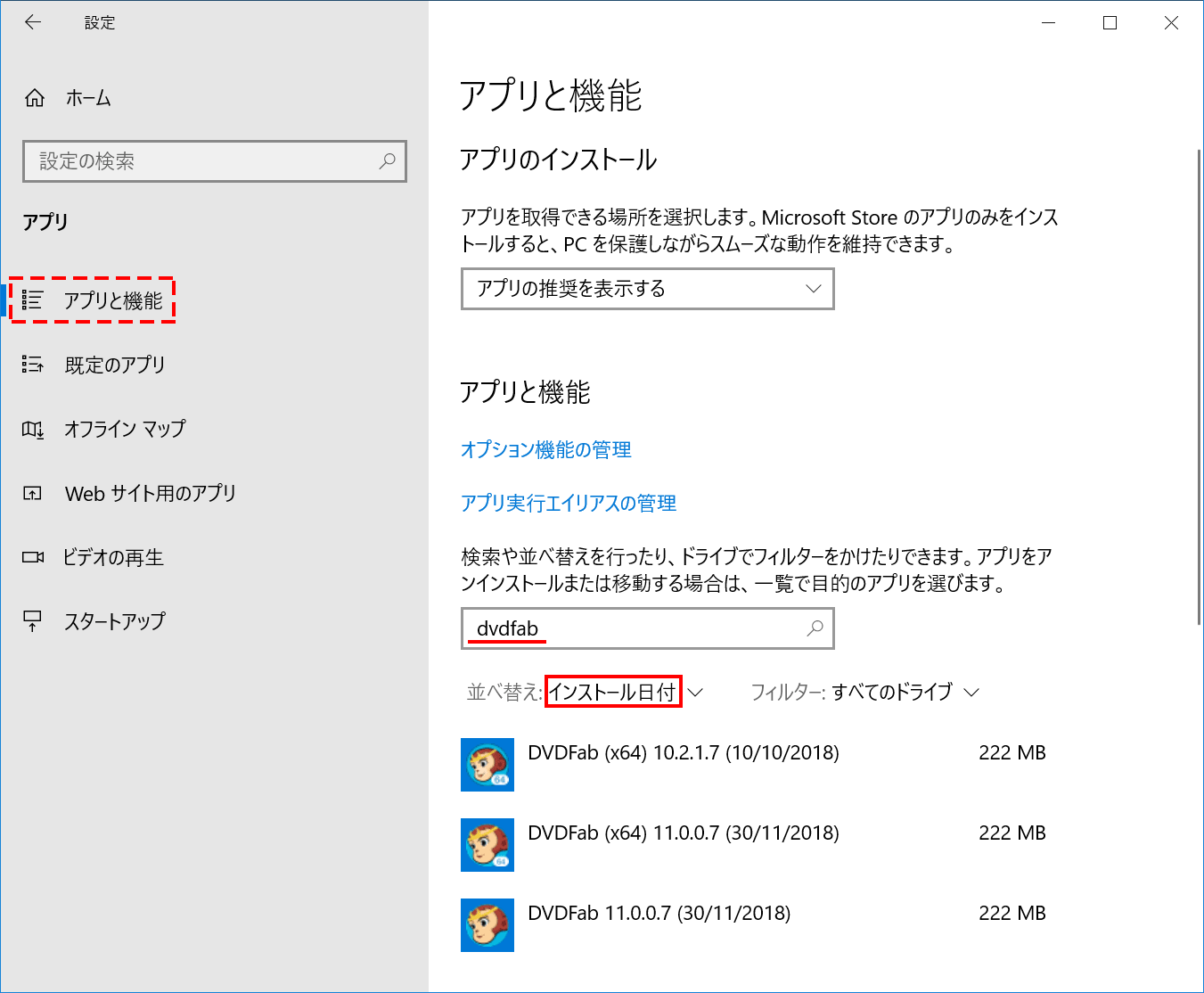
あとは、アンインストールしたいアプリをクリックします。
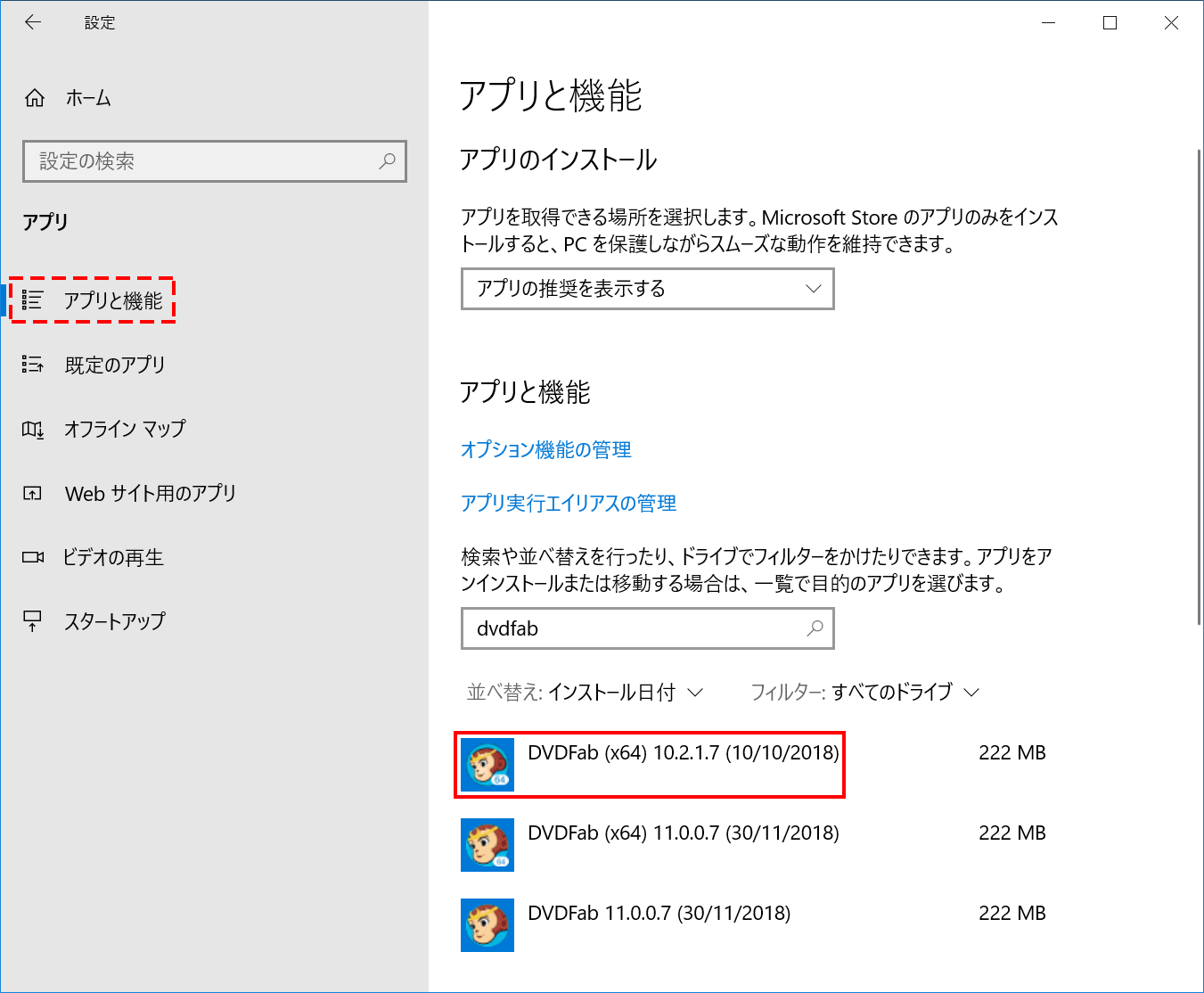
あとは、「一番楽なアンインストール」と同じです。
ここからは、アプリケーションにより異なります。
「アンインストール」をクリックします。
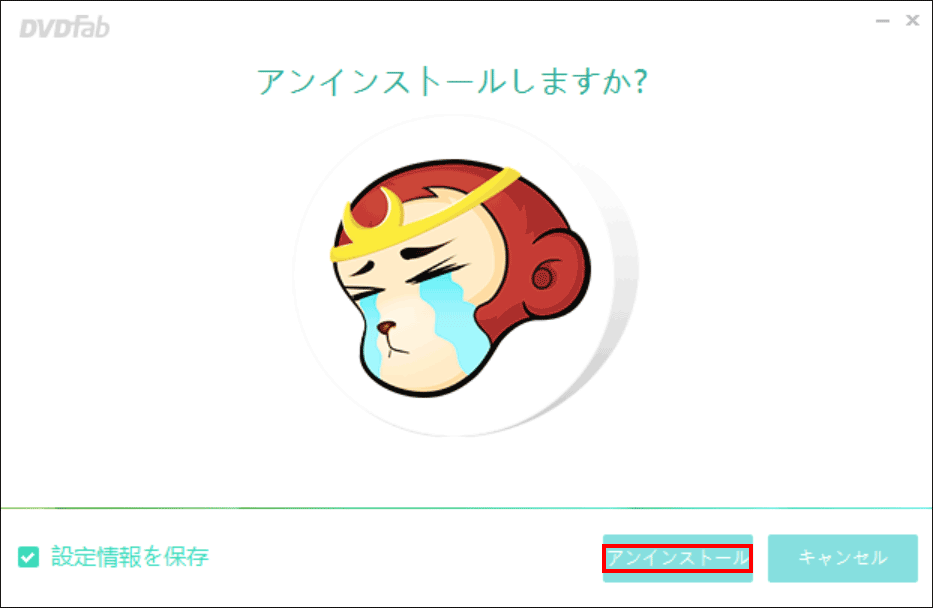
「OK」をクリックします。
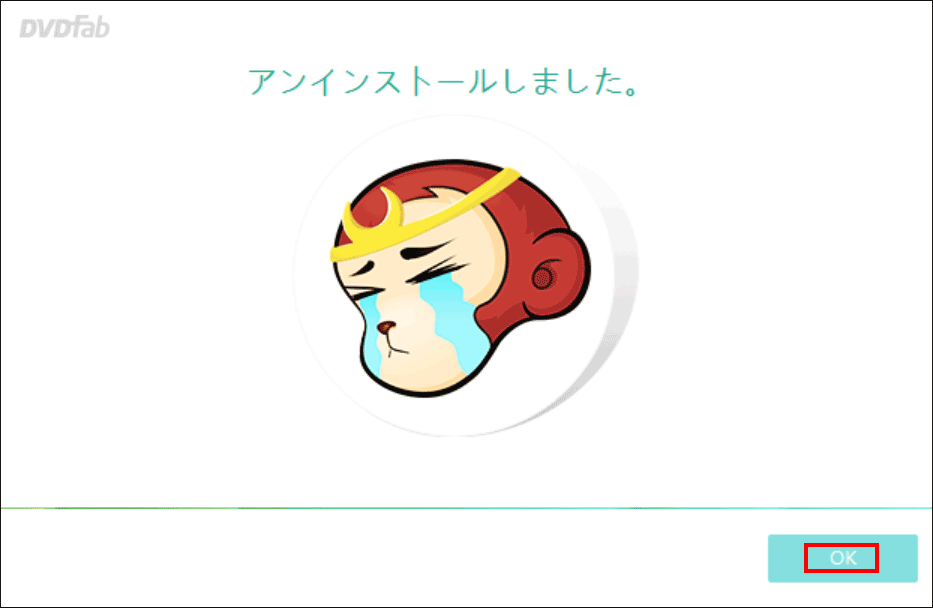
アンインストールしたいアプリが複数ある場合には、繰り返します。
従来のアンインストール
従来のアンインストールとは、コントロールパネルを使ったアンインストールです。
コントロールパネルの起動方法の詳細は、『【Windows10】コントロールパネルを選択する5つの方法』を参照ください。
コントロールパネルは、「Windows システムツール」の中にあります。
「スタートボタン」⇒「Windows システムツール」⇒「コントロールパネル」です。
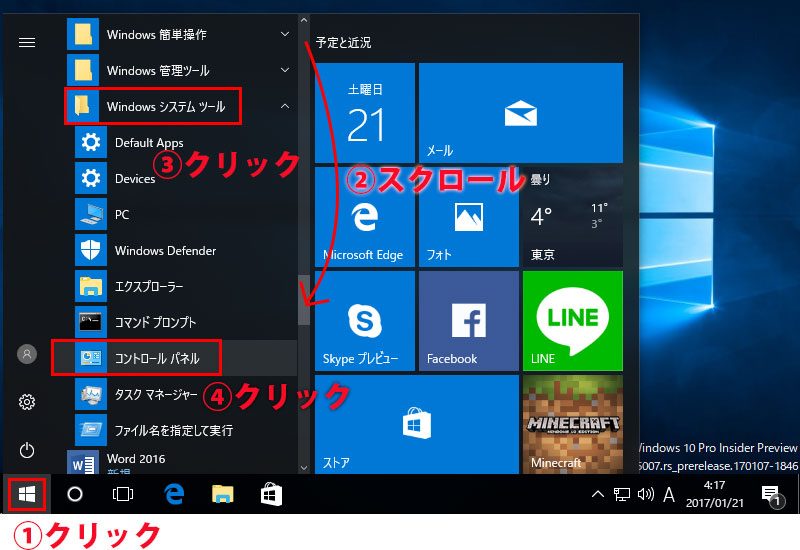
「プログラムのアンインストール」をクリックします。
あとは、「一番楽なアンインストール」と同じです。
状況にもよりますが、あまりにもアプリケーションが多い場合には、キーワード検査すると便利です。
また、「インストール日」でクリックしても見つけやすくなります。
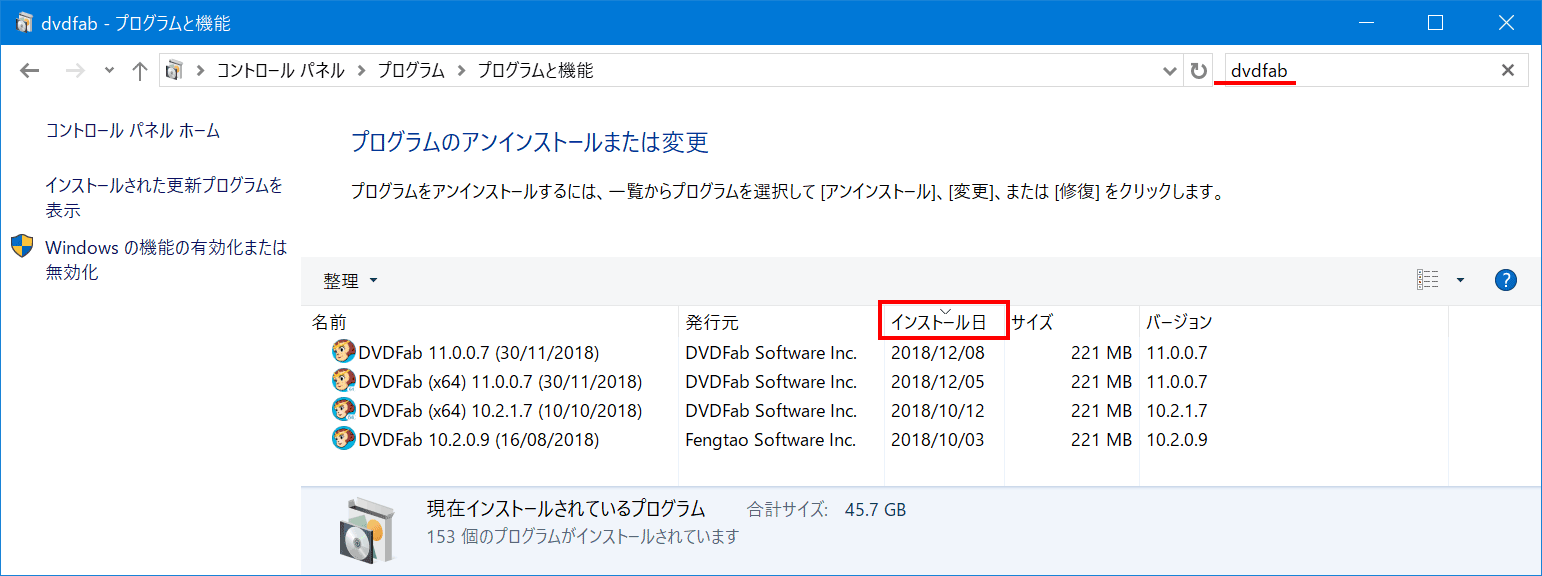
まとめ:一番楽なアンインストールだけでも覚えておこう
スタートボタンからのアンインストールが超楽で一度すると、他の操作には戻れなくなります。
興味のある方は、スタートボタンからのアンインストールをお試しください。