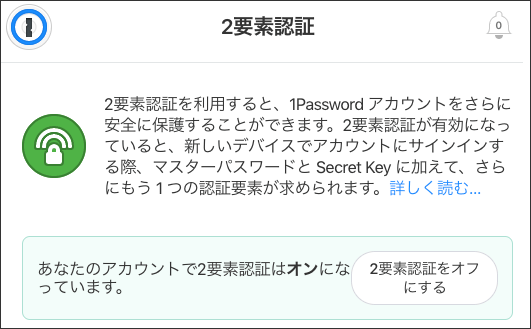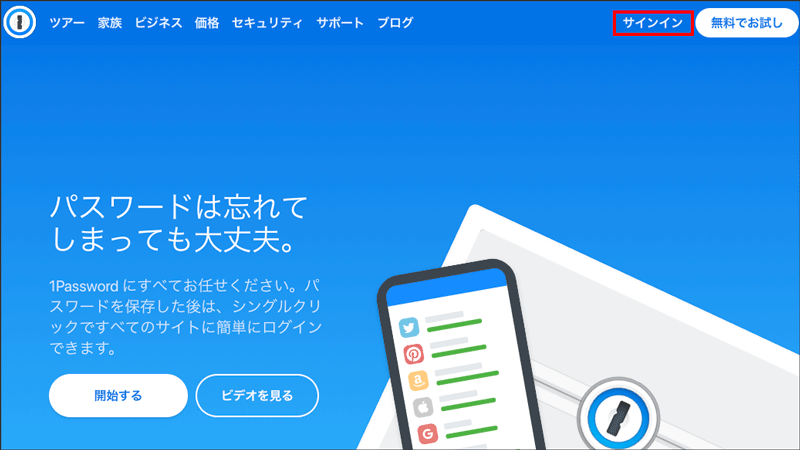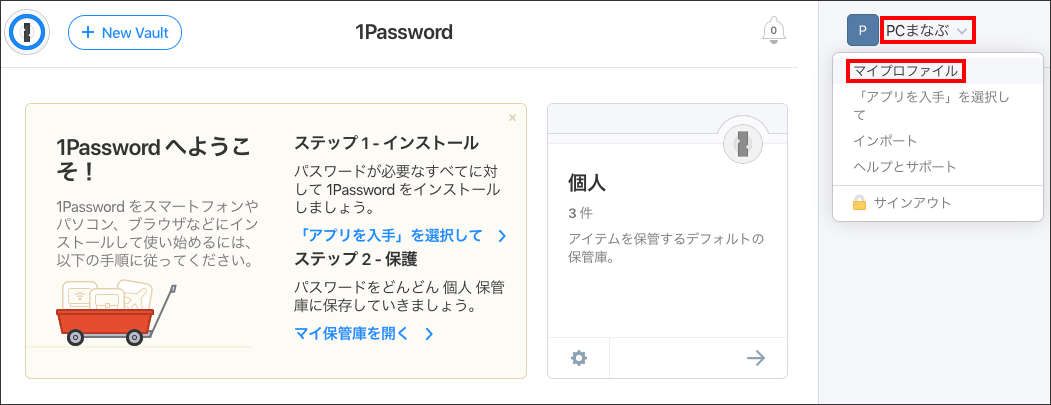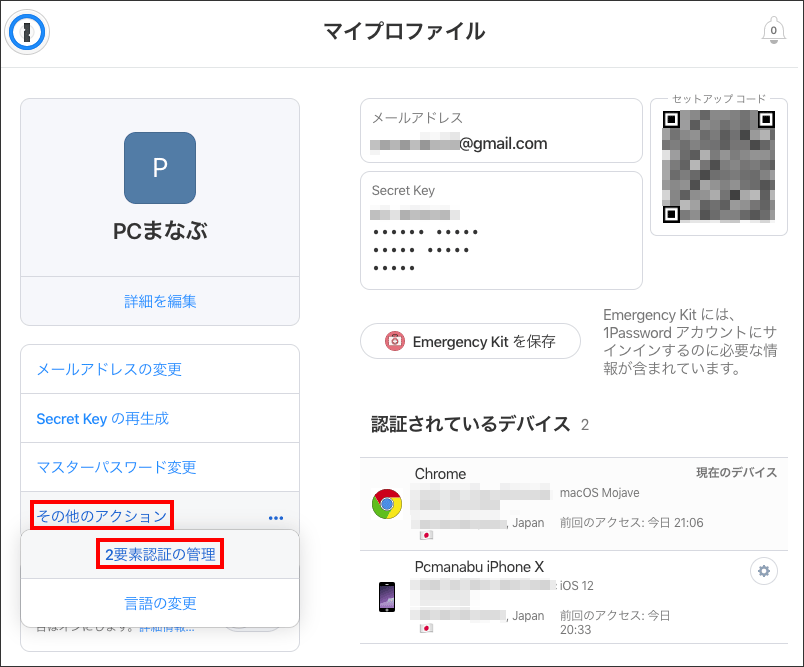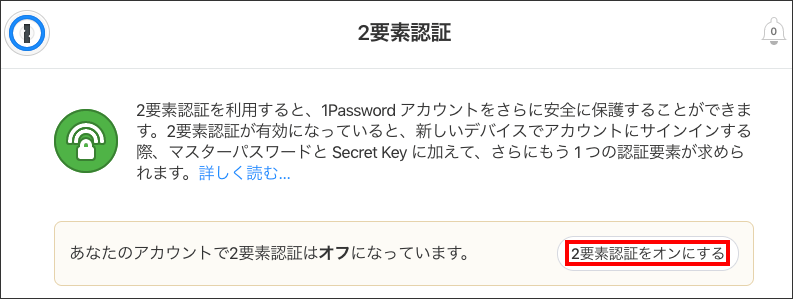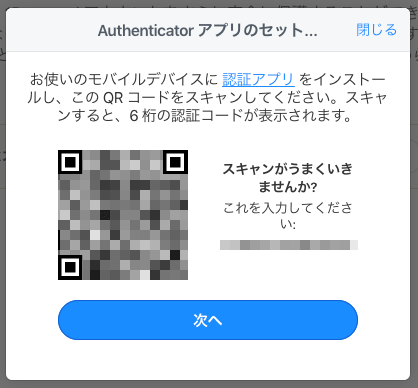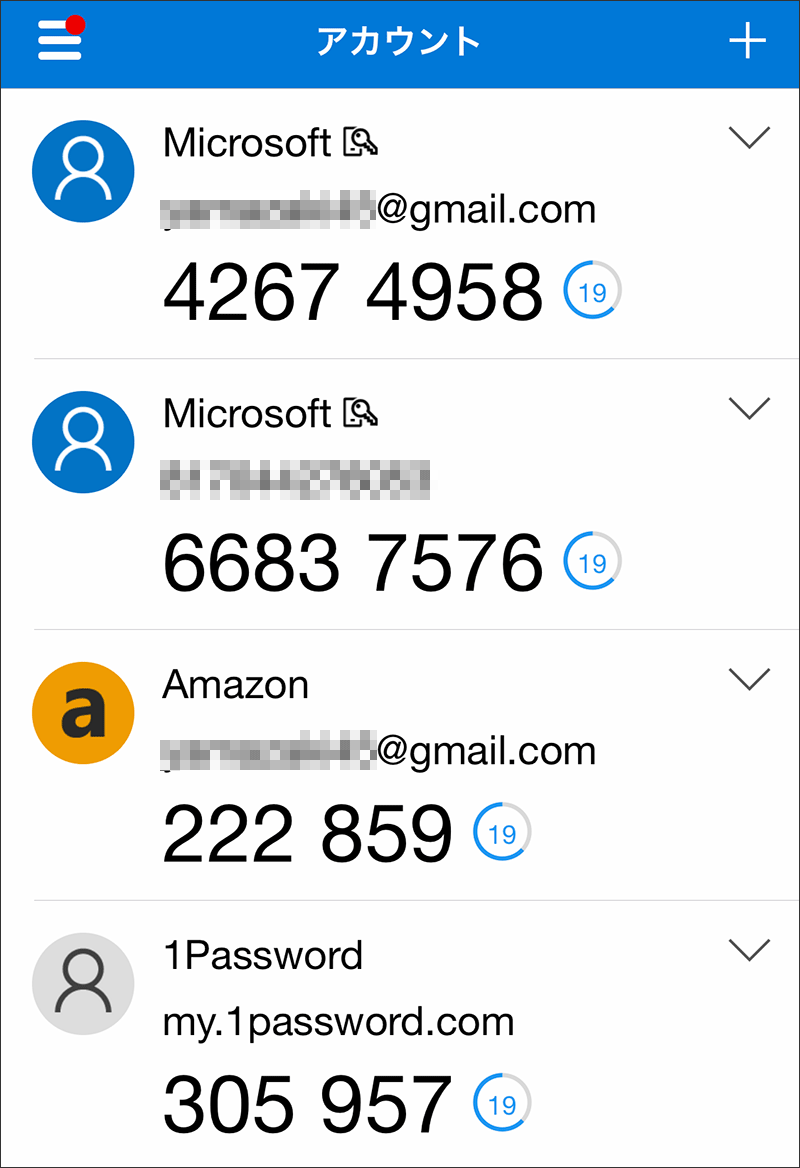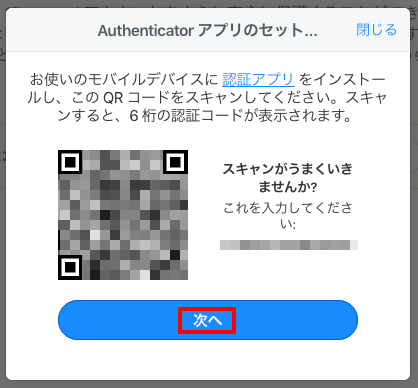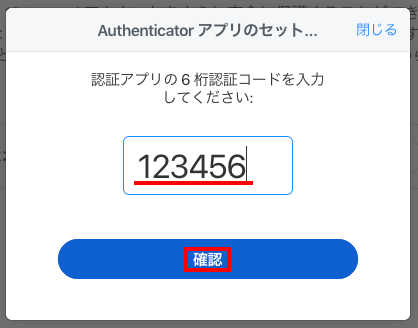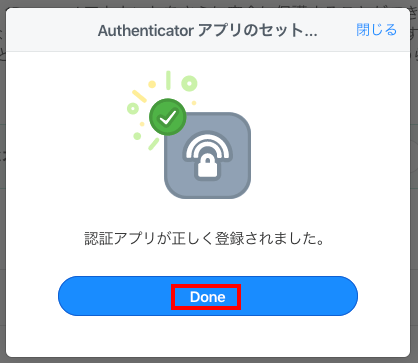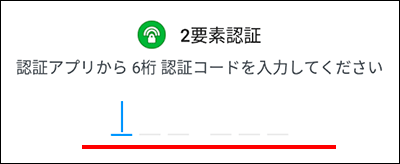1Passwordは、2つのキーにより守られています。
「マスターパスワード」と「Secret Keyキー(秘密鍵)」です。
とはいえ、IDが特定されてマスターパスワードを突破されると、セキュリティ的に厳しいので2段階認証でマスターパスワードを守ります。
日本だと2段階認証(2 step verification)がよく使われていますが、1Passwordでは2要素認証(two-factor authentication)が正しいです。
2段階認証と2要素認証は、明確に違いますので使い分けをするようにしてください。
私のブログでは親しまれている2段階認証と表現しますので読み替えてください。
2段階認証は不正なアクセスを防ぐと同時に、万が一マスターパスワードが漏洩し、突破された際にメールでわかります。
今の漏洩で一番多いのは、IDとパスワードを使い回しによるものです。自分では使いまわしたつもりがなくても、同じであることが度々あります。万が一、突破された際にわかるのは心強いです。
1Passwordを使うならサクっと2段階認証を設定しましょう。
実施方法
いい説明がなくて結構ハマりましたが、元技術者なので時間さえかければ、なんとかなります。
私が見つけた方法は、ブラウザとスマートフォンによる組み合わせです。
『1Password|https://1password.com/jp/』にアクセスしてログインします。
右上の「サインイン」をクリックします。
プロフィール名をクリックして、「マイプロファイル」をクリックします。
「その他のアクション」から「2要素認証の管理」を選択します。
「2要素認証をオンにする」をクリックします。
スマートフォン側の操作に移ります。
スマホにMicrosoft Authenticatorをインストールする
今回は、「Microsoft Authenticator」で2段階認証を実現します。私は、Amazonの2段階認証も「Microsoft Authenticator」を使っています。
Microsoft Authenticatorによるサインインをしてみましょう。
『Microsoft Authenticator – オンライン アカウントの安全なアクセスと管理』
からアプリをインストールすることでSMSを使わずに認証ができるようになります。
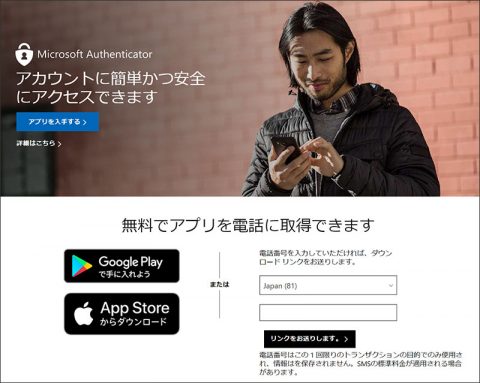
Microsoft Authenticatorで「入手」をタップしてインストールします。
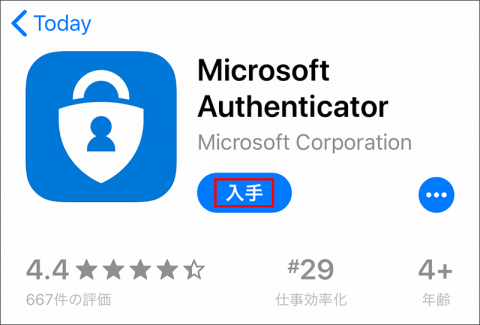
スマホの普通のカメラで撮影する
今時のスマホは、普通のカメラでバーコードを読み取れます。
Authenticatorで開くをタップします。
スマートフォンの操作は終わりです。次からパソコン側の操作に戻ります
「次へ」をクリックします。
スマートフォンをみて6桁の数値を入力します。「確認」をクリックです。
以上で設定が終了です。お疲れ様でした。
新しくインストールする場合に、2段階認証が聞かれますのでお試しください。
Androidでインストールしたら無事に聞いてくれました。
まとめ:意外にテクニカル
評判がいいので楽かと思ったら、ドキュメントを探すのにすごく苦労しました。
私が人柱になったので、他の方は楽にできます。
まだ知らない方は、理解して下さいね!