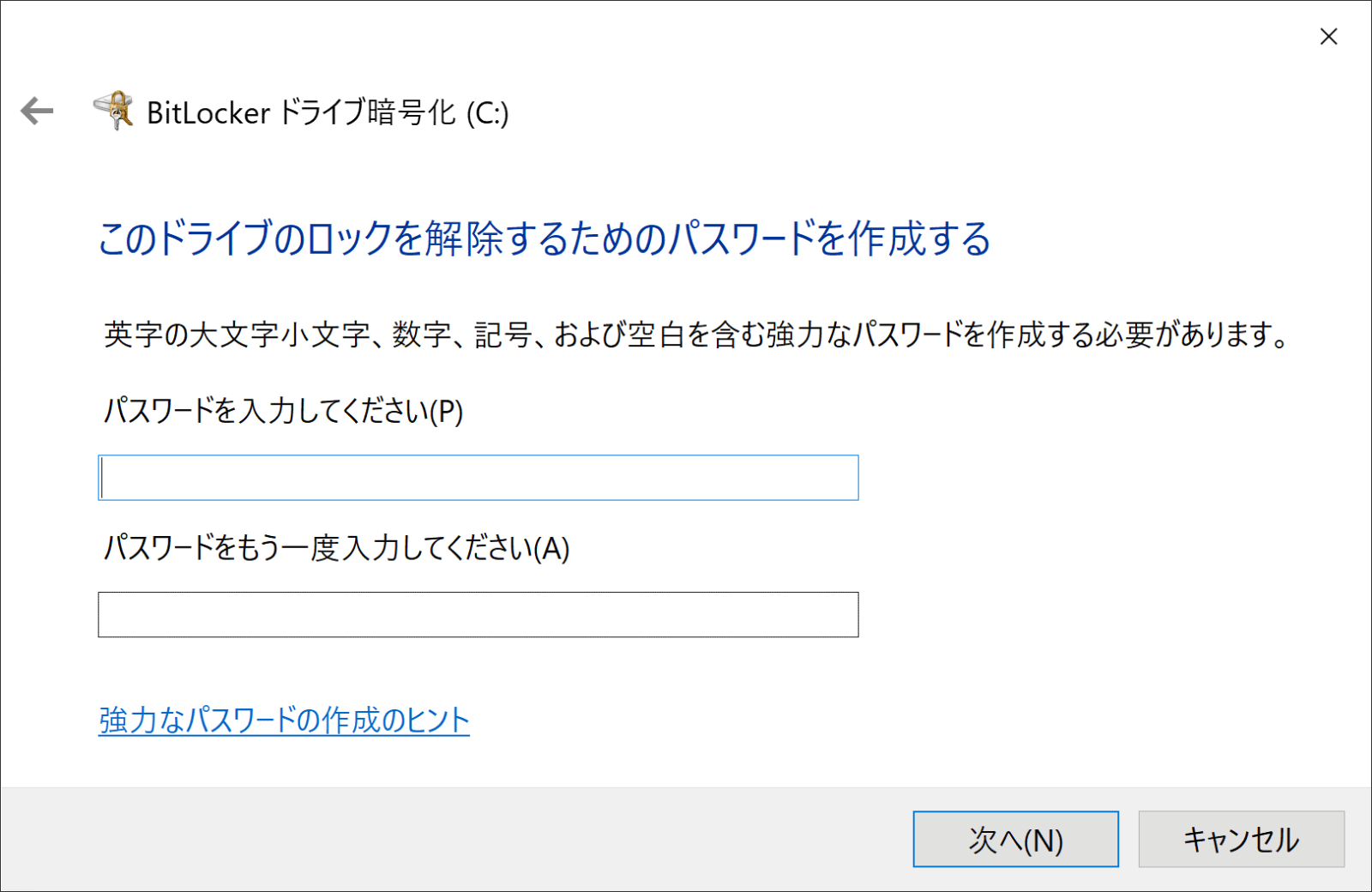BitLockerを使うとパフォーマンスが低下するのでは?とのご意見を頂きましたが、ほぼ変わらないです。ベンチマークで計測しても差がないです。
解除も簡単にできるので、万が一遅くなった場合は解除して別の暗号化を検討すればよいだけのことです。
※稀に遅くなるトラブルもありますが、実用レベルになっており、必要以上に心配する必要はないでしょう
Windows 10とWindows 11の違いについて
Windows 10とWindows 11も全く同じですが、1点だけ注意してください。Windows 10でTPMが無効になっているPCがほとんどです。BIOSの設定を変更してTPMを有効にしないと以下のメッセージが表示されます。
TPM有効化については、『Windows 11 / 10 TPMを有効にしBitLockerでCドライブを暗号化する』をご覧ください。
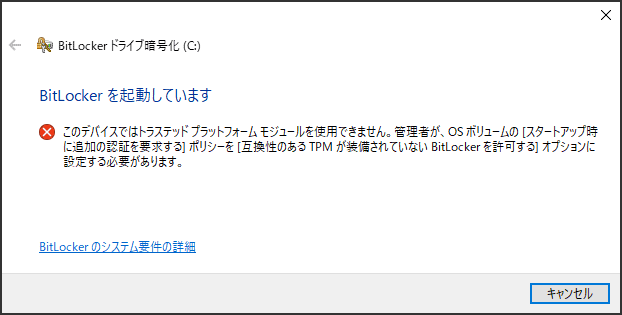
ポリシーを変更することでTPM非対応の端末でも暗号化は出来ます。
Windowsの暗号化は、必須ともいえる機能です。席を離れた際にパソコン上のファイルを簡単に盗むことも可能です。
ASUS・マイクロソフト・富士通などのPCはHome / Proエディションに関係なく暗号化されている場合がほとんどです。自作PCなどは初期値で暗号化されておらず、手動で実施する必要があります。Windows Homeエディションは残念ながら非対応です。情報漏洩に備えるためにもProバージョンにして手動で暗号化しましょう。
暗号化されていることを確認してください。されていない場合は、暗号化することで盗難などの物理的なセキュリティに強くなります。
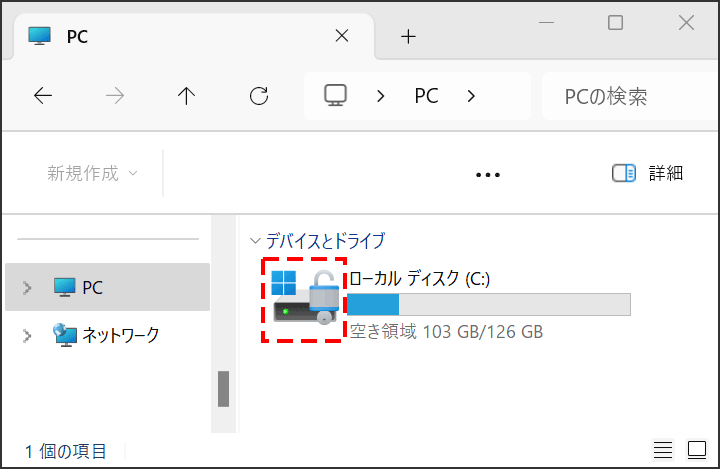
Apple製品は初期値で暗号化が有効になっており、本暗号化は、企業の責務と言えますが残念ながらマイクロソフトOSのPCは有効でない場合がほとんどです。
Cドライブを暗号化することで、PCが物理的に盗まれた際に漏洩する可能性を低くすることができます。もし暗号化していなければWindowsのパスワードの有無に関係なくPCの中身は見放題です。
※暗号化されていない場合は、USBメモリから起動するこでCドライブの中身を見ることができます。
Proエディションの確認をする
Windows 10 / 11がProであることを確認しましょう。
[Windows] + [R]を押してwinverと入力します。
Proエディションであることを確認します。
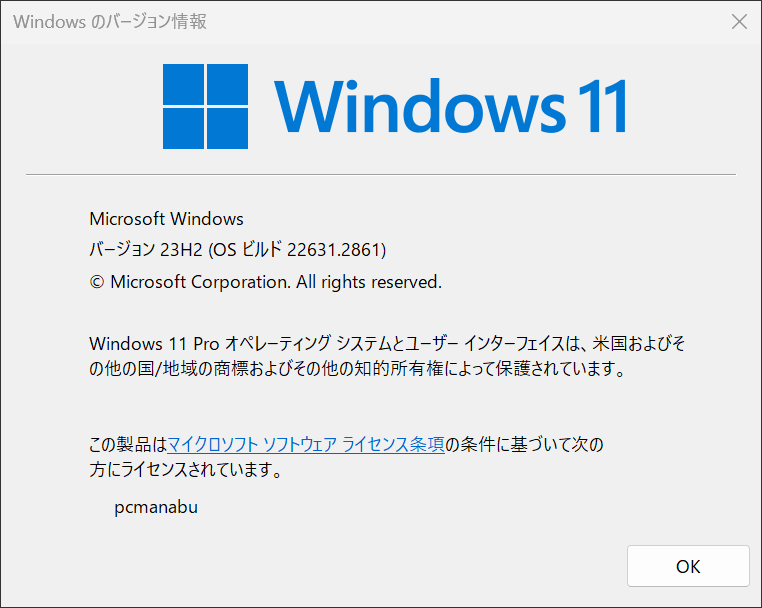
Cドライブを暗号化する
タスクバーにあるエクスプローラーをクリックします。

PCを選択し「ローカルディスク(C:)」を右クリックします。「BitLockerを有効にする」をクリックします。
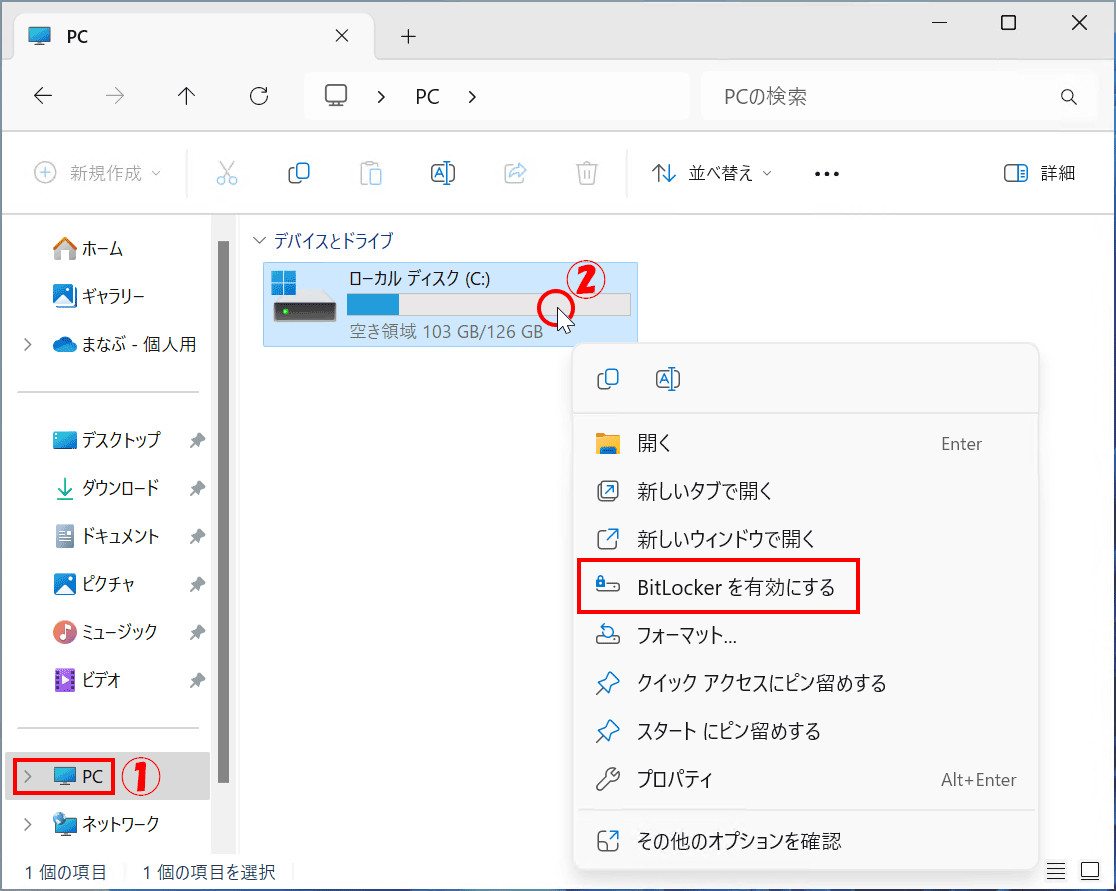
3種類ありますが、Microsoft アカウントに保存するのが確実です。「次へ」をクリックします。
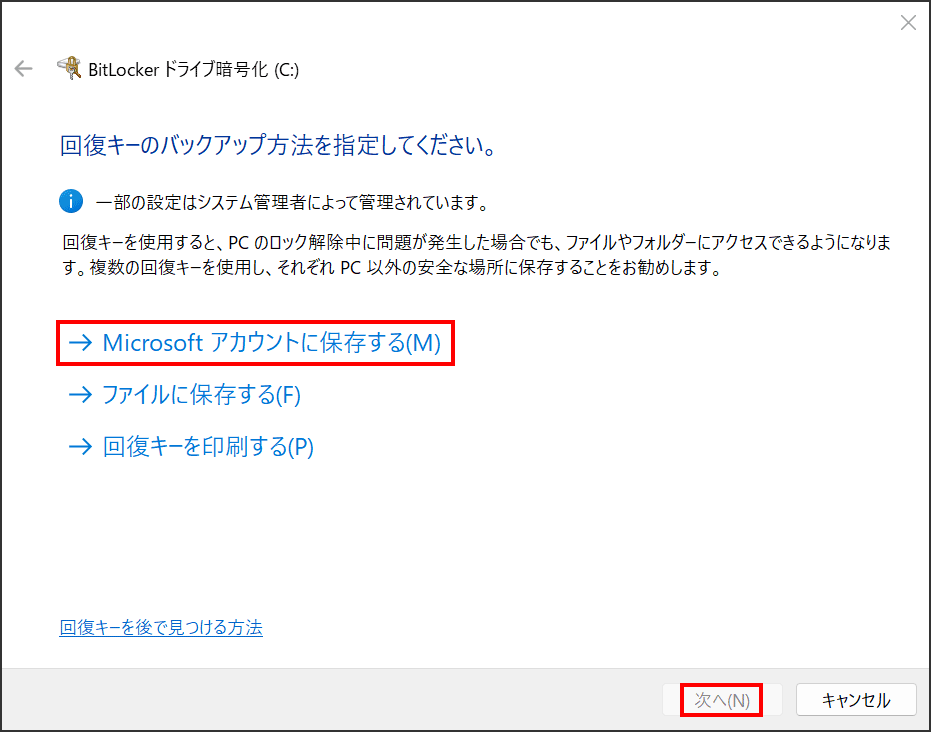
指示に従って「次へ」を押します。今回は「使用済みの領域のみ暗号化する」を選択しました。
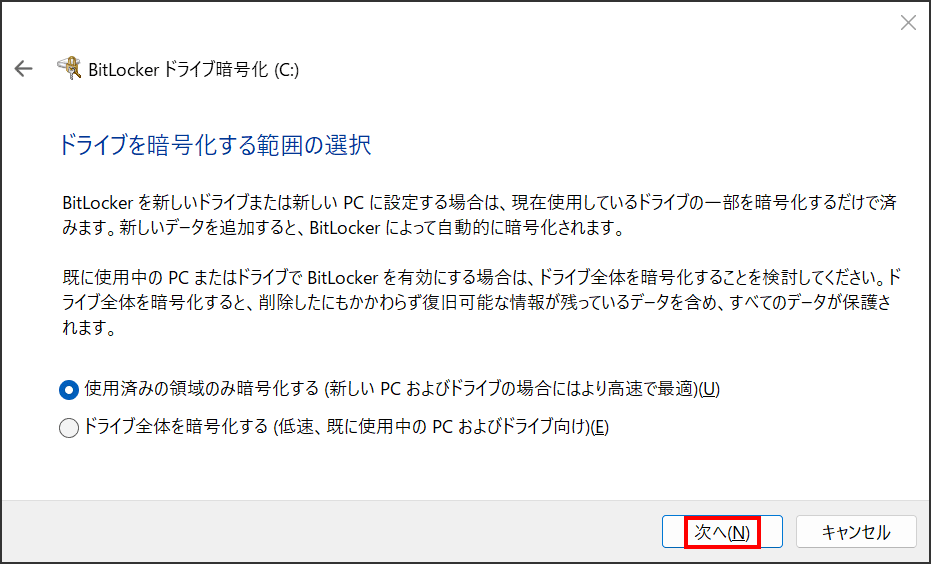
古い暗号化解除のアプリケーションと互換性がないようです。2015年11月以降にサポートされた暗号化解除ツールのみ有効のようです。
そのまま「次へ」を押します。
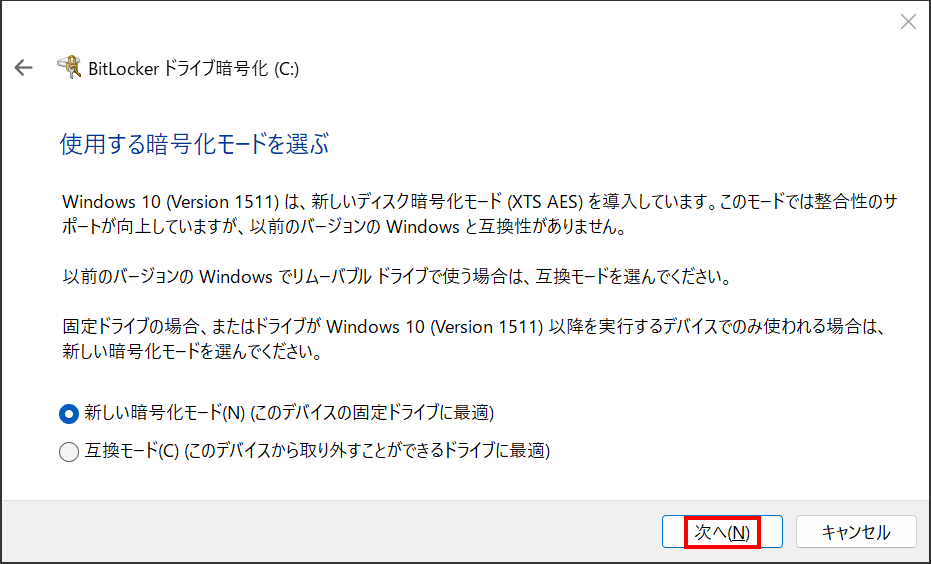
「実行することをお勧めします」とのことなのでチェックをつけて続行します。
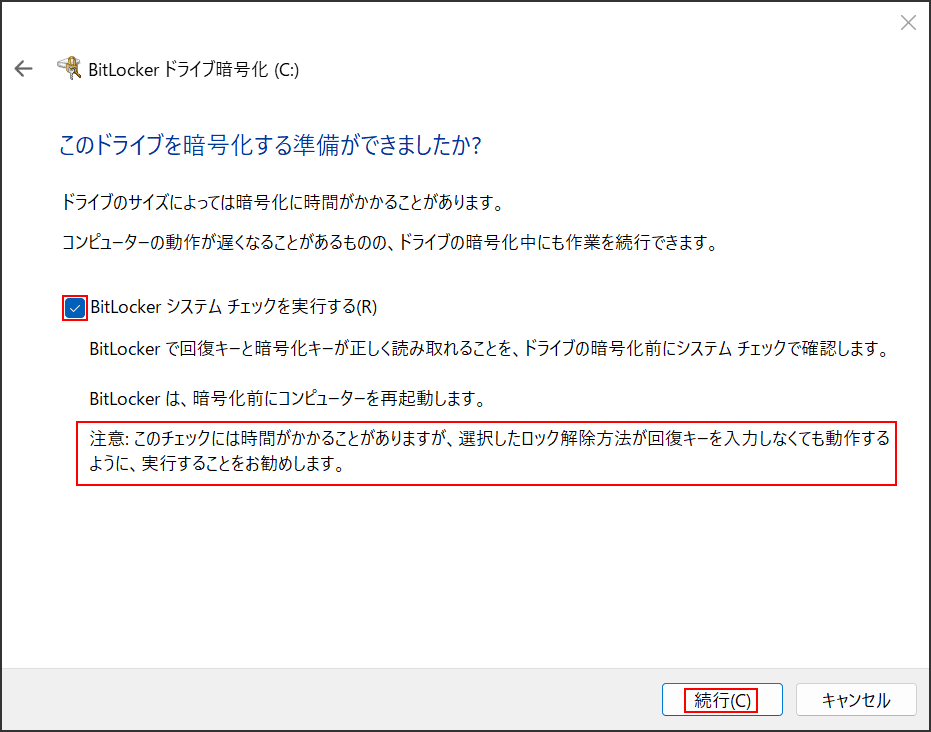
「今すぐ再起動する」をクリックします。
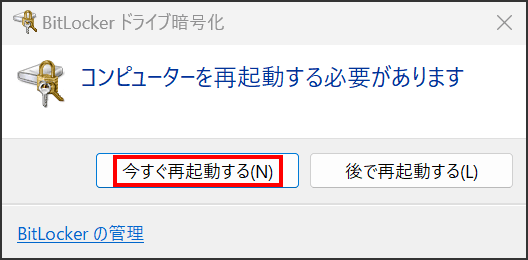
暗号化されていることが確認できました。使い勝手は何も変わりません。
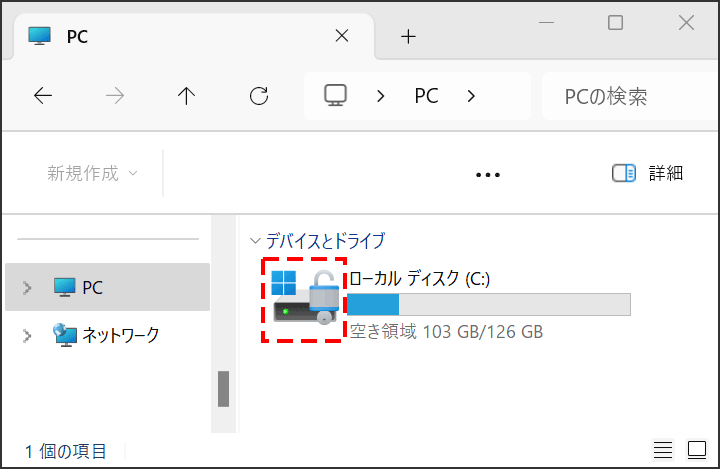
Cドライブを暗号化を解除する
タスクバーにあるエクスプローラーをクリックします。

PCを選択し「ローカルディスク(C:)」を右クリックします。「BitLockerの管理」をクリックします。
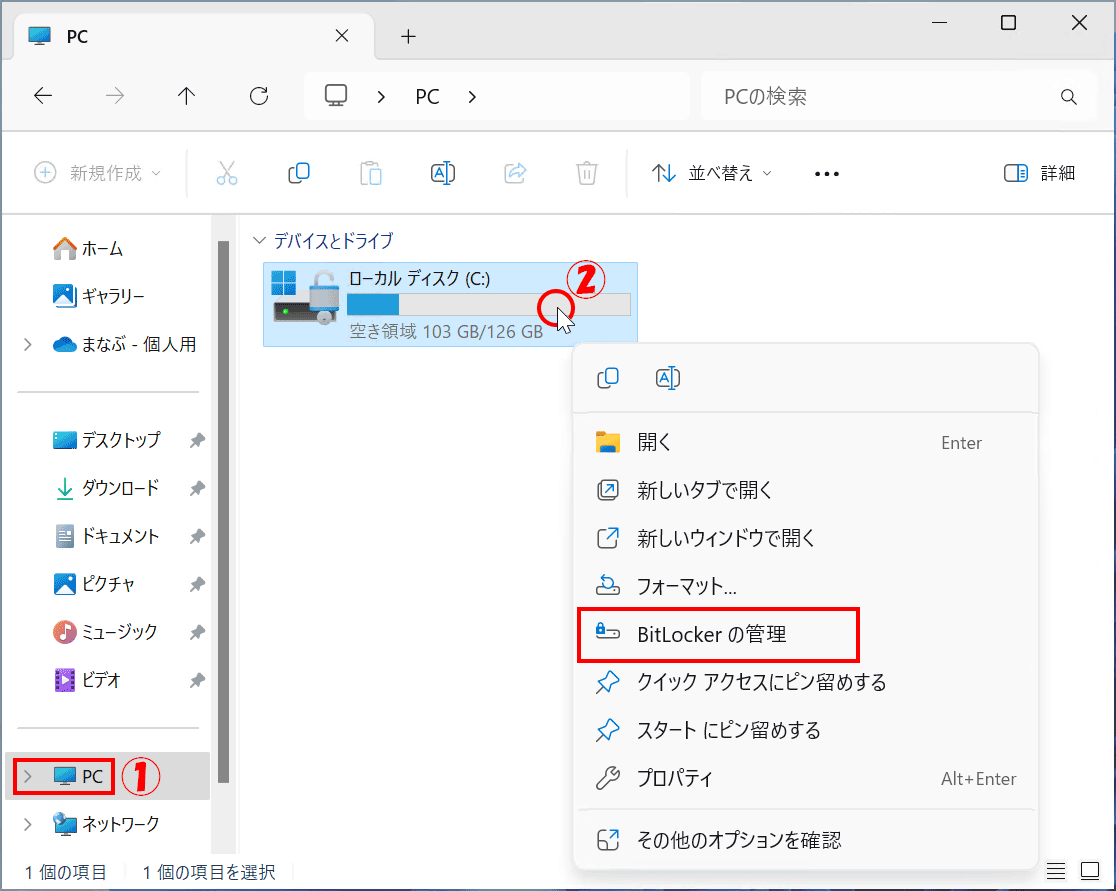
「BitLockerを無効にする」をクリックします。
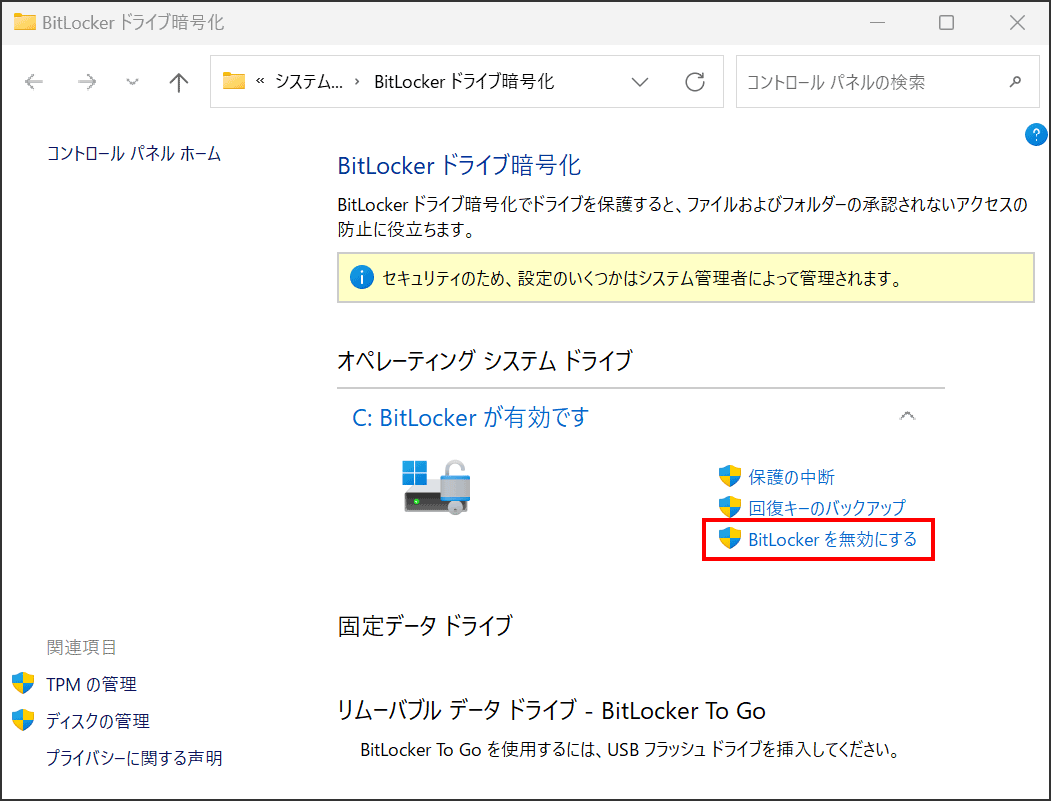
「BitLockerを無効にする」をクリックします。
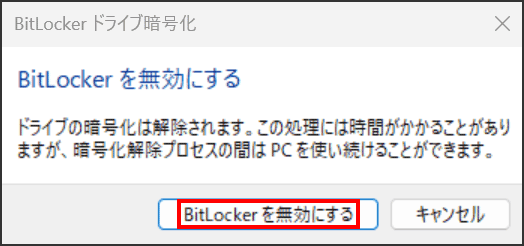
TPM 未搭載のPCで BitLocker を有効化する
詳しくは動画版をご覧ください。
「コンピューターの構成」 ⇒「管理用テンプレート」⇒「Windows コンポーネント」 ⇒「BitLocker ドライブ暗号化」 ⇒「オペレーティングシステムのドライブ」⇒「スタートアップ時に追加の認証を要求する」の順で開きます。
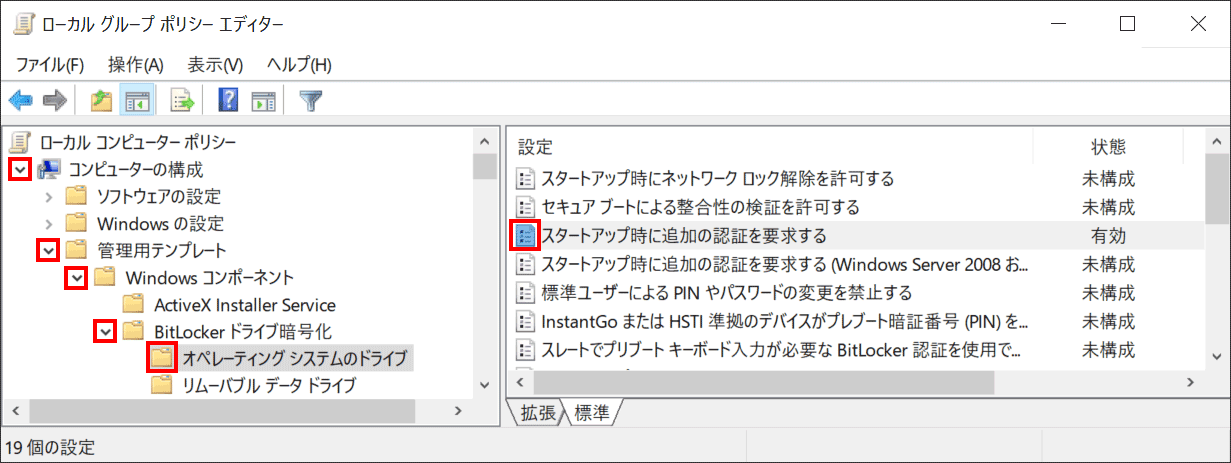
「有効」にします。
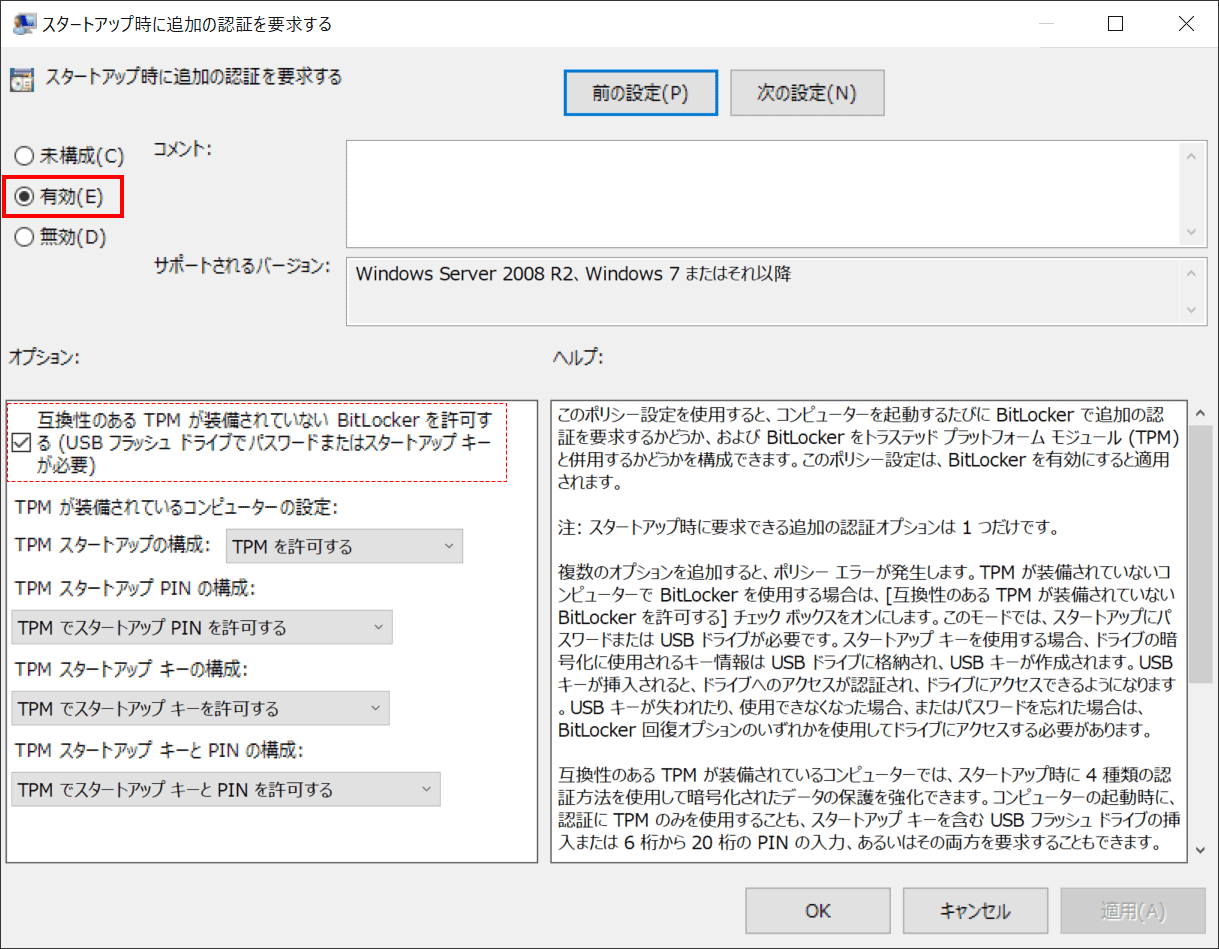
起動時に使うパスワードを指定します。