BIOSを設定することで不正に利用されることを防ぐことが出来ます。
ログインパスワードしているから大丈夫っと思われるかもしれませんが、PCに対して一定の知識がある方だと無力です。
ログインしなくてもUSBメモリから起動することでCドライブの中身を見ることが出来るし、物理的に盗まれたあとに不正に利用されるかもしれません。
興味のある方は、『無料でUSBメモリからWindows 11を起動する(Rufus / Windows To Go)』をご覧ください。
BIOSにパスワードを付けないと勝手にパスワードをつけられて使えなくなるリスクもあります。逆にBIOSパスワードを忘れて使えなくなる可能性もあるのでメリットデメリットを考えて作業をしましょう。
パスワードの種類について
BIOSのパスワード設定は、メーカーと世代によって違います。現在のASUSだと以下のようになっています。
- 管理者パスワード
BIOSの設定を変更するために必要 - ユーザーパスワード
パソコンを使うために必要。省略することでパスワードの入力をすることなくWindowsを起動できます。
BIOSパスワード設定方法
BIOSの設定画面に移動します。「DEL」キーを押して移動します。
汎用的な操作として『BIOS(UEFI)をWindows経由で起動する』方法もあります。
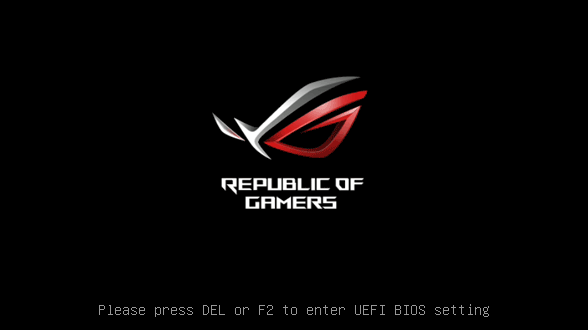
「Advanced Mode」に移動します。「F7」を押すか直接クリックします。
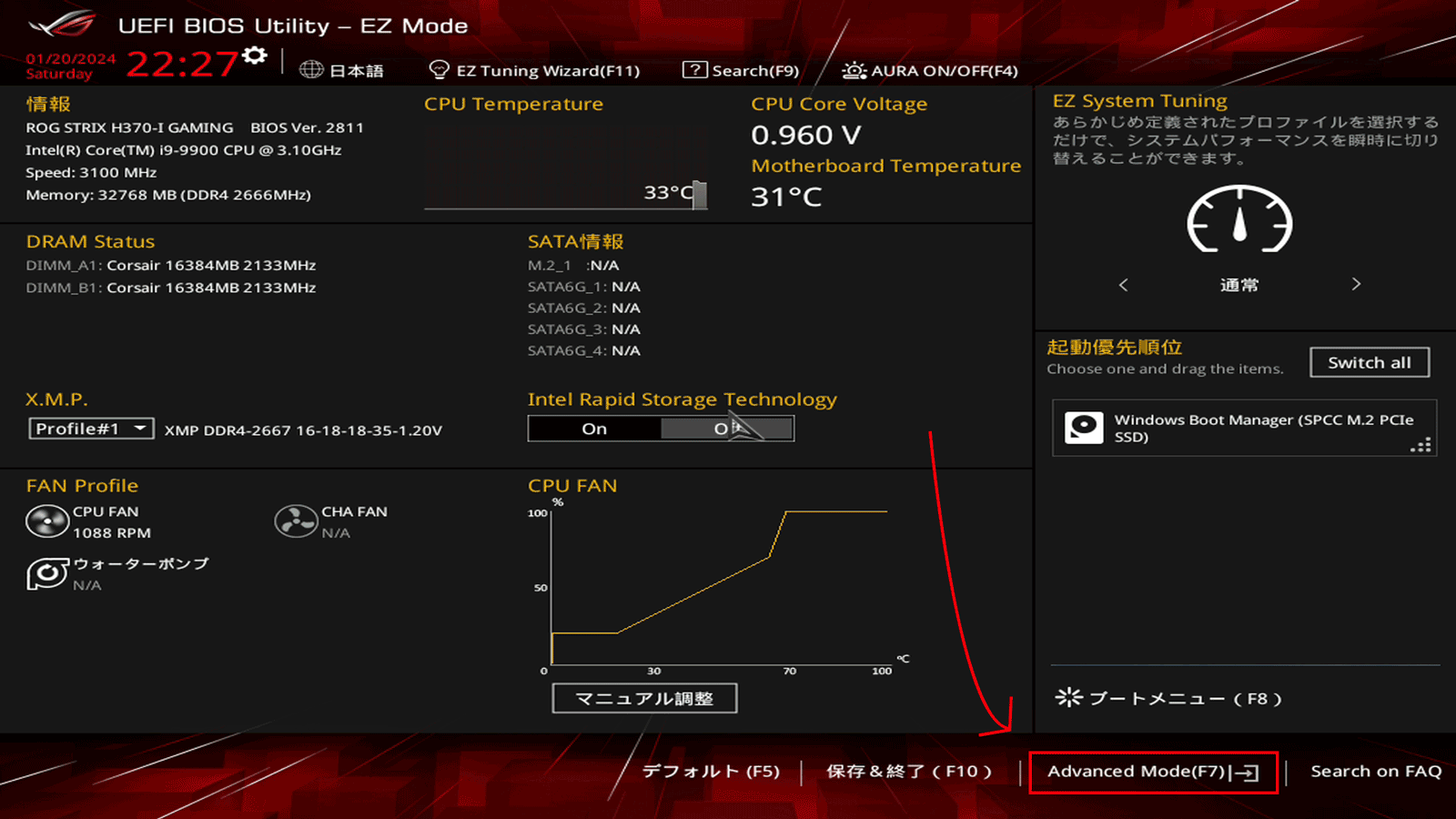
BIOSの「セキュリティ」にあるのですが、「セキュリティ」の場所が私にとって分かりにくかったです。
「メイン」カテゴリーの一番下にありました。
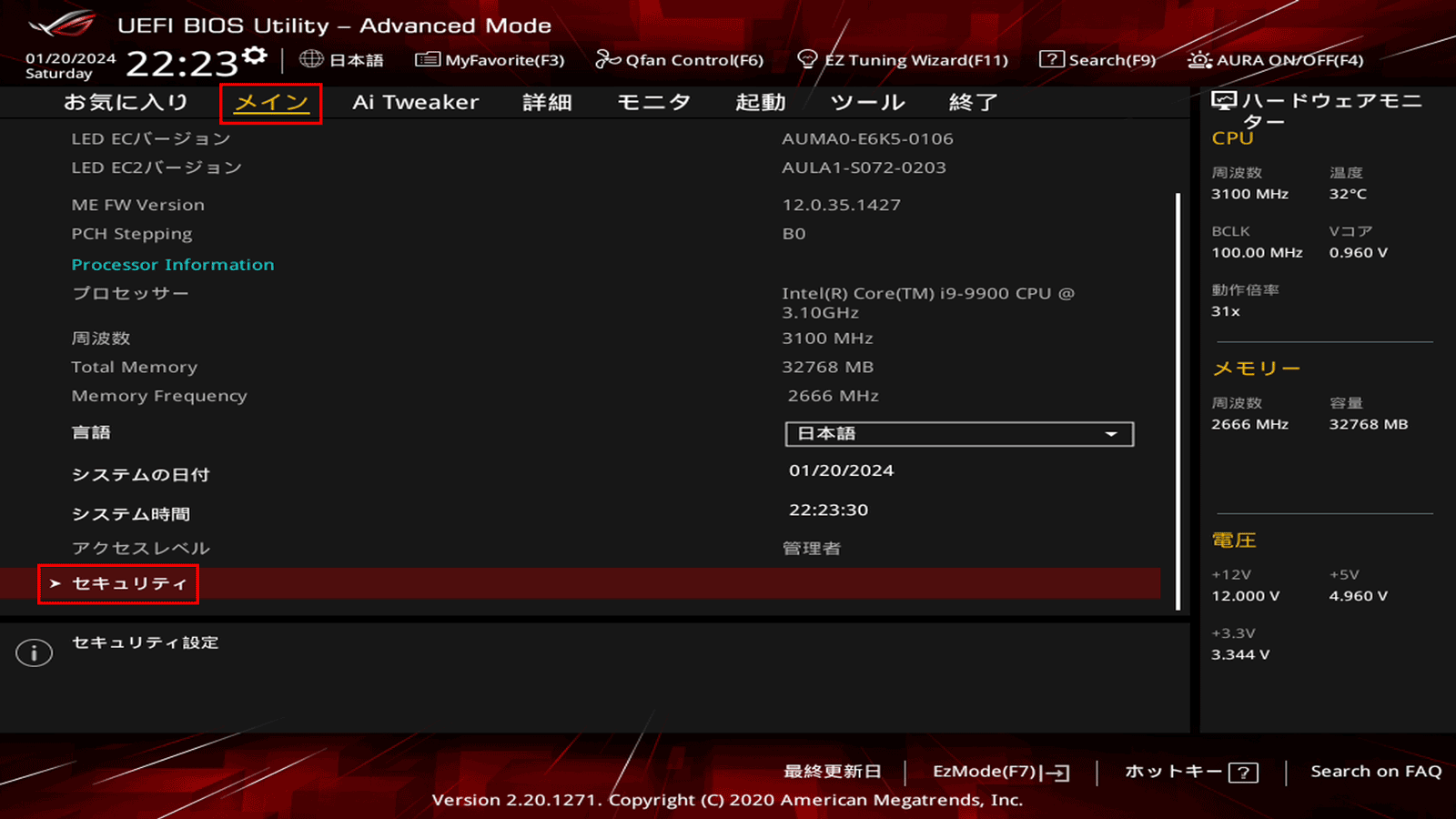
メイン - セキュリティ
パスワードの説明に書いてある通りなのですが、重要なので確認しましょう。
管理者バスワードだけが設定されている場合、Setupへのアクセスのみを制限しSetupを起動時のみバスワード入力が要求されます。
ユーザーバスワードだけが設定されている場合、電源ON時に入力が必要なパスワードとなり、起動時またはSetup起動時にバスワード入力が必要です。
BIOSの設定を変更するには、管理者権限が必要です。
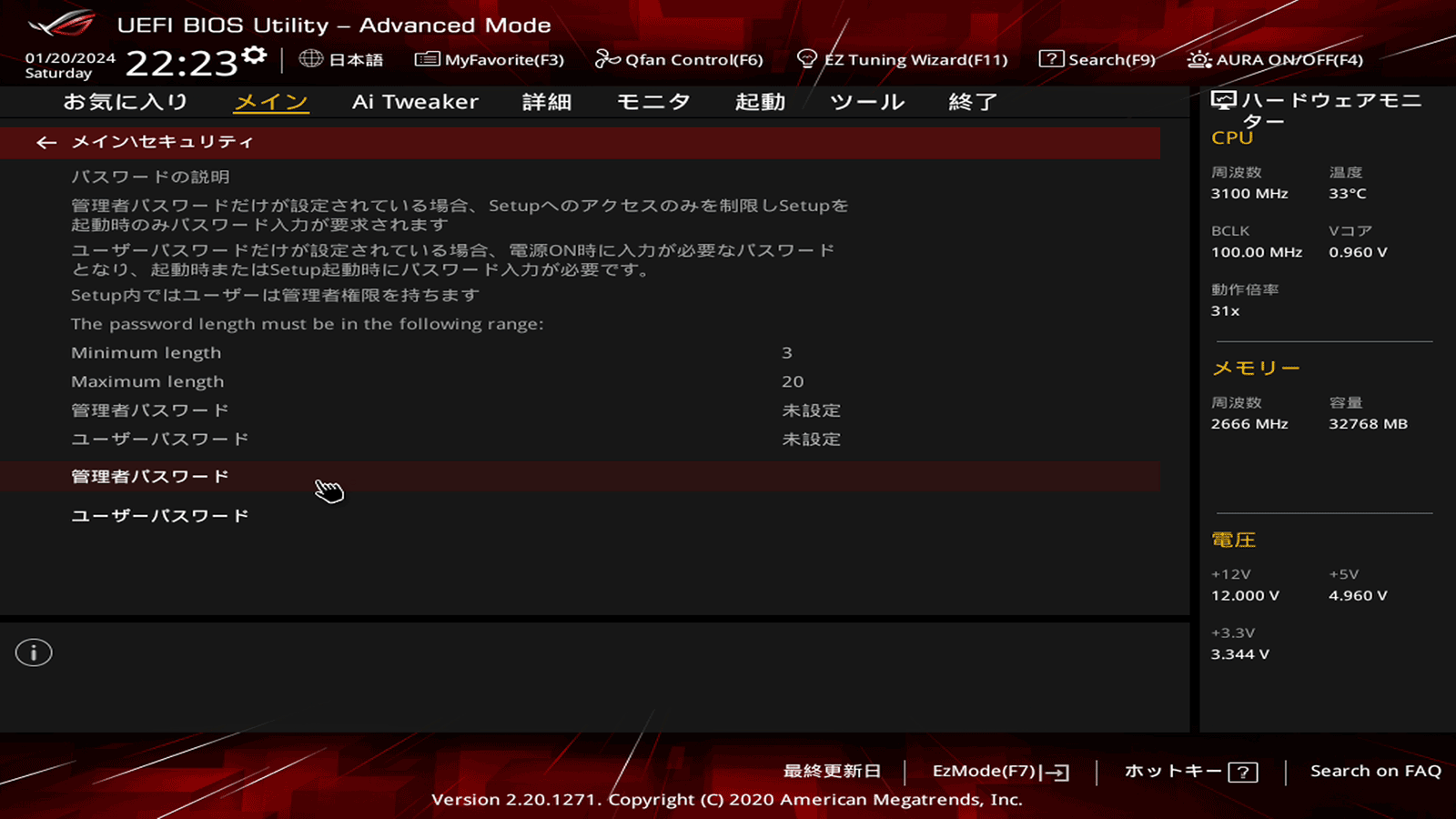
まずは設定してみましょう。上の画面で「管理者パスワード」をクリックします。
「Create New Password」と「Confirm New Password」に同じパスワードを入力し、「OK」をクリックします。
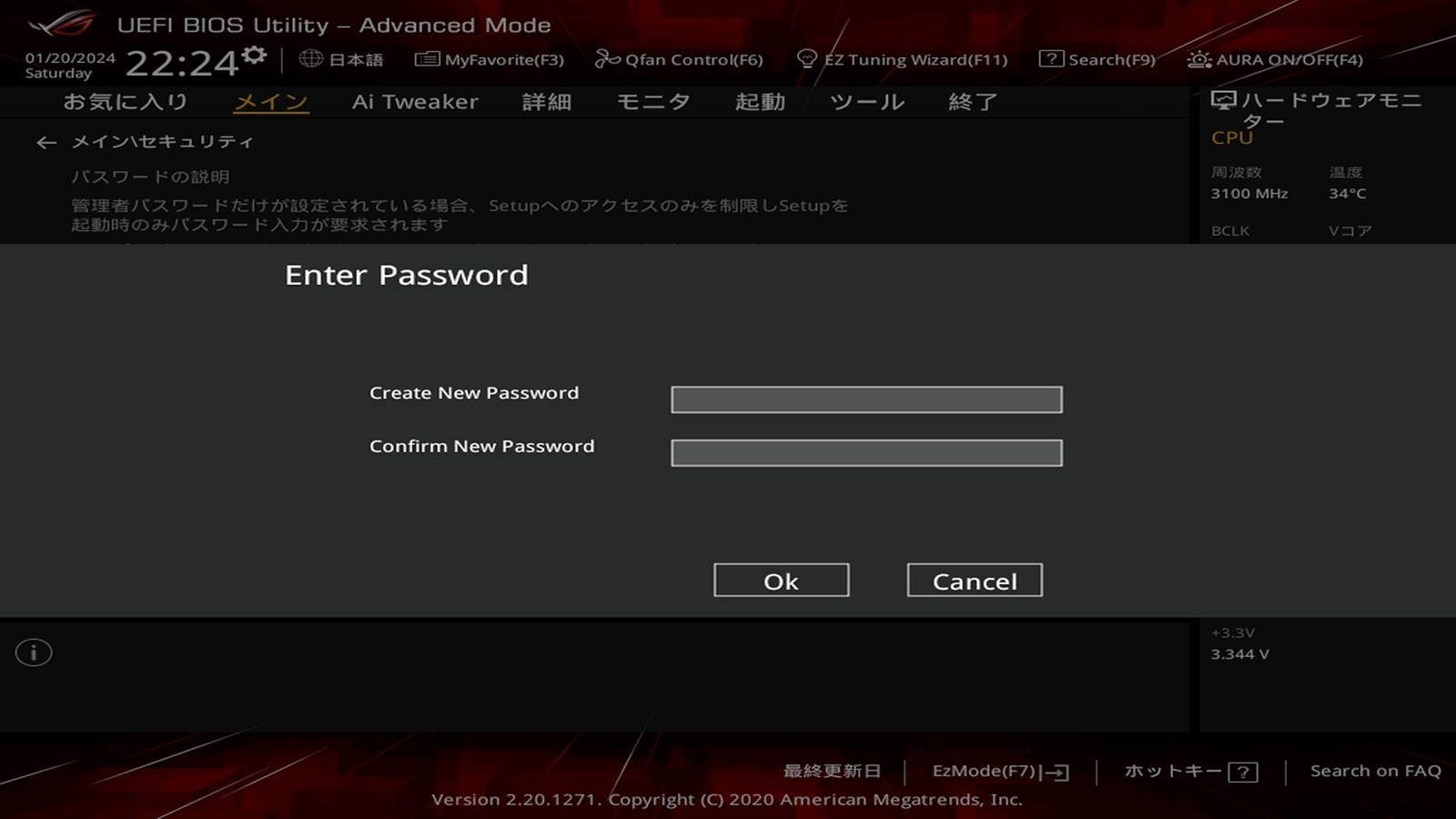
必要であれば、同様の方法で「ユーザーパスワード」も設定します。
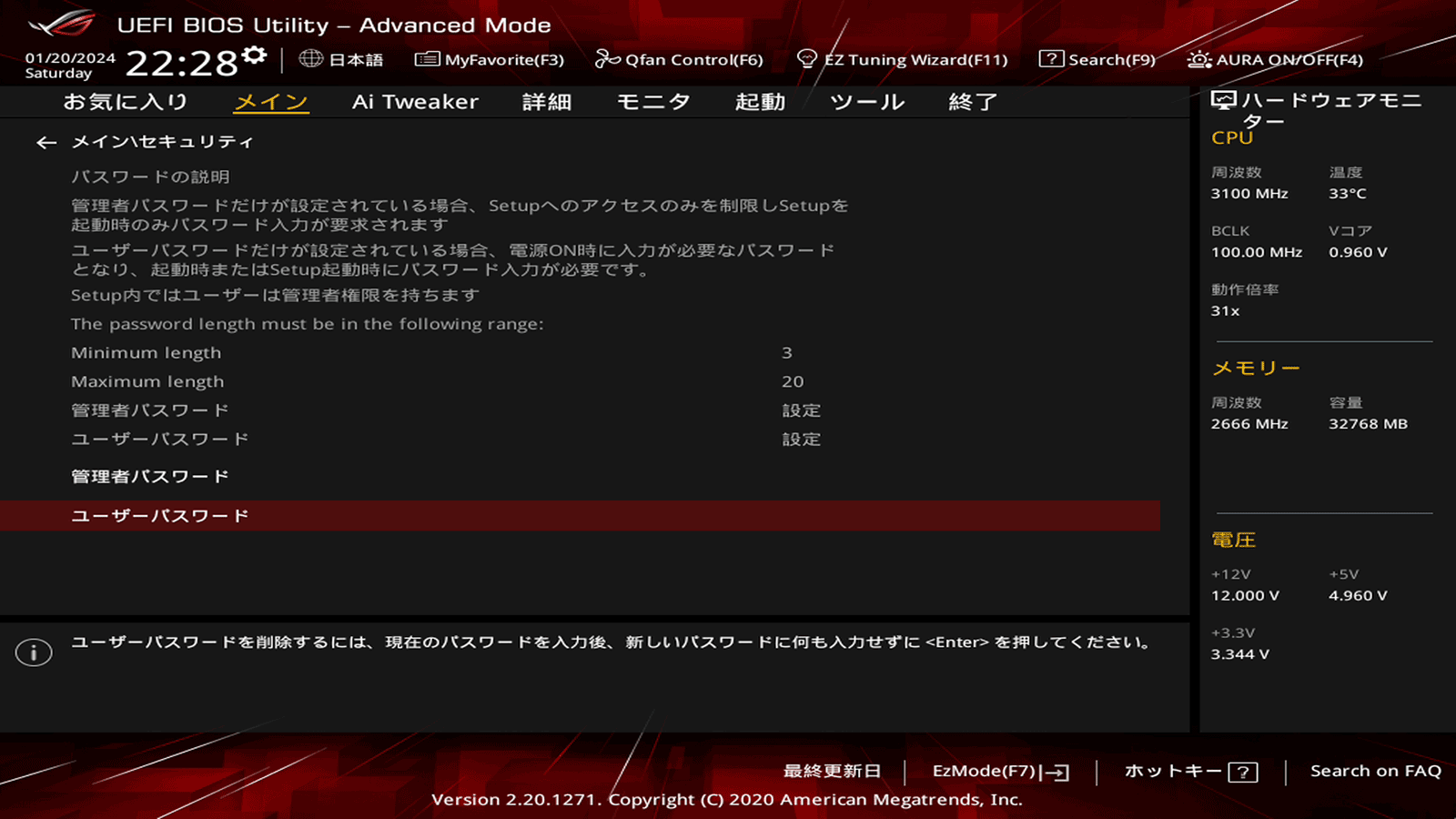
設定を保存します。「終了」⇒「変更を保存しリセット」をクリックします。
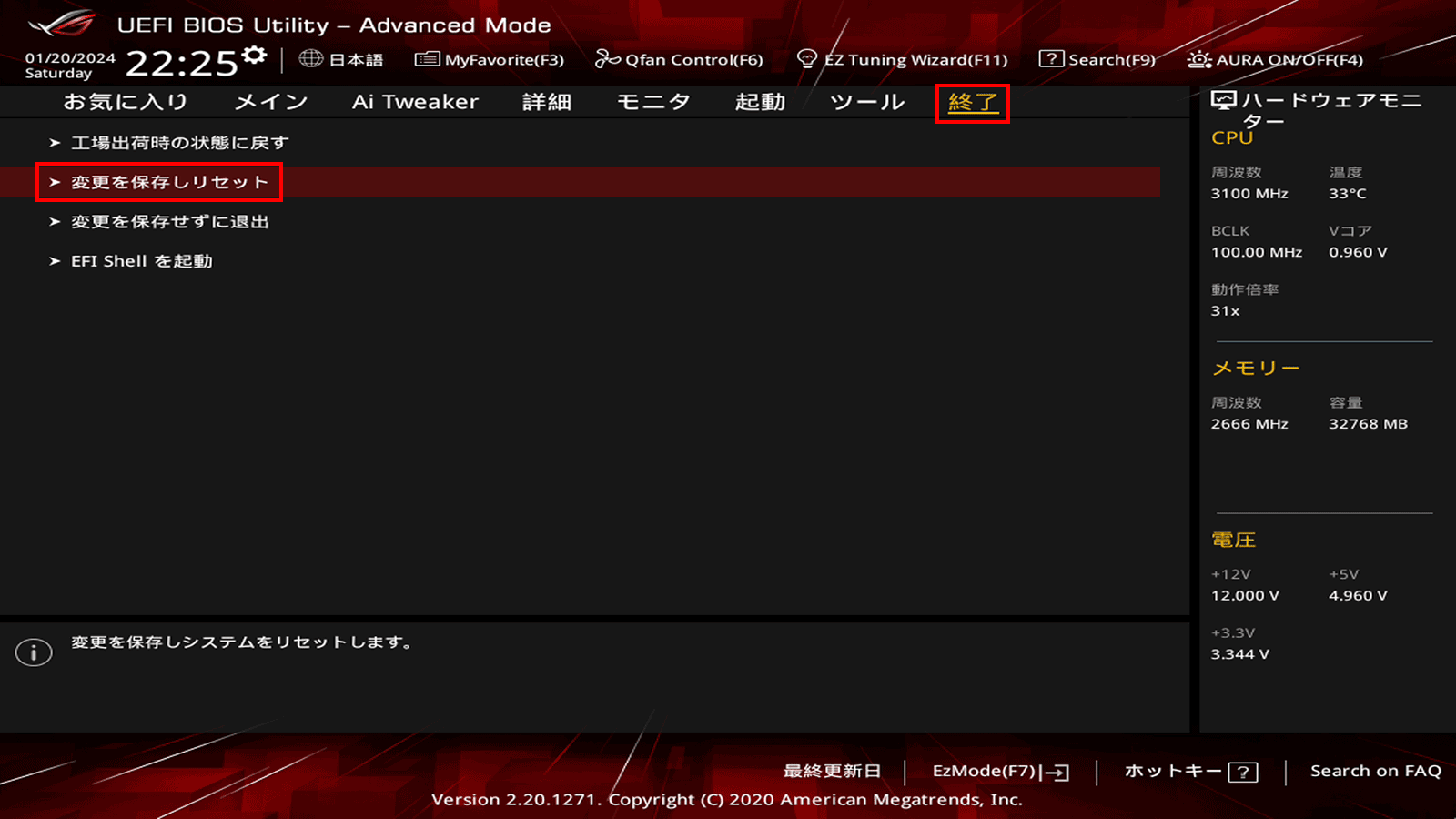
ここで「Ok」ボタンをクリックします。
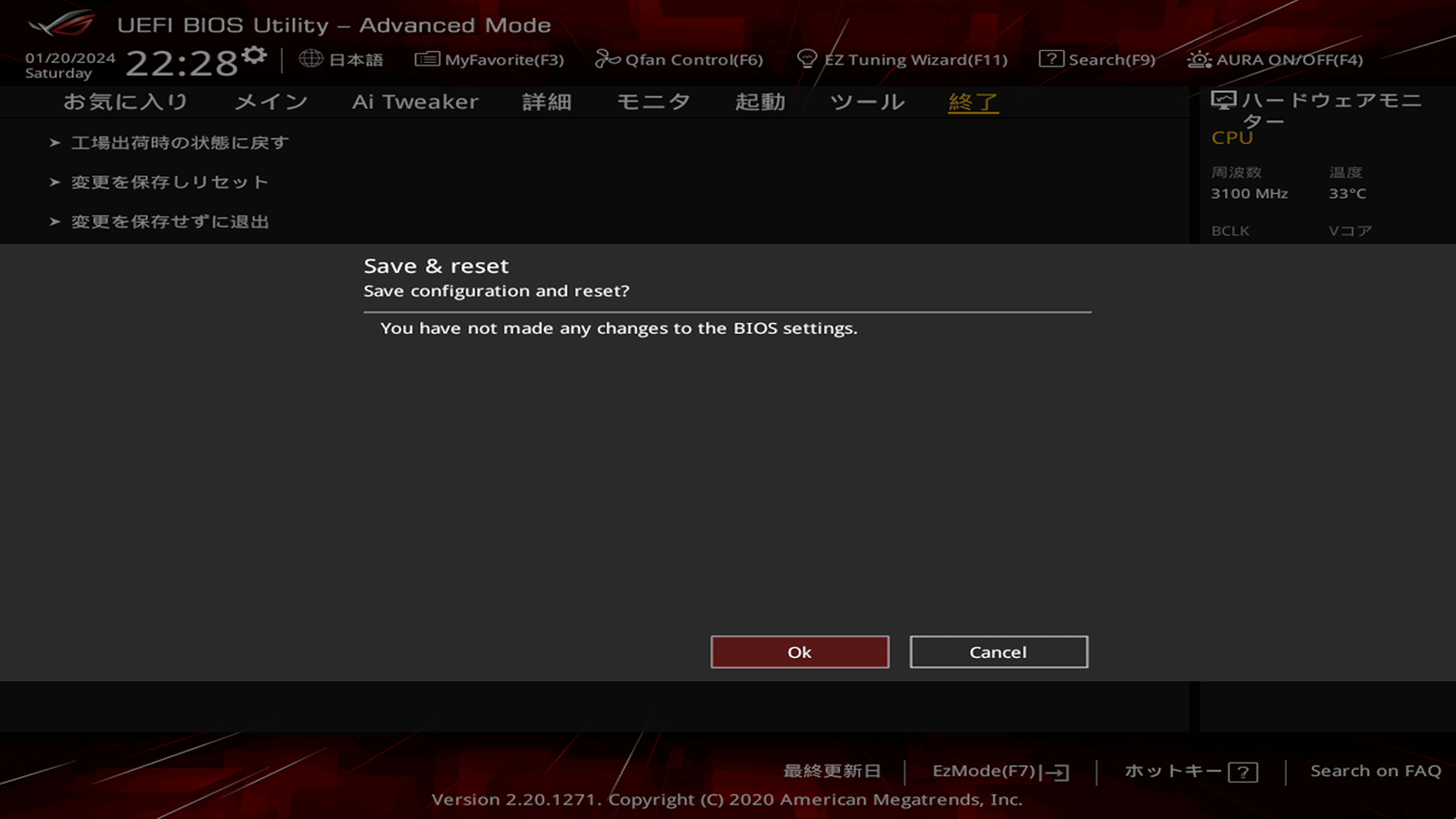
「ユーザーパスワード」を設定すると、起動するたびにパスワードを要求されます。
状況によっては必要なことだと思いますが、かなりうざいです。尚、管理者パスワードの場合はBIOS設定変更の時だけ必要です。
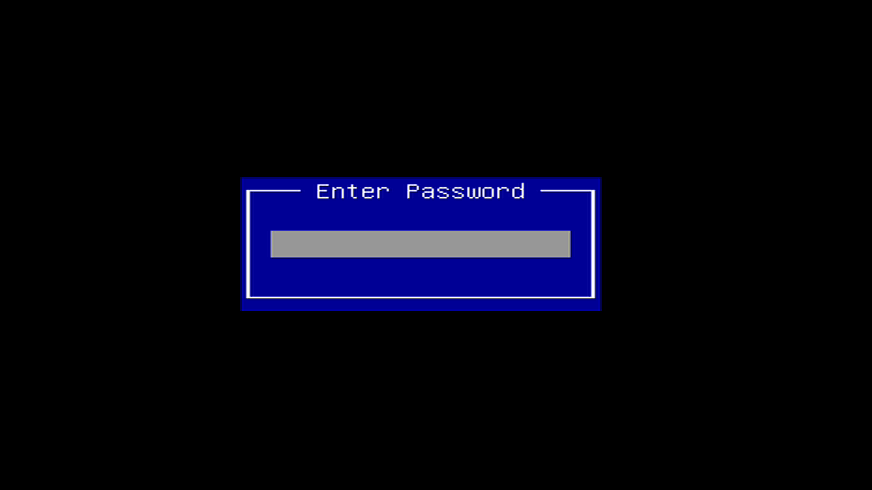
なお、パスワードを消したい場合は、同じ操作を行います。
「Enter Current Password」は、元々のパスワードを入力。
「Create New Password」と「Confirm New Password」は、「なし」にして、「OK」をクリックします。
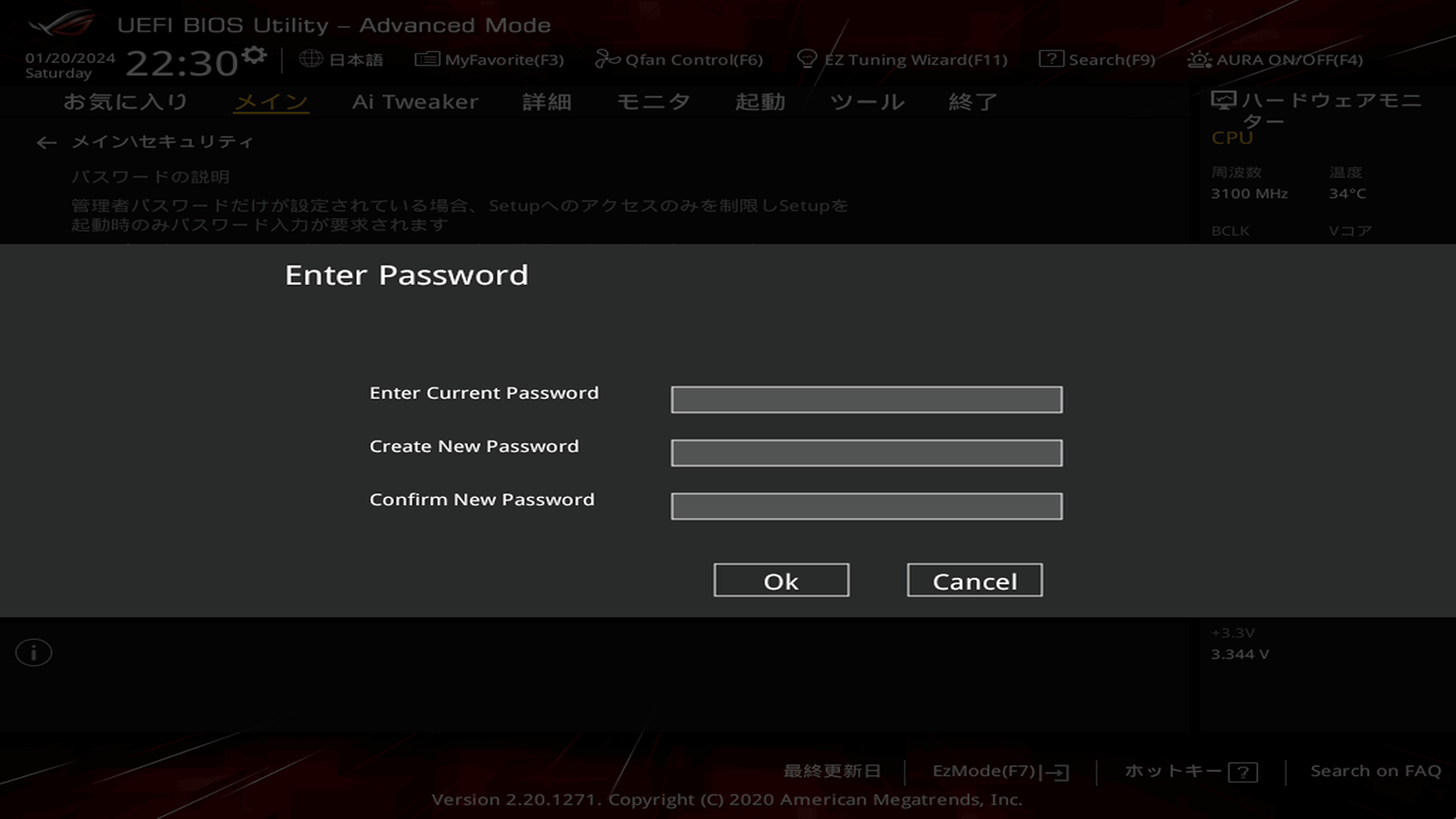
パスワードをクリアするか聞いてきます。「OK」ボタンを押したあとにBIOS設定のセーブまで実施しましょう。
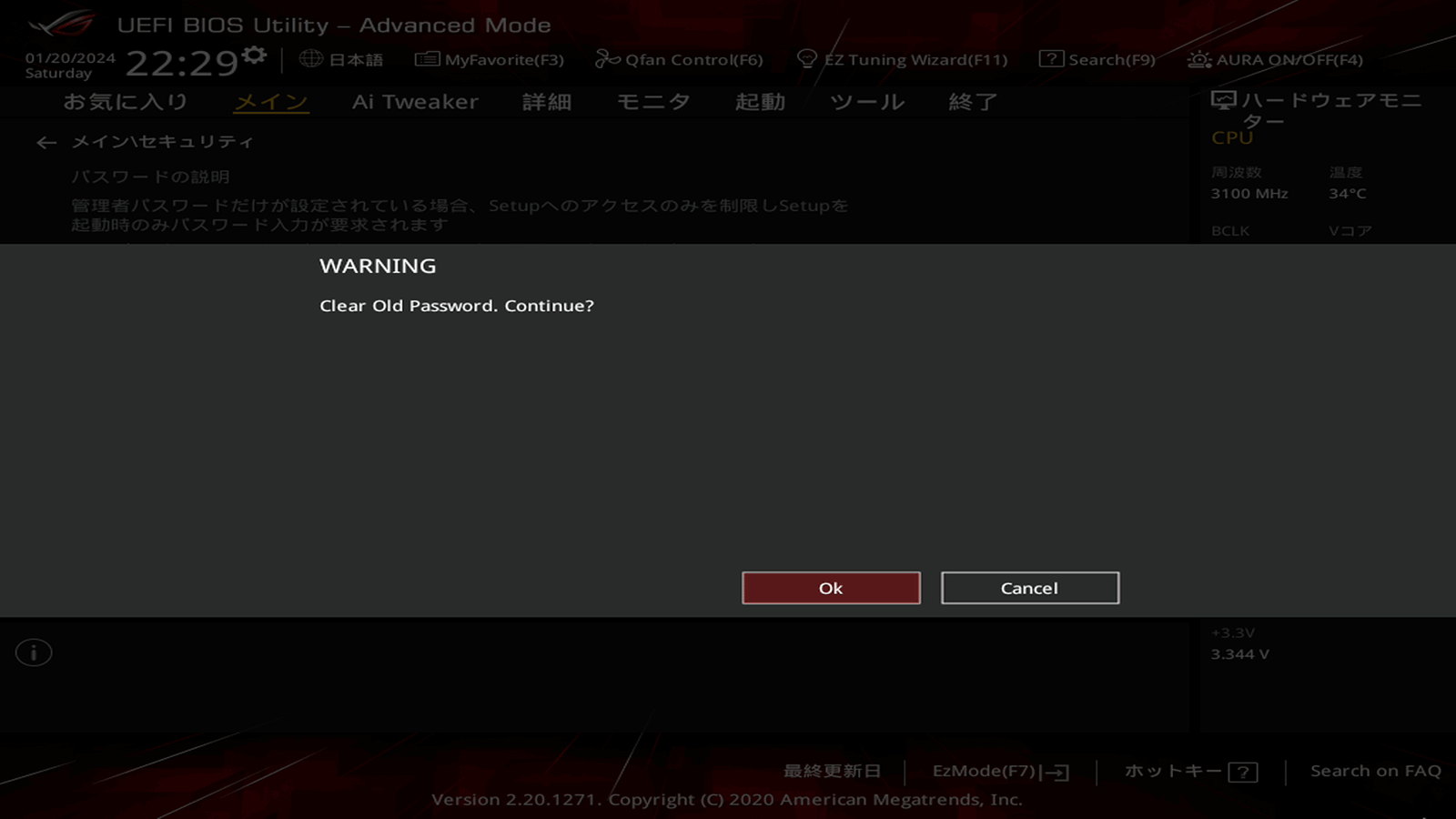
現マイクロソフト認定トレーナー。元プログラマー。元大規模ネットワークエンジニア。ITインストラクター『自己紹介』

