各OSについて(参考)
Windows10(本記事) | Windows 11
動画版を作成しました。良かったらご覧ください。
もっと品質の良いHP・動画を提供するには、チャンネル登録が必要不可欠です。ご迷惑でなければ、ぜひチャンネル登録をお願いします。
本記事は、2015年8月7日に執筆したものです。最近、メモリが足りていても遅く感じることが増えてきました。今どきは、スーパーフェッチ機能を有効に働かせる必要があると感じています。そこで、スーパーフェッチの説明を2017年5月8日に追記しました。
新しいパソコンを購入したにも関わらず動きが遅いことはありませんか。比較的新しいパソコンにも関わらず、動作が遅い場合は、メモリ不足の可能性があります。
今回は、Windows 10のメモリ不足の判断方法について記載します。
尚、アプリケーションが原因の場合には、「Windows 10の起動が遅い場合の対処方法(アプリケーション編)」を参照ください。
今どきのパソコンは、メモリを多めにした方が良い
2017年5月8日追記
最近の傾向として、メモリが足りていても遅く感じる時が多々あります。
今どきは、メモリを多めに搭載して、スーパーフェッチ機能を有効に使う必要があるようです。
よって、ブラウザの閲覧やOffice製品などを使う場合は、最低でも8GB以上は、搭載しないと遅く感じます。
このページで学ぶこと
- Windows 10の動作が遅い場合に、メモリ不足か判断ができる
- メモリ不足だった場合に、メモリの購入方法がわかる
- メモリの増設方法がわかる
メモリ不足か判断する
メモリ不足を確認する場合は、[Ctrl]+[Shift]+[Esc]を押します。
すると「Windows タスクマネージャー」が表示されます。初めて、起動した場合は、以下の画面になります。
画面左下の[詳細]をクリックします。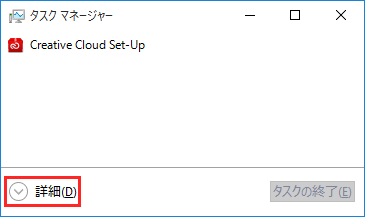
次に[パフォーマンス]タブをクリックし、[メモリ]を選択します。
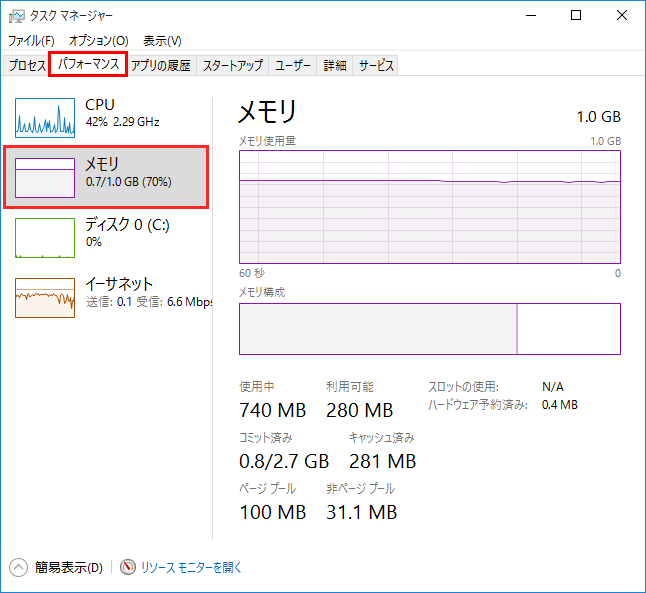
メモリが足りている場合
物理メモリ:実際にパソコンに実装しているメモリ容量。右上の数値。今回の例だと1GByteです。
使用メモリ:実際にコンピュータが使用しているメモリ。物理メモリを超えると著しく遅くなります。コミット済みの左側の数値。今回の例だと0.6Gbyteです。
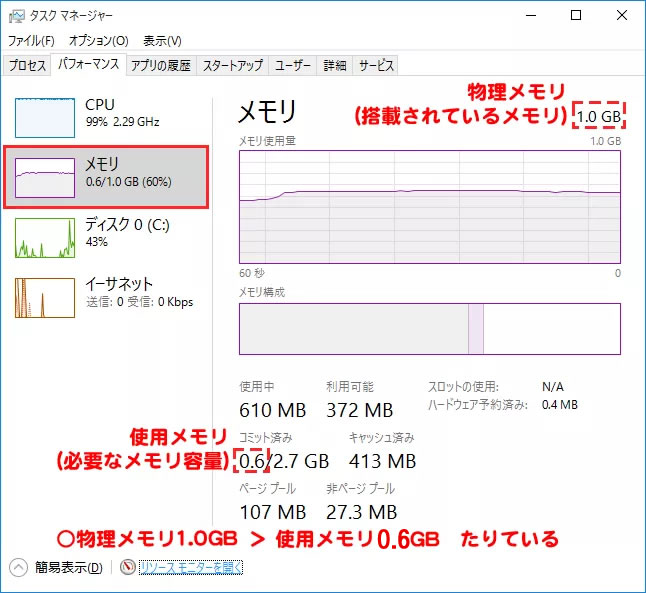
今回の例だとメモリが足りています。
ここで記載したのは、メモリが足りているかどうかの判断だけです。
冒頭に書いたように、一般的な使い方でも8GB以上搭載してスーパーフェッチ機能が有効に働くようにしてください。
そうしないと、遅く感じることが多いです。
メモリが足りている場合は、以下の理解でも大丈夫!
上記の画面の場合、メモリは1GByte入っており、その中で610MByte使用中であることがわかります。
1Gbyteは、1024Mbyteを意味しますので1024Mbyte中610MByteと使用しているため、414MB余裕があることがわかります。
メモリが足りない場合
物理メモリ:実際にパソコンに実装しているメモリ容量。右上の数値。今回の例だと1GByte
使用メモリ:実際にコンピュータが使用しているメモリ。物理メモリを超えると著しく遅くなる。コミット済みの左側の数値。今回の例だと1.3Gbyte
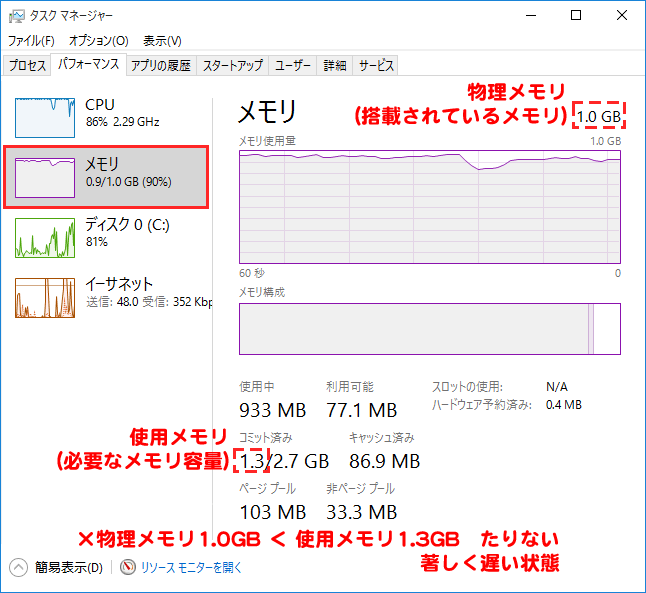
今回の例だと、300Mbyteほどメモリが足りなく、著しく遅い状態です。
この例では、論外なぐらい遅いと思ってよいです。
繰り返しになりますが、今どきのパソコンを快適に使うには、最低でも8GB以上は必要です。
スーパーフェッチとは
スーパーフェッチとは、良く読むデーターを事前にHDDから読みだしておく機能です。フェッチとは先読みの意味です。
このため、十分なメモリを搭載しておけば、スーパーフェッチが有効に動きます。
スーパーフェッチが有効に働いているか確認する
スーパーフェッチが有効に働いているか否かは、リソースモニターがわかりやすいです。
4.0GB搭載していて3.5GB利用しています。スーパーフェッチがどのくらい活用できているか確認します。
タスクマネージャー右下の「リソースモニターを開く」をクリックしてください。
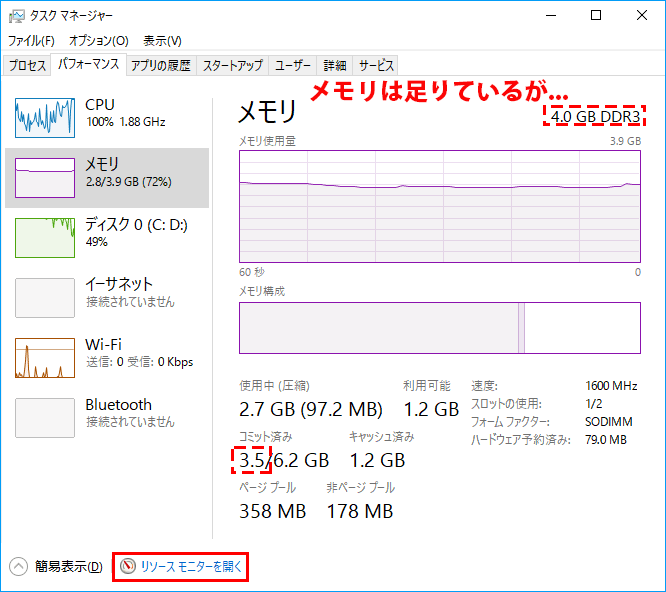
4GB搭載して、HDDの内容を先読みしている量は、1280MBです。空きがないため、ここまでです。
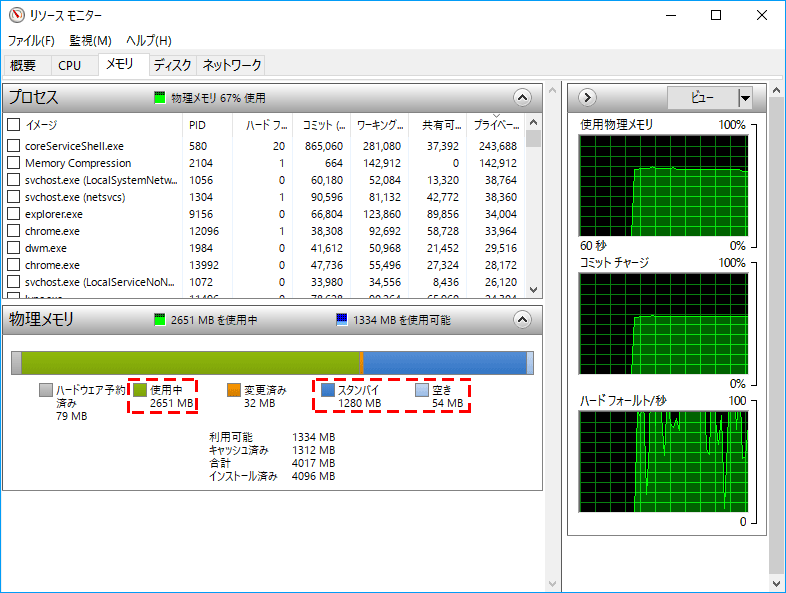
8GBにメモリを増やすと、より先読みできる量が増えます。
このため、アプリケーションをクリックしてからアプリケーションが開くまでの時間が短縮されます。
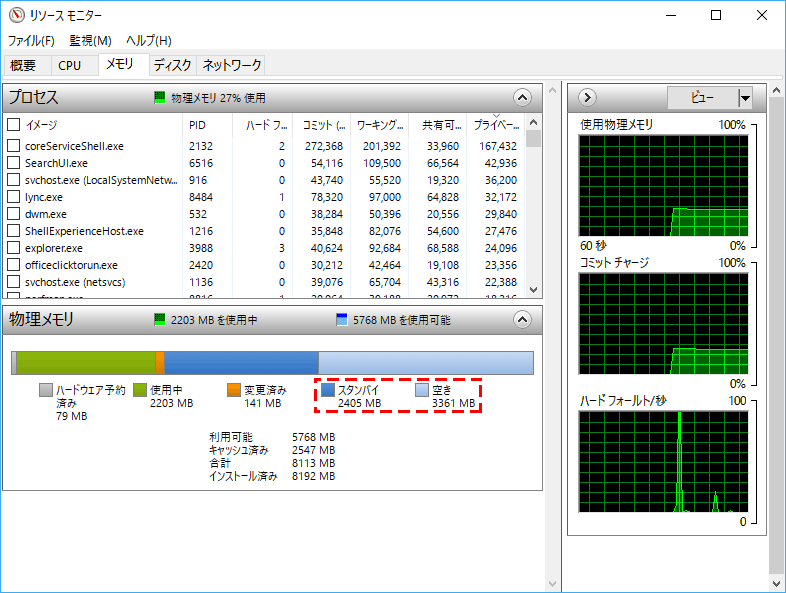
コミットとは(参考情報)
タスクマネージャーには、コミットと言う表示があります。
コミットとは、物理メモリ+HDD上の仮想メモリのことです。
今回の例では 1.3GByte = 物理メモリ1Gbyte +HDD上の仮想メモリ0.3Gbyte です。
パソコンは、メモリ不足になっても動きます。その仕組みのことを仮想メモリといいます。
メモリ不足分をHDDに書き込むのです。メモリの速度とHDDの速度は、1桁以上の違いがあります。著しく遅くなりますが動かないよりマシです。遅くてもかろうじて動く。それがメモリ不足の状態です。
実際にどのくらい必要としていたかが、[コミット済み]の左側の数値-[物理メモリ]です。
【補足】コミット右側の数字は?
物理メモリ+ページングファイル(仮想メモリ)です。
HDD上の仮想メモリのことをページングファイルといい、実際に目で見ることも可能です。
ページングファイル参照方法
初期値では、参照できません。設定を変更します。
エクスプローラを立ち上げ、[オプション]をクリックします。
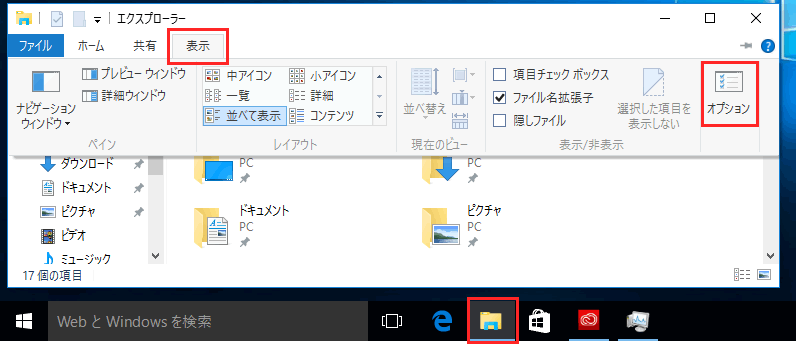
[表示]タブをクリックし、一番下にスクロールしたあとに、「保護されたオペレーションシステムファイルを表示しない(推奨)」のチェックをはずします。
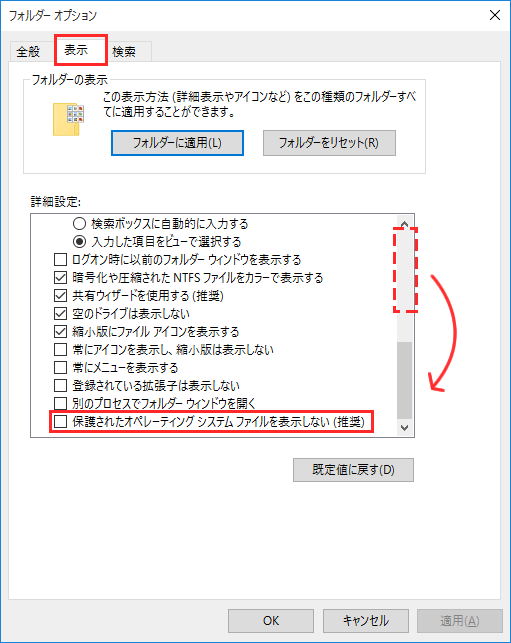
[表示]タブをクリックし、[ファイル名拡張子]と[隠しファイル]のチェックを入れます。
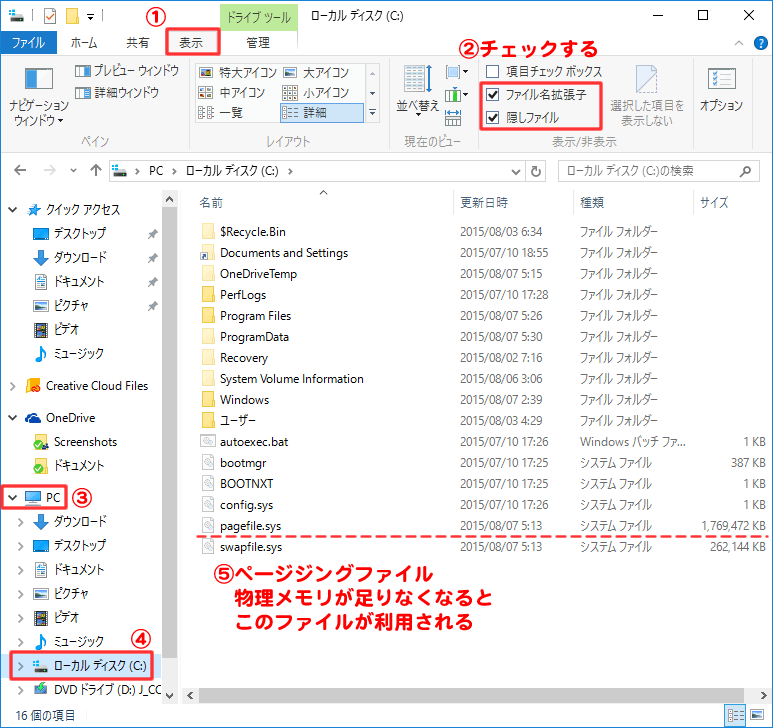
以上で、ページングファイルは、実際に目でみることができます。
右側の数字は、ページングファイルといって、メモリが足りないときに書き込むファイル+物理メモリのことです。上記の例ですと、物理1Gbyte以外にHDD上に1.7GBあらかじめ準備しています。メモリが足りない状態に備えて1.7GBあらかじめ確保しています。
メモリに余力がない場合は、追加しょう!
比較的新しいパソコンであれば、8Gbyteが7,000円程度で購入することができます。
バッファローさんで対応メモリを調べます。
http://buffalo.jp/products/catalog/memory/をクリックし、自分のパソコンを絞り込む
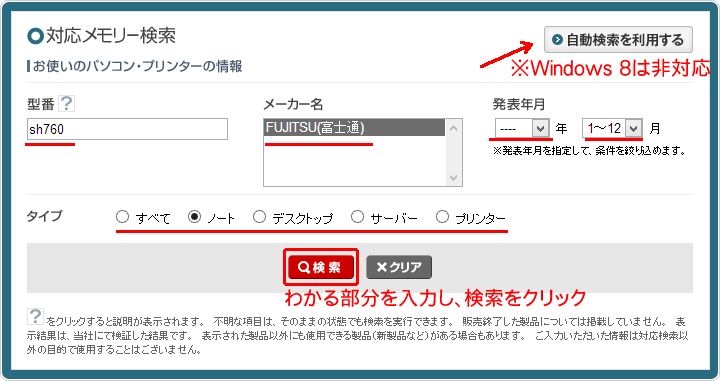
同じようなものが表示された場合、スペックと発売日が同じであれば、どちらでも良い。

メモリーも二つ以上、表示されることも多い。通常、数値の大きい方をえらぶ。その方が性能がいいだけではなく、価格が安いことも多い。もし、価格が安ければ、数値の小さい方でもかまわない。性能は、体感的にはわからない程度の違い

今回検索した目的は、DDR#-1###を見るためです。#には数値が入ります。
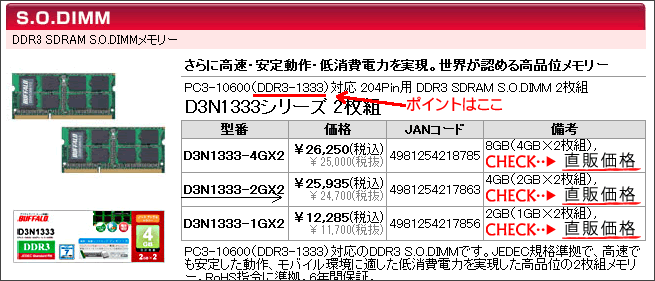
赤線部分をコピーします。アマゾンで検索しましょう。今回の例だと、「DDR3-1333」で検索
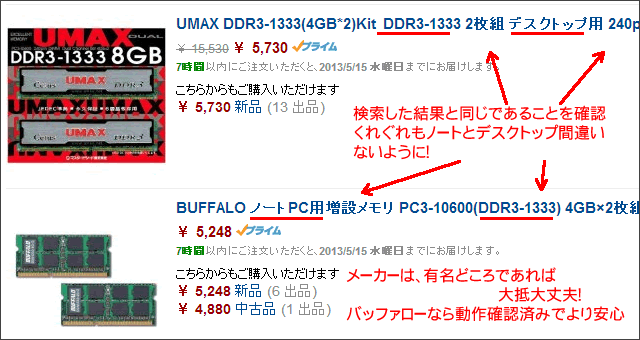
今は8GB以上を搭載した方が快適に使えます。
自作の場合は、マザーボードの型番からメモリの種類を調べることになります。
以前は、ソフマップさんが最安値でしたが今ではAmazonが最安値である時が増えています。
メモリの種類について
まずは、デスクトップ用かノートパソコン用かによってわかれます。
[デスクトップ]or[ノートパソコン]
次にパソコンの世代によって、さらに細かくわかれます。今だと以下の2種類
DDR3(Core i第5世代以前) or DDR4(Core i 第6世代以降)
クロック周波数によってわかれます。パソコンの対応非対応は、先ほどのバッファローさんで調べると確実です。
PC3-12800 (DDR3-1600) or PC3-10600(DDR3-1333)or PC3-8500 (DDR3-1066)など
2枚組で買うのが一般的です。(最新のモバイルパソコンの場合は、例外もあります。)
pcmanabu家で使用していた旧メモリ

この写真の例だとノートパソコン用DDR3-1333タイプになります。
メモリ増設方法
以下を参照ください。慣れた人であれば、簡単にできます。私の場合5分程度。バッファローさんのサイトにも、「はじめてでも大丈夫」と明記されています。自信がない場合は、詳しい知人やお店に頼みましょう。
メモリまるわかりガイド「メモリ増設にチャレンジ!(取り付け編)」 | BUFFALO バッファロー
http://buffalo.jp/products/catalog/memory/memory-guide/add.html
まとめ
メモリが足りない時は、増設しよう!メモリ不足の場合は、これだけの作業で快適なマシンになります。ぜひお試しください!
超快適にするには、HDDからSSDに変更する必要があります。

