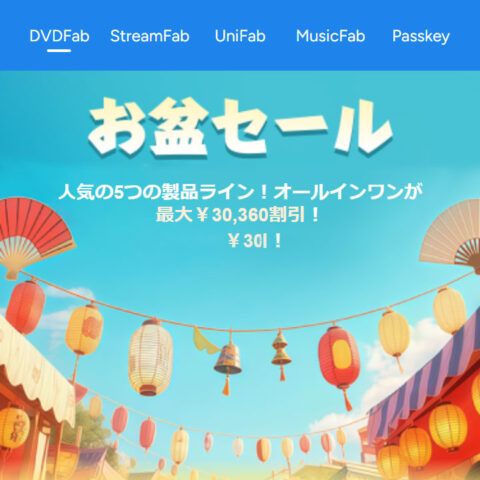動画版を作りました。
Windows 10をAndroidを動かすメリット
Macでも同様にできます。『わずか3クリック!Macを爆速Android端末にする』
- 超高速
- 大画面
『Windows 10でスマホゲームを楽しむ〜侍魂オンライン編〜』を執筆しました。良かったらこちらも参照ください。
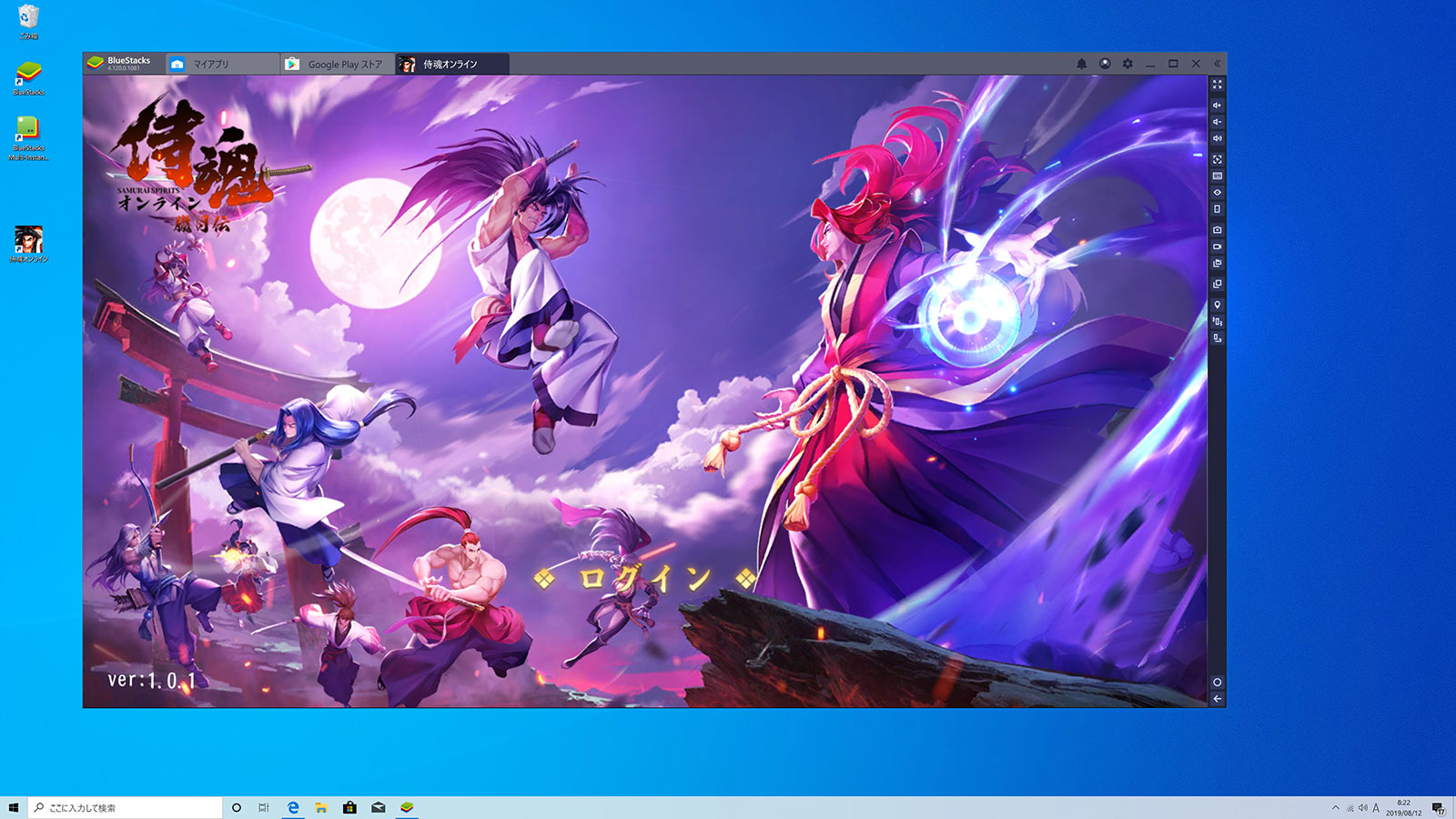
〜2019年8月11日 追加〜
BlueStacks4からハードウェア仮想化がサポートされました。
インテルの場合は、Intel Virtualization Technology、Intel VTまたは単にVTと略されます。
AMDの場合は、AMD-V(Virtualization)または AMD SVM(Secure Virtual Machine)と略されます。
本機能を使うことで、高速にAndroid環境を動作させることが出来ます。
しかし、初期値で向こうになっている場合も多々あり、本機能が無効になっていると起動時に以下のエラーメッセージが表示されます。
エラーが発生した場合は、本来の性能が発揮でるようにBIOSの設定を変更し、ハードウェア仮想化を有効にしましょう。対処方法を文末に記載しましたので、エラーが発生した方は、参照ください。
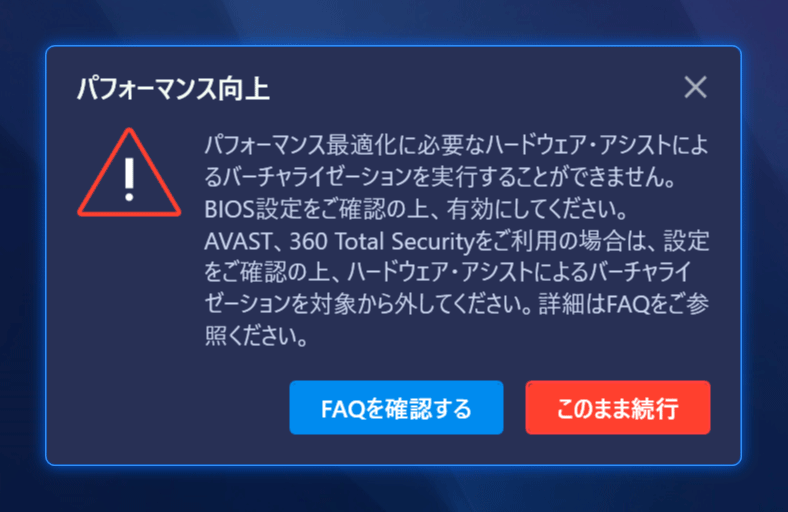
本記事は、2015年12月8日に執筆したものを最新版(BlueStacks4)に差し替えたものです。
みなさん、Windows上でAndroidのゲームをサクサク動作で楽しみたくないでしょうか?
Androidアプリが大画面で動作するのは、とても楽しいです。最新端末より6倍速く動作するとのこと。
タッチパネルは、もちろんのこと、キーボードもマウスも使うことができる最強のAndroid端末を作りましょう!
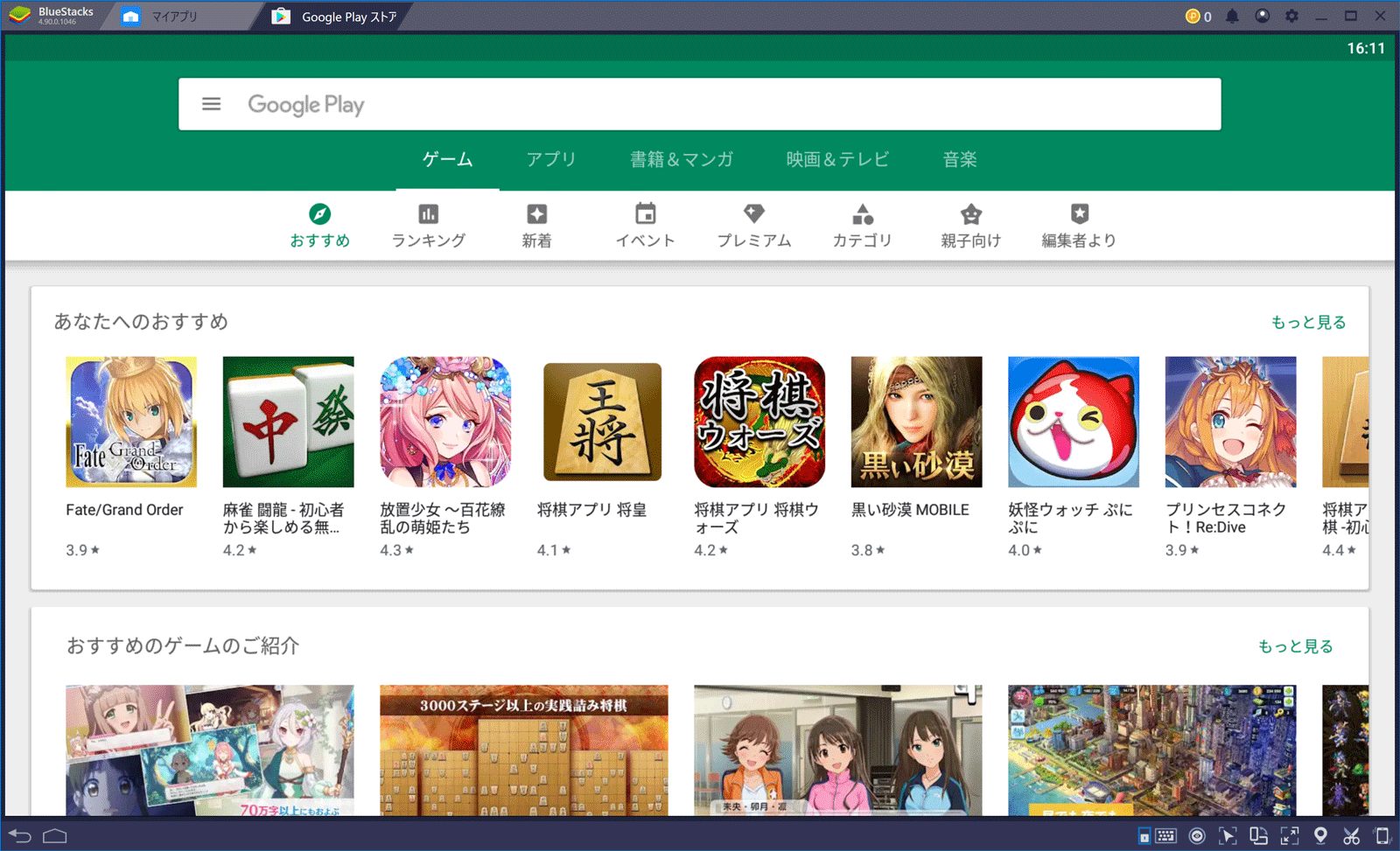
伝えること
- Windows10をAndroid端末にする
- 日本語を入力できるようにする
- ランチャーの導入
さあ、早速楽しんでみましょう。
Windows 10をAndroid端末にする
やり方は、超簡単。BlueStacks4を使います。3クリックで、仮想のAndroid端末が完成します。あとは、日本語入力を追加するだけです。今回も、インストール作業から記載します。
事前準備
今回の説明は、既にGoogleアカウントを持っていることを前提に書きます。お持ちでない場合には、新規に作って頂ければ大丈夫です。
解決方法
Androidの仮想化ソフトBlueStacks4を使用します。BlueStacksは、現在急成長中の注目されている企業です。資金提供元は、AMD、Asus、 Mac等、Lenovoです。信頼できる会社のようです。
操作方法
http://www.bluestacks.com/にアクセスして、「BlueStacksをダウンロード」をクリックし、インストールします。

「今すぐインストール」をクリックします。
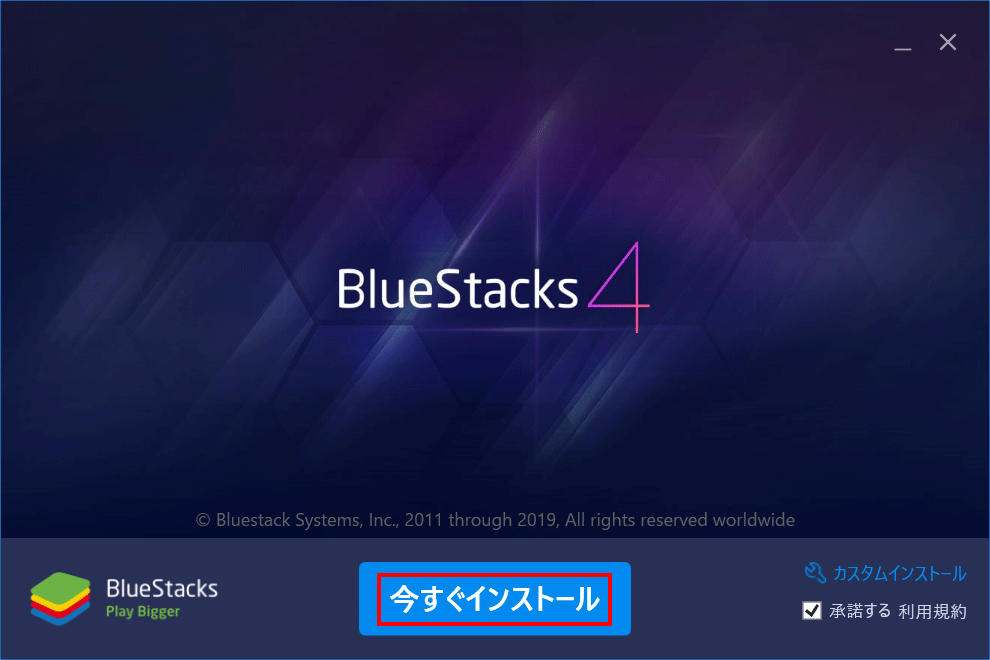
起動時に以下の警告がでた場合は、文末の対処方法を参考にハードウェア仮想化を有効にしてください。
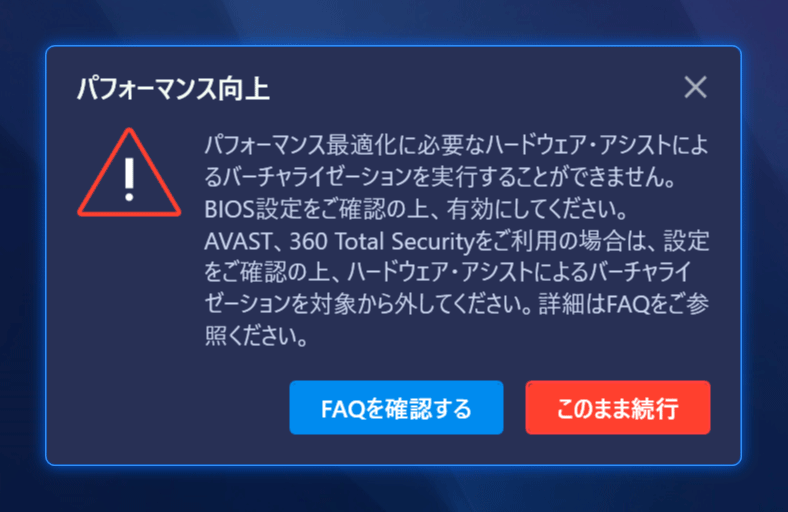
「サインイン」⇒「ログイン」をクリックします。
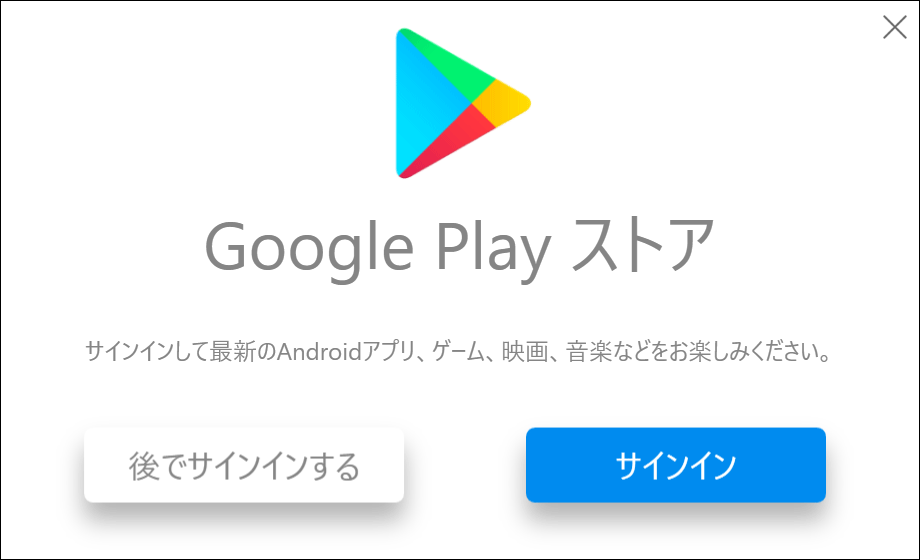
たったこれだけでAndroid端末が楽しめます。
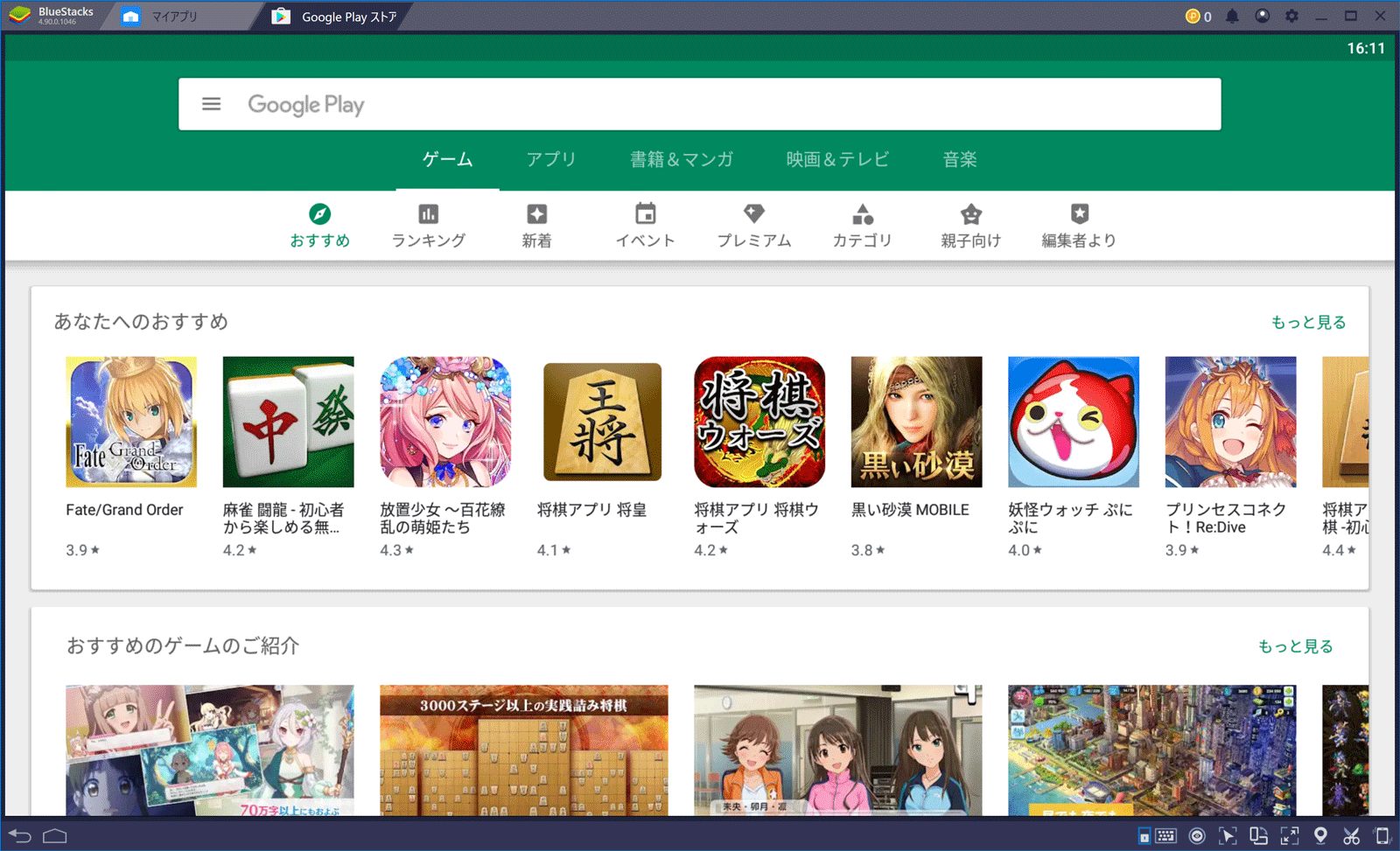
まとめ:Windows 10でAndroidがサクサク動作
Windows 10でも安定して動作するようになりました。
ツムツムのようにPCでは動作しないけど、さわって見たい時があるかと思います。
Windows 10でAndroidがサクサク動作するのは、とても楽しいです。興味のある方は、ぜひ楽しんでください。
タッチパネルで操作すると楽しさ倍増です。キーボードとマウスも使えるので、最強のAndroid端末が完成します。
関連URL
『Windows 10でスマホゲームを楽しむ〜侍魂オンライン編〜』を執筆しました。良かったらこちらも参照ください。
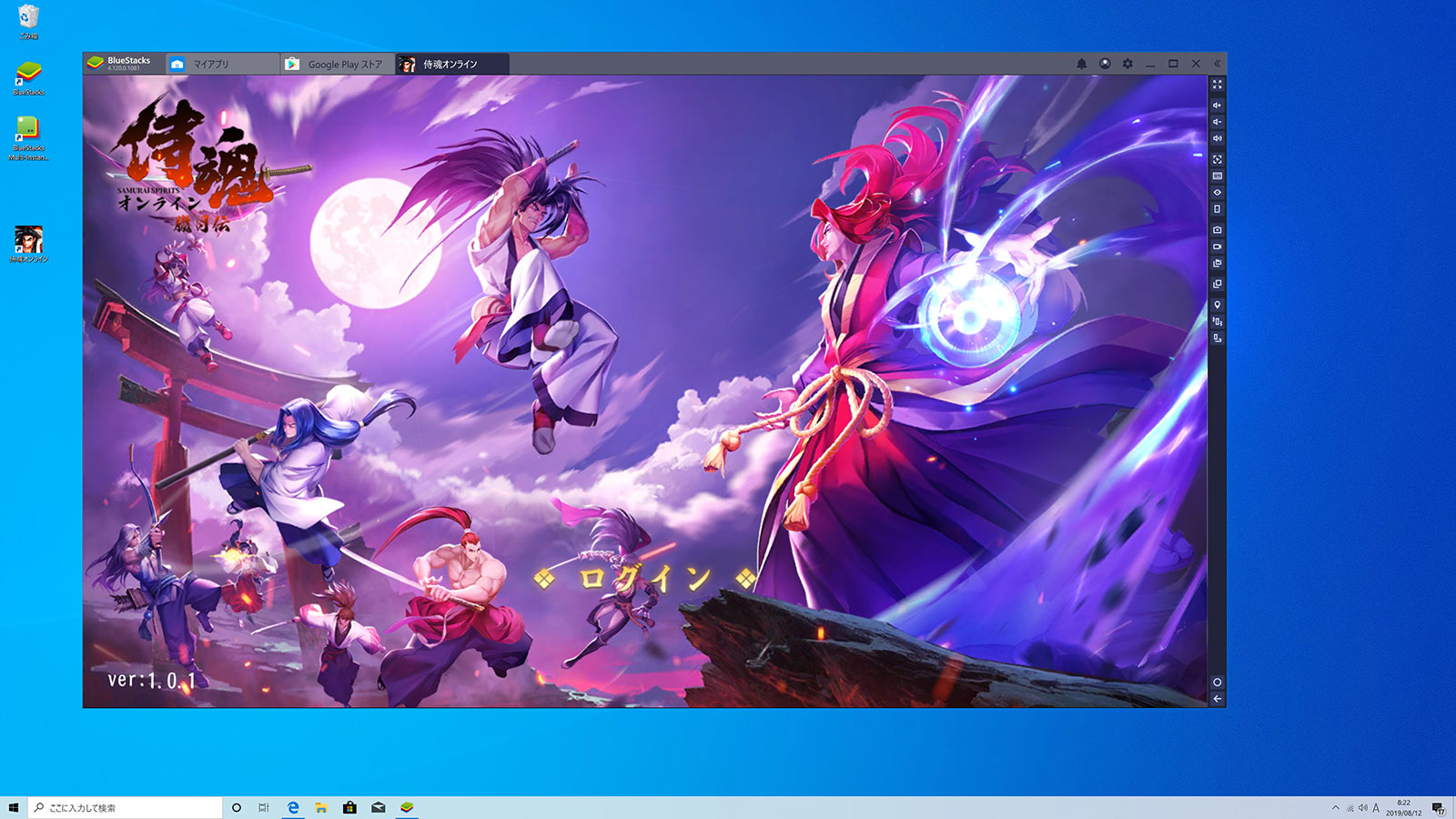
ハードウェア仮想化を有効にする方法
以下のエラーメッセージがでたら、本来の性能を発揮することが出来ません。
BIOSの設定を変更しましょう。
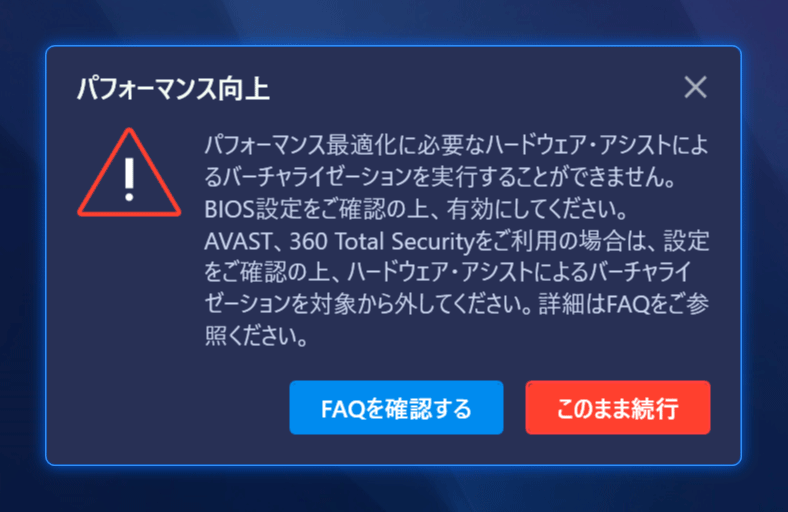
操作方法(AMD CPUの場合)
パソコンの電源を入れます。「UEFI BIOS」を起動するためにDELキーを押します。
UEFI BIOSが起動しました。右下の「Advanced Mode(F2)」を押します。
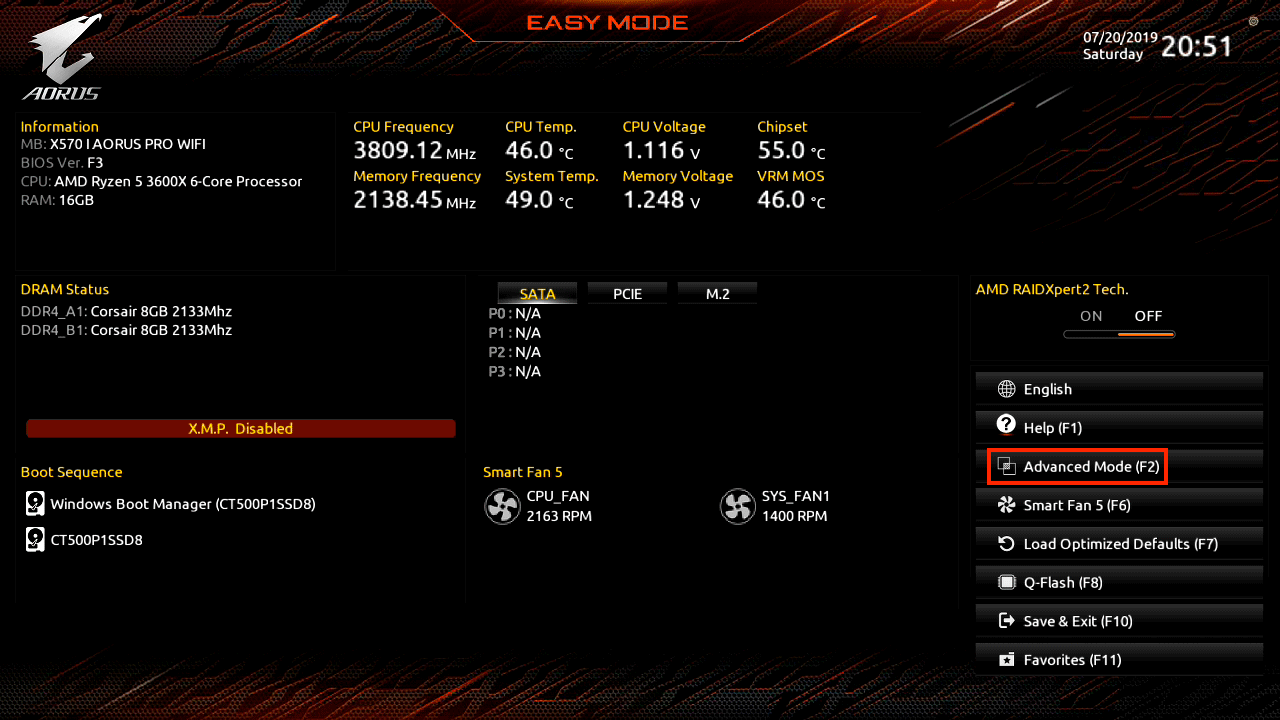
Tweakerを選択して、「Advanced CPU Settings」を選択します。
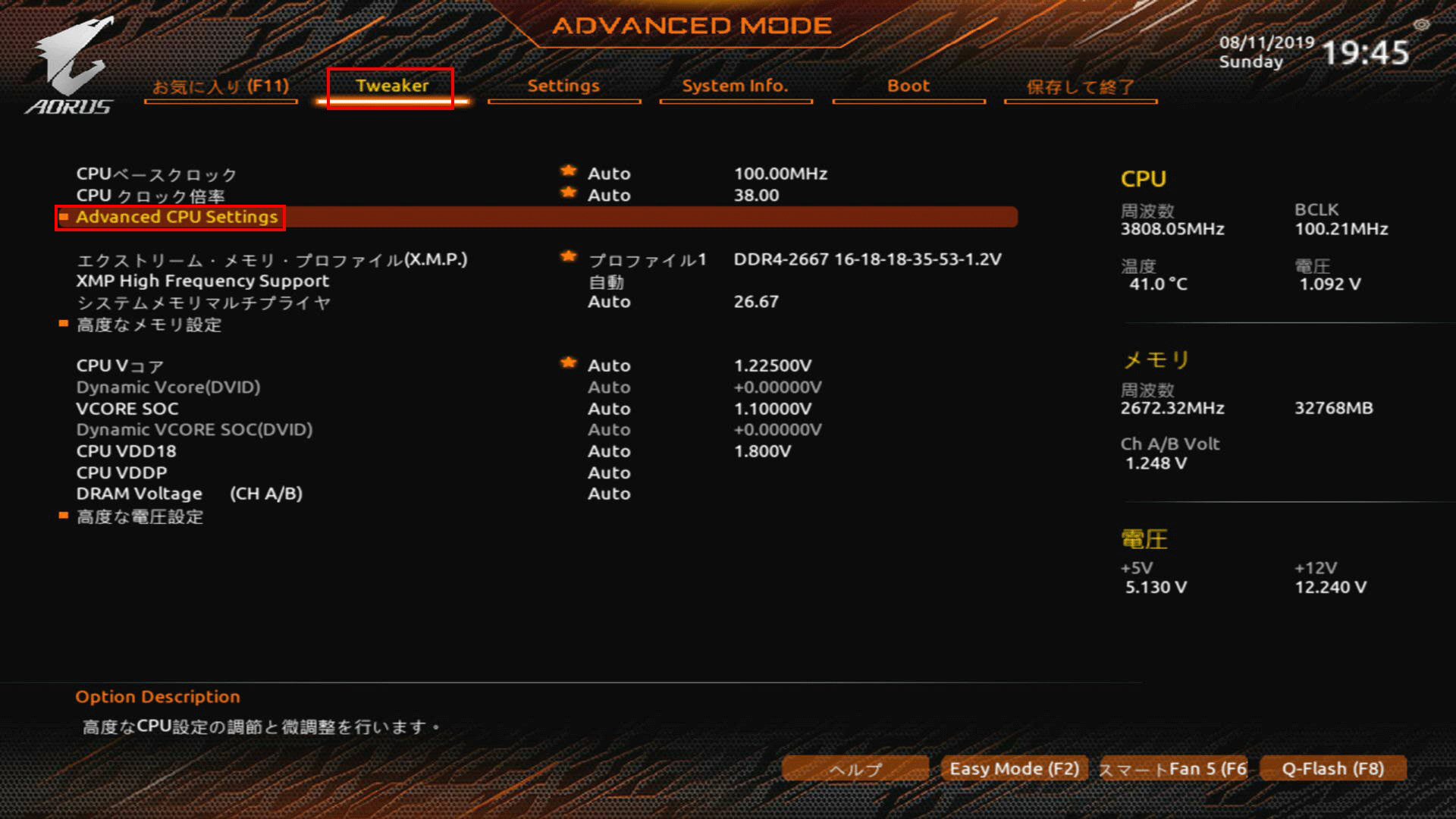
SVM Modeを選択し、「有効」にします。
下の説明の所に「Enable / Disable CPU Virtualization」と書いてあります。
「Intel Virtualization Technology」と同等の機能です。
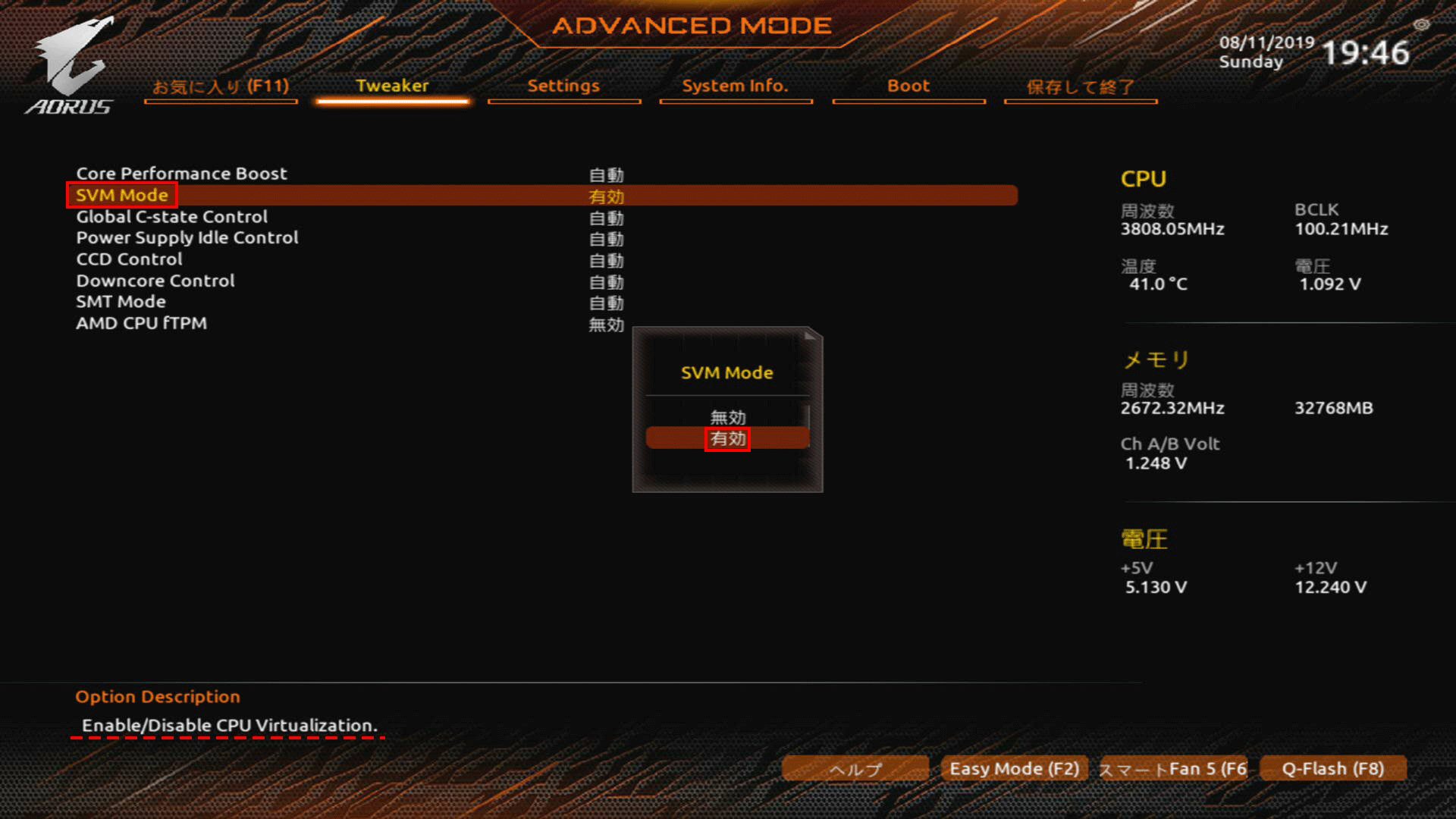
「保存して終了」を選択後、保存して設定終了をクリックします。
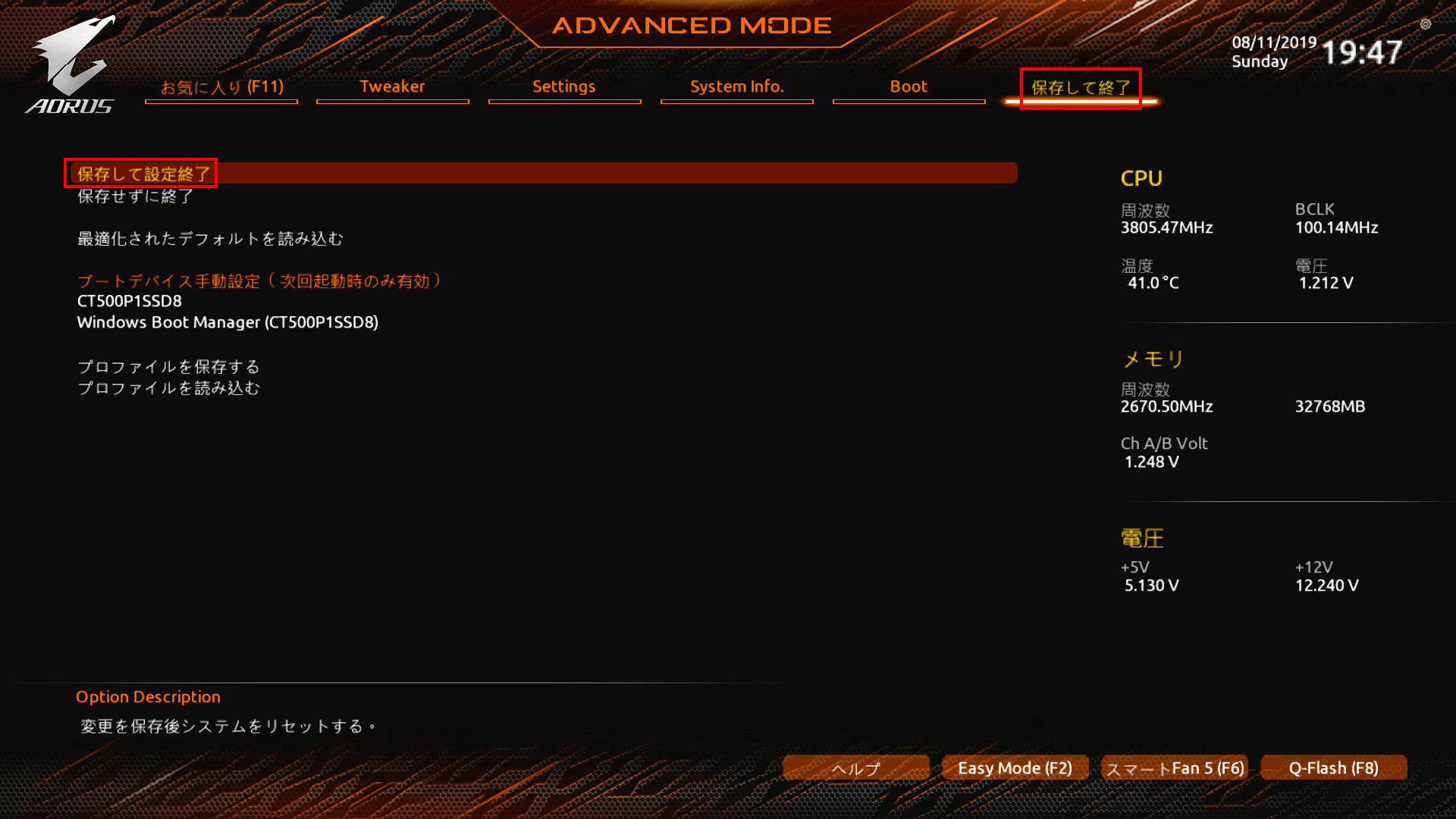
SVM Modeが変更されていることを確認して「はい」を押します。
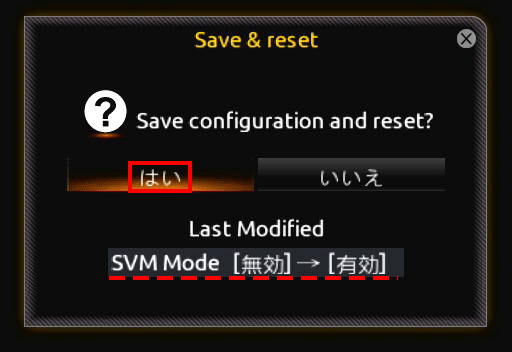
以上で、エラー表示が無くなります。
操作方法(Intel CPUの場合)
パソコンの電源を入れます。「UEFI BIOS」を起動するためにDELキーを押します。
押すタイミングがシビアなため、通常は電源入れてDELキーを押しっぱなしです。
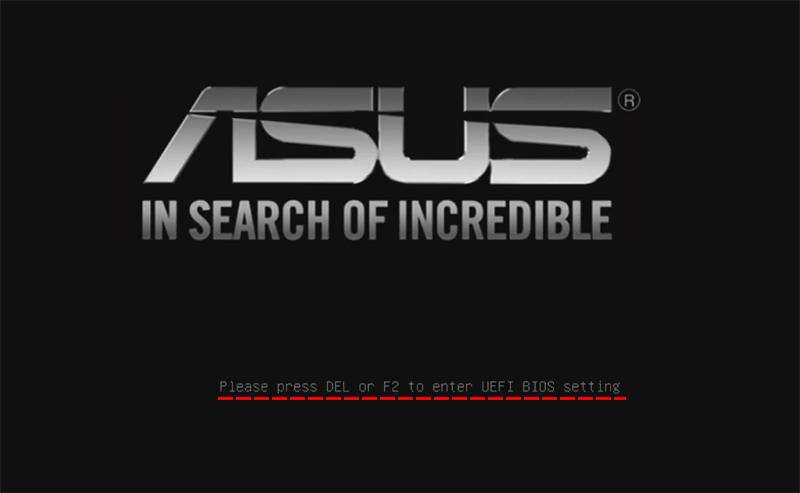
UEFI BIOSが起動しました。右下の「Advanced Mode(F7)」を押します。
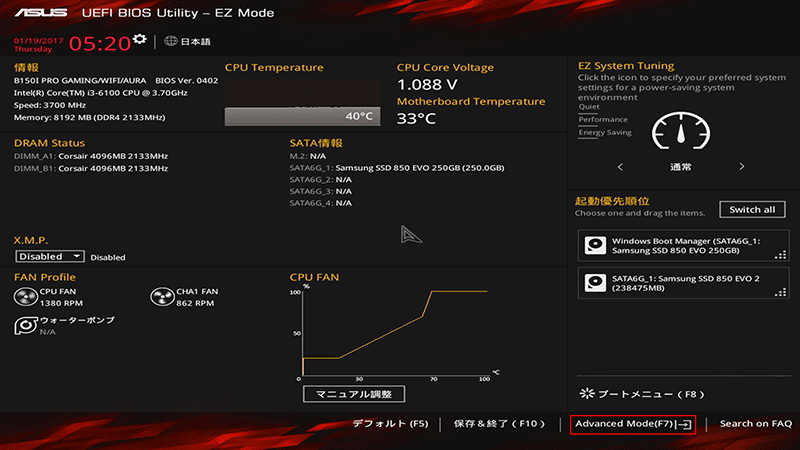
「Advanced」の「CPU Configuration」を押しましょう。
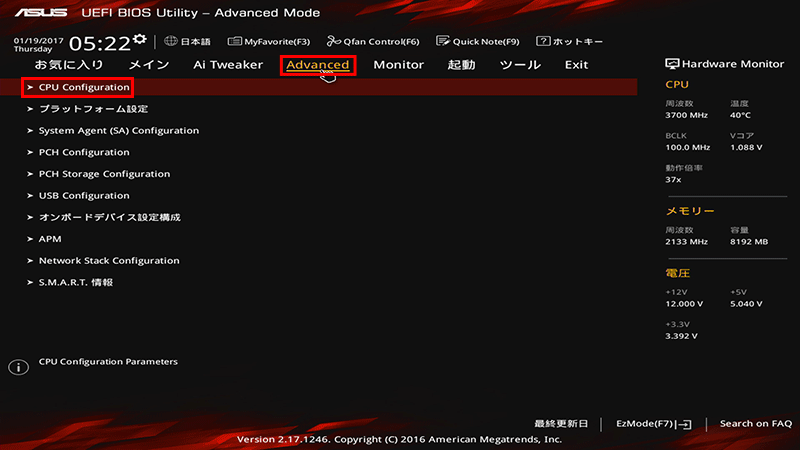
一番したにスクロールして、「Intel Virtualization Technology」を「Enabled」にします。
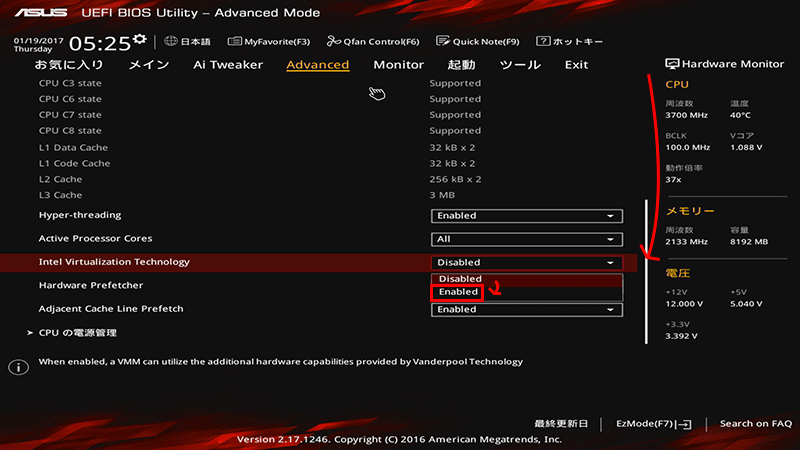
「Exit」を押したあとに、「Save Changes & Reset」を押します。
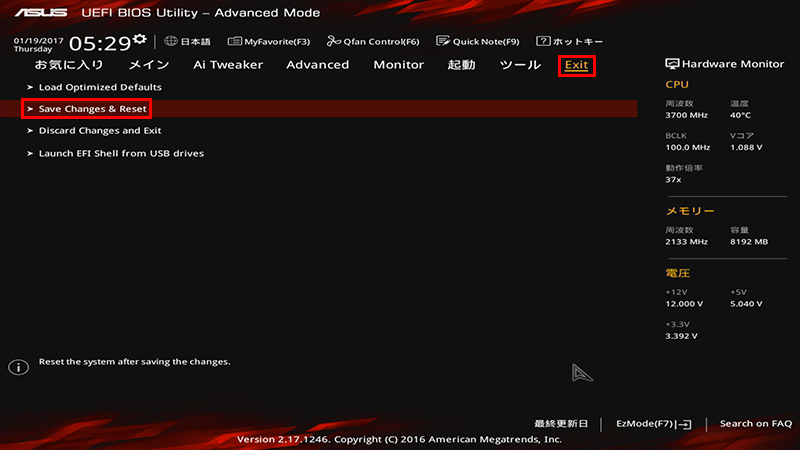
メッセージを確認して「Ok」ボタンを押します。
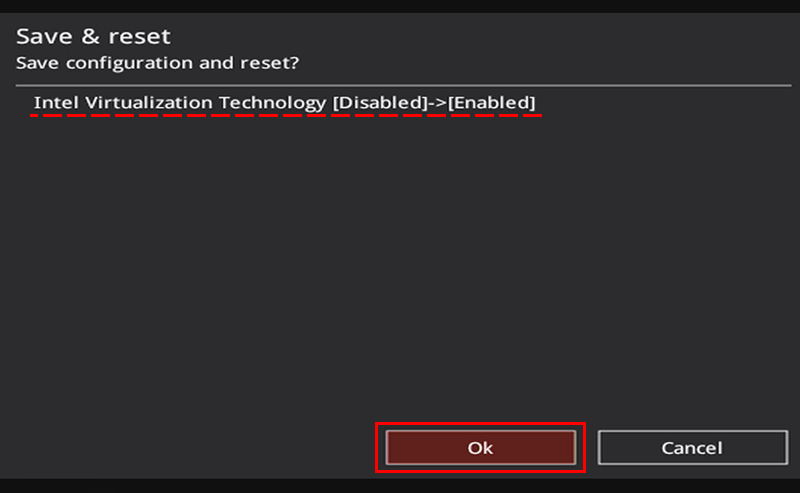
以上で、エラー表示が無くなります。