2年前の記事を少しだけ追記しました。
日常的に自作パソコンを作っている私です。
ITXマシンを自作して大満足していました。前回の様子は、『ITXマシンを完成させました』を参照ください。
小学生3年生の娘に自作パソコンを体験してもらおうと思います。

さらに極めるため、もう一台作りました。
グラフィックカードをさせなくなりますが前回の1/3の大きさに出来ます。
美しい!

娘が小学4年生になるため、様々なことを子供に伝えたいと思っています。
※現在は、小学5年生
今後、パソコンの使い方は、スマホの登場により両極端になると思っています。
ますますパソコンを活用する人と、逆にパソコンをほとんど使わない人。
情報を効率よくインプットしたりアウトプットするには、パソコンを使いこなす必要があります。
対して、ちょっとした情報を見るだけならスマホで十分です。
私の子供には、前者になって欲しいです。
そんな願いを込めて作り方を伝授しました。

機器の選定
第7世代の最新CPUに無線Wi-Fiまでついて、この価格なら満足ではないでしょうか。CPUをi7-7700にすると最強クラスにまでバージョンアップできます。
CPUに付属する純正のクーラーで大丈夫でした。修正します。
| 品名 | 価格 | 流用 | |
|---|---|---|---|
| ケース | In Win Chopin | 10,986 | 10,986 |
| CPU | Pentium G4560 | 7,298 | 7,298 |
| マザー | MSI B250I GAMING PRO | 13,730 | 13,730 |
| SSD | Apacer 60GB | 2,980 | 2,980 |
| メモリ | Crucial DDR4 4GB×2 | 4,598 | 4,598 |
| OS | Microsoft Windows 10 Home | 13,990 | - |
| キーボード | LOGICOOL mk270 | 2,800 | - |
| ディスプレイ | 22MP48HQ-P | 12,637 | - |
| 合計 | 69,019 | 39592 | |
尚、今なら第8世代のCPUを使って自作することになります。
i7-8700なら、結構な性能です。むむっ欲しくなってきた。
TDPは、65W以下で作る必要があります。第9世代のCPUも登場していますが、65Wより上のため。
もし、高性能なi9やi7-9700kを作るなら、3倍の大きさのRAIJINTEK METIS PLUSになります。
3倍の大きさと言っても、対して場所もとらないし、グラボも乗るのでいいかも。
ケース:In Win Chopin
今回の要(かなめ)となるのがケースです。
コンパクトなため、グラフィックカードが入らないです。
シルバーとブラックがあり、どちらもカッコ良いです。

150W 80 PLUSブロンズアダプター付きです。

CPUファン:RAIJINTEK ZELOS
今回もう一つ重要なのがCPUファンです。純正で入りました。
RAIJINTEK ZELOSを購入しましたが、使いませんでした。

CPU:Pentium G4560
CPUは、コスパで選びました。CPUのコストパフォーマンスが最強のG4560です。
グラフィックがHD 610と上位のHD630と比べると性能は、半分程度と劣ります。
今回の構成だとグラフィックカードが追加できないため、3,000円を奮発するのもありです。
Pentium G4560:HD 610:7,619 円
Pentium G4600:HD630:10,778円
3000円ほどお値段が高くなりますが、グラフィック性能が2倍にになります。
マザー MSI B250I GAMING PRO
マザーボードは、MSI B250Iの一択です。上位のH270やZ270がありますが、今回の用途ならB250Iで十分です。現在のところ、B250IでITXは、この機種しかありません。

SSD:Apacer 60GB
安価なM.2のSSDなら、この機種で決まりでしょう。
『2,980円で始める!念願のM.2デビューApacer アペイサー 60GB』

メモリ:Crucial DDR4
メモリは、高騰して私が購入したときよりも2倍ほどしています。なぜかCrucial DDR4の2GBだけは、高騰前の価格です。
第7世代から2400MHzをサポートしています。価格も変わらないため、高性能な2400MHzのものを購入ください。
OS:Microsoft Windows 10 Home
OSは、すごく値段が高いです。パッケージ版ならハードウェアが変わっても継続して使えます。一生使えることを考慮すると安いでしょう。
キーボード:LOGICOOL mk270
ディスプレイ:LG 22MP48HQ-P
ディスプレイは、LGが一番です。安い時には、1万円未満で買えます。
作業工程
- M.2カードを取り付ける
- CPUを取り付ける
- CPUクーラーを取り付ける
M.2カードを取り付ける
難易度:★☆☆☆☆
まずは、M.2カードを取り付けします。HDDに変わる媒体です。今年から主流になるものです。
HDD⇒SSD⇒M.2と移行しています。
娘には、ノートみたいに記録するものと伝えました。

マザーボード裏に取り付けます。

M.2カードを止めるネジも小さいので無くさないように注意です。

M.2のインターフェースに差し込みます。差し込んだままだと、単体側が宙に浮いたままです。
小学生だと、中途半端に差し込んでしまう可能性があります。奥まで入れましょう。

あとは、ドライバーで止めます。

CPUを取り付ける
難易度:★☆☆☆☆
CPUとは、計算をする脳みそにあたる部分です。取り付けるには、レバーを横にずらして蓋を開けます。
CPUを置く向きを確認します。必ず三角のマークがあります。

この向きにこれから置くCPUの向きをお合わせます。

置く向きがわかったら、カバーを開けます。

向きを確認して慎重に置きます。

上手く置くことができたら、凹みが合います。

あとは、蓋を閉めましょう。

ピンを奥に入れてはめ込みます。

蓋が取れる仕組みです。

CPUクーラーを取り付ける
難易度:★☆☆☆☆
今回は、純正CPUクーラーを取り付けます。純正だと押すだけで固定できるの楽です。

まずは、逆さにして差し込む場所を確認します。

そして、穴に合わせます。

4か所を押すだけです。パチンと音がでればOK。

押したあとの状態です。

最後に、きちんと入っているか確認します。

次にCPUファンを取り付けします。マニュアルを見て確認すると良いでしょう。
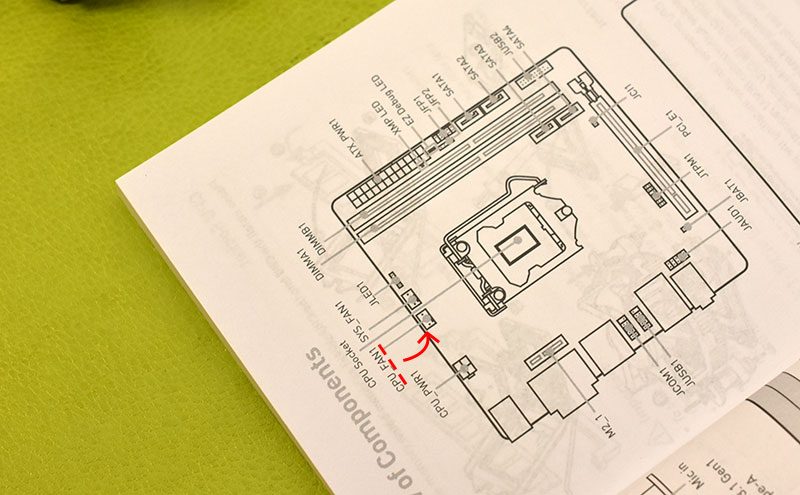
CPUファンを置くときにコネクターを何処に置くか意識します。
ケーブルは、長さが足りないと接続できないし、余裕があってもカッコよくありません。程よい長さであることを確認してCPUクーラーの置く向きを確認します。

向きがあるので気を付けて差し込みます。

今回の特徴はマシンの小ささ
前回も、かなり小さなパソコンを作ったつもりでしたが、さらに1/3の大きさです。
左:19×27.7×25.4cm 13,368cm³
右:24.4×8.4×21.7cm 4,448cm³

上から見た大きさ

前から見た大きさ

まとめ:質感もよく大満足
今回のケースも、質感がよく大満足です。
娘と一緒にコツコツ作りたいと思います。
関連URL











