ロジクールのキーボードMX KeysやマウスMX MASTER 3には、マルチデバイス機能がありボタンを押すことで3台までのパソコンを切り替えることができます。
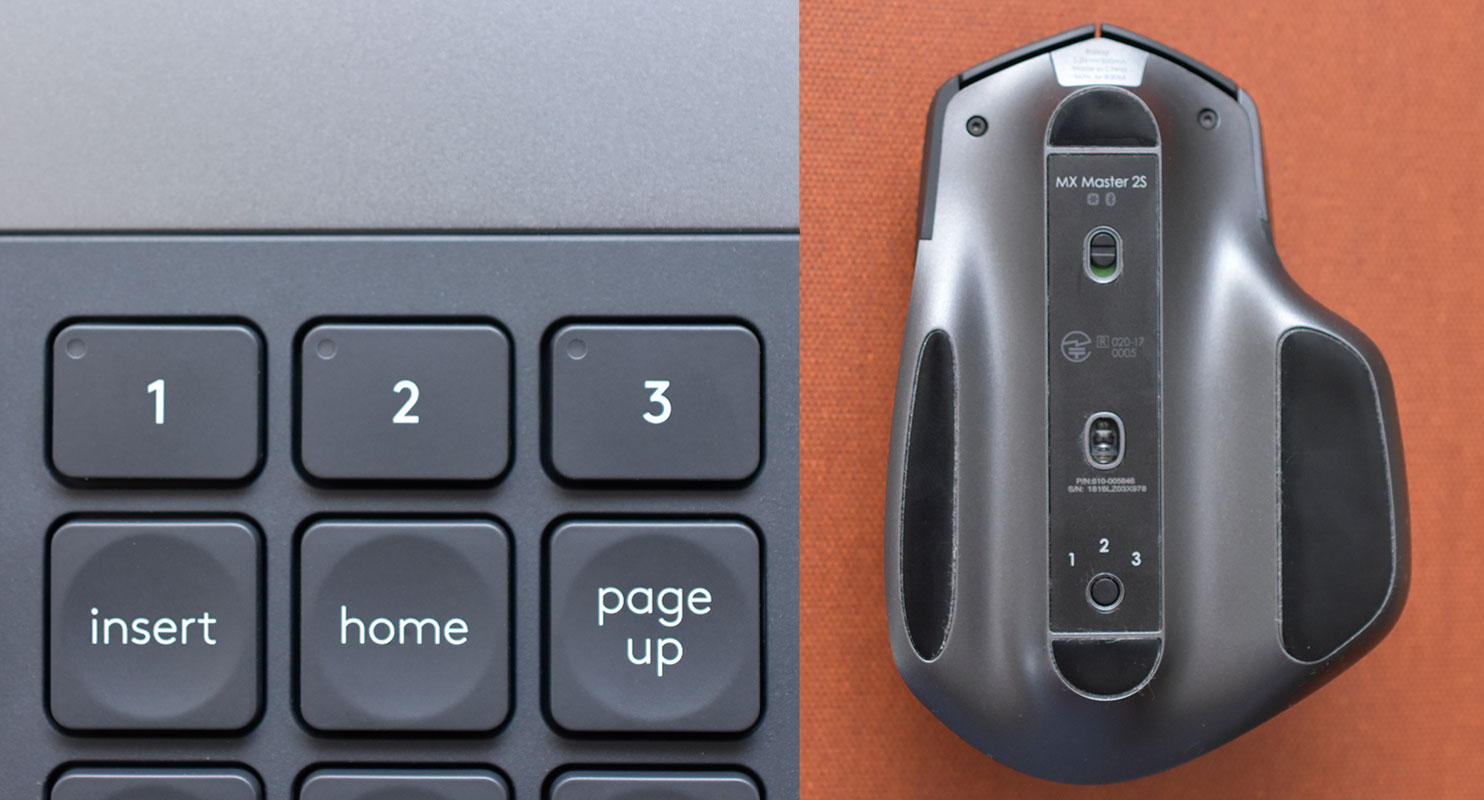
3台までのパソコンを1台のマウス・キーボードで操作できます。
しかもFlow機能を使えば、3台のパソコンをマウス1台で自由自在に移動することができます。
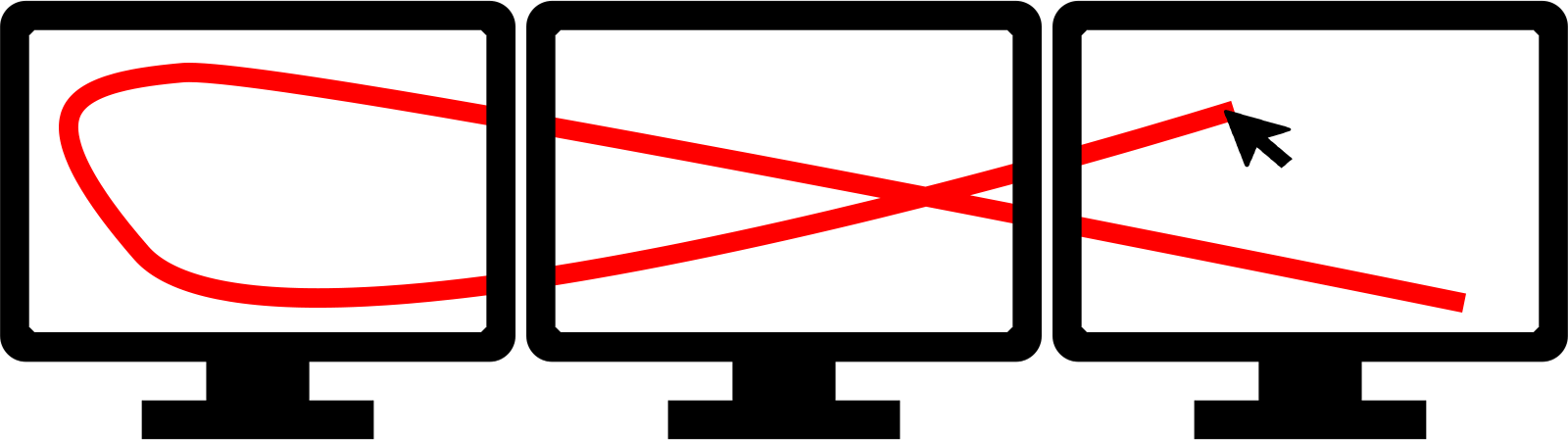
Unifyingレシーバーを入れ替えすると、どれが何番か分からなくなるので、以下のように番号を振ります。
キーボードの番号とマウスの番号を合わせます。

Bluetooth接続の場合は、レシーバ不要です。Bluetoothの場合は、本体が何番かわからなくなるので、付箋を貼ってコントロールしています。

Unifyingレシーバーとキーボード・マウスの番号を同じにする
ノートパソコンでUnifyingレシーバーと「キーボード・マウス」の番号をリンクさせます。
デスクトップで、同操作をすると設定の際にキーボードもマウスも使えなくなるので、ノートパソコン側にあるキーボードとマウスで設定します。
一度設定すれば、ずっと有効です。
「Logicool Unifyingソフトウェア」をインストールし、起動します。
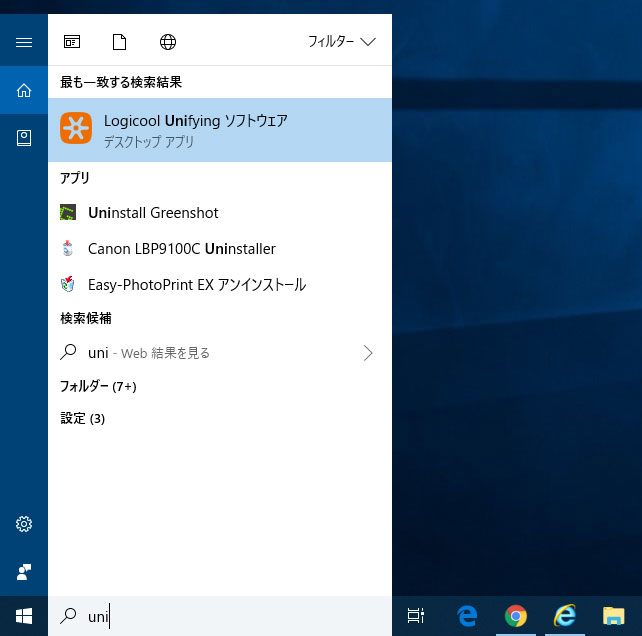
接続したい機器の接続番号(1~3)を設定し、電源をオフにして「次へ」をクリックします。
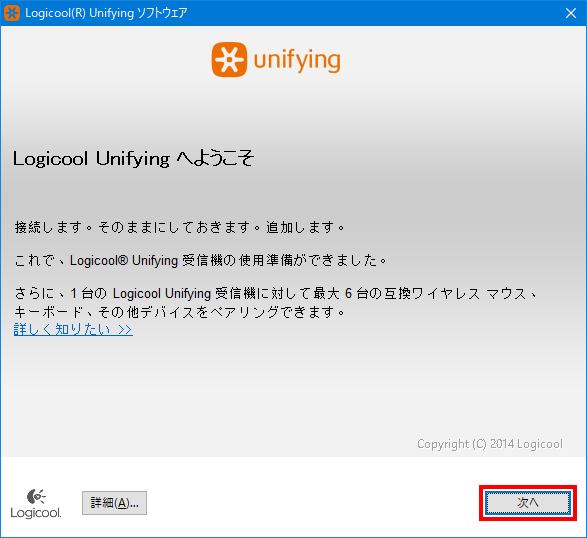
このタイミングで機器の電源をオンにします。

キーボードの電源をオンにした場合は、以下のメッセージになります。
入力できることを確認し、「はい」⇒「次へ」を押します。
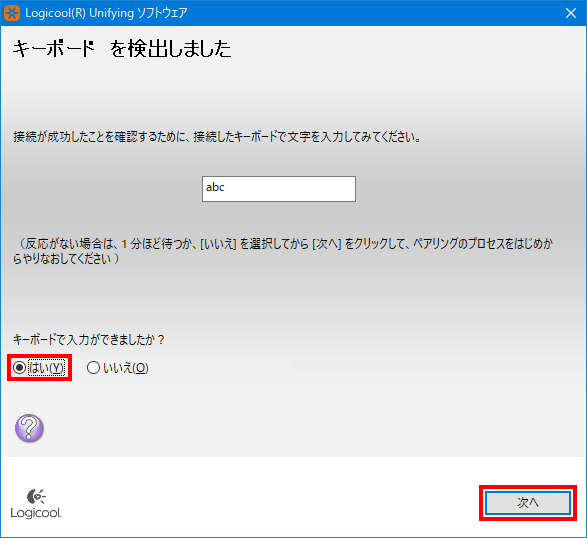
もう一つマウスの接続しましょう。「別のデバイスをペアリングする」をクリックします。
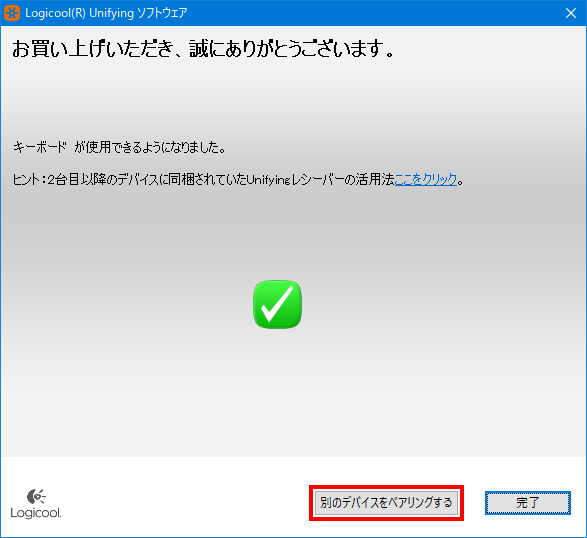
同様に操作をして、マウスの設定ができました。
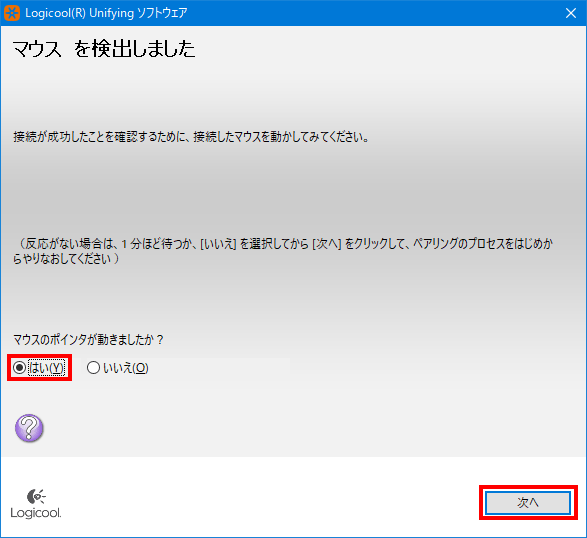
以上で設定は、終了です。レシーバーの数だけ設定します。
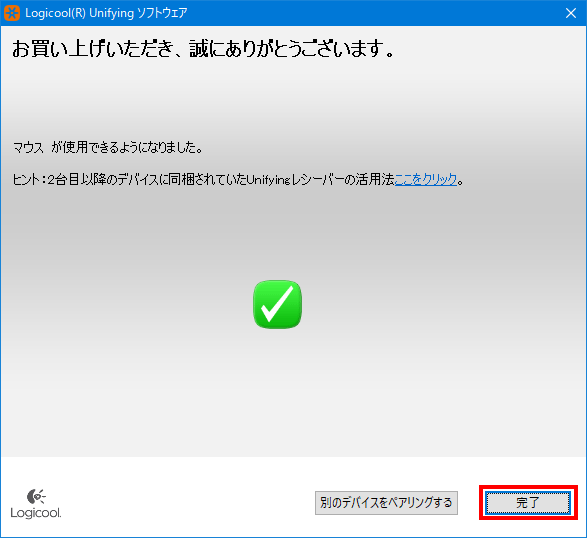
Bluetooth接続先とキーボードとマウスの番号を同じにする
Bluetooth接続の場合は、3秒ボタンを押すことでペアリングできます。

ボタンをポンポン押して番号を合わせます。番号が本体と合ったら3秒押しします。すると素早い点滅になってBluetoothのペアリングモードになります。

Logicool Flowを各パソコンにインストールする
このままだと、手動でキーボードとマウスの番号を切り替える必要があります。
特にマウスは、本体の裏側にスイッチがあるので面倒です。
そこでLogicool Flowを使います。画面の端にカーソルを移動するだけで、番号が変わるようになっています。
両方のパソコンに『Logicool Options』をインストールします。
Macの使い勝手も良好でした。
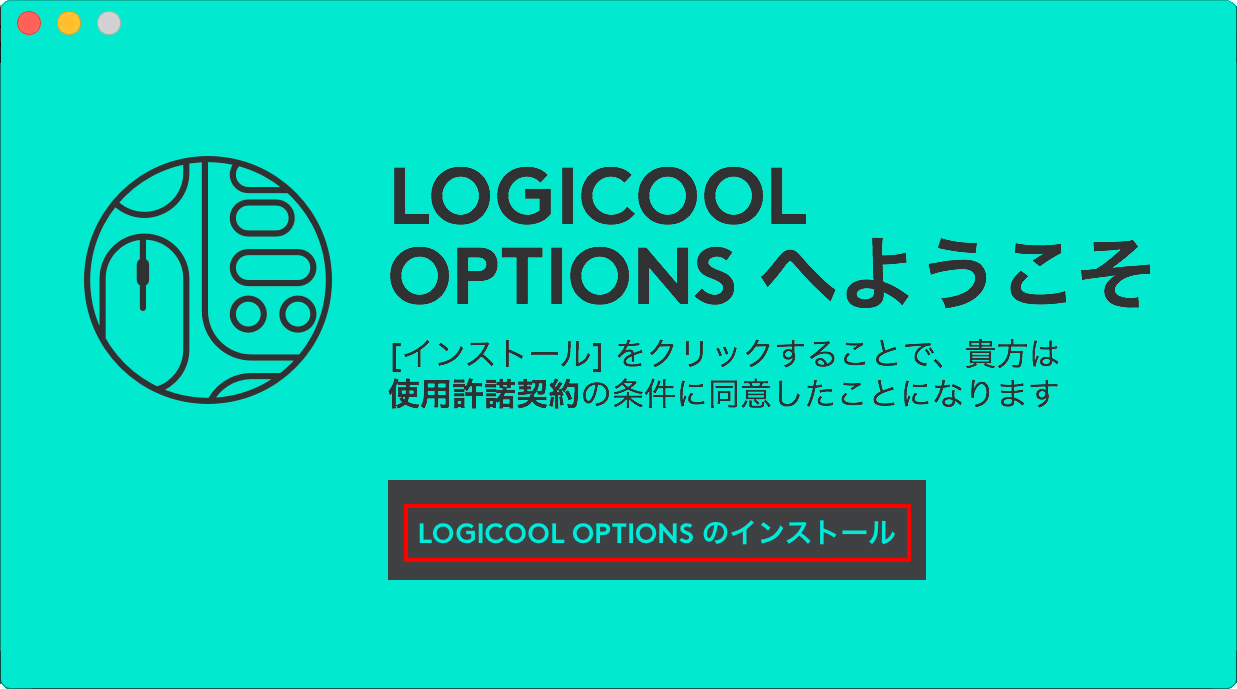
すぐに認識しました。
キーボード(Craft)もマウス(MX Master 2S)も3台まで認識できるため、上手く登録すると良いでしょう。
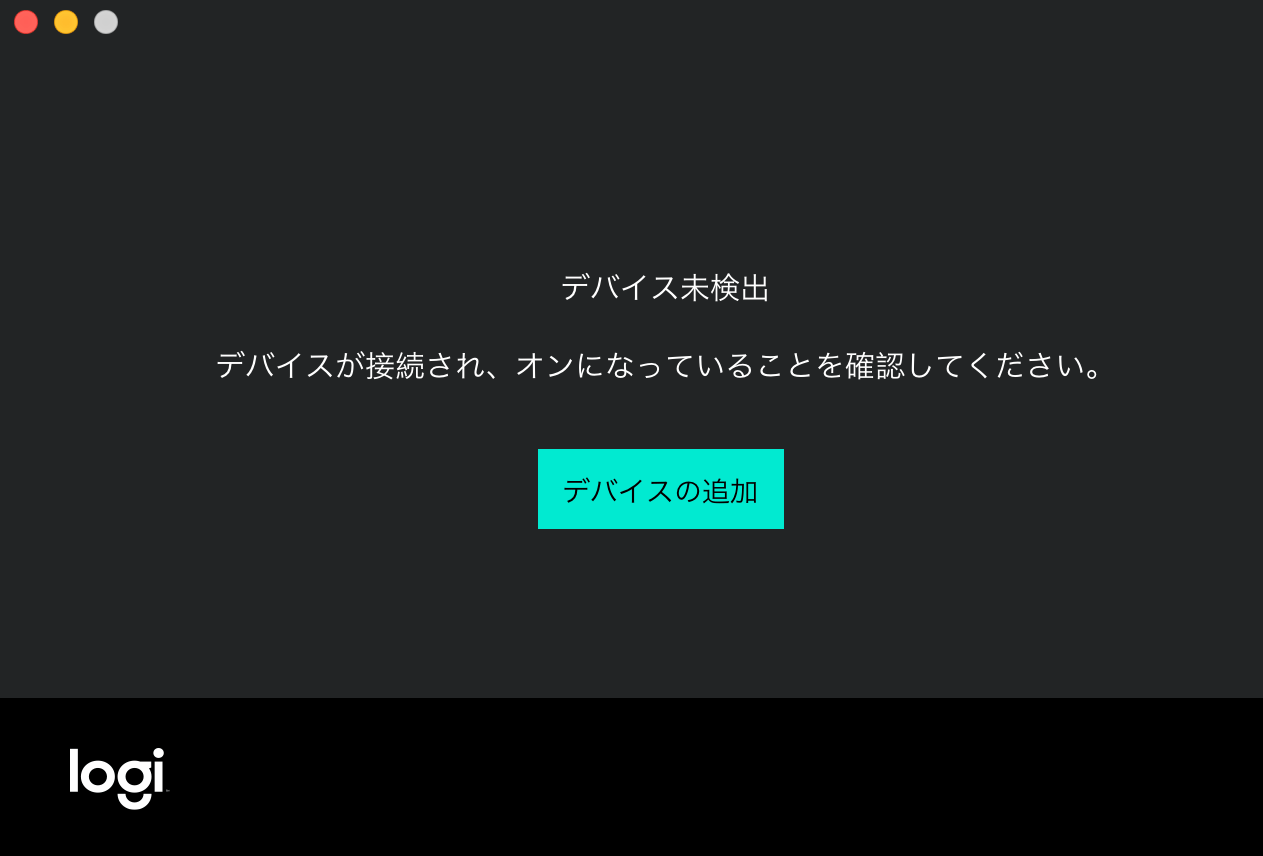
あとは、Flowの部分を設定します。
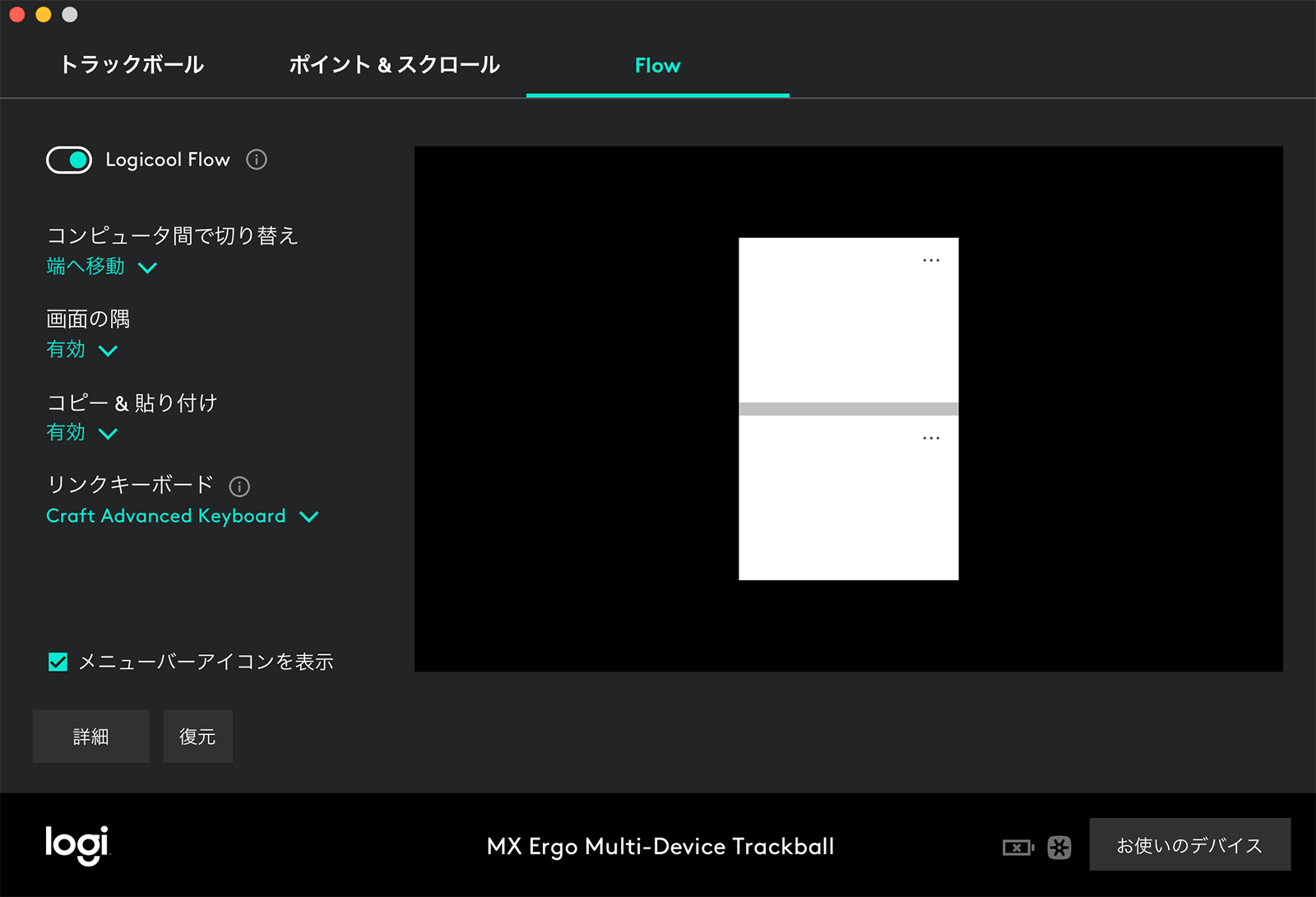
まとめ:UnifyingレシーバーとBluetooth接続を活用せよ
1組みのマウス・キーボードで、3台までのパソコンを操作できるメリットは大きいです。
ぜひ活用してください。
Logicool Flow対応機種を使って楽しんでください。
マルチデバイスに対応したマウス・キーボード
安価なキーボード。
Unifyingにも対応。個性的なキーの形だが、Amazonの評価は高め
高価なクリエイター向けキーボード。私もメインで使っているけど2万円は高すぎ。
高価なプログラマ・エンジニア向けキーボード。
手の大きい人向け。2年前に発売したもの
手の大きい人向け。発売仕立て!
手の小さい人向け。









