強制的に適用もできる!一般開始は8月4日未明の2時から
注意して頂きたいのが時差の関係で実際に提供されるのは、8月4日未明の2時ぐらいで抽選によるアップデートです。
そのためパソコンにより1週間から1か月程度のずれが発生します。
強制的に実施したい場合は、『強制的に「Windows 10 Anniversary Update」を適用する方法』を行ってください。
なお、適応されるとスマホのように数字で表示されるようになります。以下のようになったら、大型アップデートが適用されたと思ってください。
本数字は、消すともできます。詳しくは、『うざい新機能!?「タスバーボタンにバッジを表示」』を参照ください。
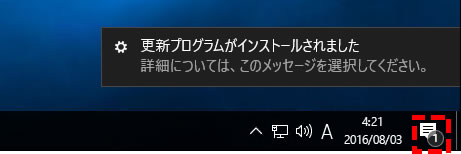
メチャ毎日使える機能!日付入力
Windows 10 Anniversary Updateのメリットを、ひたすら探しましたがほとんどありません。
そんな中で唯一使える機能があります。それは、「きょう」、「きのう」、「おととい」と入力すると、日付が入力できる点です。
詳しくは、『世界初公開!「きょう」、「きのう」、「おととい」などの技多数』を参照ください。
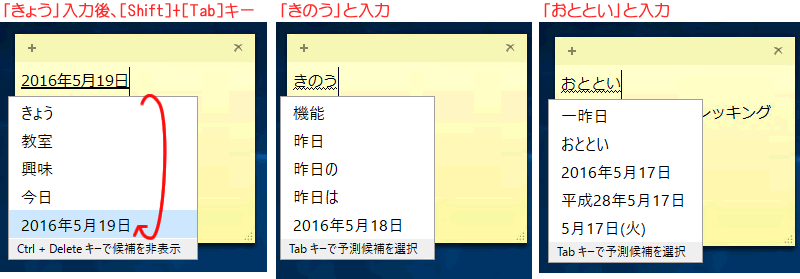
Windows 10の主なビルド(バージョン)
現在、Windows 10には、3つのビルドがあります。バージョンの確認方法は、Version 1511から変わっています。詳しくは、『【悲報】Windows 10のバージョン確認方法が変わった』を参照ください。
Windows 10(無印)
2015年夏に提供されたもの。このときは、音声認識のCortanaがなかったため以下のようになっています。

Windows 10 Version 1511 (2015年11月提供)
多くのパソコンがこのバージョン。インターネットに接続していれば自動的にこのバージョンになります。
下にCortanaのわっかがあれば、このバージョンです。

Windows 10 version 1607 (2016年8月提供)
本題であるこのバージョンです。数値がでれば、最新バージョンです。

主な変更点
- IMEが変わり「きょう」で今日の日付が入力できる
- スタートボタンが変わる
- 設定画面が変わる
- クイックアクションが使いやすくなった
- 「開発向け」に項目が大幅追加
- ユニバーサルアプリの白黒反転が可能に
- 「タスクバーとスタートメニューのプロパティ」が「設定」に移動
- カレンダーとスケジュールが統合されてワンクリックでスケジュールが確認できるように
- サインイン時のメールアドレスが表示されなくなる
- 「Windows Ink」の搭載
- Windowsパソコンがサブモニターになる
- ブルースクリーンにQRコードがつきました
- 絵文字が大幅にパワーアップ
スタートボタンが変わった
いまだに使いにくいWindows 10のスタートボタン。予想通り、手が入ります。
詳しくは、「2016年夏の大規模アップデートで変わるスタートメニューを使いこなせ」を参照ください。
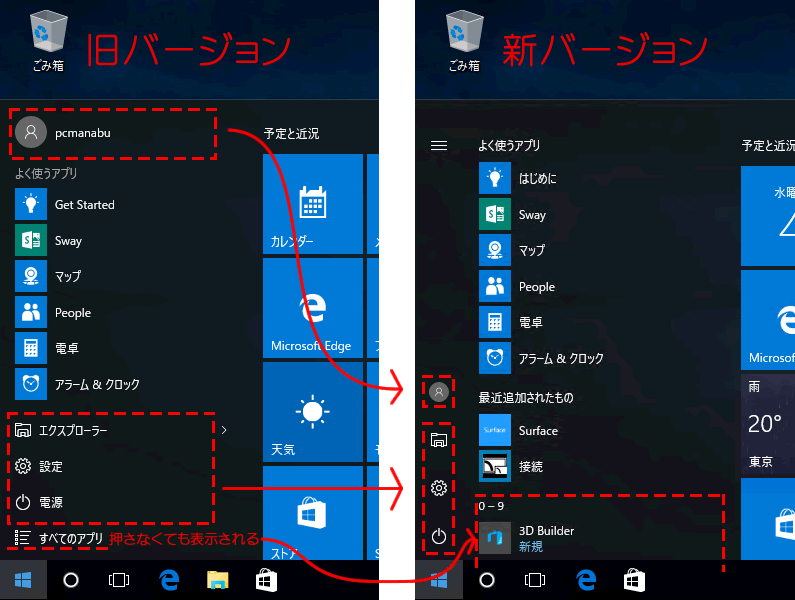
設定画面が変わる
「コントロールパネル」の後継が「設定」です。「設定」ウィンドウが使いやすくなりました。
詳しくは、『地味な改善が嬉しい。設定にアイコンが!』を参照ください。
①検索窓が追加
②クリックで戻ることができることが明確に
③アイコン表示で直感的に操作できる
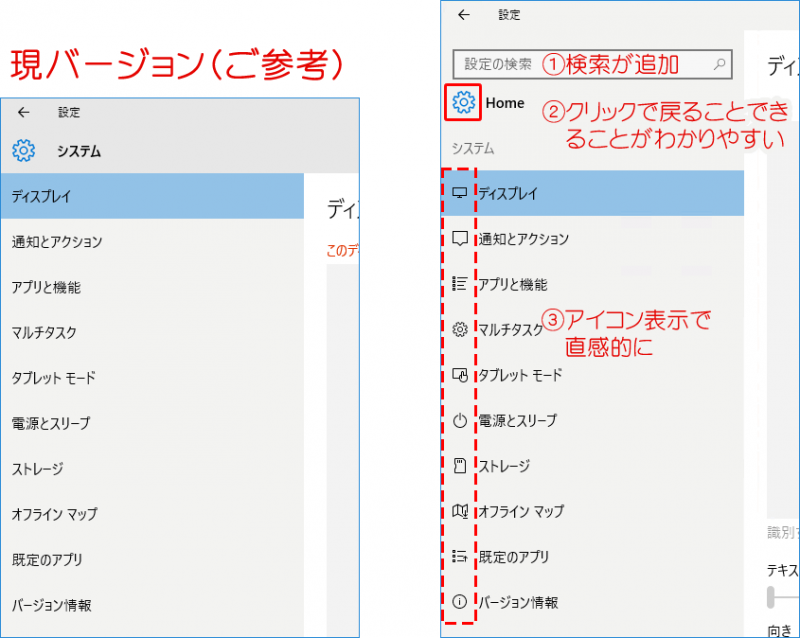
クイックアクションが使いやすくなった
新バージョンでは、以下の3つが可能になりました。
(1)表示/非常時ができる
(2)表示の順番を簡単に変えることができる
(3)ネットワークの設定ができる
詳しくは、『クイックアクションが使いやすくなった』を参照ください。
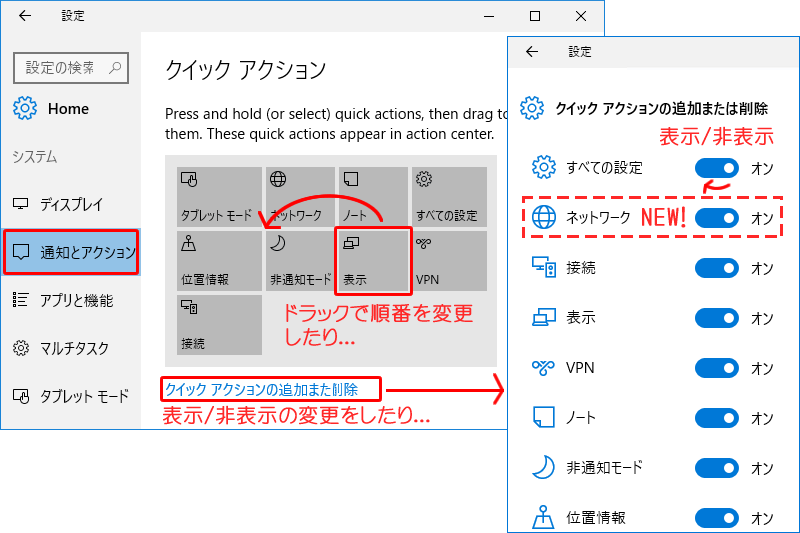
「開発向け」に項目が大幅追加
前のバージョン1511の開発者向けはシンプルです。たったこれだけしかありません。
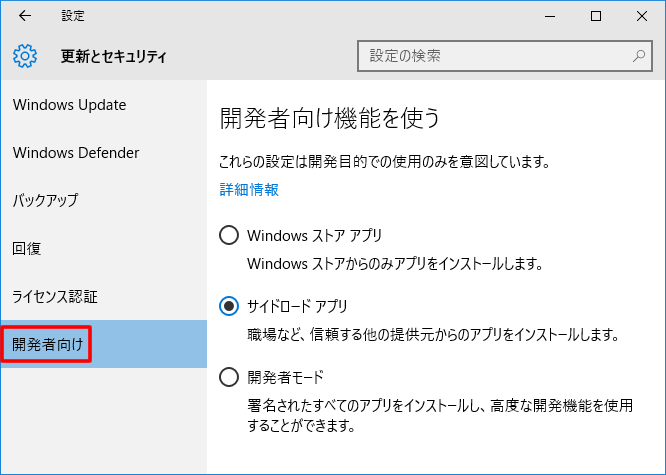
ところが現バージョンだとこんなにいっぱい追加されます。
詳細は、『「開発向け」に項目が大幅追加』を参照ください。
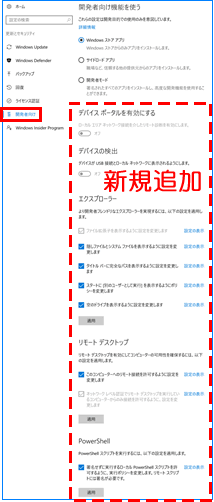
「Windows 10 Anniversary Update」からユニバーサルアプリの白黒反転が可能に
「Windows 10 Anniversary Update」からユニバーサルアプリの白黒反転が可能になりました。
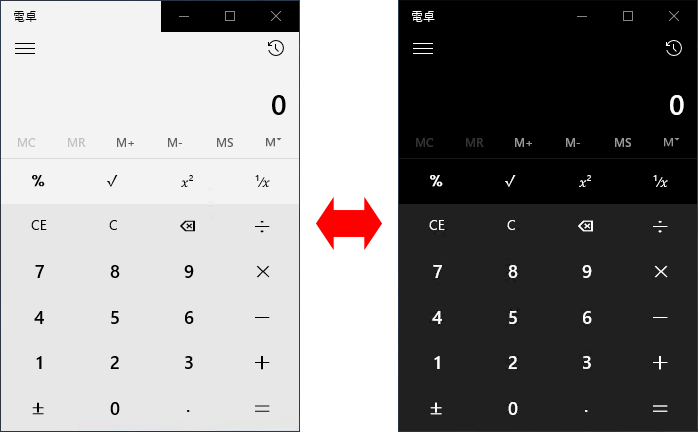
「タスクバーとスタートメニューのプロパティ」が「設定」に移動
なんと「タスクバーとスタートメニューのプロパティ」ウィンドウが無くなり、「設定」ウィンドウになりました。
見納めとなった「タスクバーとスタートメニューのプロパティ」
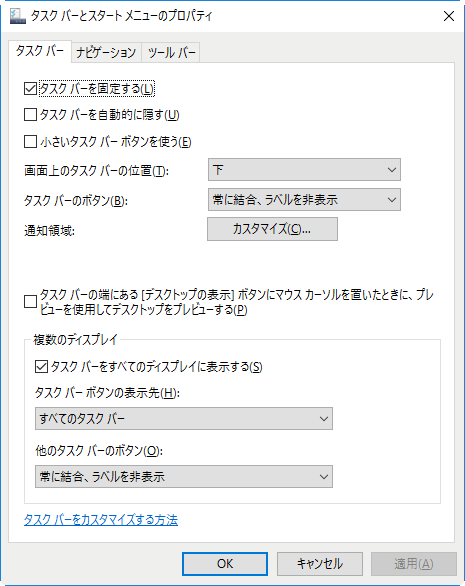
インターフェースが変わっただけで項目は、ほとんど同じです。
詳しくは、『「タスクバーとスタートメニューのプロパティ」が「設定」に移動』を参照ください。
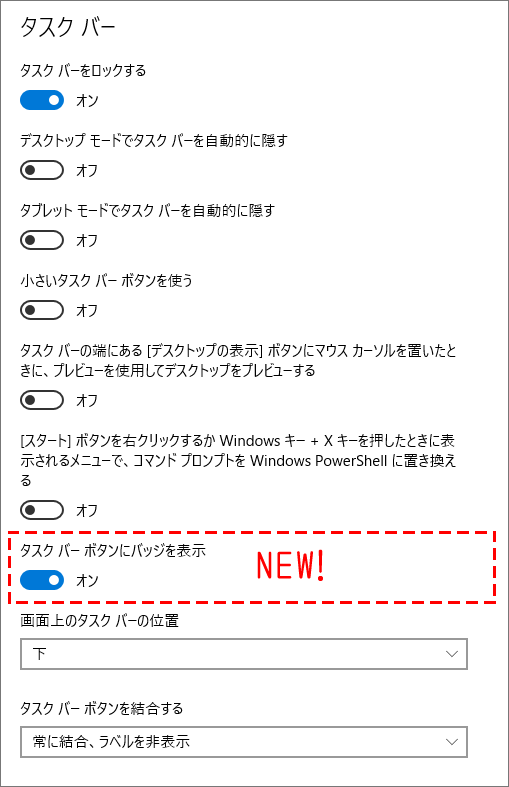
カレンダーとスケジュールが統合されてワンクリックでスケジュールが確認できるように
GoogleやiCloudのスケジュールと連携できるようになりました。
詳しくは、『ワンクリックでスケジュールを確認!カレンダーとスケジュールが統合』を参照ください。
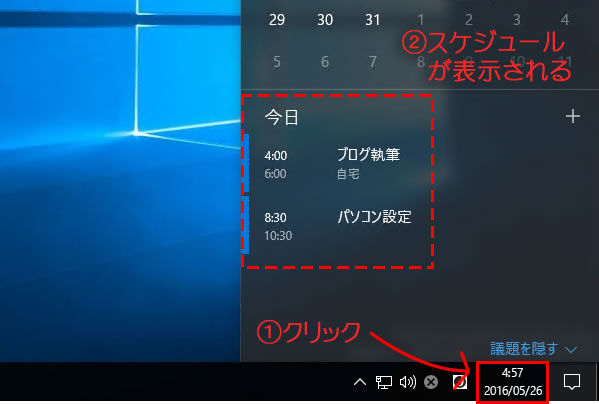
サインイン時のメールアドレスが表示されなくなる
Windows 10 Anniversary Updateを適用した瞬間から表示されなくなります。
詳しくは、『サインイン時のメールアドレスが表示されなくなる【Windows 10 Anniversary Update】』を参照ください。
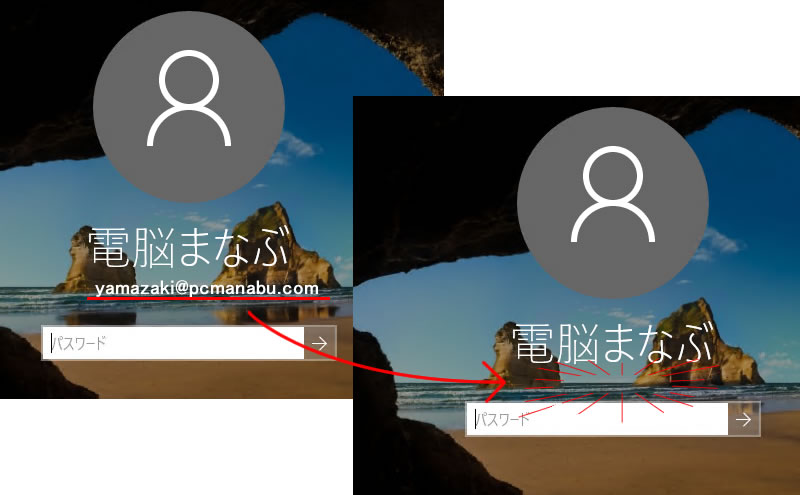
「Windows Ink」の搭載
Anniversary Updateの目玉の機能の1つです。しかし、タッチペンが使える人が少ないため、微妙なところです。
しかし、ご安心ください。疑似体験だけは誰でもできます。
タスクバーを右クリックして、「Windows Ink ワークスペース ボタンを表示」を選択しましょう。
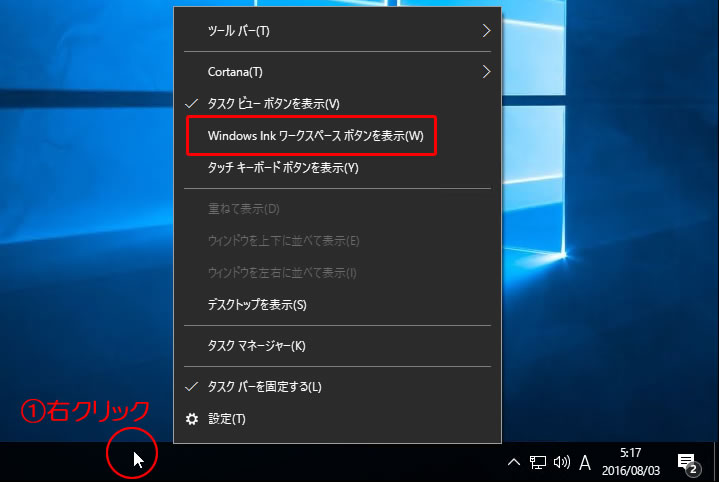
すると、「Windows Ink ワークスペース」ボタンが表示されます。クリックしましょう。

付箋だけは、マウスで描こうとしましたが使えませんでした。「スケッチパッド」と「画面スケッチ」は、疑似体験できます。お試しください。
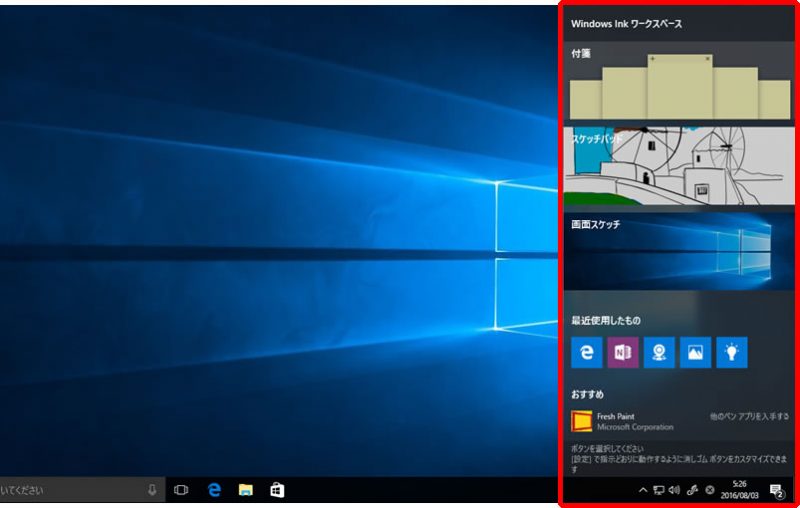
Windowsパソコンがサブモニターになる
「Windows 10 Anniversary Update」を適用すると、パソコンをサブディスプレイとして使用できます。
いろんな応用が考えられます。Miracastの端末になるため、Android系のモニターとしても使えるようになります。
悪い意味で圧縮率が高く、ある程度動きのある画面に対しては、ストレスを感じます。動きがなくなって、すこし待つと綺麗な画面になる感じ。現在のところ微妙な機能です。
詳しくは、『Windowsパソコンがサブモニターになる』を参照ください。
ブルースクリーンにQRコードがつきました
いままでより、ほんのちょっぴり解決しやすくなります。

絵文字が大幅にパワーアップ
絵文字がカラフルになりました。(従来の絵文字は、一色のみ)
詳しくは、『【Windows 10 Anniversary Update】絵文字が大幅にパワーアップ(IME編)』を参照ください。
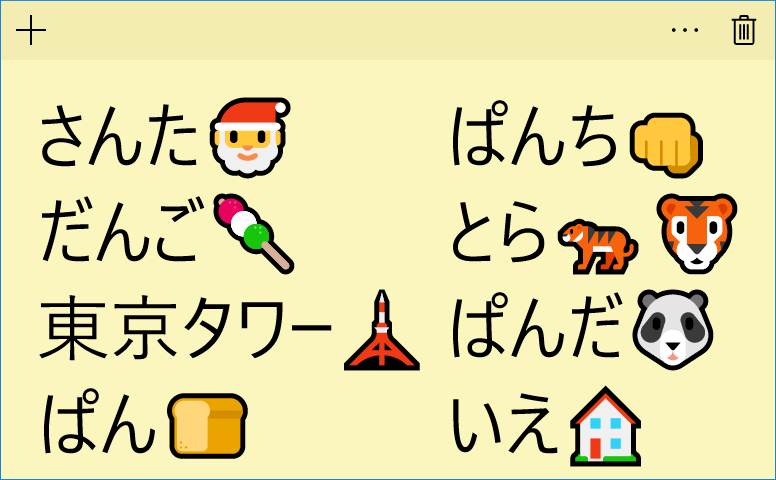
まとめ:メージャーといいつつも地味な変更
今回のWindows 10 Anniversary Updateは、大規模アップデートといいつつも地味な変更ばかりでいまいち地味です。
もっと使いやすくなるといいですね!


