パソコンを操作する際に、少しでも作業をする領域を広げた方がいいです。
そんな時にお勧めしたいのが、タスクバーのアイコンの小型化です。Windows 7からWindows 10まで活用してきた技です。
アイコンが小さくなっても、それなりの大きさは、きちんと確保されていますのでデメリットがほとんどありません。
強いて言うなら日付の表示が無くなるぐらいです。
残念ながらWindows 11から標準の機能で出来なくなりました。
初期のWindows 11は、レジストリ操作により実施できましたが、23H2からレジストリの変更ではできません。
フリーソフトの「ExplorerPatcher」を使えば今でも出来ます。
動画版
インストールおよび設定方法
『Releases · valinet/ExplorerPatcher』をクリックし、「ep_setup.exe」をダウンロードします。
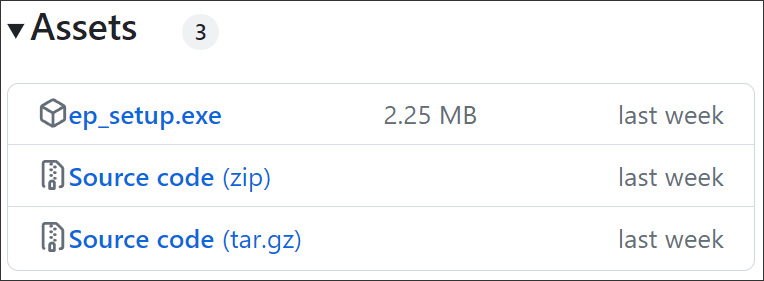
「開く」をクリックします。
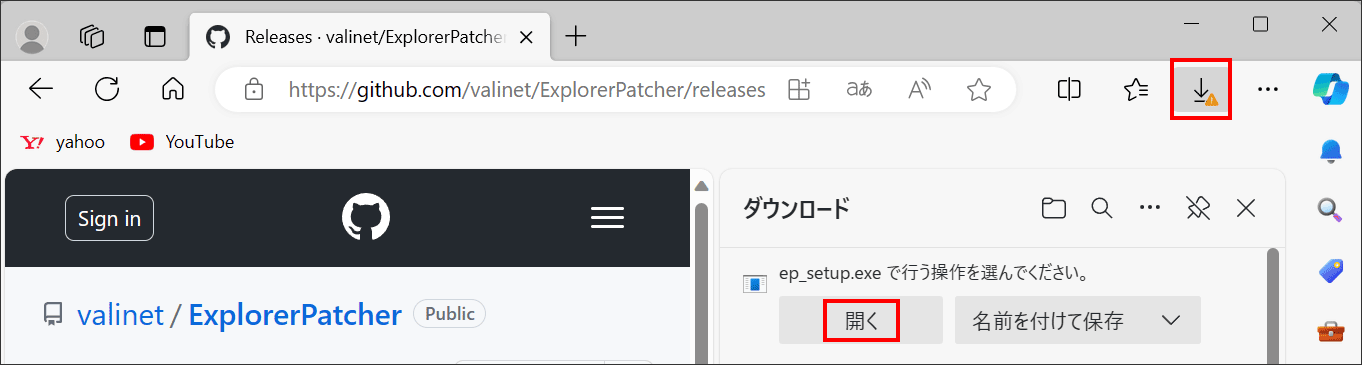
ダウンロード数が少ない場合は、以下の表示がされます。
「ExplorerPatcher」は世界的にも沢山の方が利用しており、オープンソースのため一般的にダウンロードしても良いアプリケーションになりますが、最終的な判断はユーザーの判断になります。マウスカーソルを合わせます。
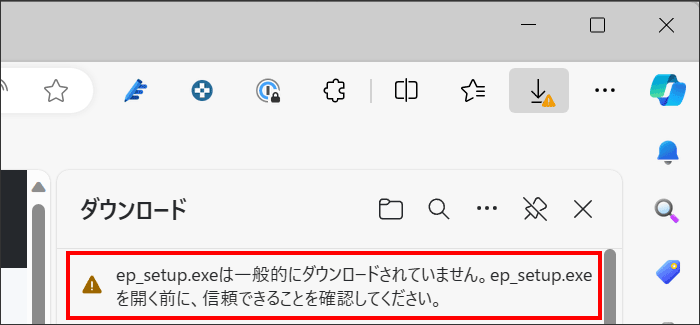
「保存」をクリックします。
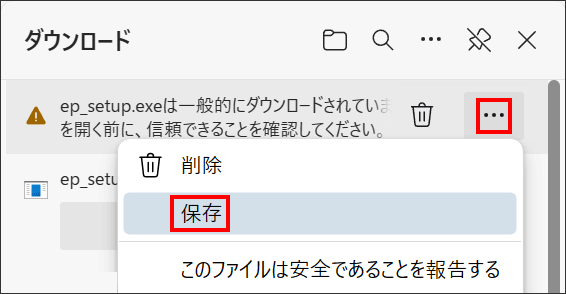
最終確認です。「詳細表示」をクリックします。
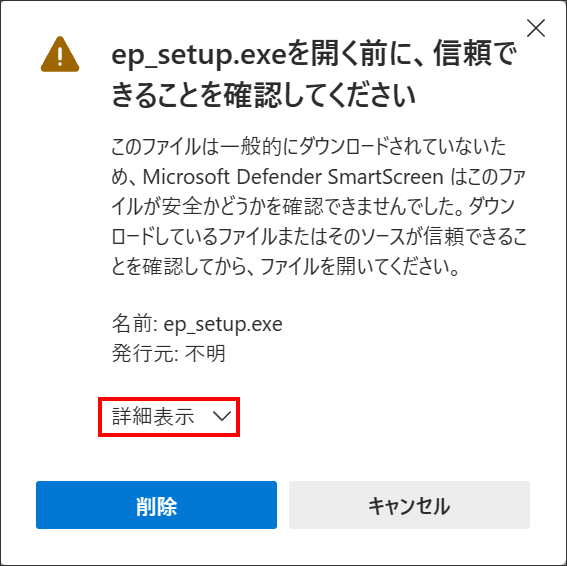
「保持する」をクリックし、ダウンロードして実行します。
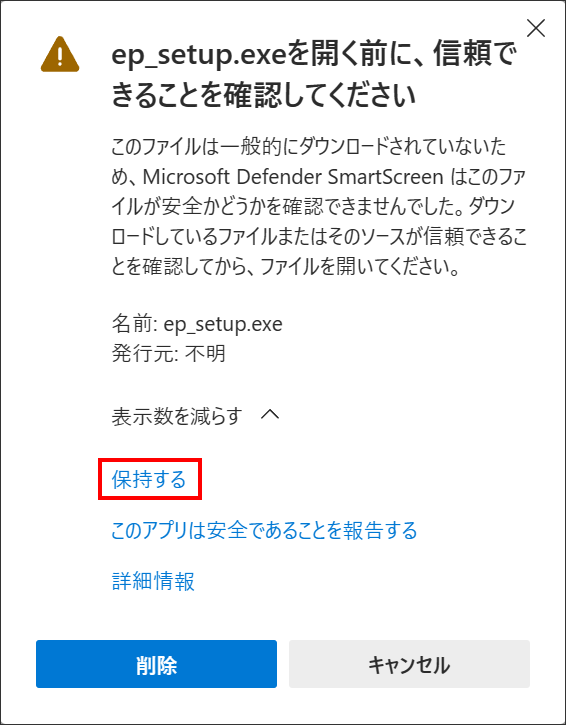
「ep_setup.exe」をダブルクリックします。特にインストール画面はありません。
設定変更をするには、タスクバーで右クリックして「プロパティ」です。
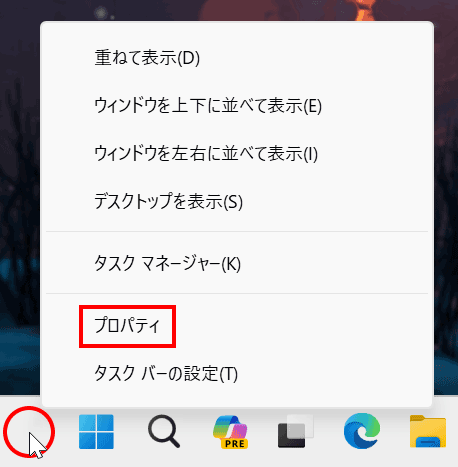
以下の設定をすることで可能になります。
- タスクバーのスタイルをWindows 10
- タスクバーのアイコンサイズを「小」
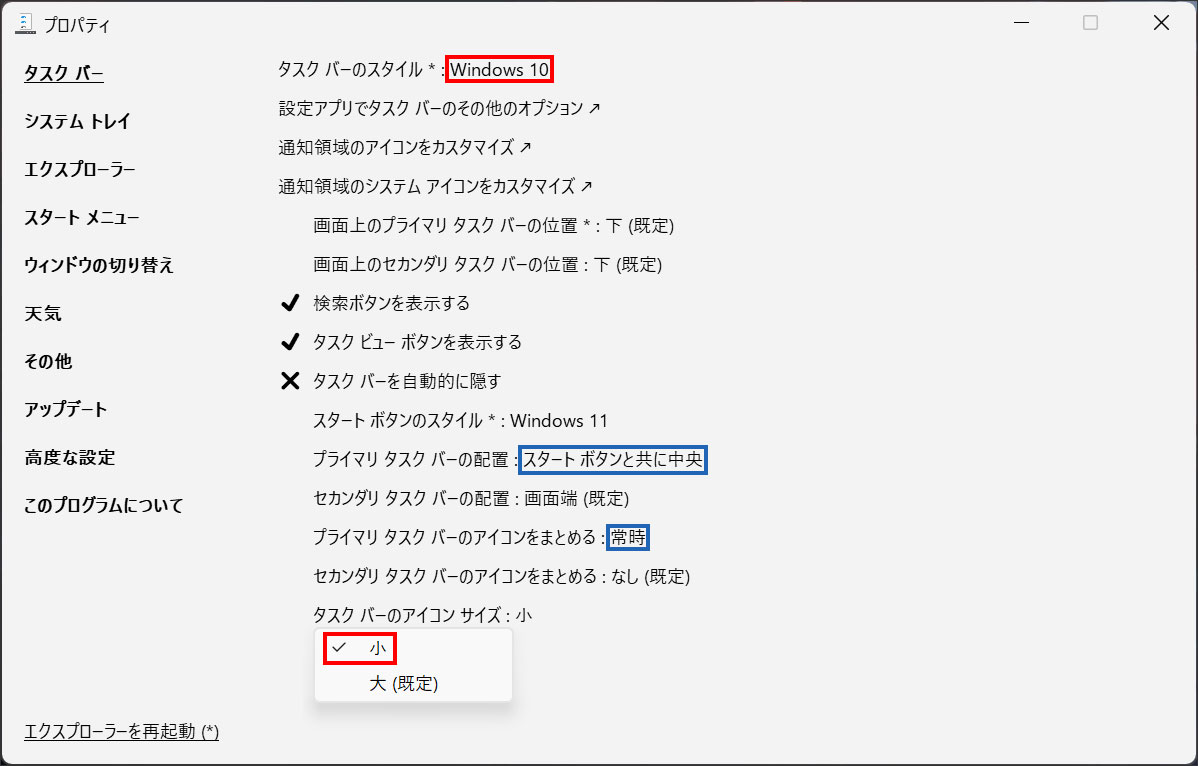
タスクバーのスタイルをWindows 10にした関係から、そのままだと古い感じになります。以下の様にすることで古さが無くなります。
- プライマリタスクバーの位置「スタートボタンと共に中央」
- プライマリタスクバーのアイコンをまとめる「常時」
残念なこと
変更前は、日にちがわかります。
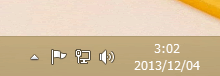
変更後は、記載なしに。
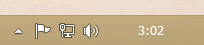
ポイントすることで、表示されます。

まとめ
タスクバーのアイコンを小さくすることで、作業をする領域が広まり、作業効率が高まります。
細かなことですが、私は、この小さな積み重ねが、大きな差になると思います。
逆に言えば、この小さな違いが気にできるほど、パソコンを使いこなすと良いです。そのためには、様々な機能を使いこなす必要があります。
関連URL
Windows 11 23H2 タスクバーを上下左右好きな場所に設置する

現マイクロソフト認定トレーナー。元プログラマー。元大規模ネットワークエンジニア。ITインストラクター『自己紹介』

