ASUS ROG Allyには、標準で512GBのSSDが搭載されています。保証が無くなりますが、交換することが簡単に出来ます。
『ASUS ROG Ally SSDを交換し2TB / 1TBにする』
今回は、保証に影響がないようにmicroSDカードを使って容量を増やす方法について説明します。
00:00 説明の流れ
00:37 MicroSDカードはCドライブの空き容量が少なくなったら必要
00:45 1ゲームあたり使う容量について
01:33 実際の空き容量を確認する
03:50 SSDとMicroSDの速度差
08:38 MicroSDカードの購入編
09:59 SSD交換による増量 VS microSDカード
13:20 MicroSDカードを物理的に入れる方法
13:52 MicroSDカードが使えない / 論理的に認識しない場合
15:30 MicroSDカードにインストールする方法
15:56 STEAMにて(+)のボタンがない場合
17:07 CドライブやDドライブに移動する方法
18:00 UHS-IIで操作した際にSTEAMのゲームが落ちる場合
18:55 Xboxの使い方
SSDを交換し2TBまで増やして、さらにこの方法で2TB + 1TB 合計3TBまで増やすことも出来ます。SSDを交換すると保証は無くなるけど...
UHS-I DDR200 非対応
読込速度190MB/s、書込速度130MB/sの以下の買いました。

100MB/sを超えるには、UHS-I DDR200対応のリーダーである必要があります。ROG AllyのmicroSDカードリーダーは、UHS-II対応であるが、UHS-I DDR200非対応であるため速度が出ません。orz
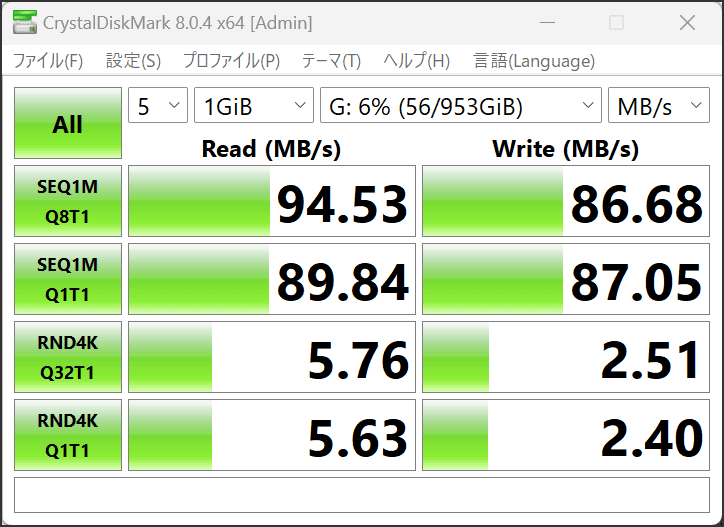
ストリートファイター6の約60GBを本microSDカードに移動していますが、何の問題もなくプレイは出来ます。ちょっと、もっさりするのでSSDがいいな。
ROG AllyでDDR200対応にする
リーダーさえあればDDR200対応に出来ます。スマートなリーダーがあれば手軽にできるかもしれません。
私が購入したものです。
本体に接続すると、邪魔になるので運用では現実的ではありませんが、UHS-IであってもDDR200対応のリーダーがあれば以下の速度が出ます。
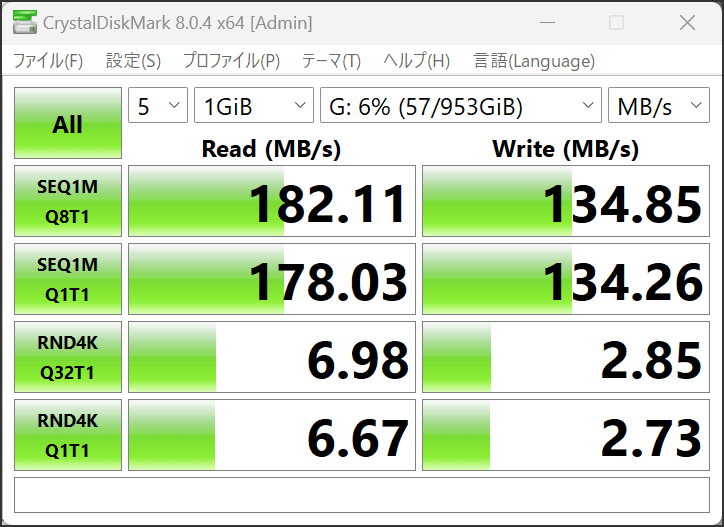
SSD交換による増量 VS microSDカード
それぞれのデメリット・メリットをまとめると以下のようになります。
| SSD交換 | microSDカード UHS-I | microSDカード UHS-II | |
|---|---|---|---|
| スピード | 4,500MB/s | DDR200非対応のため 95MB/sに | 250MB/s |
| 保証 | 本体の保証が無くなる | 影響なし | 影響なし |
| 価格 | 1TBあたり1.6万円程度 | 1TBあたり1.5万円程度 | 256GBあたり 1.4万円程度 |
| 使い勝手 | Cドライブのみ 簡単 | C(SSD) Dドライブ(microSDカード) Dへの配分が手間 | C(SSD) Dドライブ(microSDカード) Dへの配分が手間 |
| 難易度 | 難しい | 簡単 | 簡単 |
| 最大容量 | 2TB | 1TB | 256GB |
※最大容量・スピード・価格は現在販売されている製品から算出。将来変わる可能性あり
microSDカード
サンディスクで1TBとなると種類は少なくなり以下の3種類だけです。
読出速度200MB/s、書込速度140MB/s。凄い還元率。楽天恐るべし。SPUを攻略する必要あり。
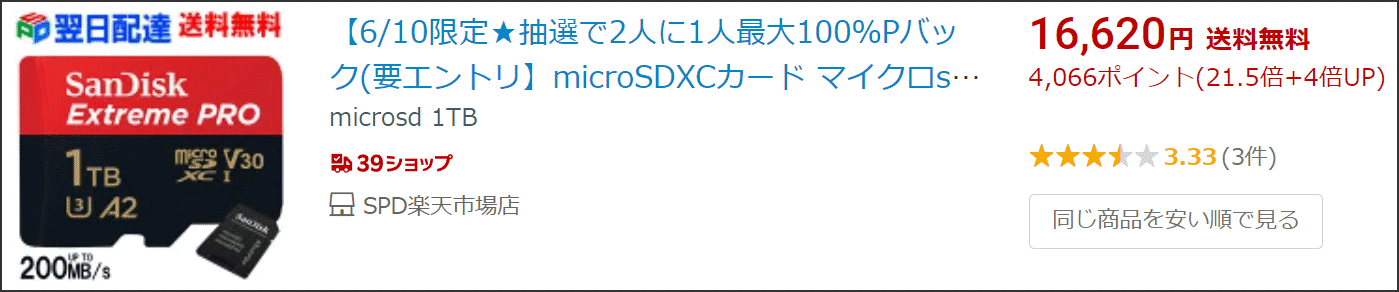
読込速度190MB/s、書込速度130MB/s。わずか10MB/の違いで価格差が4521円と凄い。こっちの方が良いかもしれない。

性能差がありすぎるので買ってはいけない。
読込速度80MB/s
検索キー microsd 1TB
検索キー microsd 512GB
microSDカード UHS-IIの大容量は存在しない
ASUS ROG Allyは、珍しくUHS-IIに対応しています。
UHS-IIに対応しているとUHS-Iよりも高速な転送が期待できますが、対応機器が少ないことにより普及しておりません。
パソコンのドライブとしては、小容量(?)の128GBと少なく、価格も高価なため未来のSDカードと言えるでしょう。余談になりますが4K 60フレーム以上で撮影する際に必須となるスピードです。主にハイエンドの動画撮影で使われています。
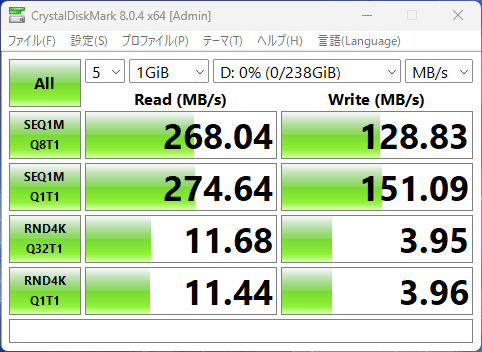
ランダムアクセス速度も2倍程度早いです。
↓MicroSD 1TB SanDisk Extreme UHS-I
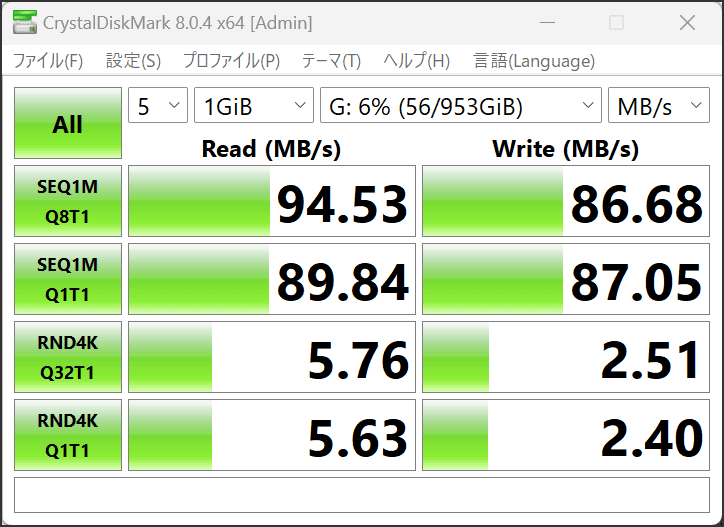
Dドライブにインストールする
Steamアプリから設定で変更することができます。
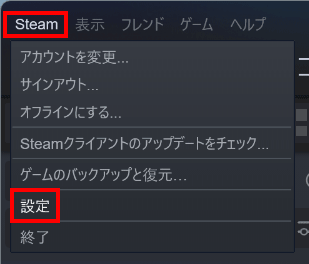
ROG Allyの場合は、「ストレージ」をクリックし、「+」を押します。
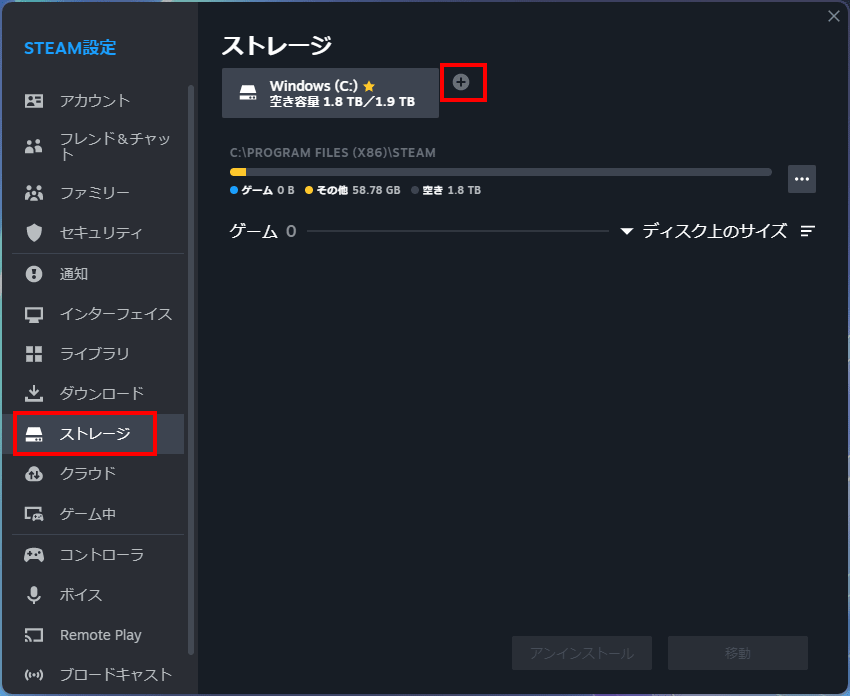
PCの方は「ダウンロード」から「STEAM ライブラリフォルダー」を選択します。
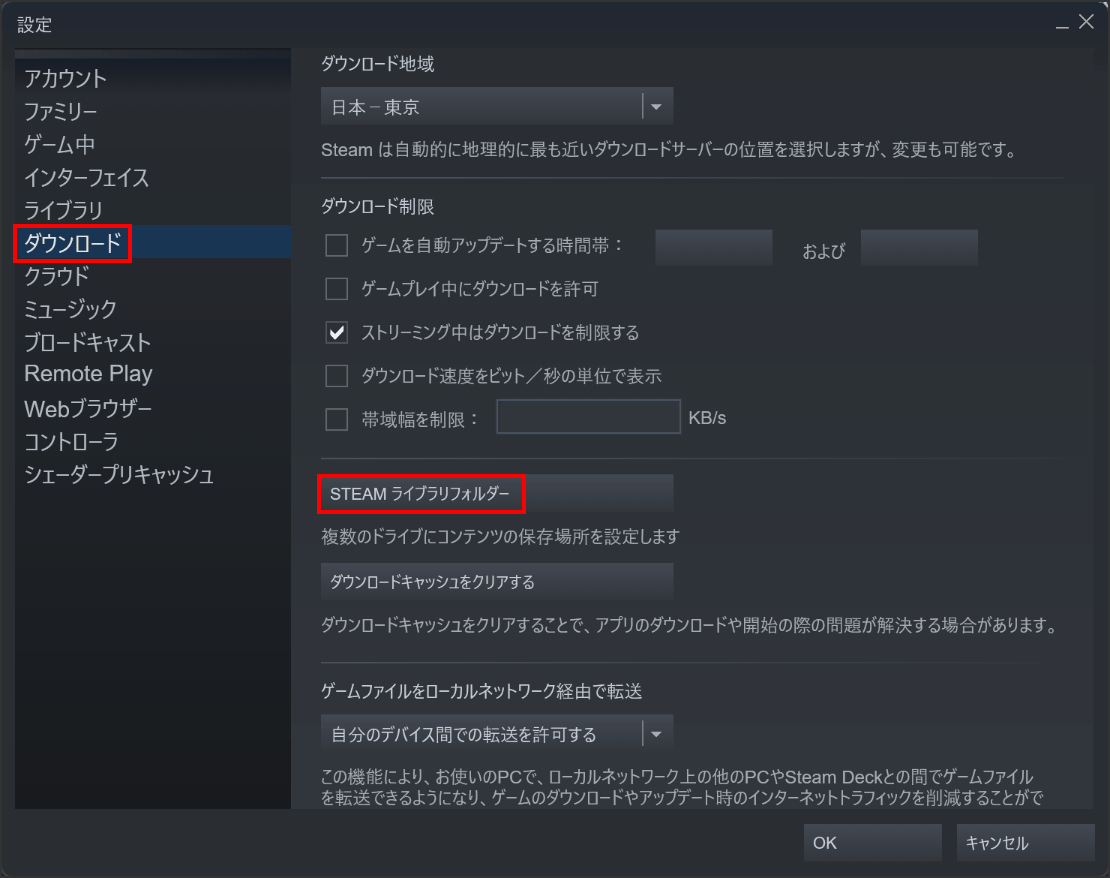
「+」を押します。
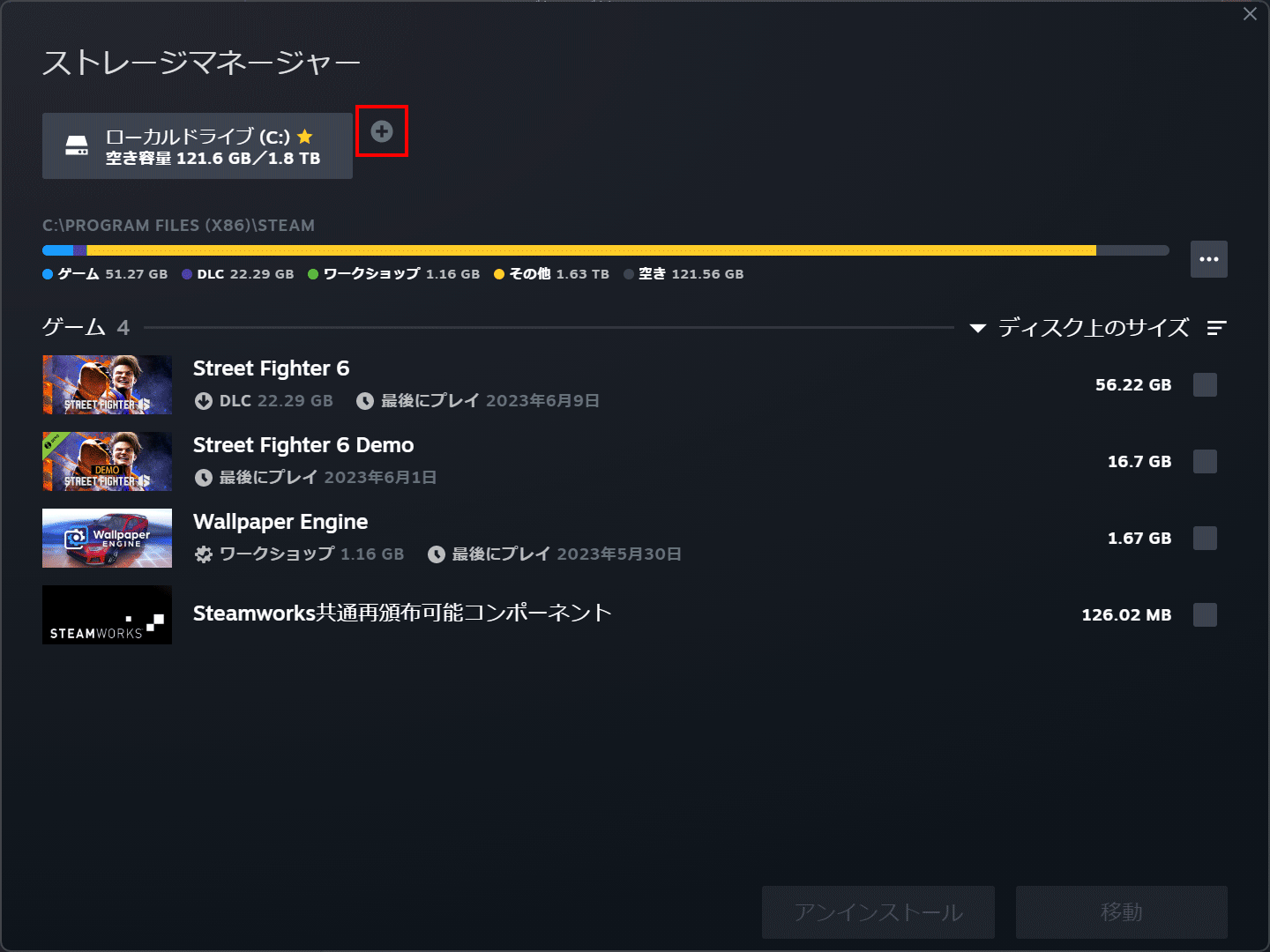
D ドライブを追加します。
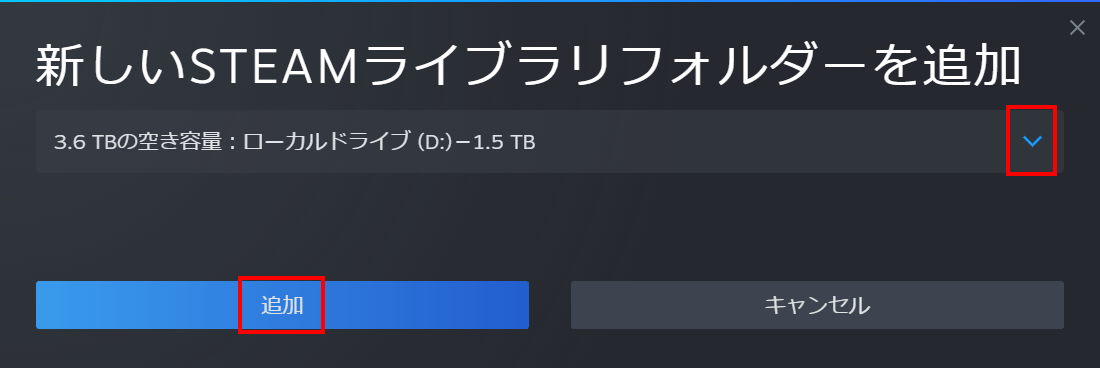
以上で、インストール時に選択できるようになります。
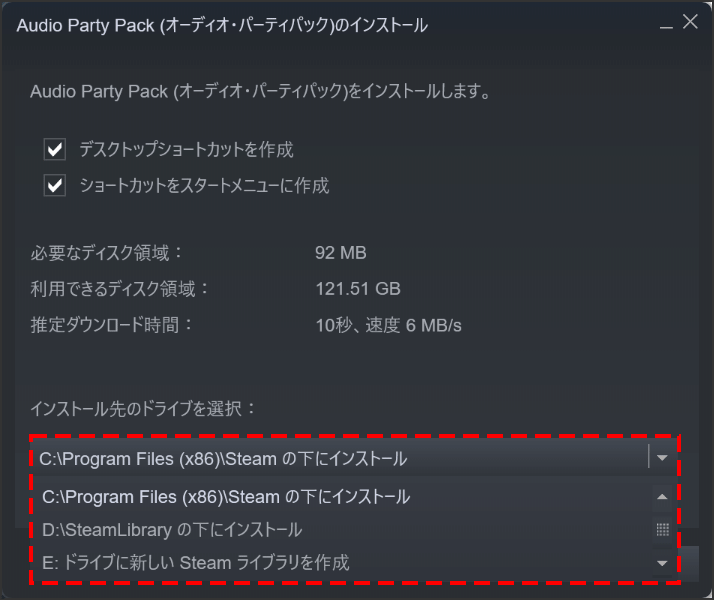
UHS-IIでフリーズする問題
UHS-IIでSTEAMのゲームを実行すると良く落ちます。そんな場合は、以下の方法をお試しください。
『Genesys Card Reader Driverをインストール』
便利な情報を動画で説明しますのでチャンネル登録お願いします。
ASUS ROG Ally関連
メインチャンネル








