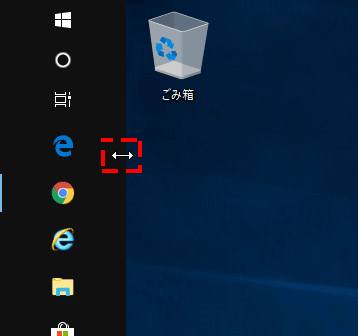タスクバーを下にして使っている方を多く見かけます。
今どきのディスプレイは、横長で横に余裕があるけど、下に余裕がない場合も多々あります。
そんな場合は、左にタスクバーを移動して使うと便利です。
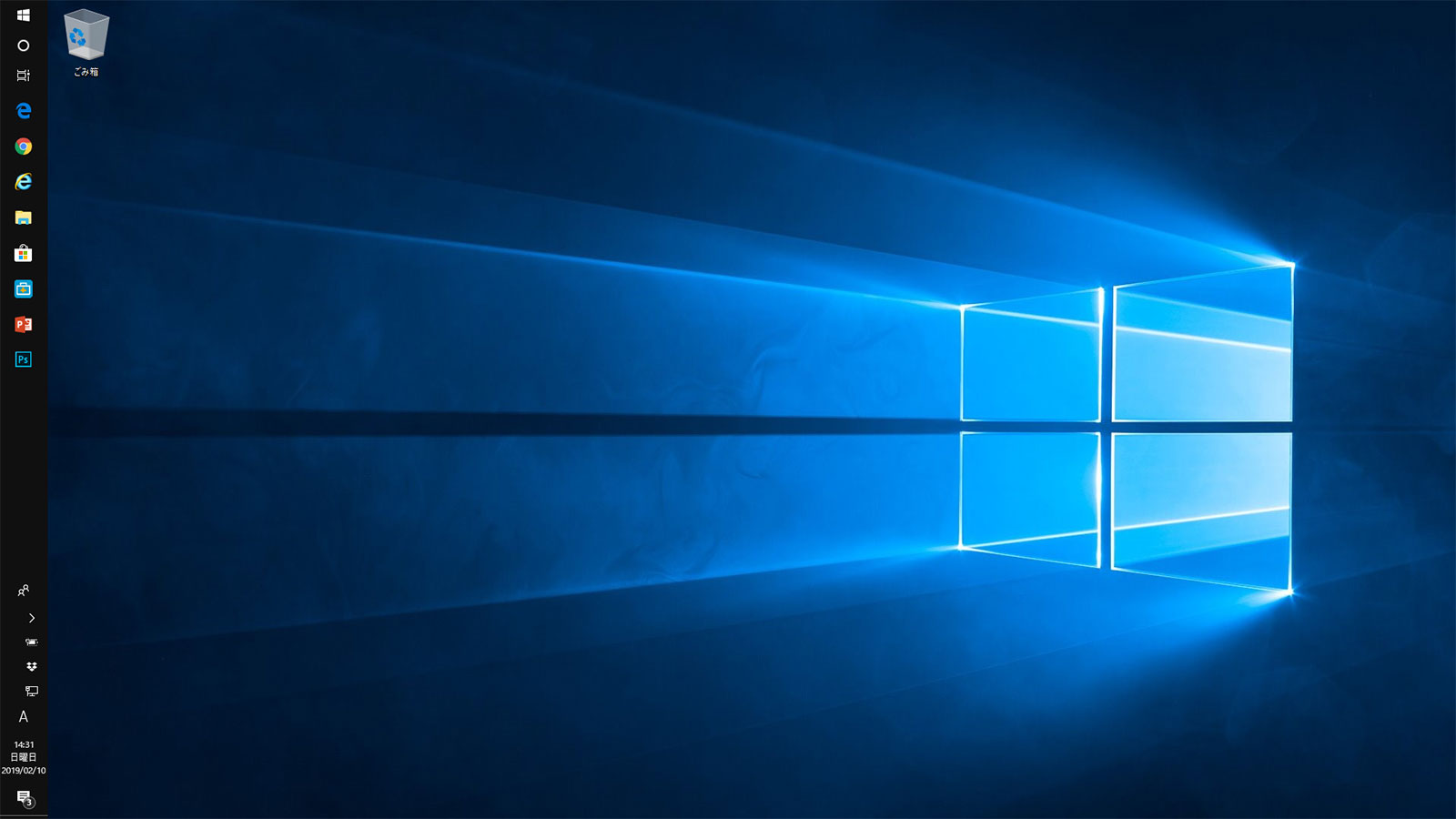
左への配置は、とても便利ですが、設定を誤ると以下のように使い勝手悪くなります。
今回の例は、アプリの表示がタスクバーに収まらずに使い勝手が大幅に悪くなっている例です。
順番に説明します。
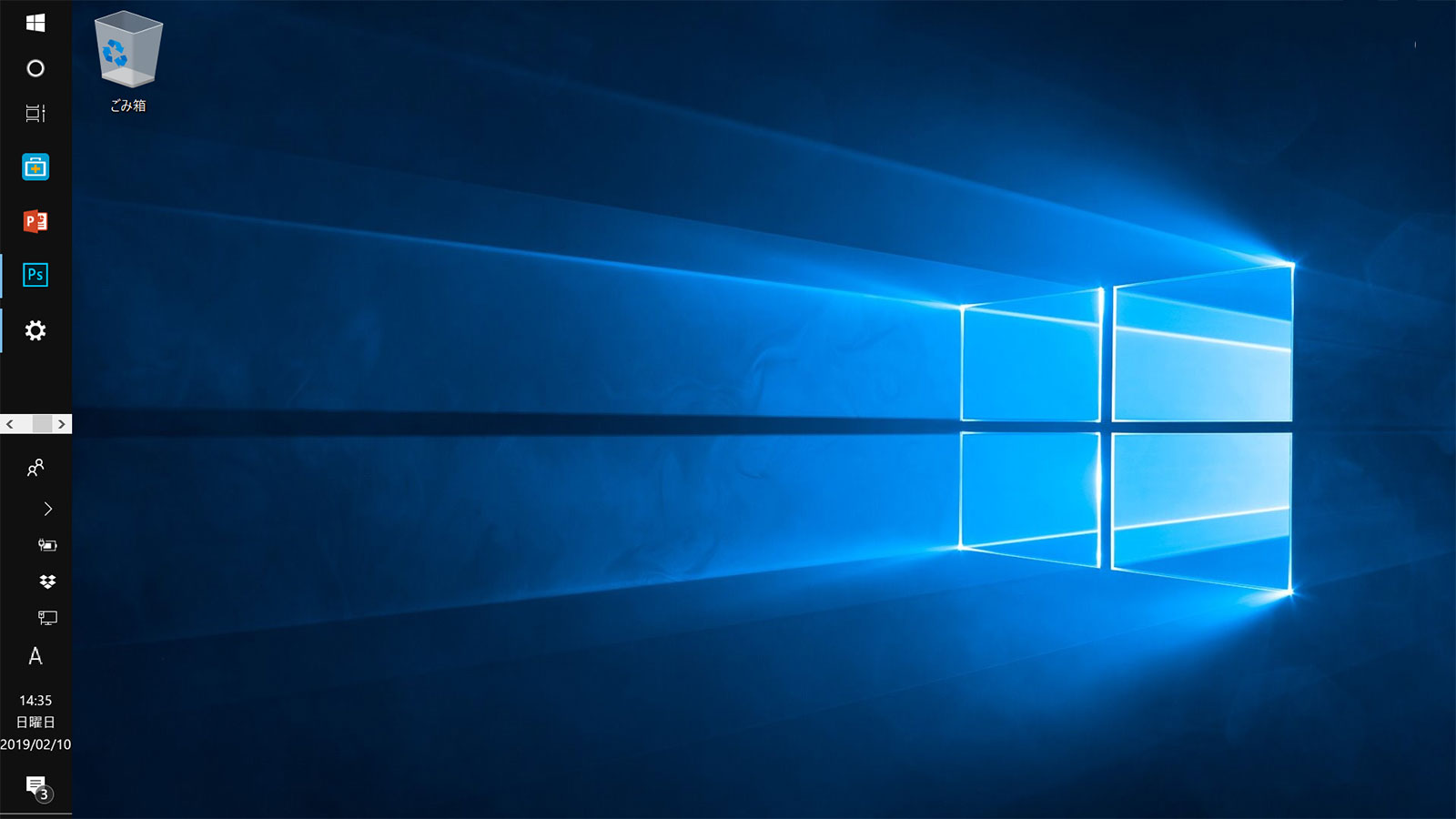
操作方法
タスクバーで右クリックをして、「タスクバーの設定」を選択します。
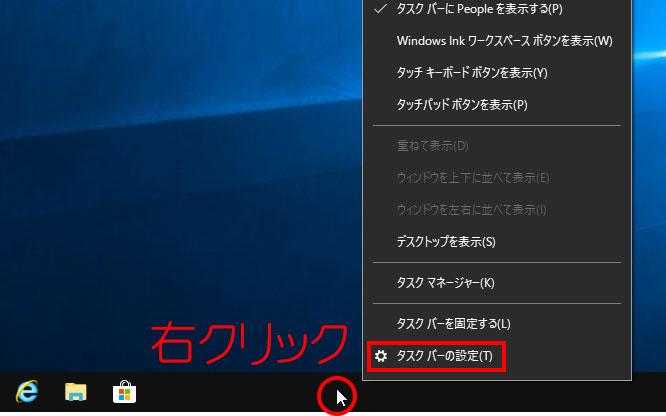
「画面上のタスバーの位置」の矢印をクリックします。
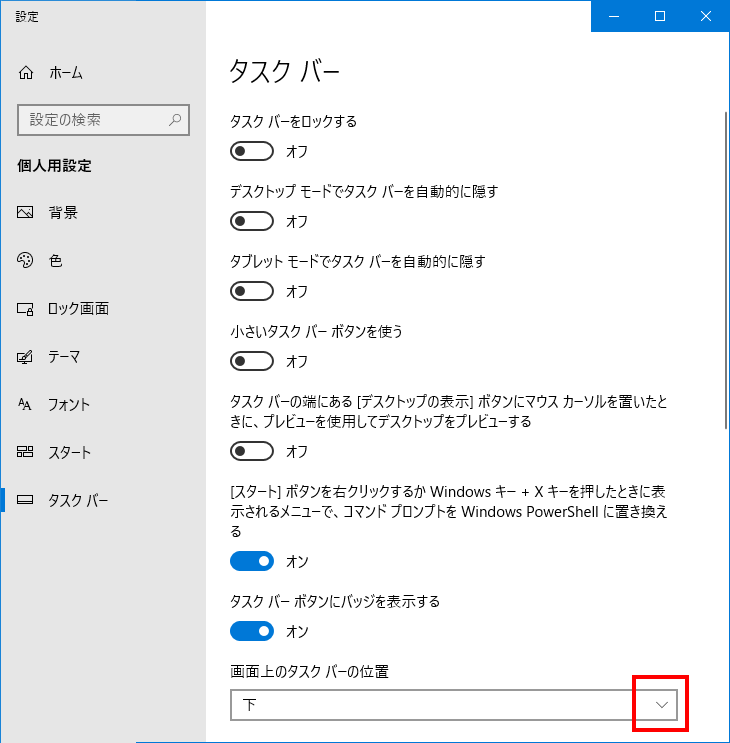
「左」を選択します。
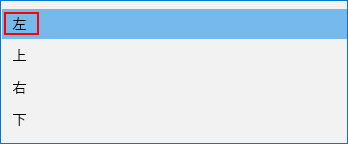
以上で無事に左へタスクバーを移動することができました。
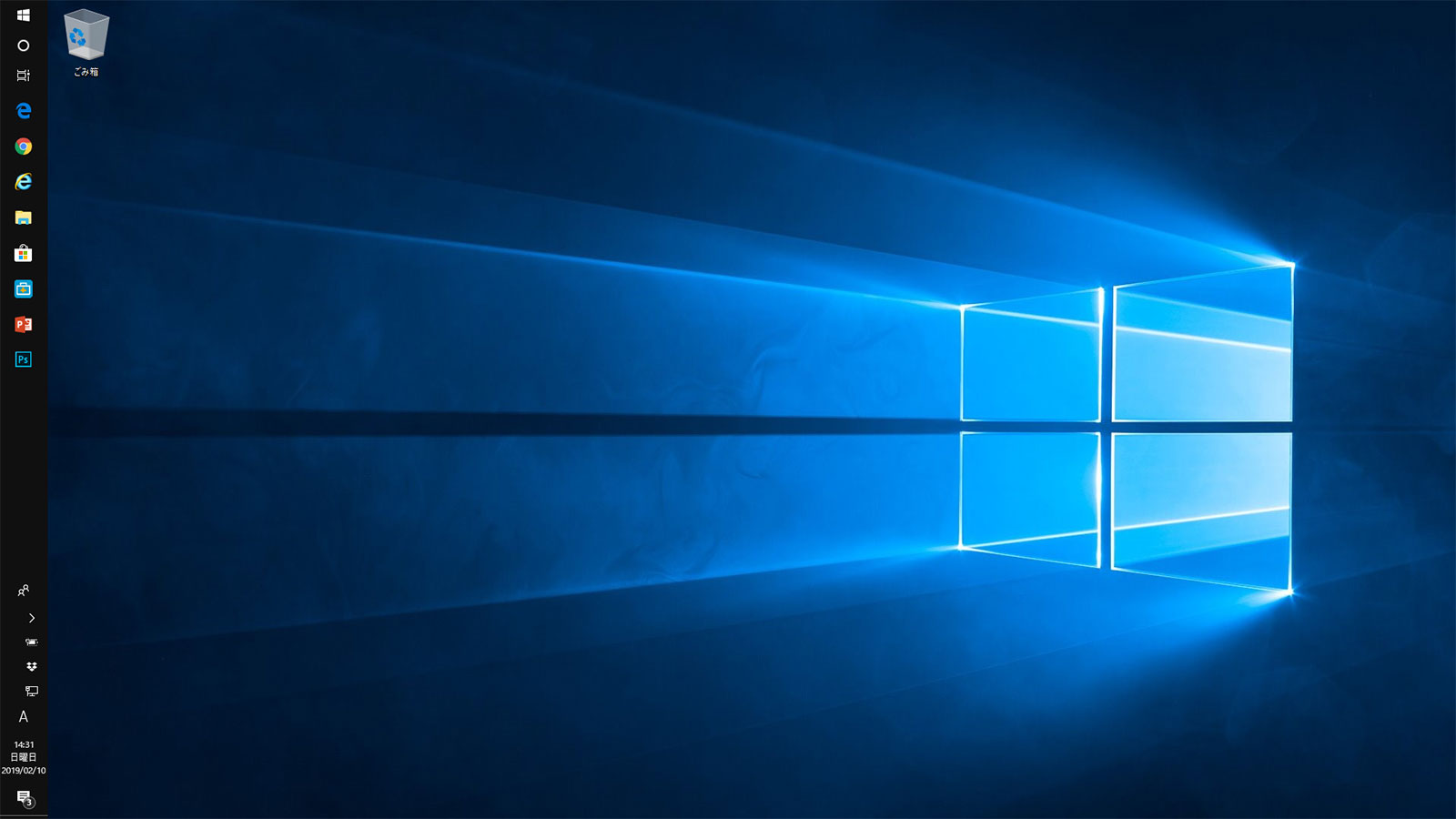
タスクバーが大きすぎる場合の対処方法
タスクバーのアイコンが大きすぎる場合の対処方法について記載します。
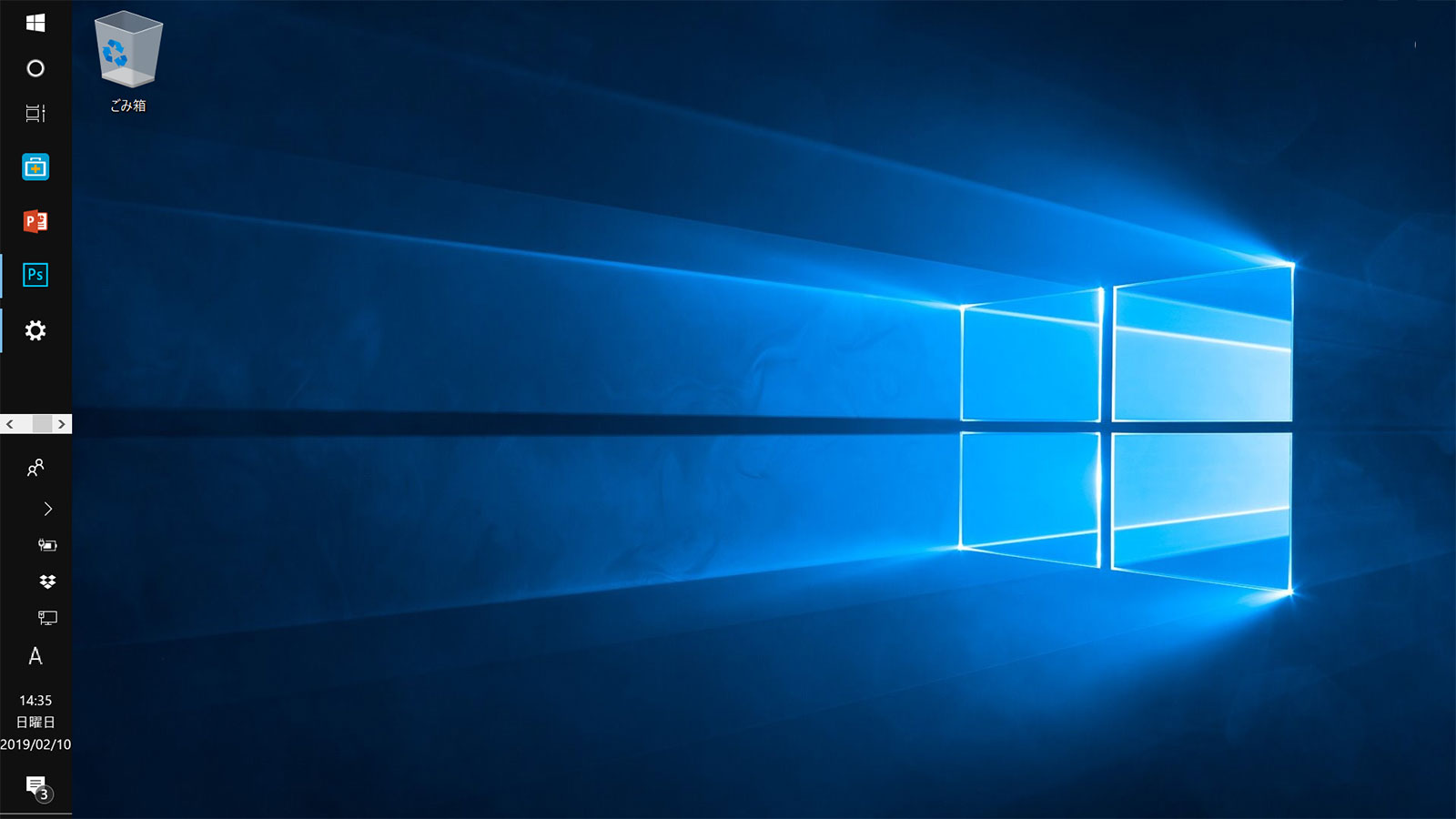
方法1 アイコンだけを小さくする
タスクバーで右クリックをして、「タスクバーの設定」を選択します。
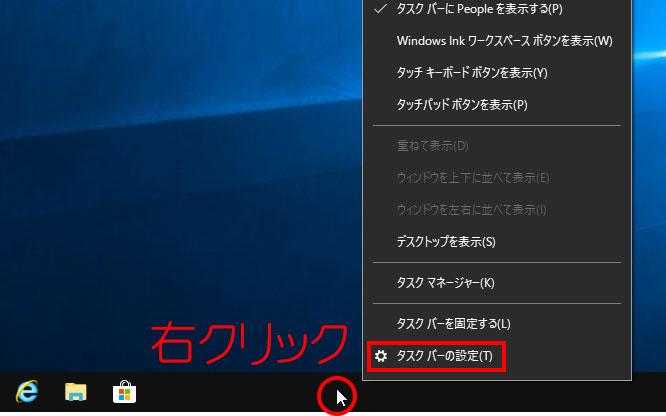
「小さいタスクバーボタンを使う」を「オン」にします。
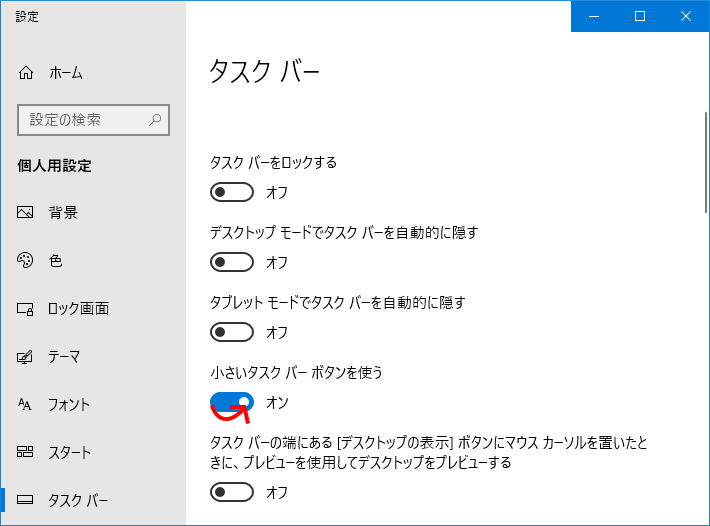
すこし改善しました。
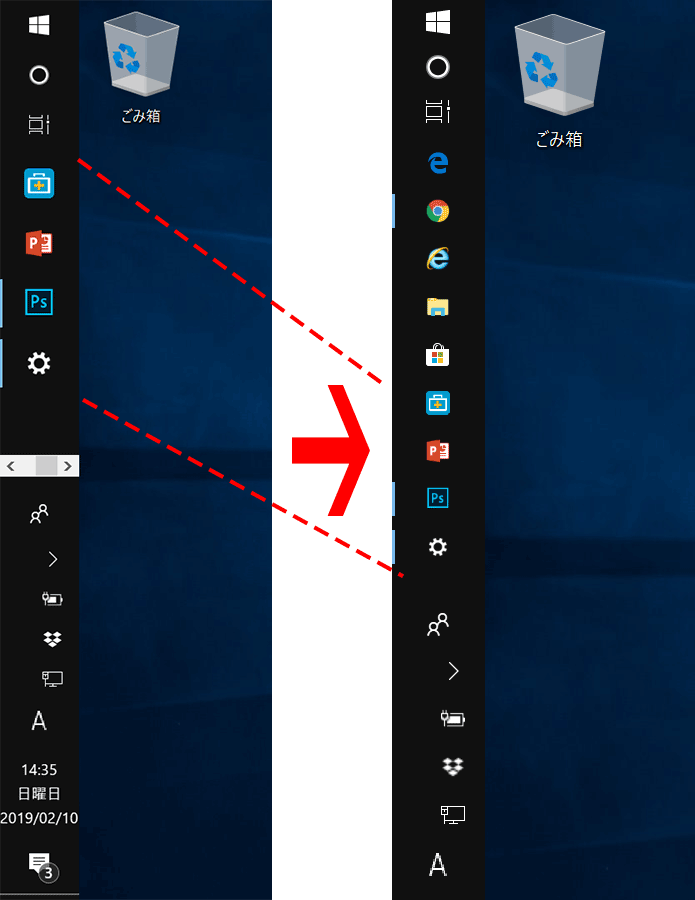
方法2 全体の大きさを小さくする
高精細ディスプレイで有効な設定です。
デスクトップで右クリックし、「ディスプレイ設定」を選択します。
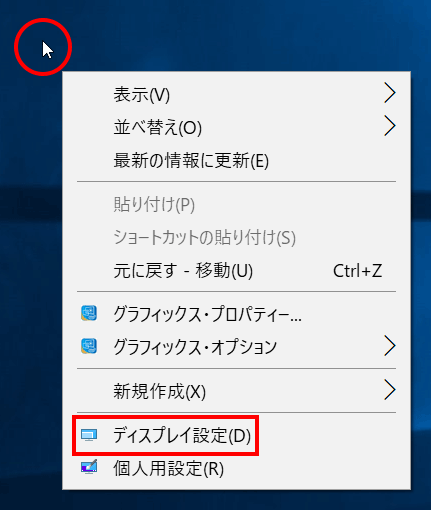
「テキスト、アプリ、その他の項目のサイズを変更する」の↓矢印をクリックします。
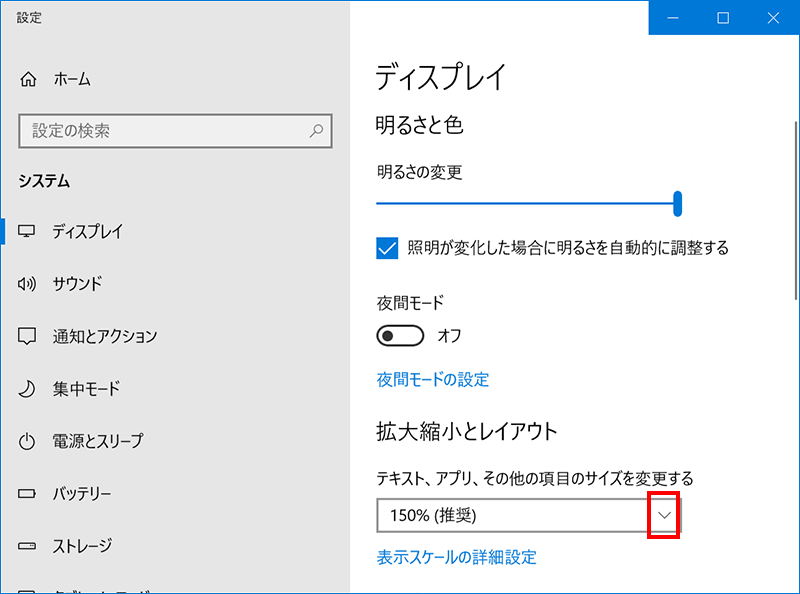
「推奨」から任意の大きさに変更します。
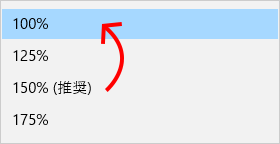
全体の大きさが小さくなるため、前回に比べて全体に余裕ができます。
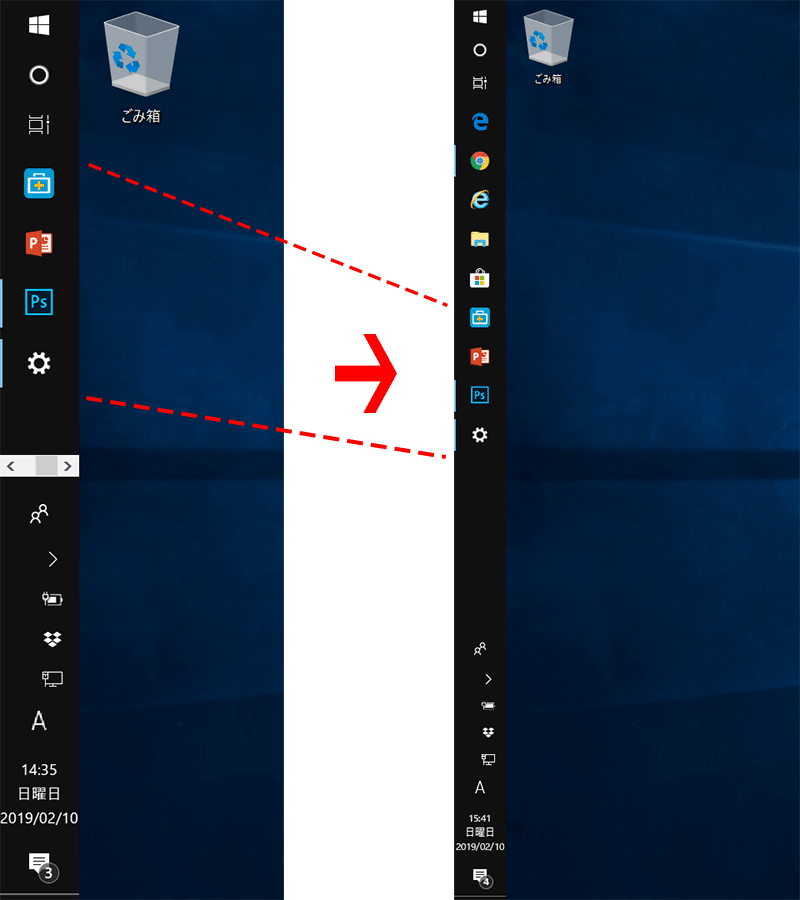
タスクバーがロックしていなければドラックでもできる
初期値では、フリーになっていると思います。
ドラックするだけでタスクバーを移動できます。
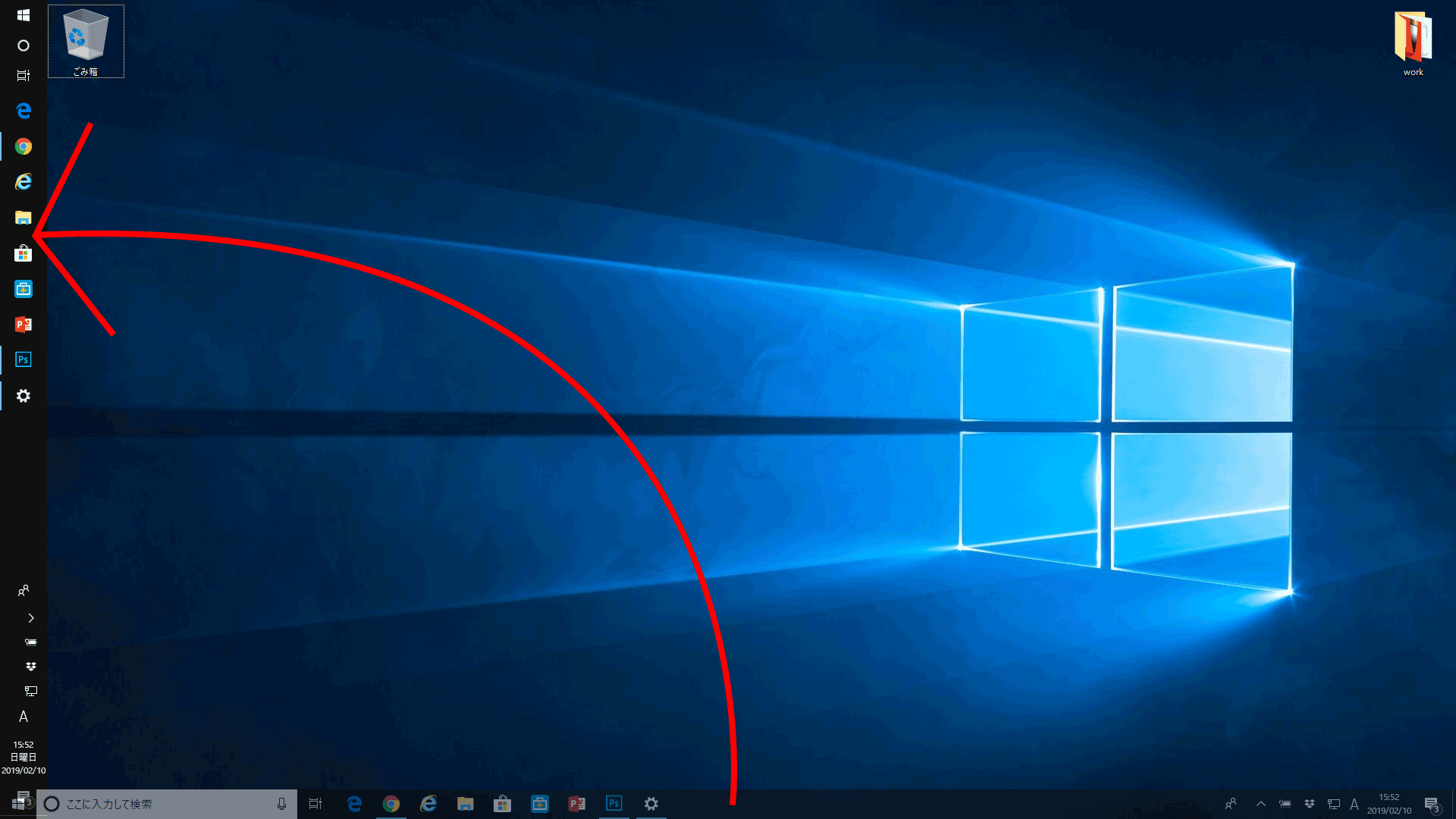
ドラックでタスクバーを移動できない場合
タスクバーで右クリックをして、「タスクバーの設定」を選択します。
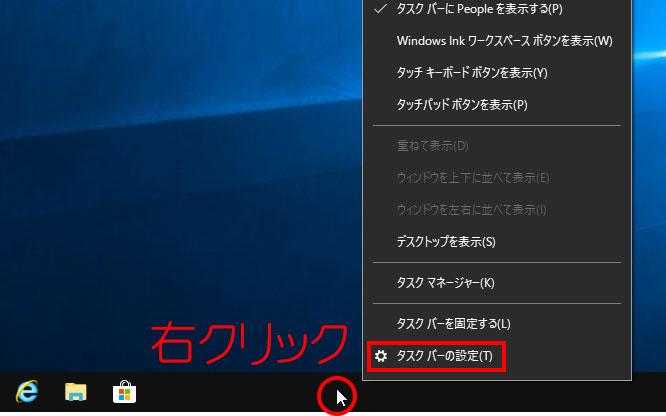
「タスク バーをロックする」をオフにします。
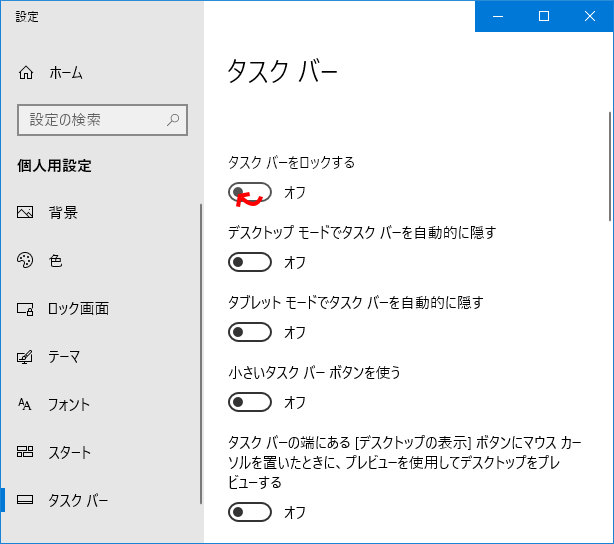
よくあるトラブル
タスクバーのよくあるトラブルで大きくなって使いにくいという問い合わせがあります。
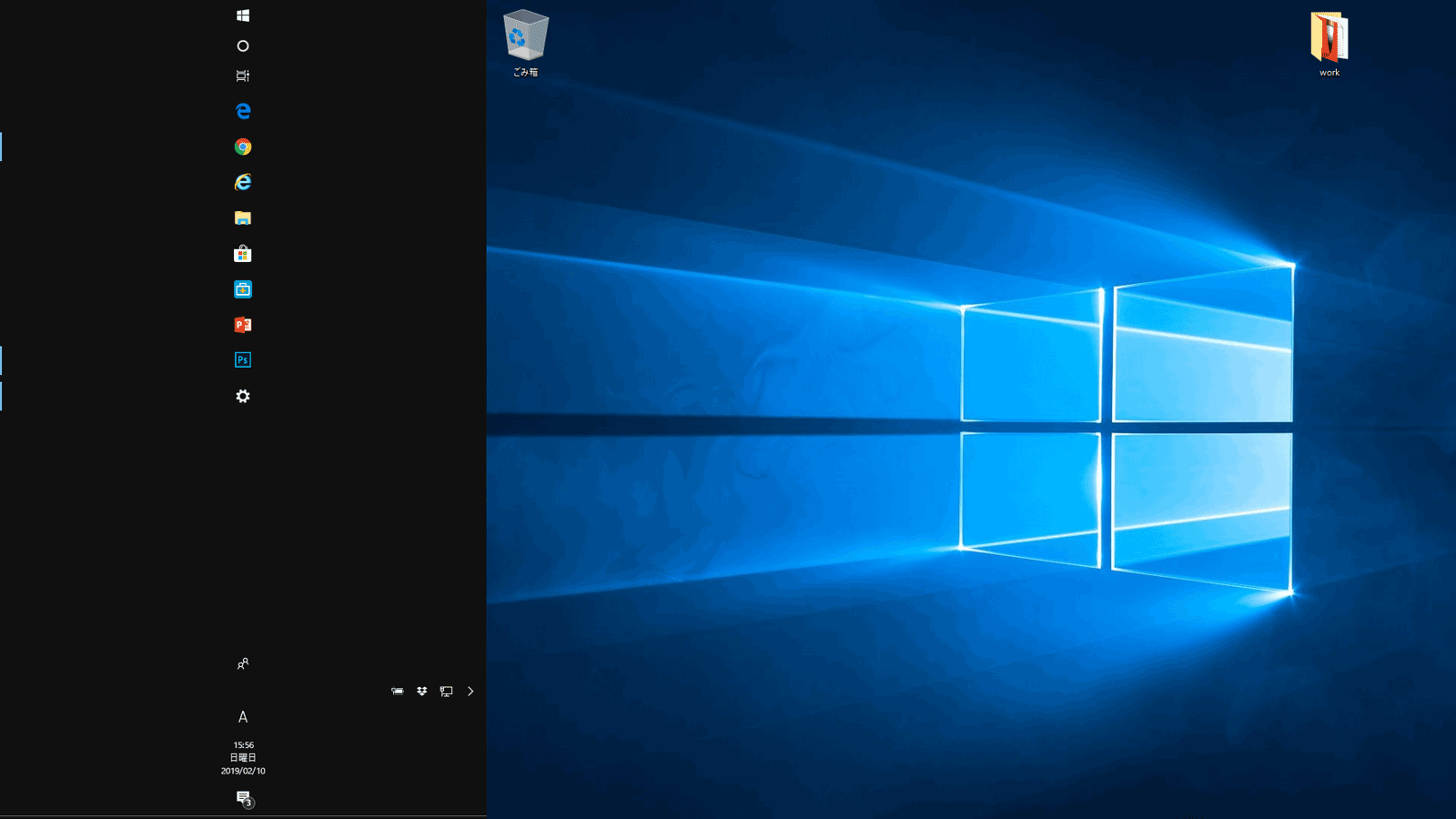
タスクバーは、ドラックで大きさを変えることができます。
そんな場合は、左右または上下にカーソルをして、大きさを整えてください。
まとめ:必要に応じてタスクバーの場所を変えよう!
今回は、左にする例で説明しましたが、好みによって右や上もありえます。
お好みで調整してください、