動画版も作りました。良かったらご覧ください。
リモートデスクトップはとても便利な機能ですが、同じWAN・LANからしか通信ができません。
※WAN・LANの単語がわからない場合は、同じ会社内のネットワークしかつかないと理解してください
もし、自宅から会社のネットワークにアクセスする場合は、VPN等を使う必要があります。
インターネット経由でリモートデスクトップを利用する
操作される側のパソコンの電源が入っている必要がありますが、自宅から職場のパソコンにアクセスができます。
Chromeリモートデスクトップで実現できます。「リモートデスクトップ」と名前がついていますが、マイクロソフトの「リモートデスクトップ」と関係なく操作されるパソコンがWindows 10 Proである必要もありません。
必要な物
双方のパソコンでChromeがインストールされている必要がある
双方のパソコンで同じGoogleアカウントでログインされている必要がある
サーバー(操作される)側のパソコンでChrome リモート デスクトップがインストールされている必要がある。
サーバー:操作される側の設定について
Chromeをインストールして、Googleアカウントでログインします。
Chromeで『https://remotedesktop.google.com/』を開きます。
「使ってみる」をクリックします。
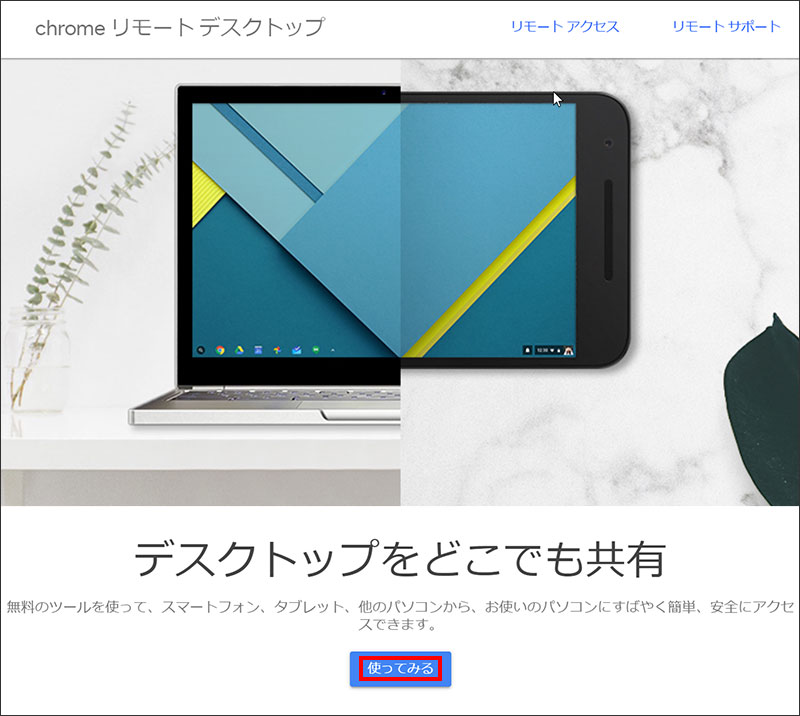
下向き矢印をクリックします。
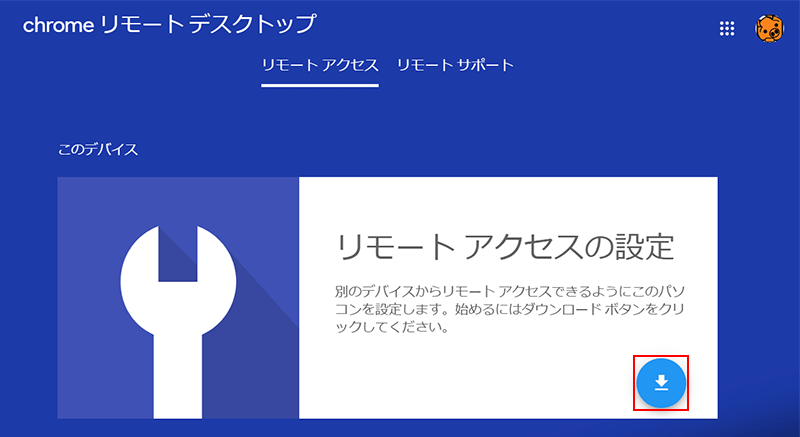
「Chrome Remote Desktop」の「Chromeに追加」をクリックします。
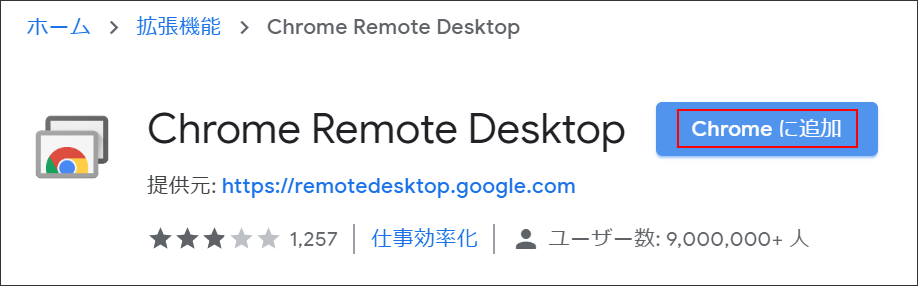
「拡張機能を追加」をクリックします。
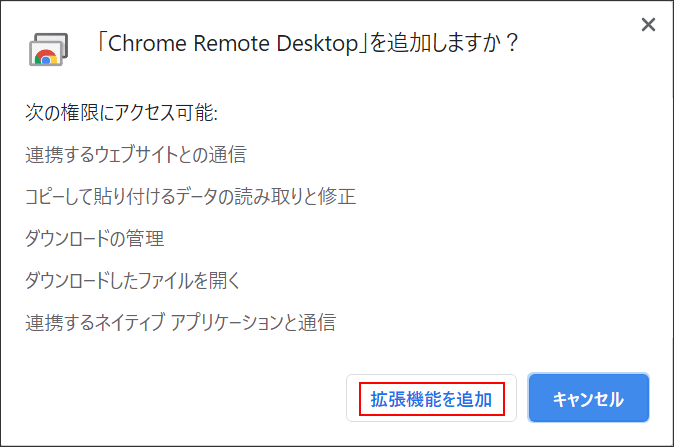
「Chrome Remote Desktop」をクリックします。
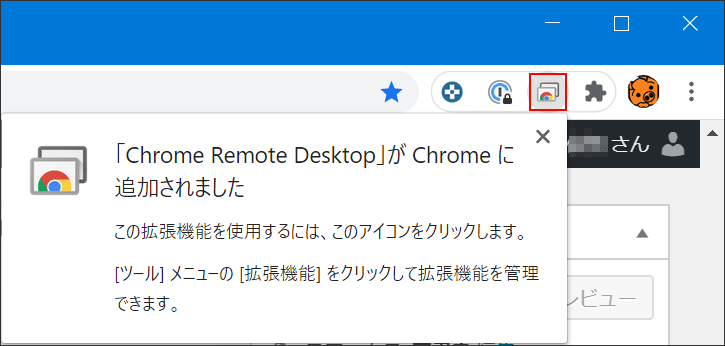
「同意してインストール」をクリックします。
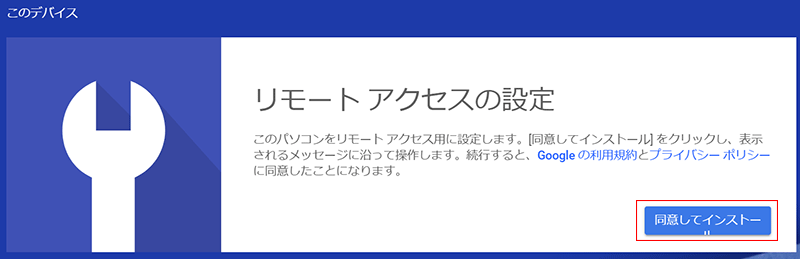
「はい」をクリックします。
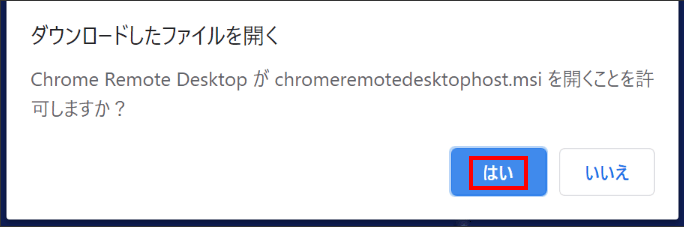
適当な文字列を入力して「次へ」をクリックします。
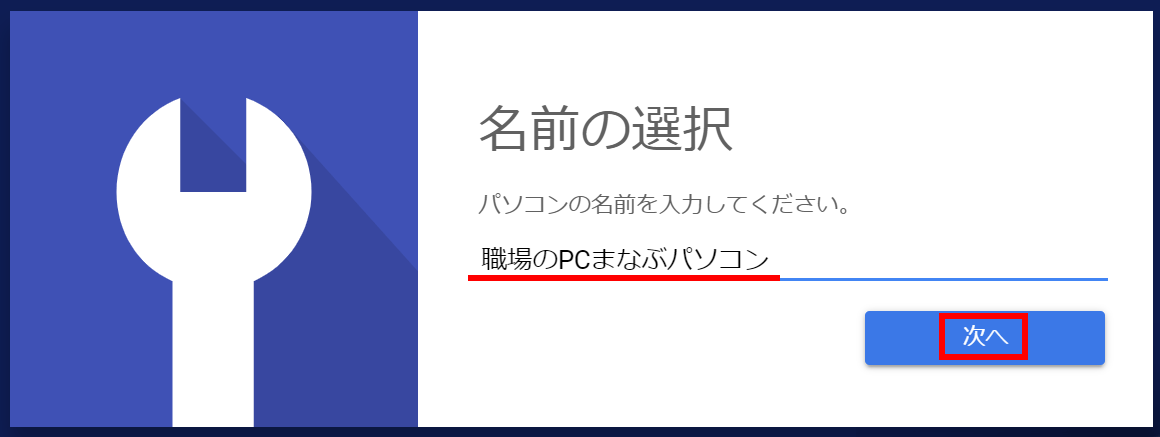
6桁以上のPINを入力します。
2か所に入力し、起動をクリックします。
以上でサーバーの設定は終了です。

クライアント:操作する側の設定について
Chromeをインストールして、Googleアカウントでログインします。
Chromeで『https://remotedesktop.google.com/』を開きます。
「使ってみる」をクリックします。
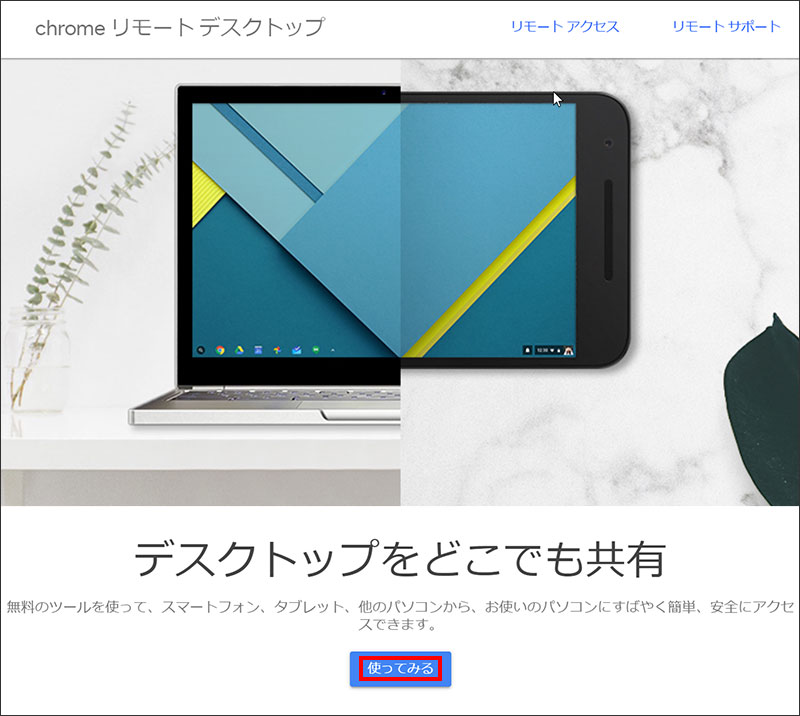
「インストール」をクリックします。
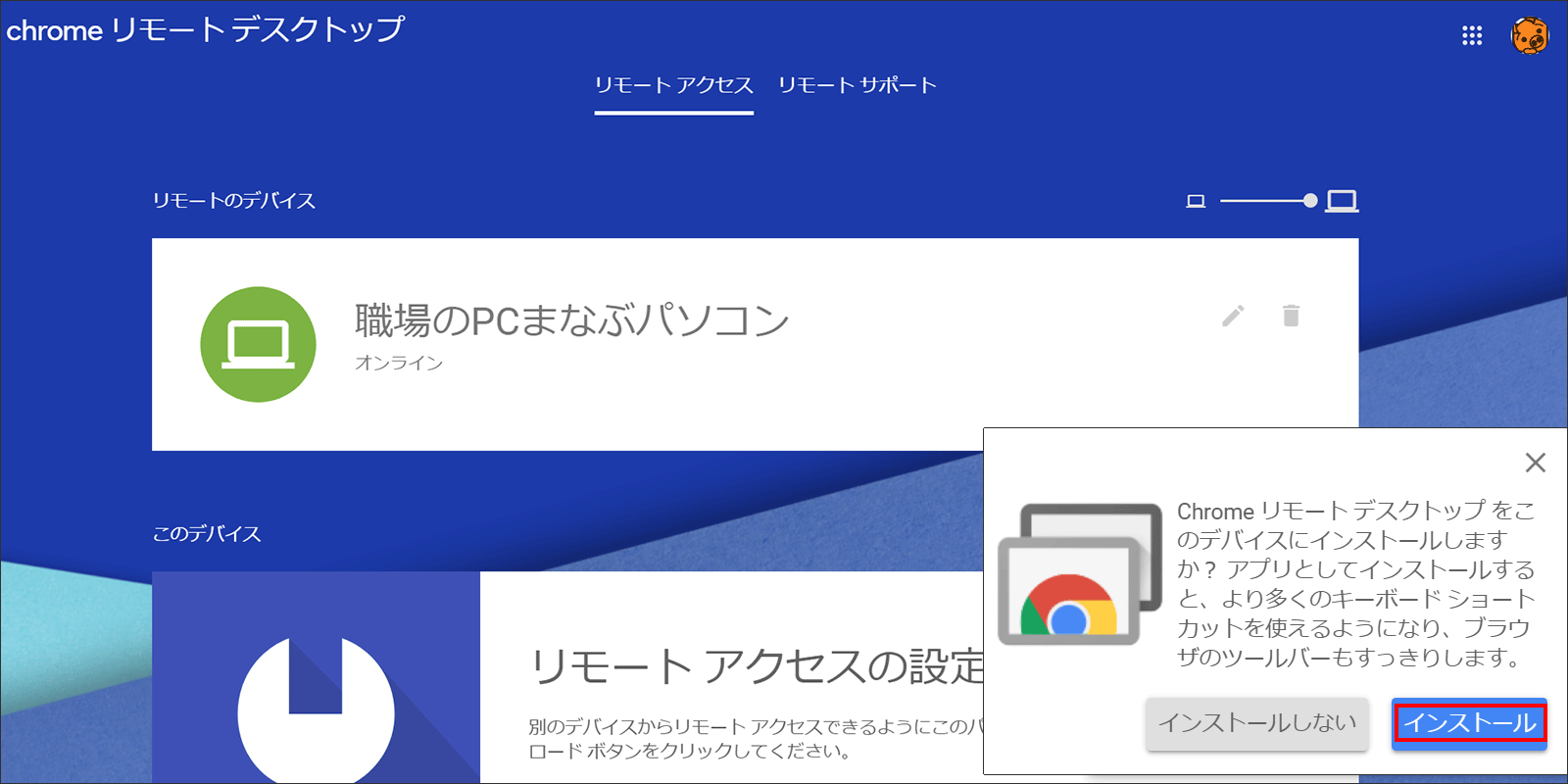
「インストール」をクリックします。
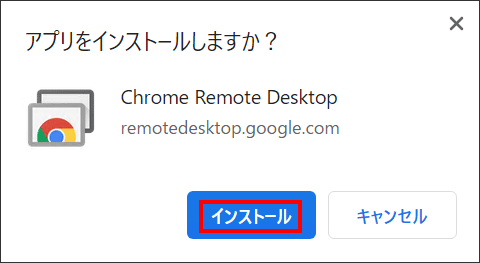
ご自身でつけた名前の部分をクリックします。
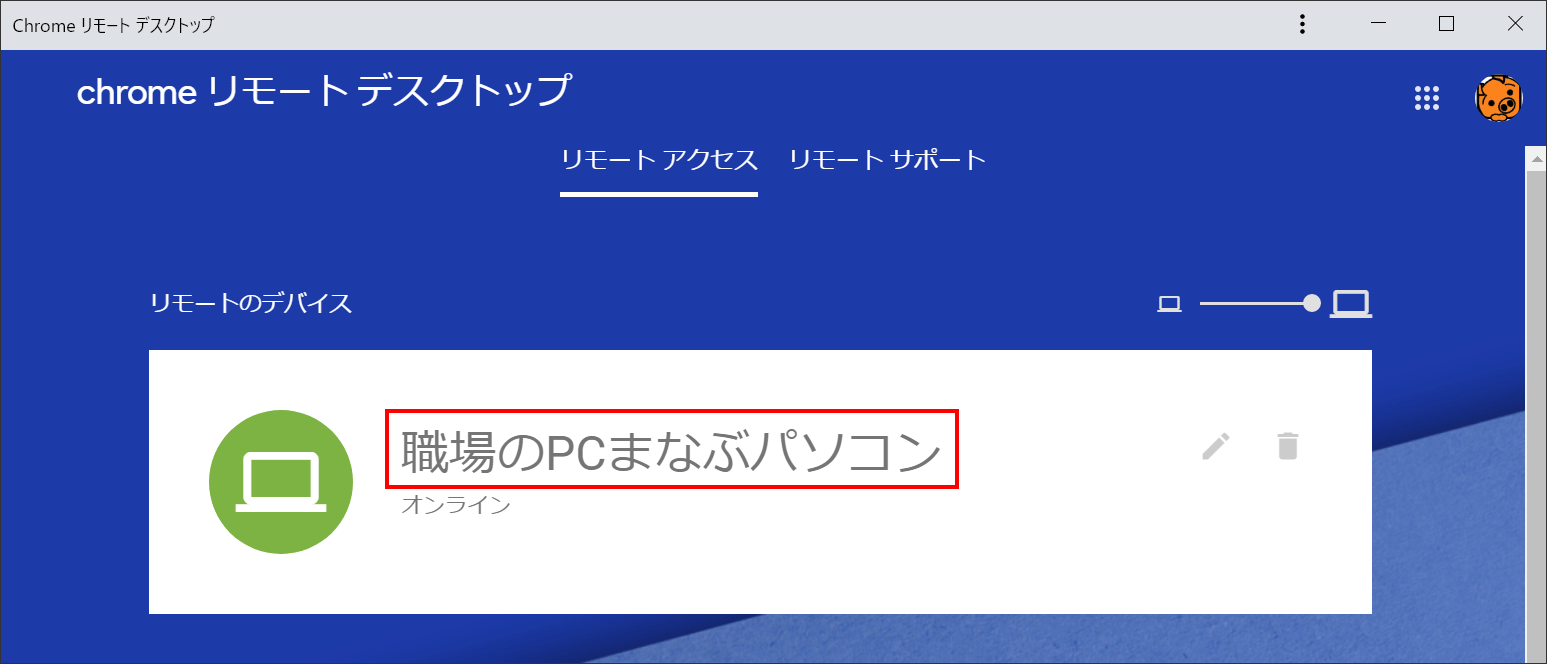
設定したPIN番号を入力します。
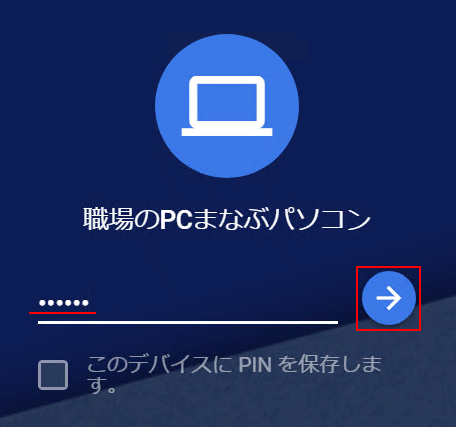
職場のパソコンが表示されました。
混乱しやすいのですが、点線内が職場のパソコンの画面です。
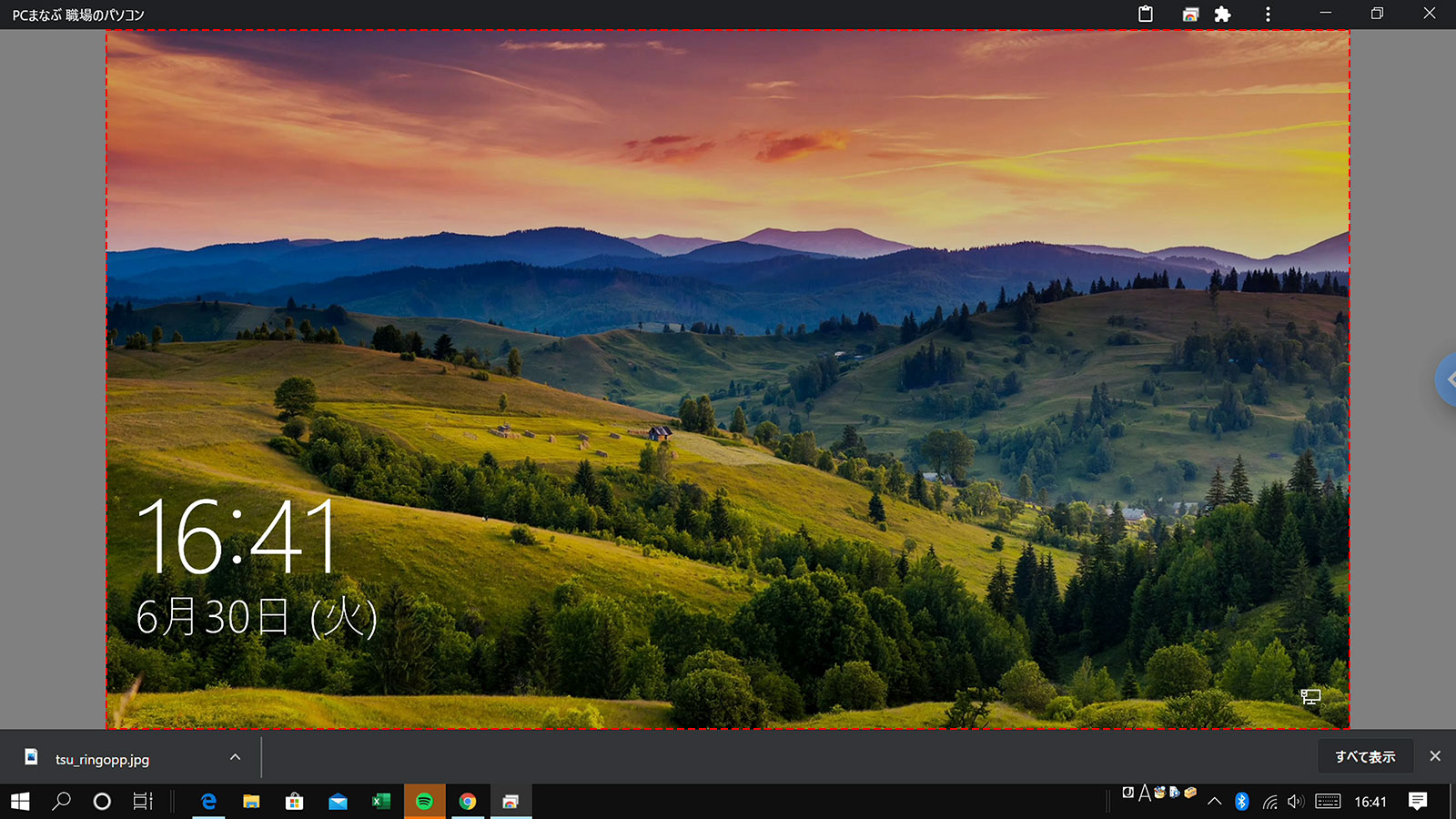
クリップボードを共有する
最初に行うべき操作は、クリップボードの共有です。
カスタマイズは、右側の「<」で行います。クリックします。
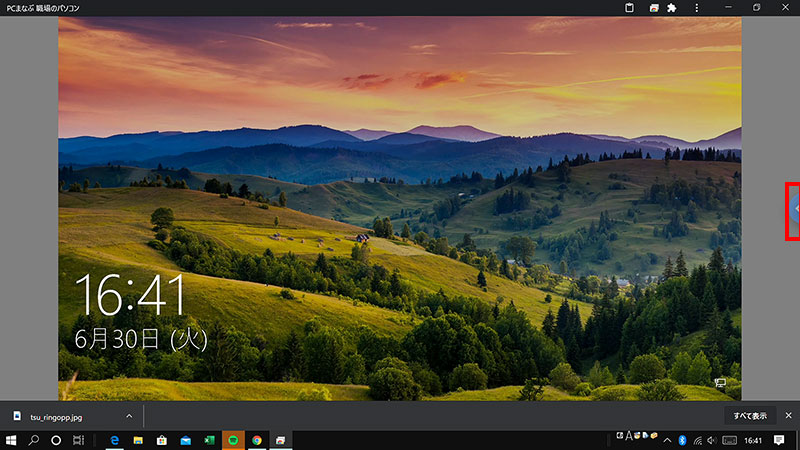
「開始」をクリックします。
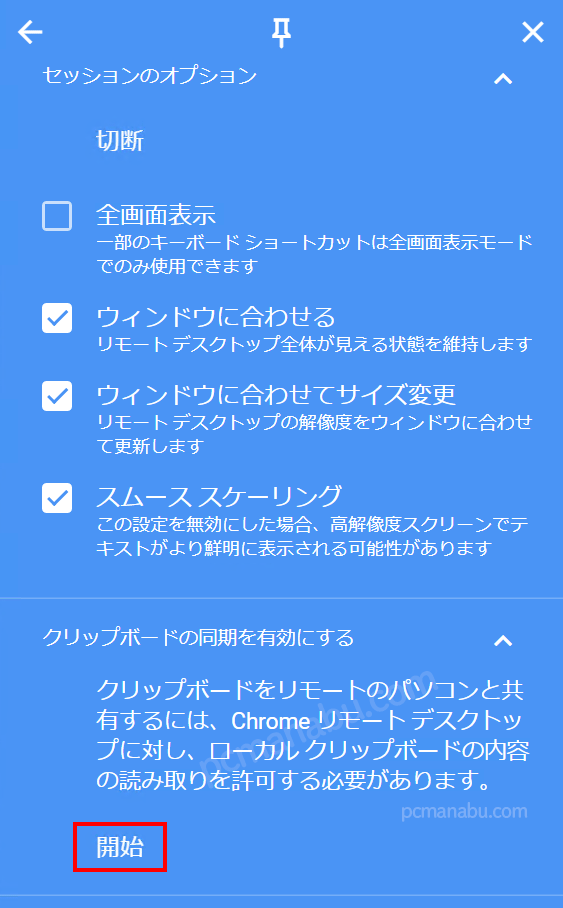
「許可」をクリックします。
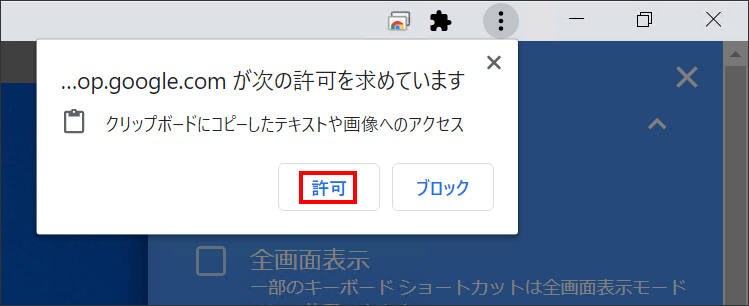
以上で終了です。

設定について
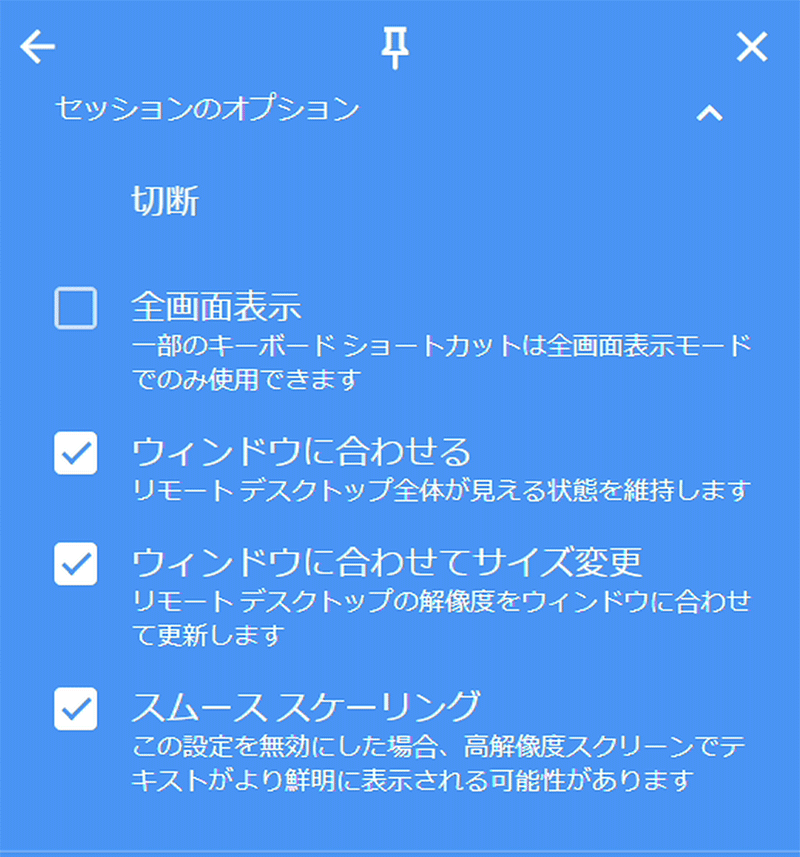
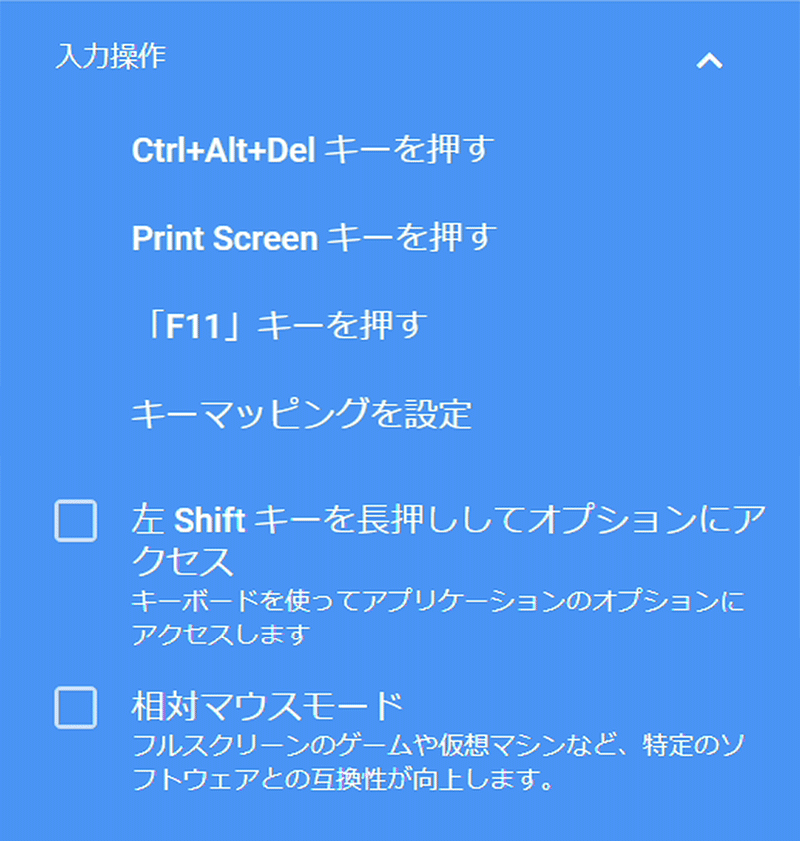
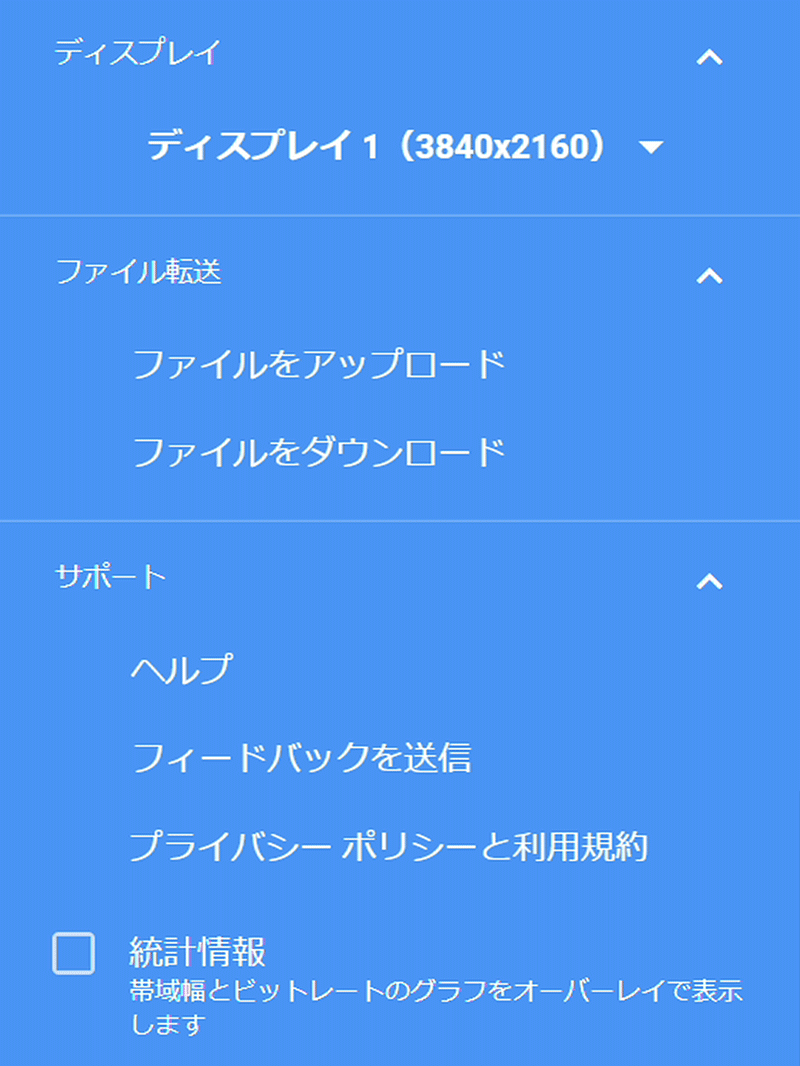
関連URL
Windows 10 OS標準ソフトで超簡単なリモート支援(画面共有) クイックアシスト
↑ブログ版 ↓動画版


