いよいよ国内版Raspberry Pi 5が販売しました。
早速、『Raspberry Pi 5の販売ページ』から8GB版を購入してしまいました😊
2月14日より順次出荷です。
推奨インストールをすると最低限度のアプリしかインストールされません。Fullインストールを選んだ方が面白そうです。
Raspberry Pi OSが、2023年10月10日にbookwormへメジャーアップデートしました。
- bullseye(ブルズアイ) 2021年11月8日発表
- bookworm(ブックワーム) 2023年10月10日登場
以前は、NOOBSを使ってRaspberry Pi OS(旧名称:Raspbian)を作っていました。
Raspberry Pi Imagerの登場により簡単にRaspberry Pi OSを作ることが可能になりました。
bookwormの壁紙です。青がベースになり雰囲気が変わりました。前までは、32bit OSでしたが今回から64bit OSが推奨になっています。
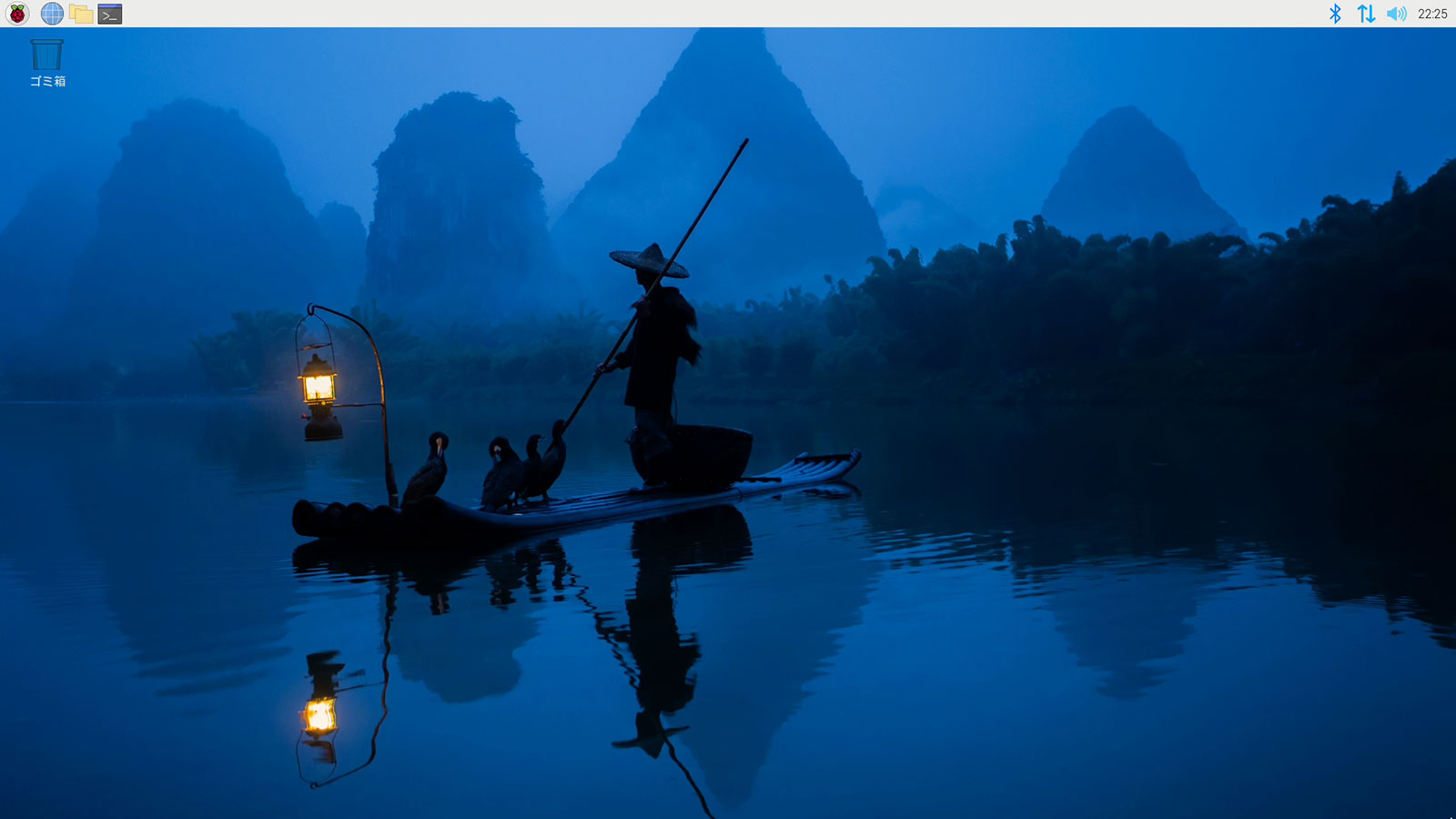
bullseyeの壁紙です。(ご参考)
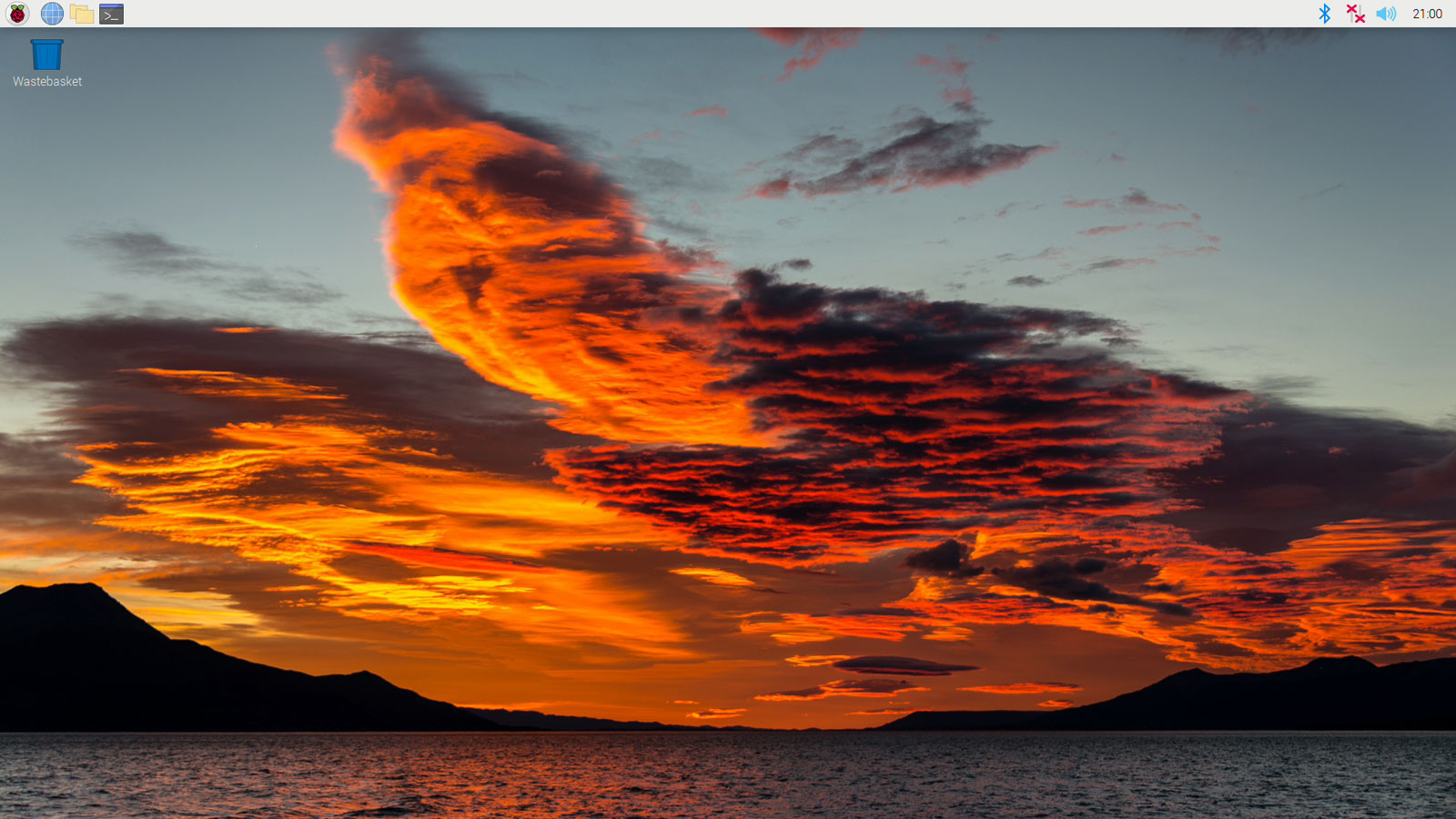
(ご参考)動画版でもインストール方法を紹介
動画版でもインストール方法を紹介しています。
動画を見たい方は、ラズベリーパイ OSの作成 9:29からご覧ください。
Raspberry Pi Imager v1.6.2と少し古いものです。
OS作成が楽になった
Raspberry Pi Imagerが v1.8.1になり少し画面が変わりました。
NOOBSの時は、MicroSDカードが32GBの容量を超えると大変でしたが、64GB以上でも楽になりました。
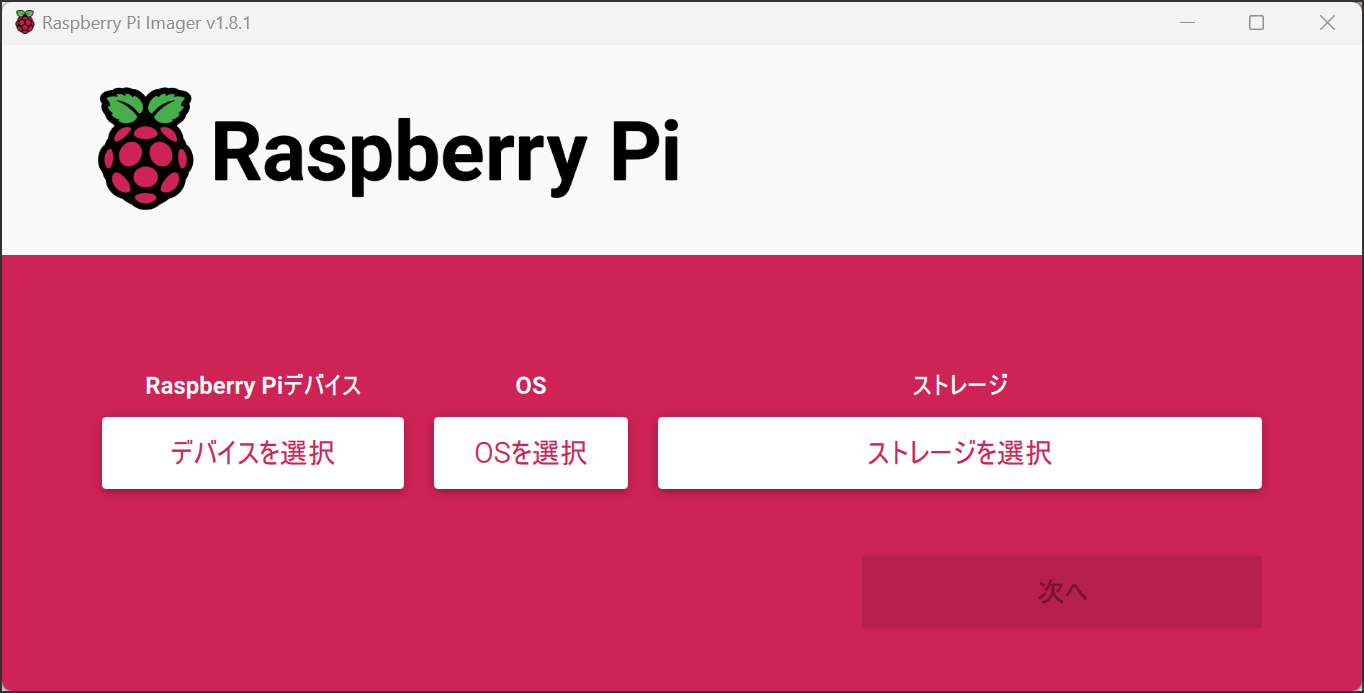
作成したいMicroSDカードを差し込みWindows等の機器に接続します。

『Raspberry Pi Downloads - Software for the Raspberry Pi』に移動します。
該当するOSをクリックします。
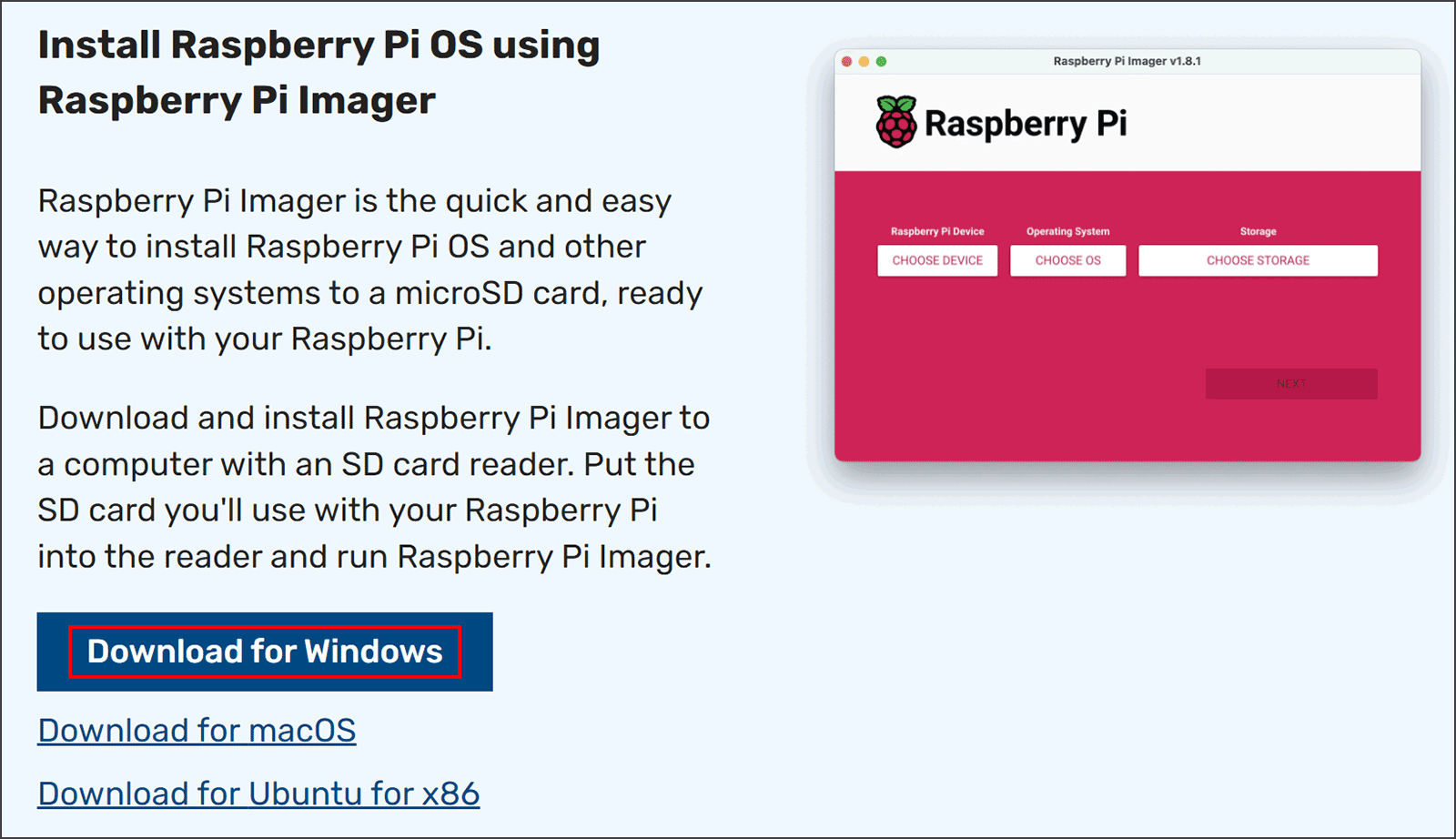
ダウンロードしたファイルを実行すると、インストールが始まります。
「Install」をクリックです。
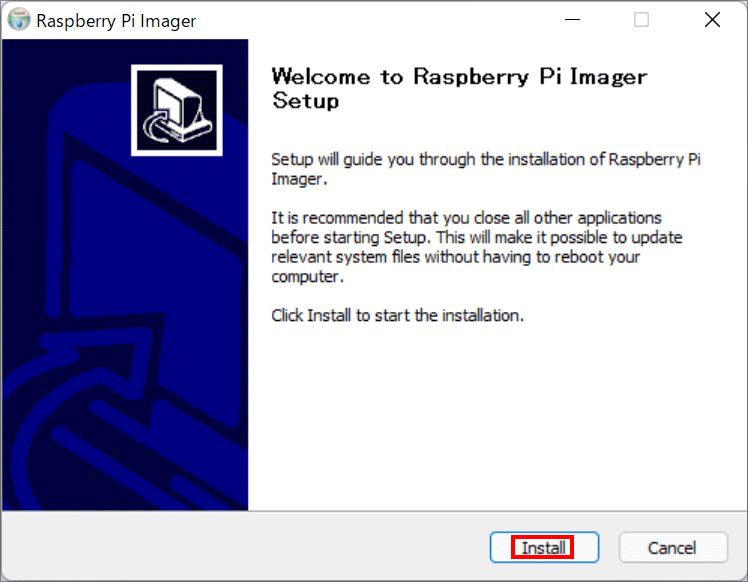
「Run Rasperry PI Imager」にチェックを入れて、「Finish」をクリックします。
すると「Rasperry PI Imager」が実行されます。
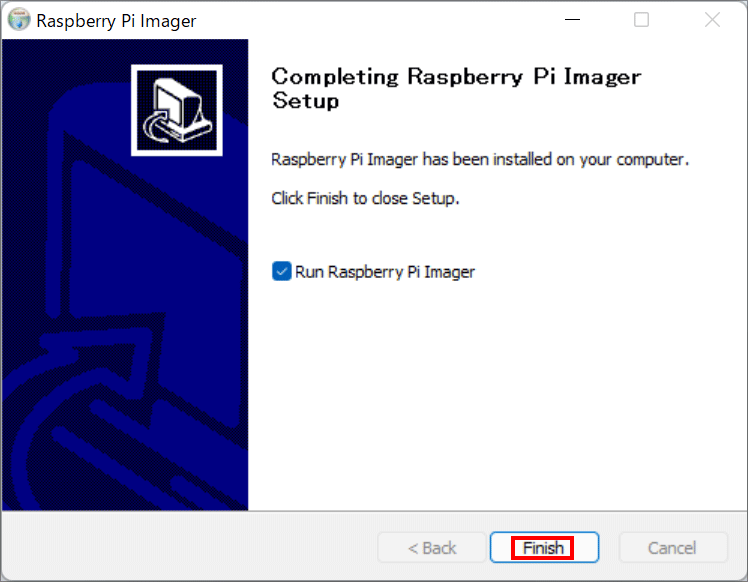
「デバイスを選択」をクリックします。
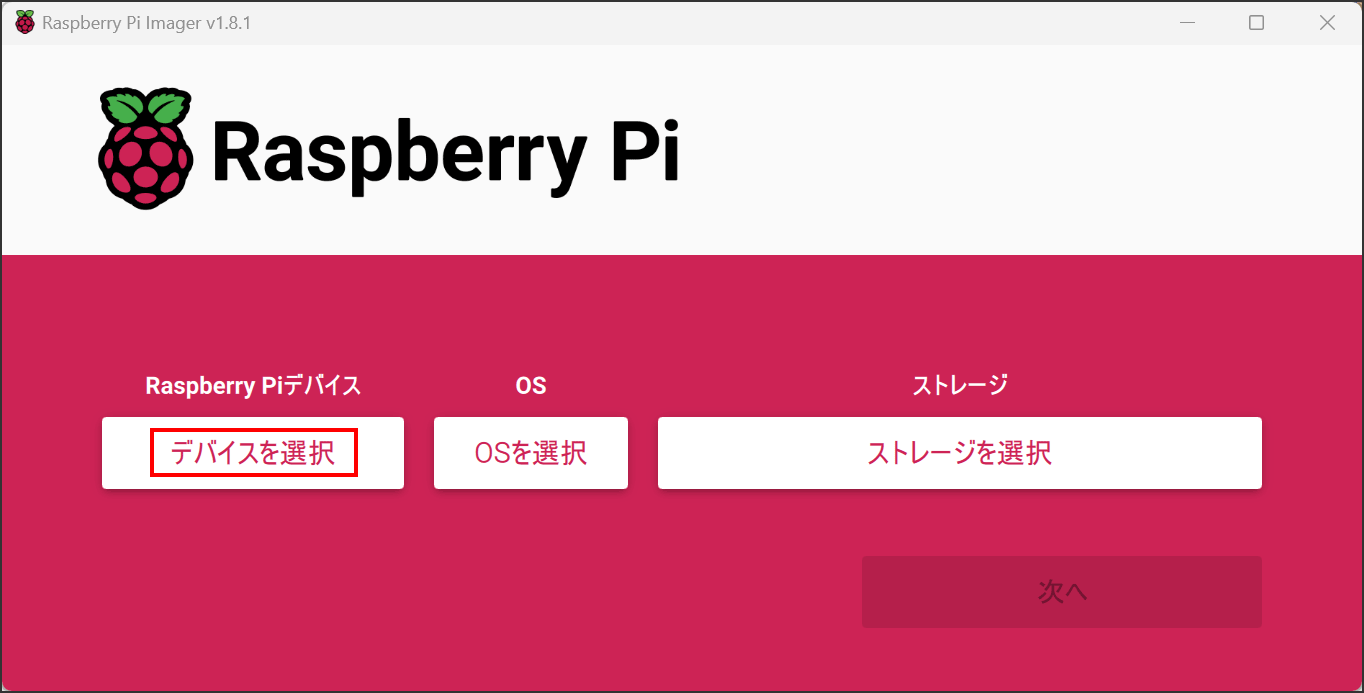
該当する機器をクリックします。
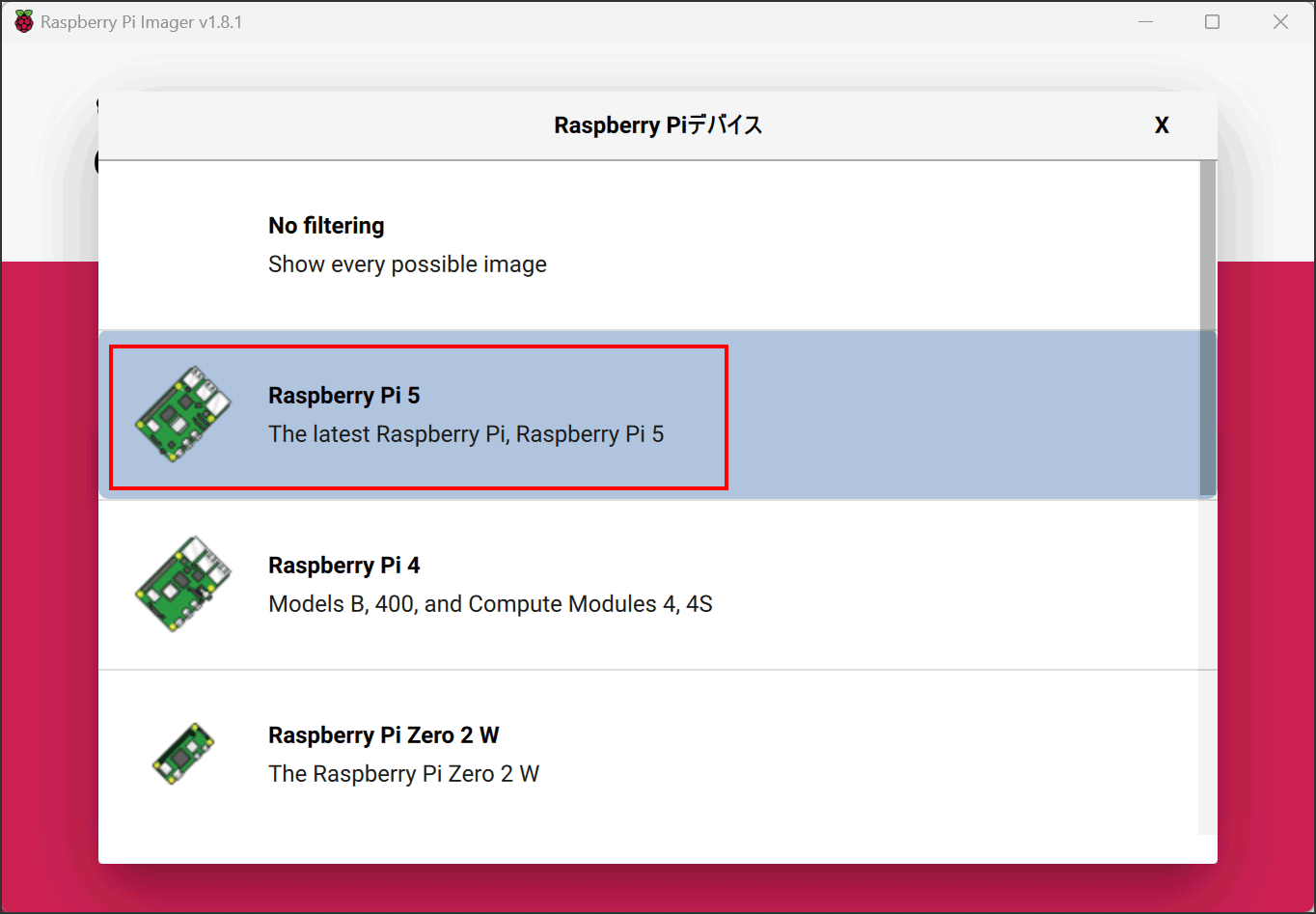
「OSを選択」をクリックします。
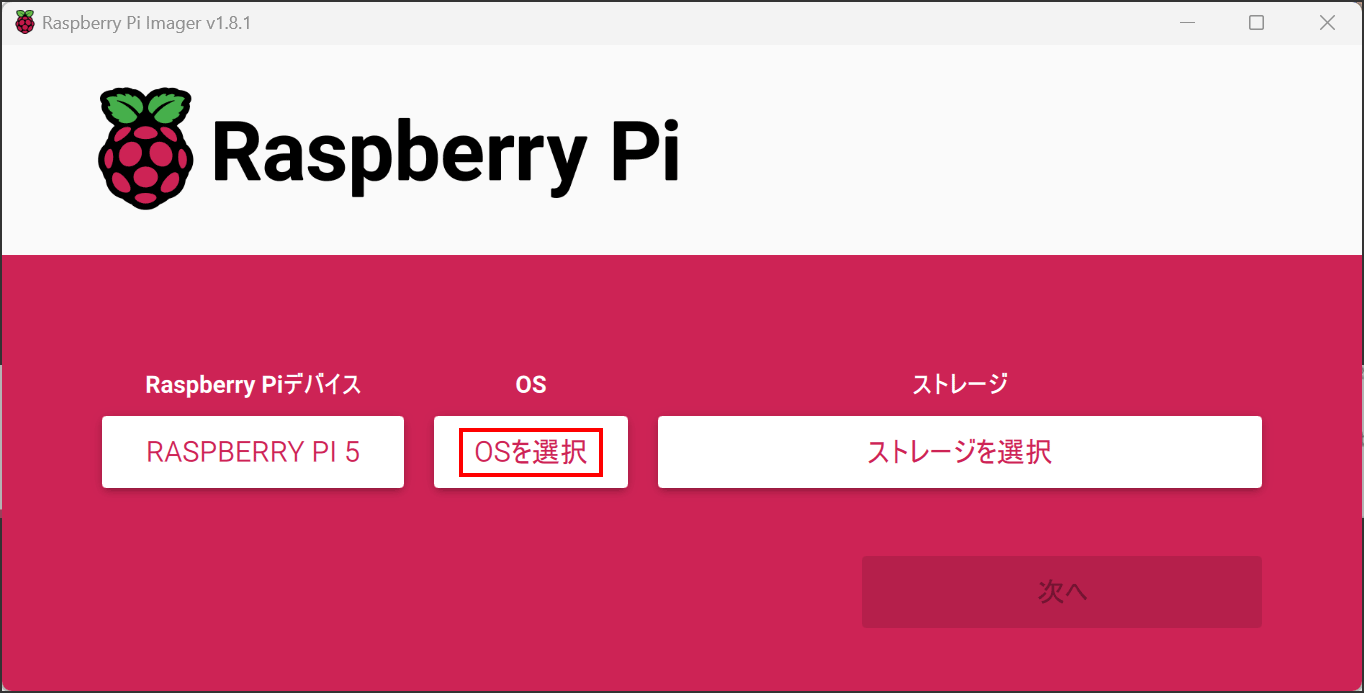
推奨(Recommended)を押したくなりますが、我慢です。これだと最小の環境がインストールされます。色々遊びたいのでRaspberry Pi OS(other)を選択します。
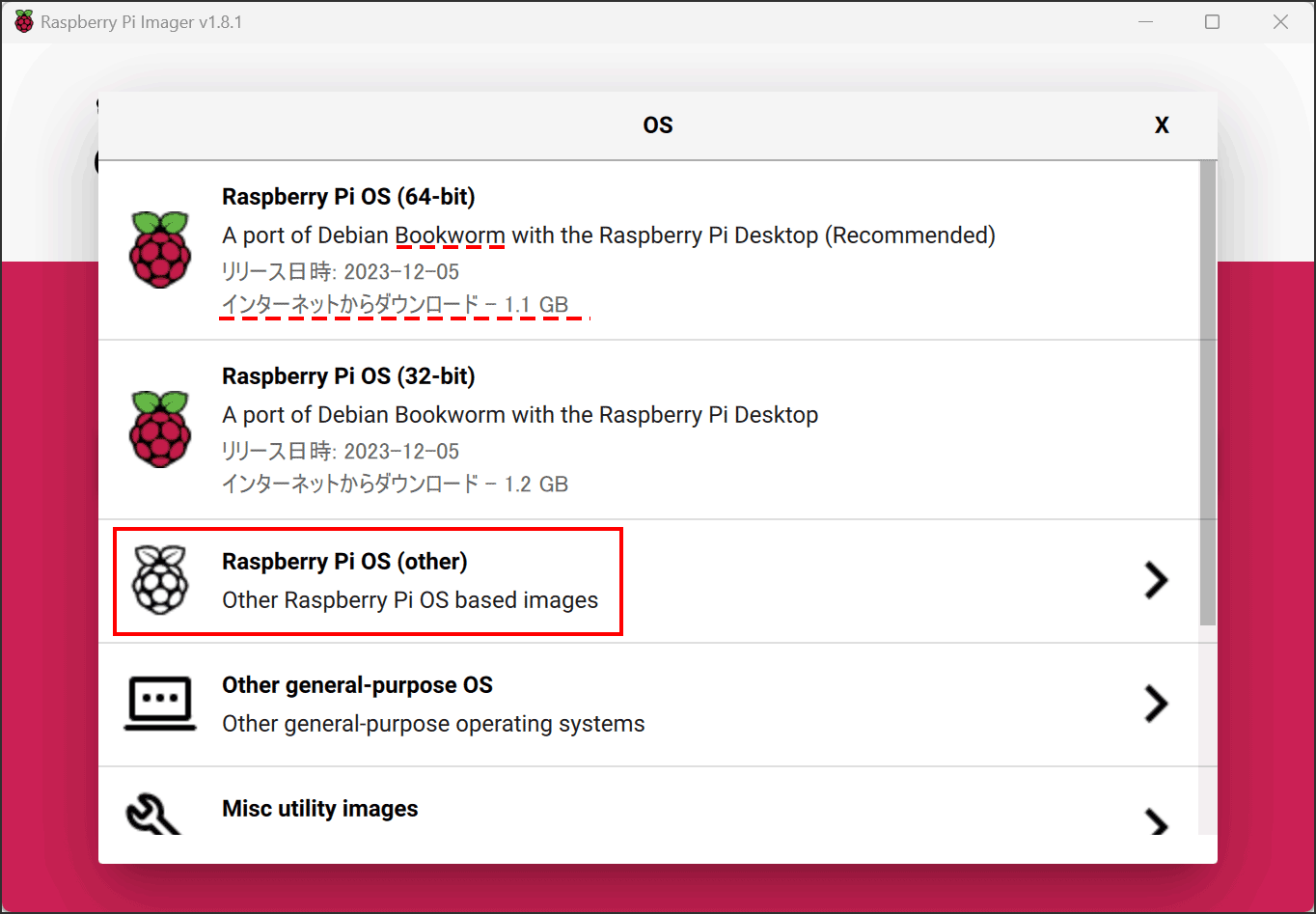
少し下にスクロールすると、Fullバージョンを選択できます。私は一度ダウンロードしてしまったのでダウンロード容量の表示がありませんが、約3GBあります。
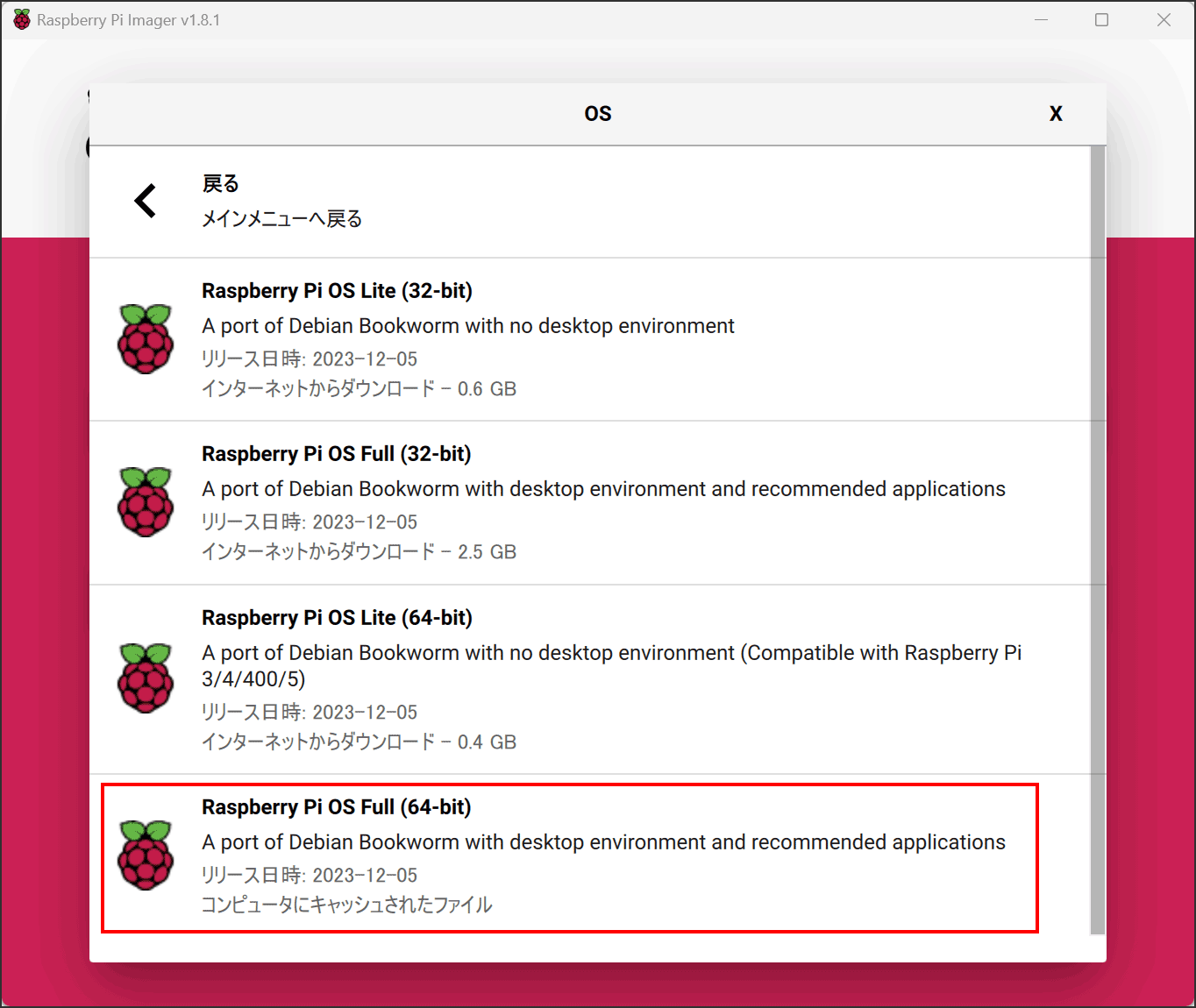
「ストレージを選択」をクリックします。
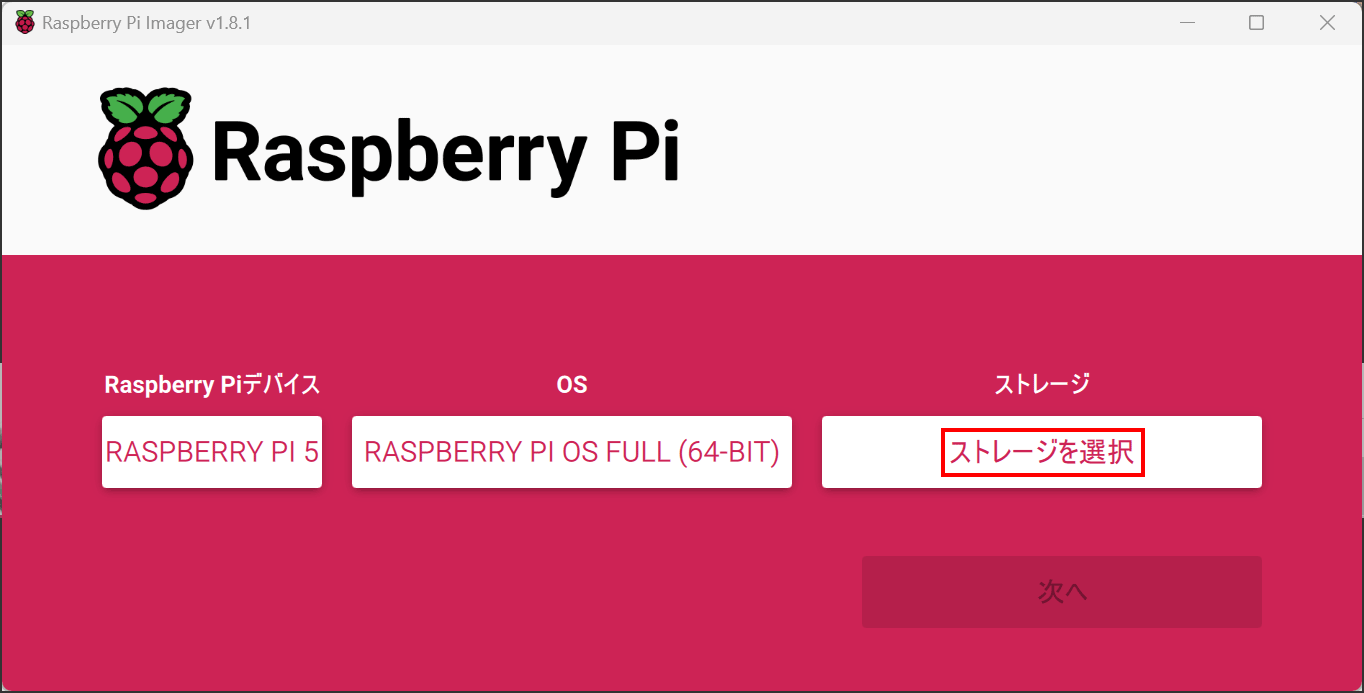
パソコンに挿入しているMicro SDカードを選択します。今回は1TBのMicroSDカードが入っています😊
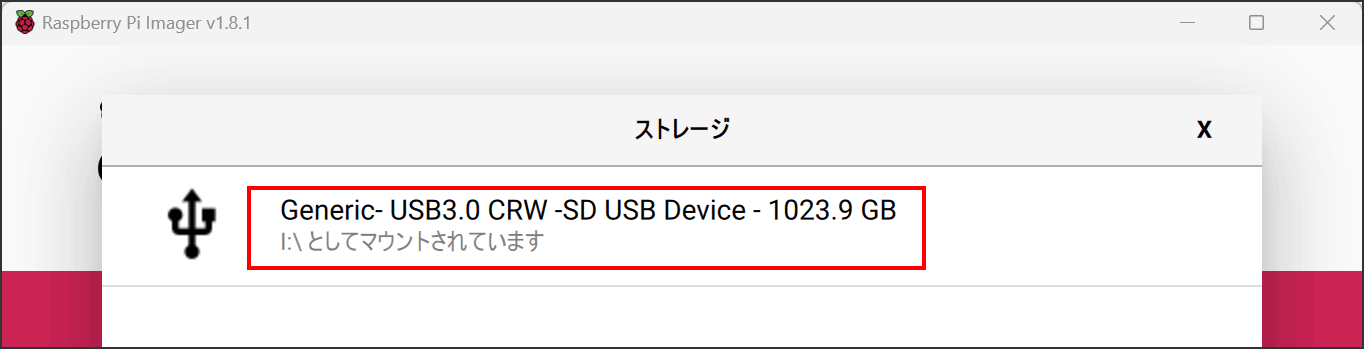
英語で書かれているため逆な感じになりますが、進める場合は、「いいえ」をクリックします。
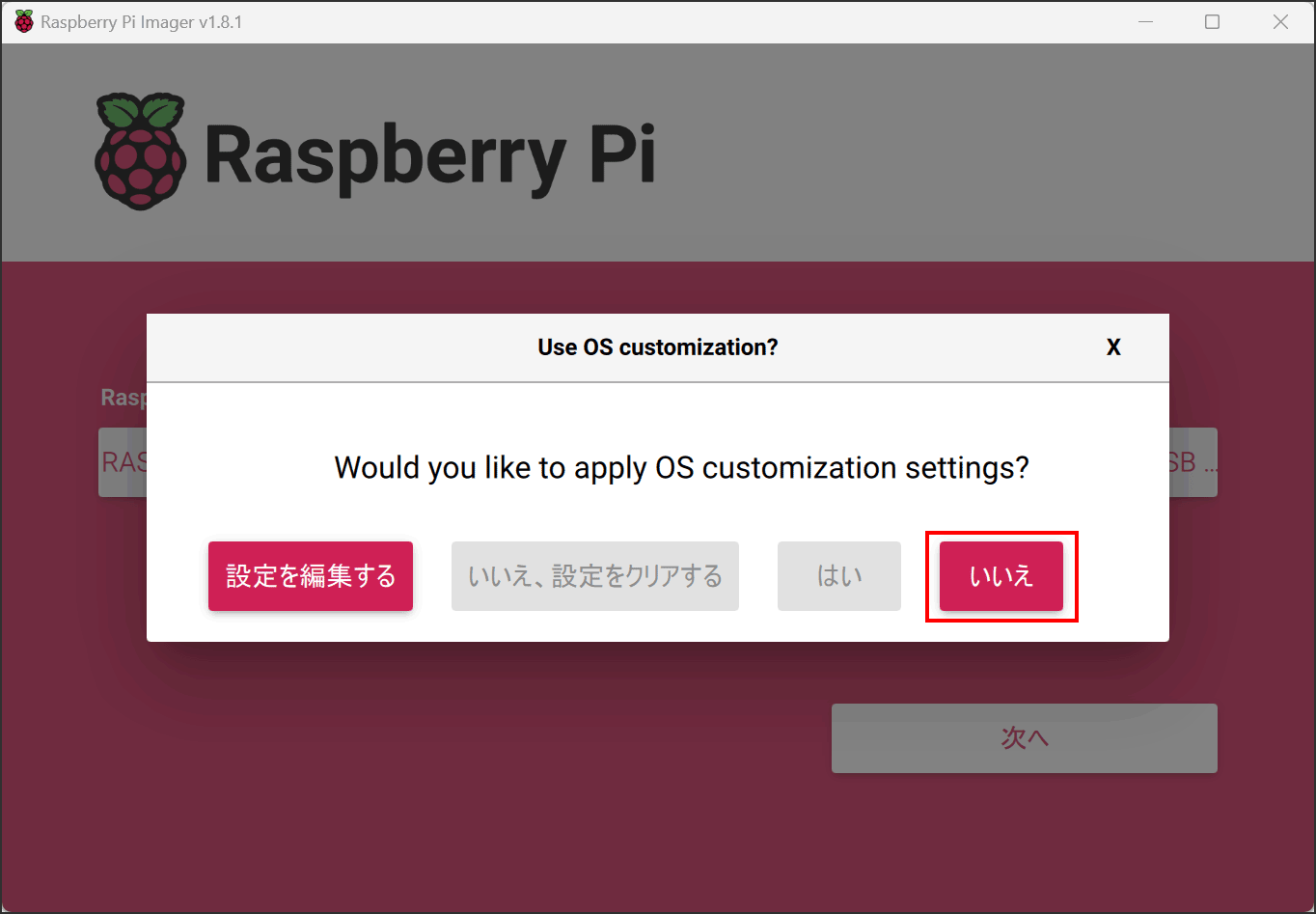
最終確認です。SDカードの内容を削除してよければ「はい」をクリックします。
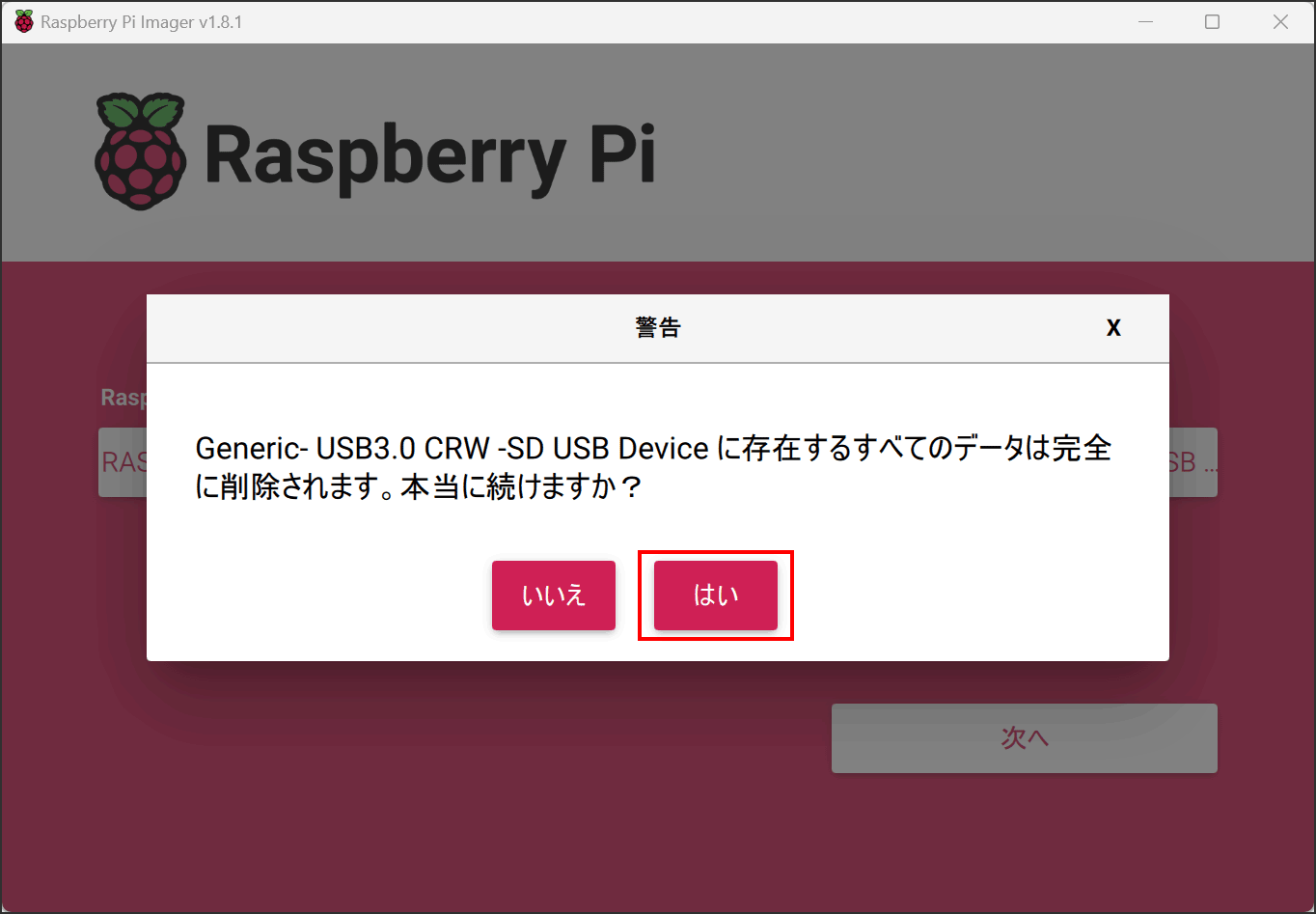
書き込みが始まりました。すこしだけ待ちます。
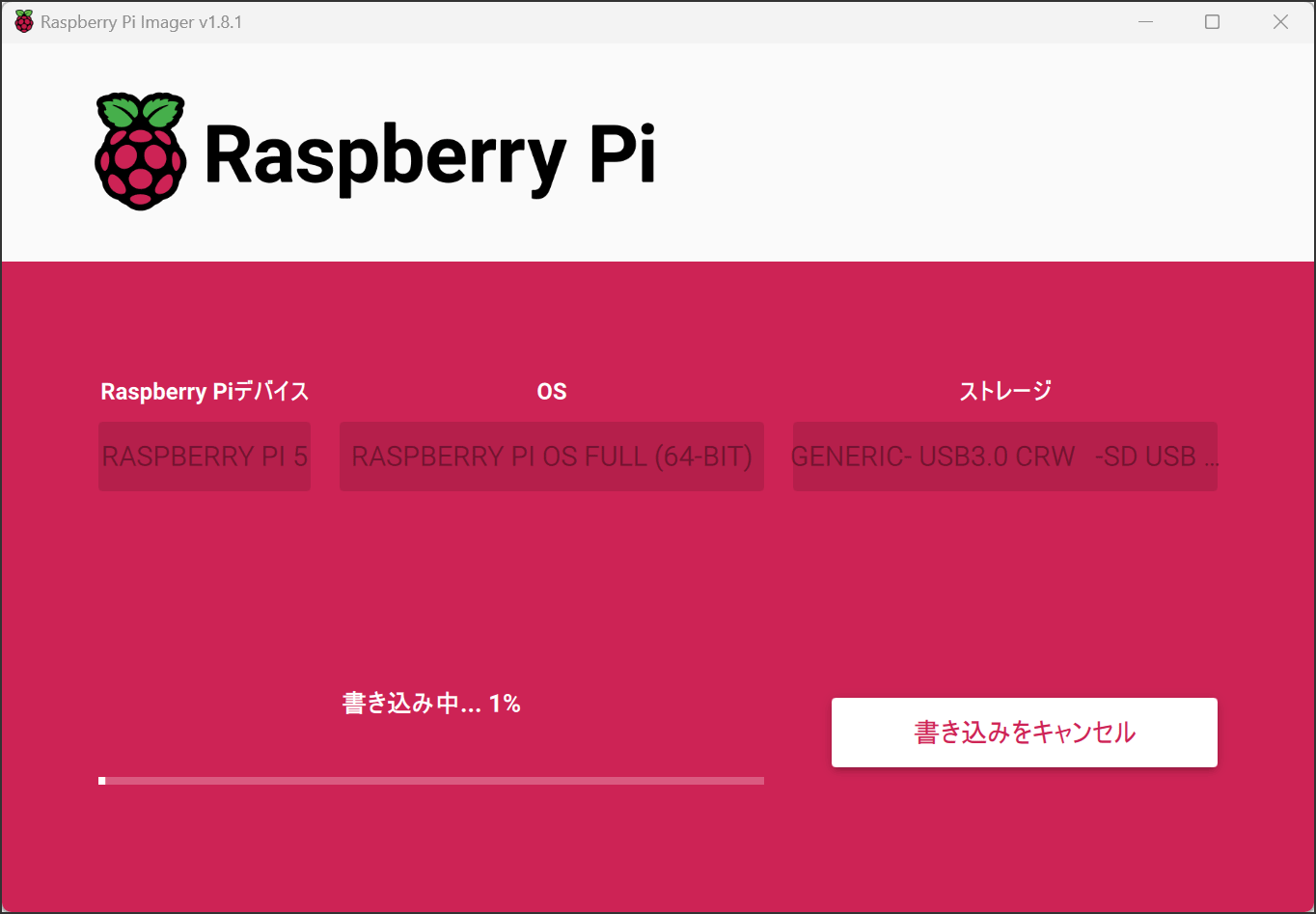
以上で終了です。楽すぎる!SDカードを取り出して「続ける」です。
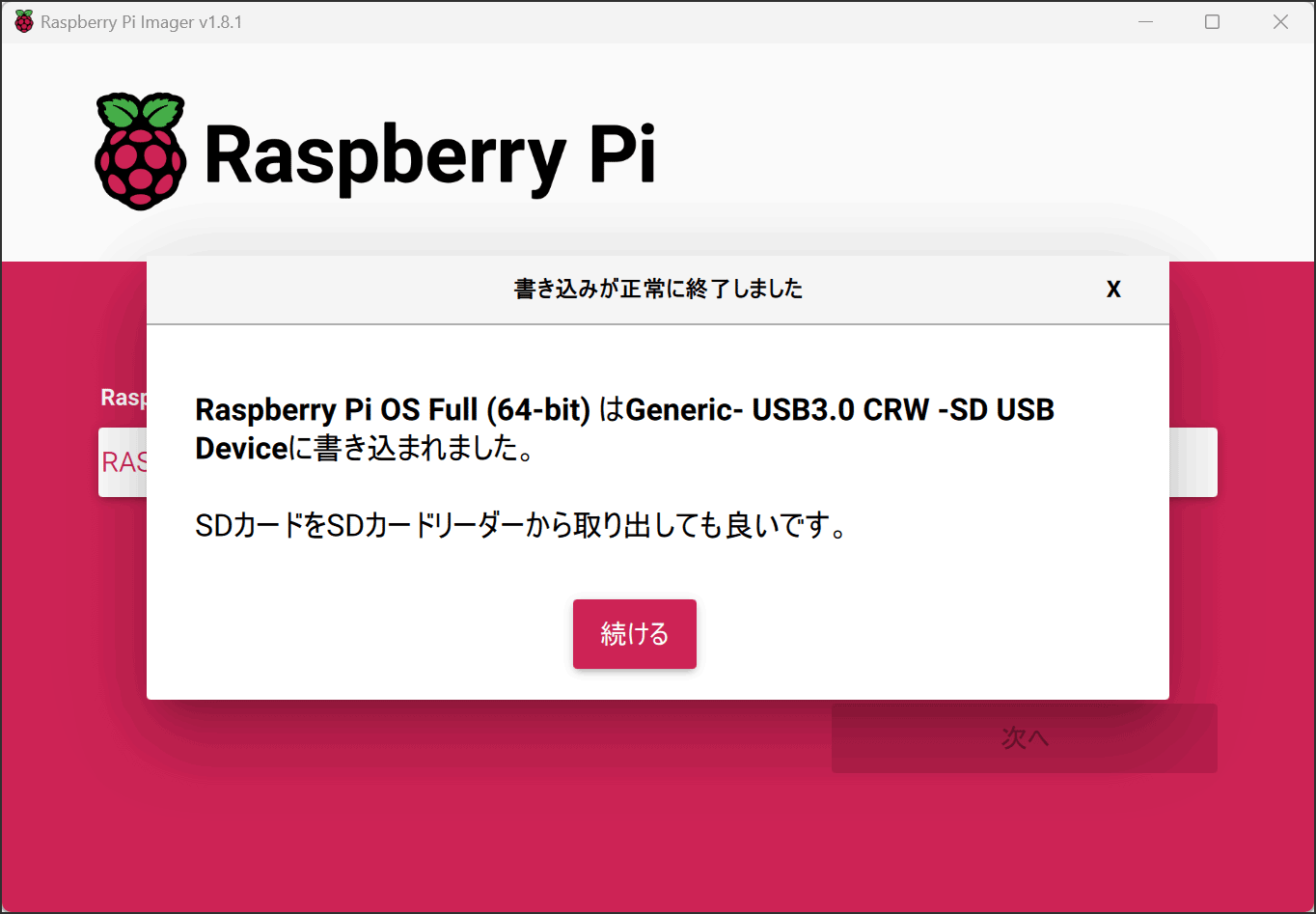
作成したSDカードをラズベリーパイに入れます。

128GBのマイクロSDカードでも問題なく起動ができました。
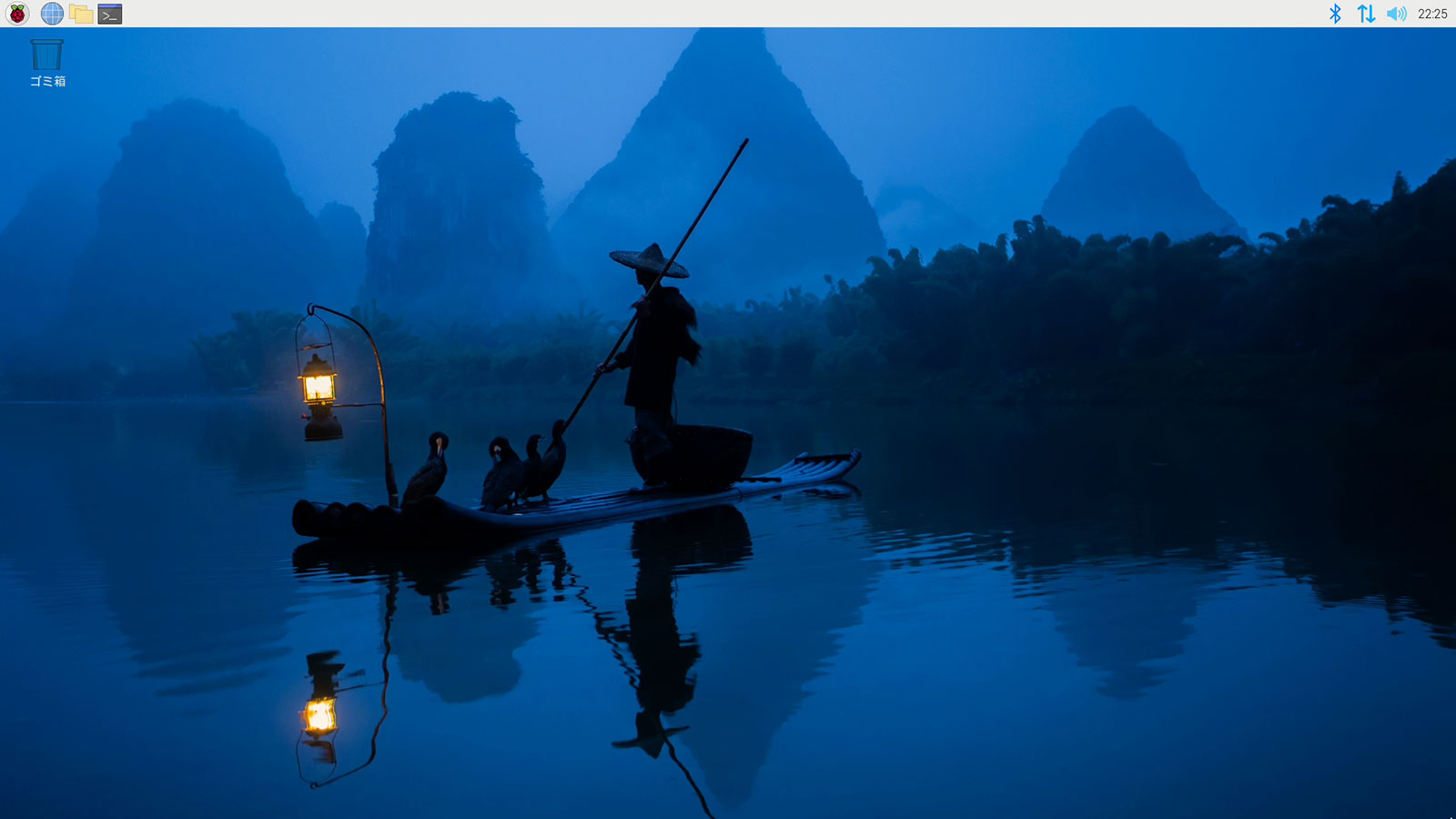
まとめ:Raspberry Pi 5でもやり方は同じ
前回のアップデートから初心者に優しい操作になりました。
関連URL
旧方法:NOOBSを使ってRaspberry Pi OSを作る
Raspberry Pi OSの旧名称はRaspbianです。2020年5月に「Raspberry Pi OS」になりました。
Raspberry Piをインストールするには、インストールメディアを作成する必要があります。
Mac・Windowsと違ってMicro SDカード一択です。
通常は、32GBを使います。あとはお好みで64GB以上を使います。
64GB以上を使うには、FATフォーマットをしてください。
64GB以上のFATフォーマットは、Windows標準のアプリケーションや通常推奨しているフォーマットツールでは出来ません。
詳しくは、『Raspberry Pi 4で64GB以上のインストーラーを作成する』を参照ください。
安価な製品には、偽物が多いのでAmazon直販がオススメです。
- Pi3までは32GBまで
- Pi4からは2TBまで

旧方法:Raspbianオペレーティングシステムを入手する
Raspberry Pi Imagerが登場したため、NOOBSソフトウェア
初心者の場合は、NOOBSソフトウェアを使うのが簡単でオススメです。
NOOBSをダウンロードします。
『Raspberry Piのダウンロードページ』に移動します。
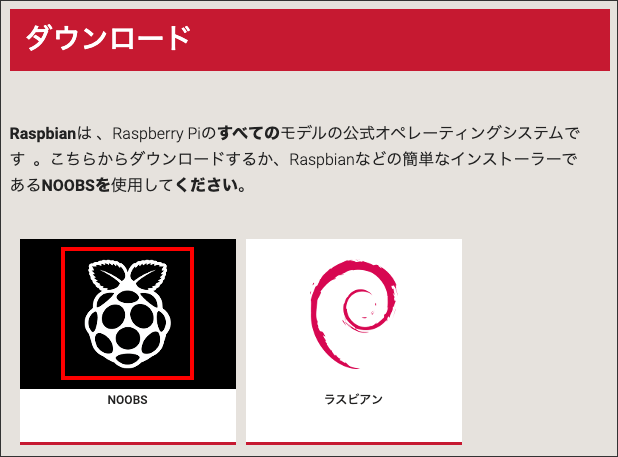
「Download ZIP」をクリックします。

SDカードをフォーマットする
『NOOBS-Raspberry Piドキュメント』にインストール手順が記載してあります。
インストールする前にフォーマットすることが記載されています。
WindowsならSD AssociationのFormatting Toolを使用することが推奨されています。
『SD Memory Card Formatter - SD Association』に移動してツールを手に入れてフォーマットしましょう。
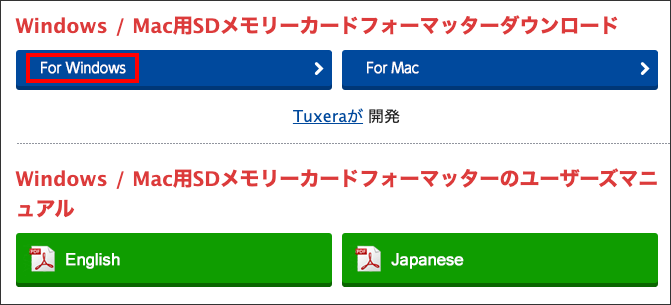
日本語のマニュアルに、さっと目を通しました。特に気をつけることはなさそうです。
ファイルをダウンロードしてインストールしました。
念のため上書きフォーマット(物理フォーマット)しました。
物理フォーマットを間違ってすると、データの復旧は不可能なので、カードの選択が120%間違いないことを確認して実施してください。
32GB以下の場合
SDHCのマークと文字列があります。
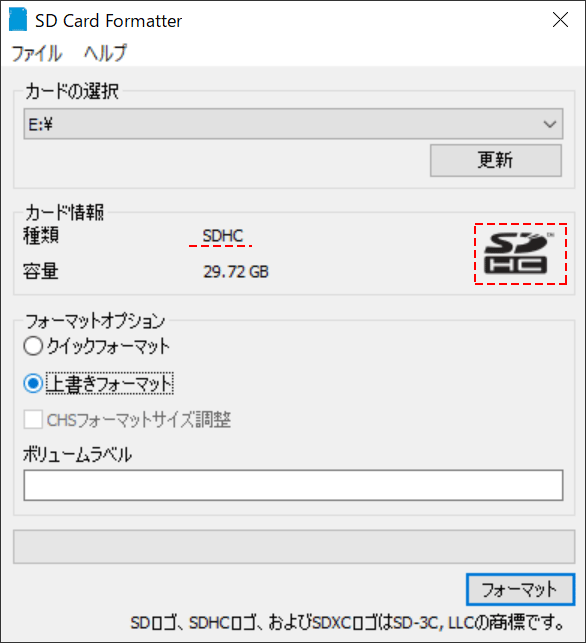
フォーマットをすると、FATフォーマットになります。
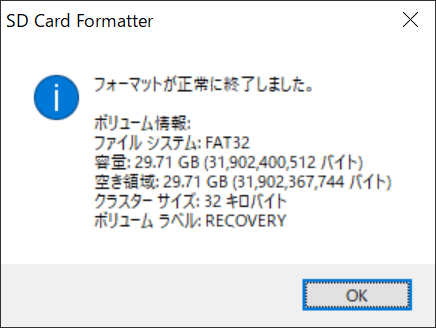
64GB以上の場合
64GBの物理フォーマットだと1時間ぐらいかかりました。
32GBを超える場合はexFATのみになります。
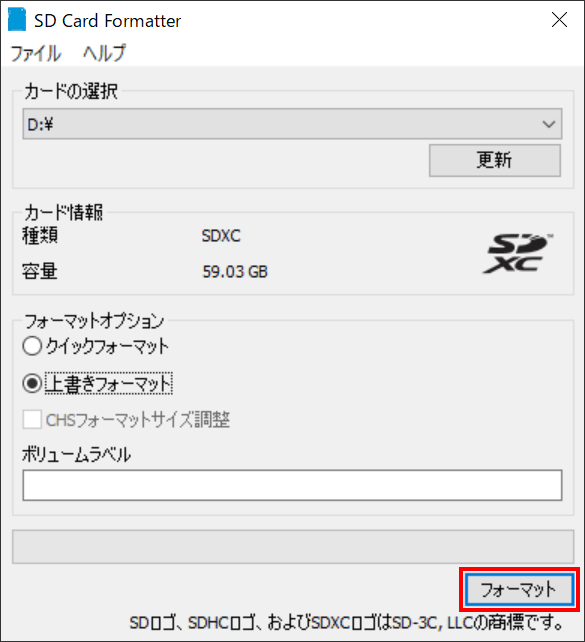
フォーマットをすると、exFATフォーマットになります。
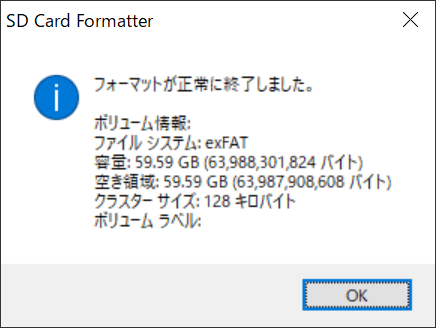
『Raspberry Pi 4で64GB以上のインストーラーを作成する』を参考にFATフォーマットにしてください。
ダウンロードしたファイルを解凍して中身をSDカードに保存して終了です。
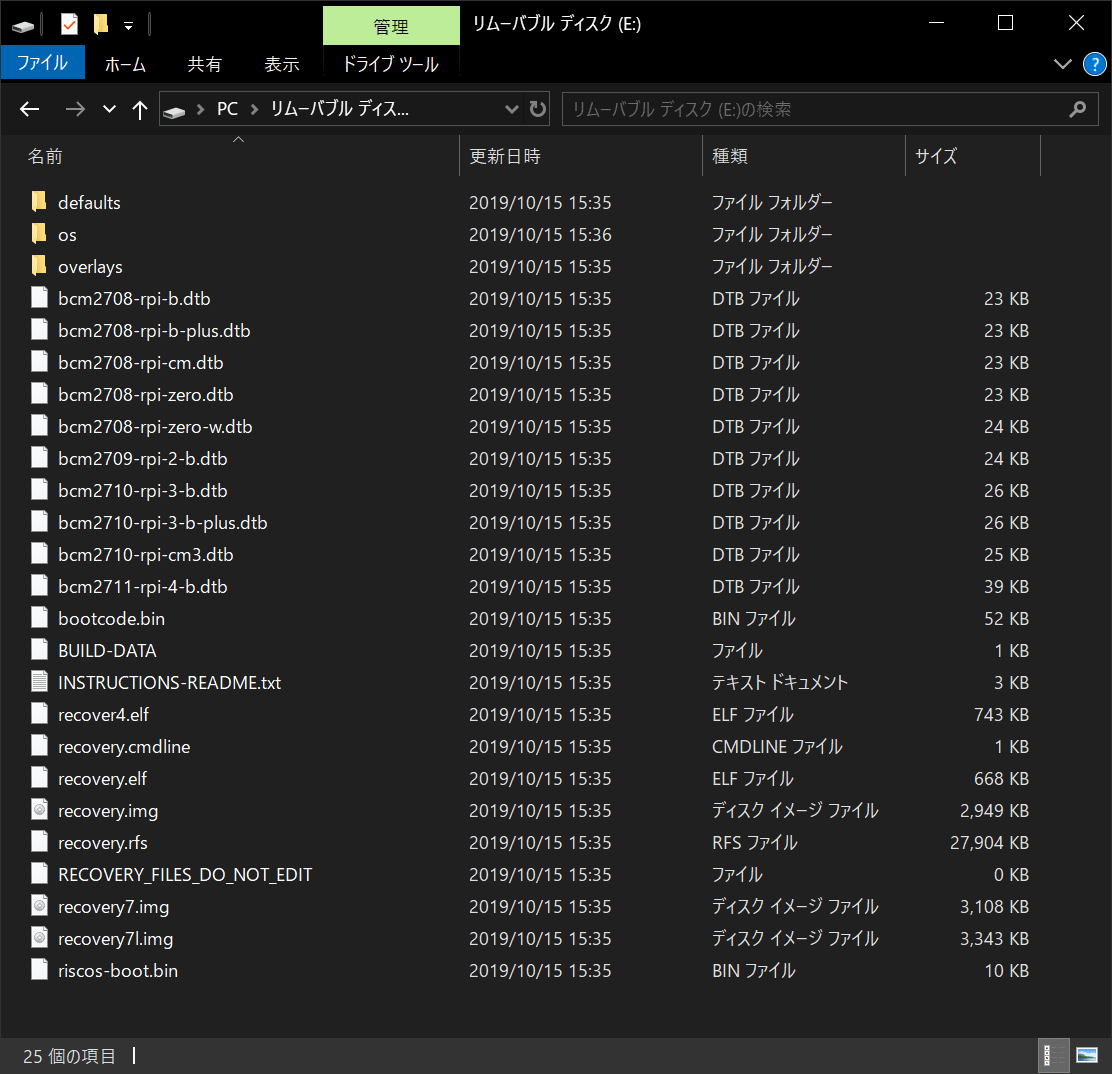
旧方法のまとめ(NOOBS):1つのファイルを準備するだけで良い
WindowsやMacに比べて簡単かと思いましたが、同等程度の大変さです。
IT全体のスキルアップするには、WindowsとMacも体験するのが近い道です。
興味のある方は、Windows・Macでも体験してください。
関連URL
まとめ 誰でも気軽にできるRaspberry Pi 4 model B



