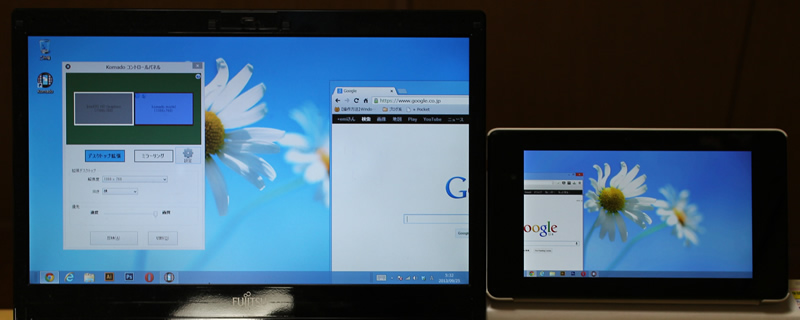検証用にMacを購入したことを記念して、MacのサブモニターとしてiPadを活用します。
STEP1:iPadをサブモニターにする
※今回の記事はここまで
STEP2:iPadをMacの液タブ代わりに使用する
iPadをパソコンのセカンドモニターにするDuet Displayを利用します。
本ソフトの凄いところは、iPad Pro + Apple Pencilで、液晶ペンタブレットとして使うこともできます。Photoshopにも対応しています。
液晶ペンタブレットのように使うには、通常『ワコム Cintiq Pro 13』か『Surface Pro 4』が必要ですが、簡易的に同等のことができます。
iPad Pro 12.9 2017とも相性が抜群です。

Duet Displayとは
iPadとPC(Win・Mac)をお持ちの方にオススメなソフトです。
本ソフトウェアを使えばパソコンのサブモニターとしてiPadを使用できます。
サブモニター化するソフトには、様々な種類があります。超定番ソフトであるDuet Displayを紹介します。
実施方法
STEP1 iPadのでApp Storeで「Duet Display」をダウンロード
先ほど案内した『http://appstore.com/Bestof2015』にアクセスしてApp Storeに移動します。
そして、6位のiPadのApp Storeで「Duet Display」をダウンロードします。
今さらの説明ですが、1,800円が必要です。1週間お試しで使うことができます。
タブレットとして利用するには、年間2,300円が必要です。
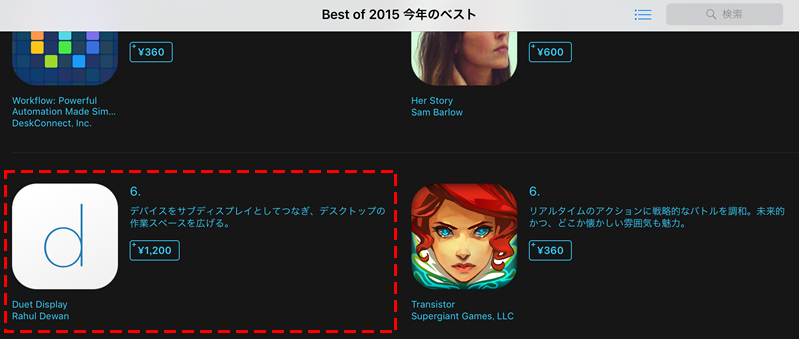
インストール終了後し、起動した画面。分ったを押しておきましょう。
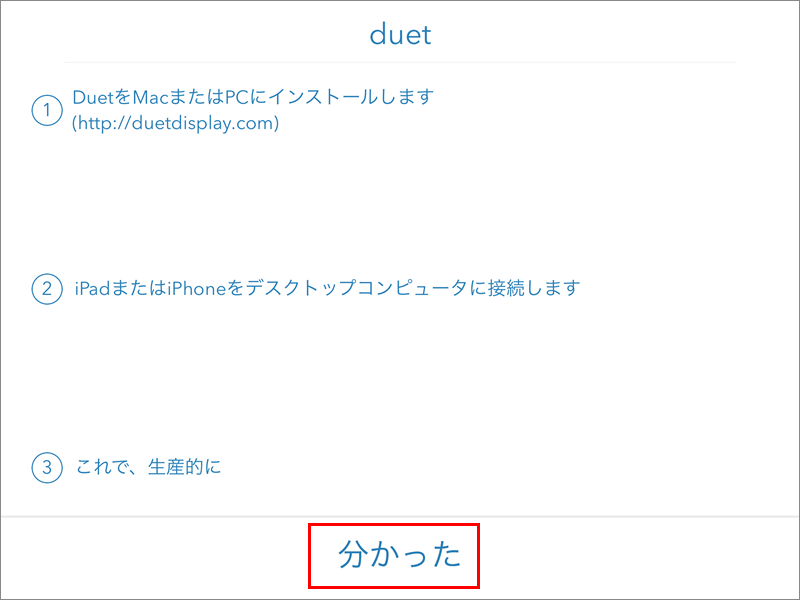
STEP2 Macにアプリをインストール
http://duetdisplay.comからインストールします。
尚、ダウンロードサイトは、英語ですが、アプリは日本語です。
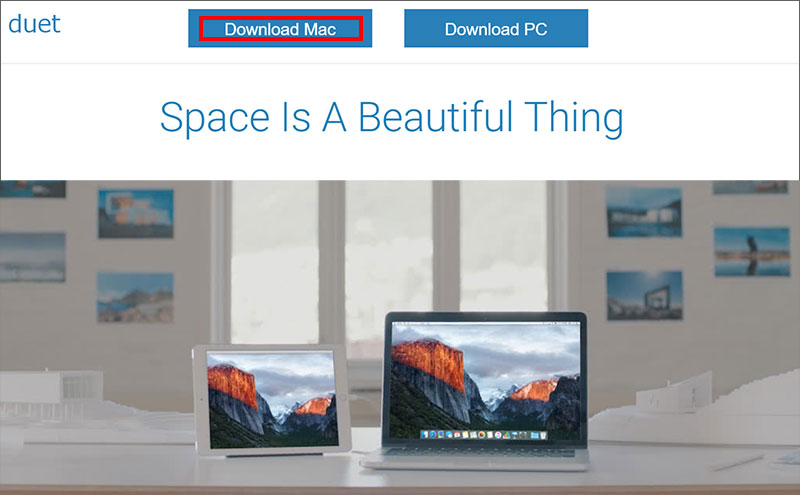
インストールは、簡単です。
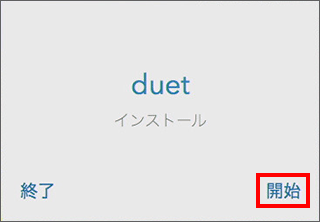
「ライセンス使用条件に合意します」にチェックをいれて「認証してインストール」をクリックします。
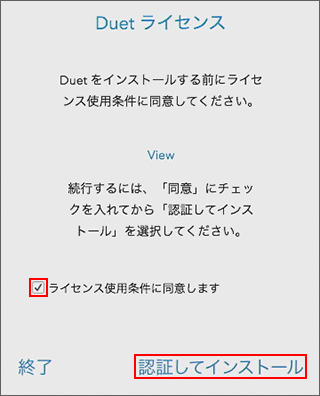
「システム環境設定を開く」をクリックです。
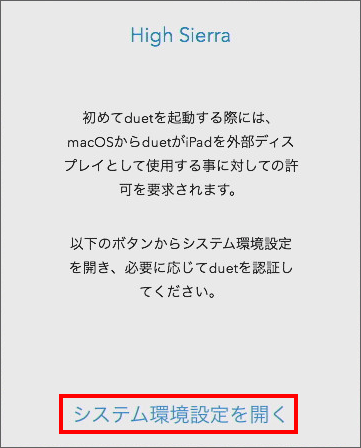
補足:本表示がありましたら、「OK」ボタンです。
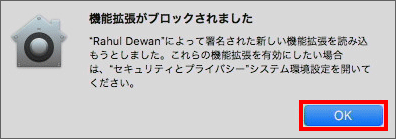
上記のメッセージに書いてあります。「一般」タブの「許可」をクリックします。
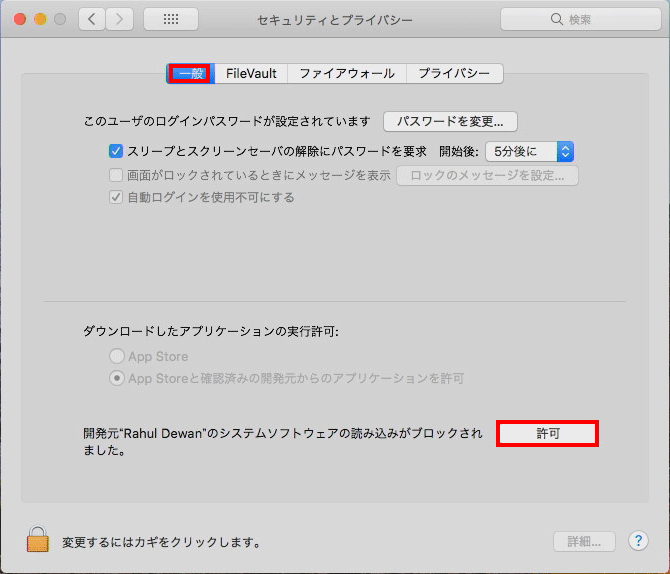
Macを再起動をして終了です。
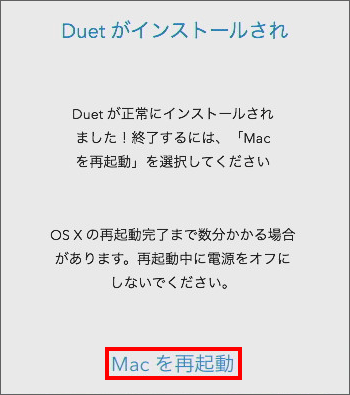
無事、インストールできました。
※なぜか私は、2回インストールして、2回目でこの画面がでました。

もう一つの特徴としては、右上のところに「d」のアイコンがあれば、正常に動いている証拠です。
設定が必要な場合は、「詳細な設定」をクリックです。
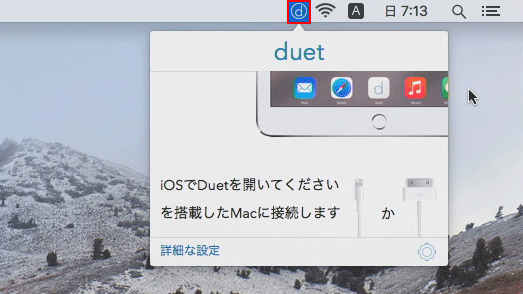
STEP3 iPad側でDuet Displayを起動します。
Duet Displayのアイコンは、こんな感じ
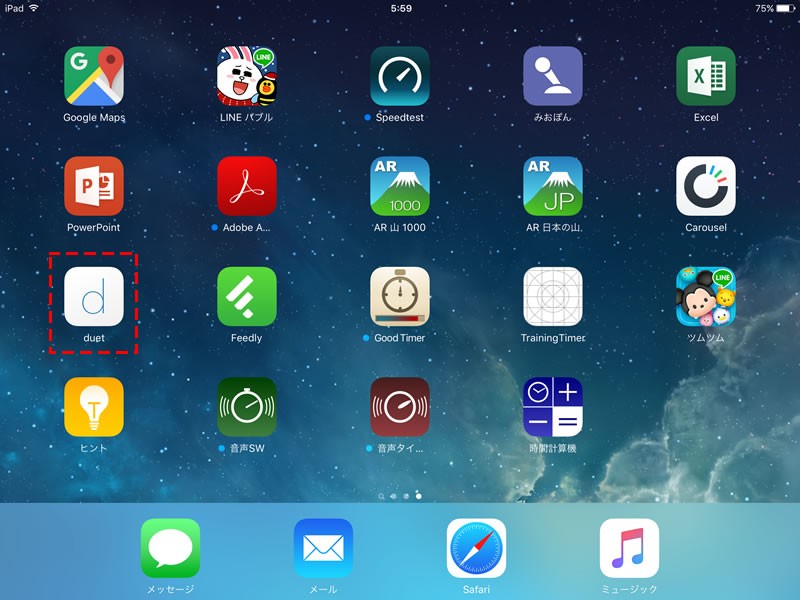
起動すると以下の画面が表示されます。ライトニングケーブルを接続しましょう。
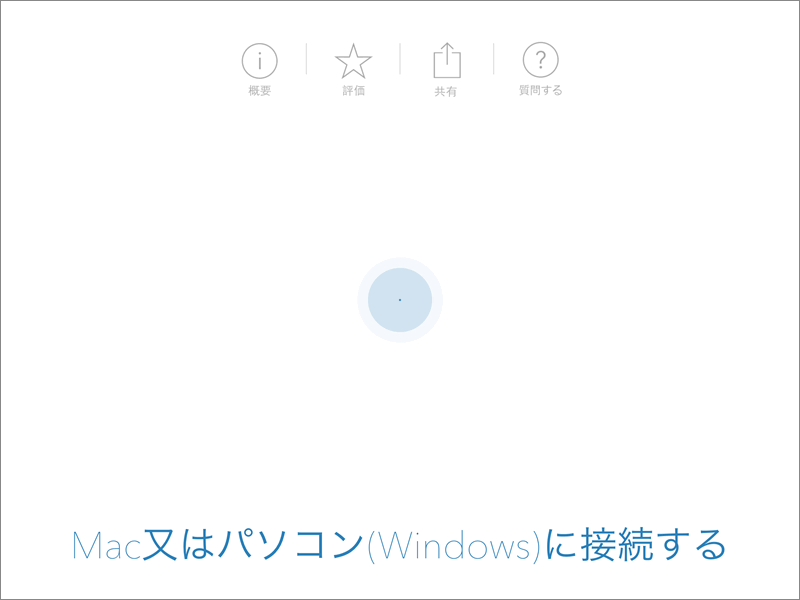
STEP4 自動的に表示されます。
上手く表示されない場合は、次の「設定方法」を参照ください。

設定方法
主な設定は、二つあります。duet側の設定とWindows側の「画面の解像度」の設定です。
duet側の設定
Macのデスクトップの右上にあるduetアイコンで起動しましょう。
解像度がRetinaにならない場合は、Mac側の設定で変更します。
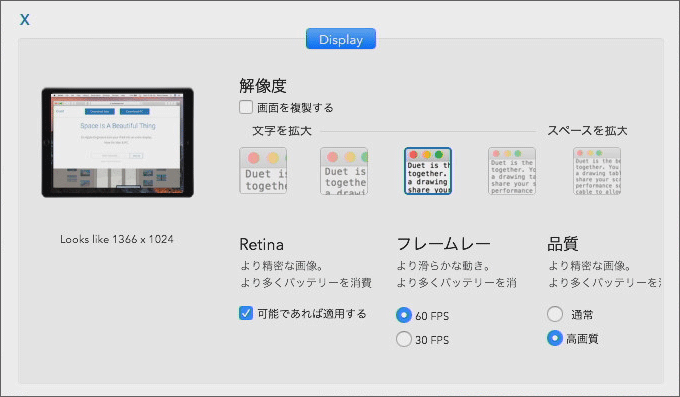
以上で、快適な環境が手に入りました。サテチのタブレットスタンドとともにご利用ください。

まとめ:デュアルディスプレイ&液タブで快適操作
モバイルで大活躍する組み合わせです。広々画面で快適操作を実現しましょう。
関連URL
【朗報】Duet DisplayのDuet ProがiPad Pro 2017に対応

Nexus 7 2013をWindowsのマルチモニタとして使用する【Komado2】
Androidでも同様にできます。