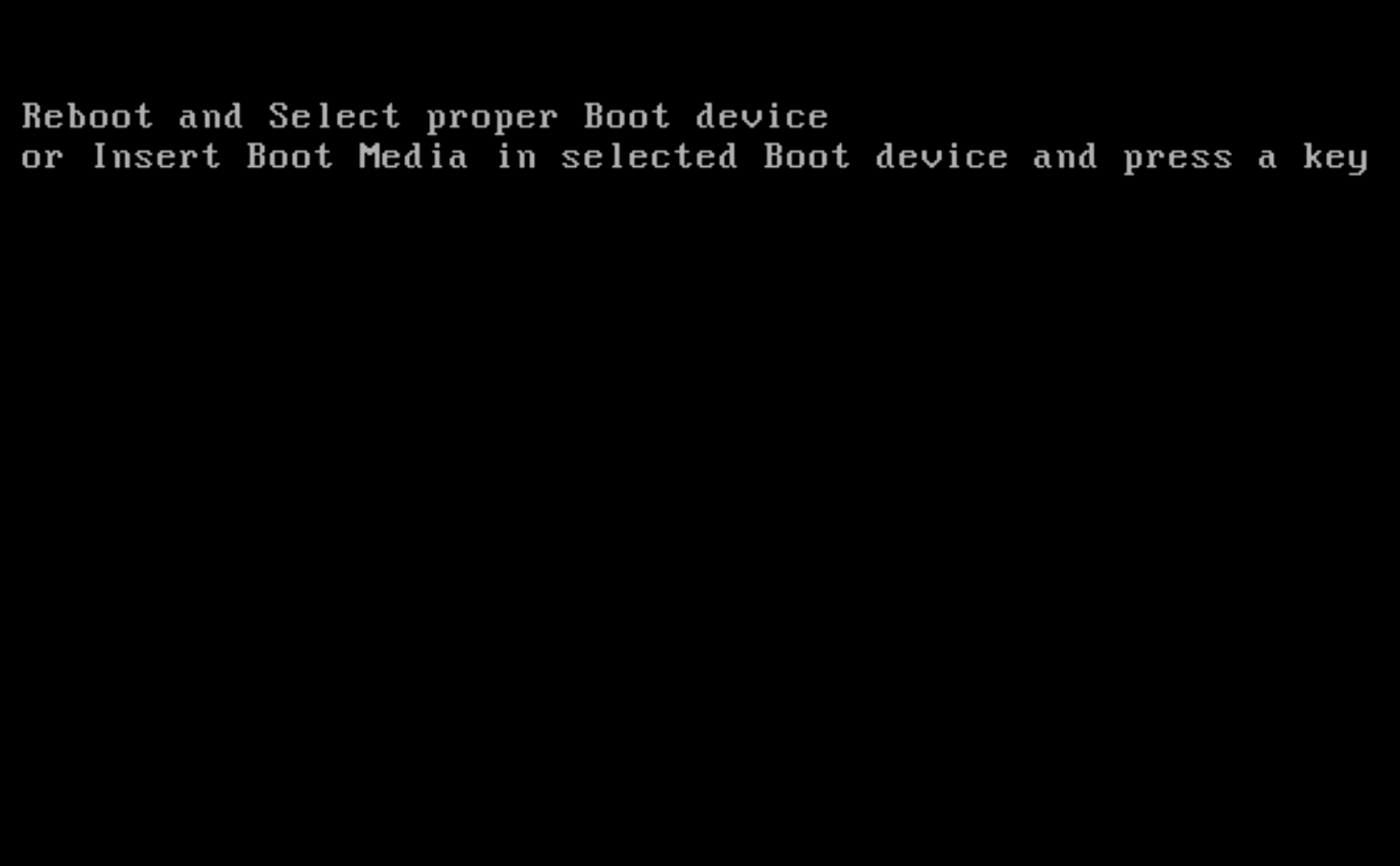2018年5月24日の時のことです。
2TBのSSDを購入して500GB×2台から2TBへアップグレードしました。
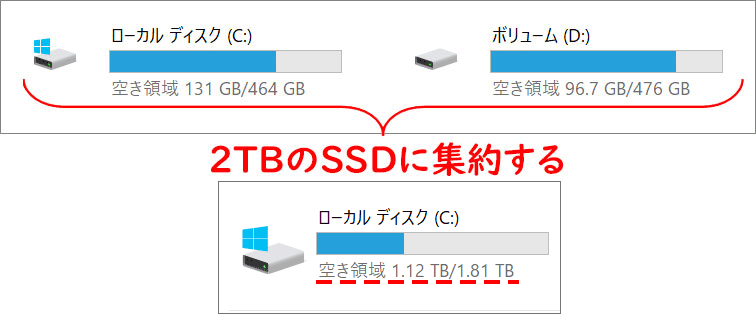
私のメイン環境でも信頼のあるEaseUSのため安心して作業ができました。

1TBのHDDを500GBの SSDにすることも可能です。(本日実施)
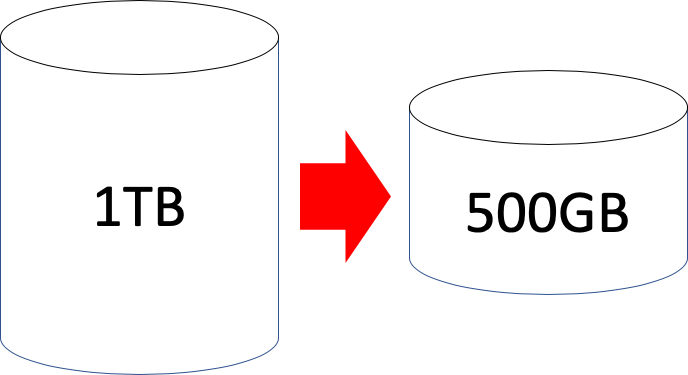
操作方法
『EaseUS ディスクコピー・クローンソフト - EaseUS Disk Copy』にアクセスします。
「無料体験」をクリックします。
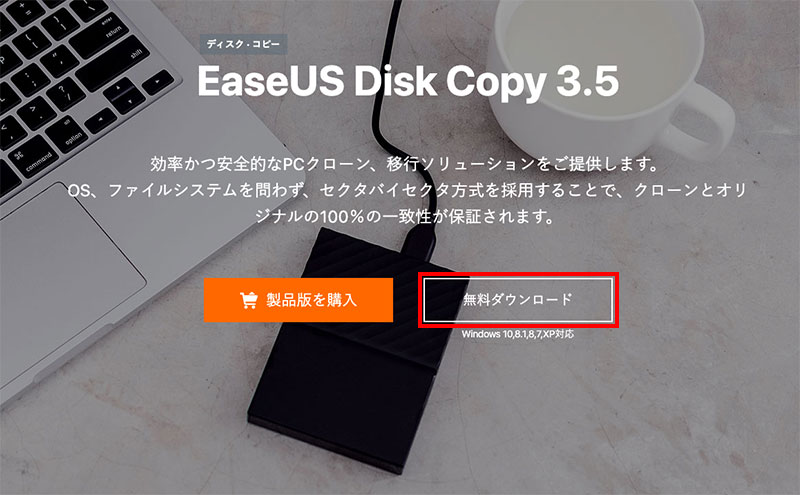
インストールは、全て初期値で大丈夫です。
「OK」ボタンを押します。
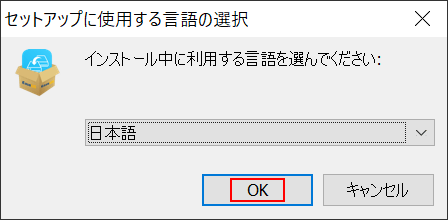
「同意」ボタンを押します。
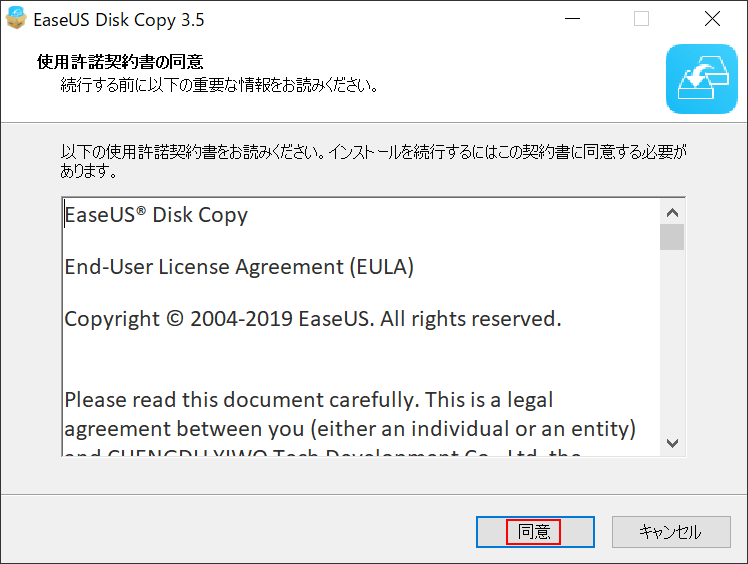
「次へ」ボタンを押します。
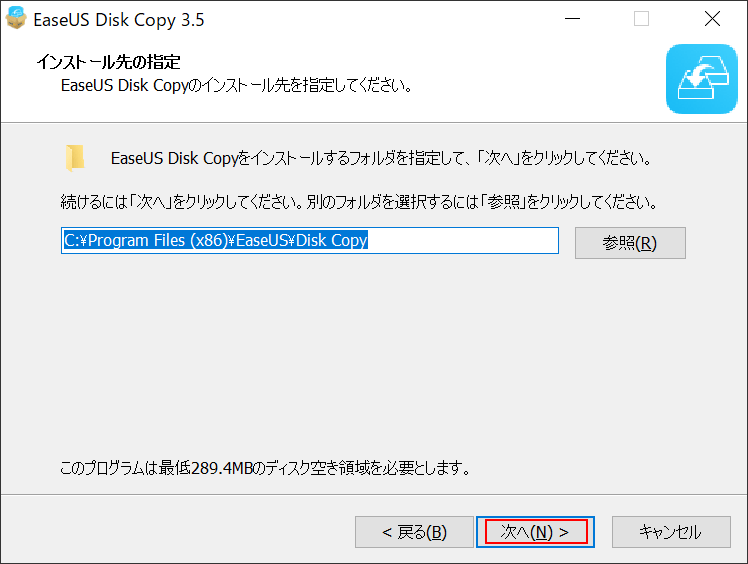
「次へ」ボタンを押します。
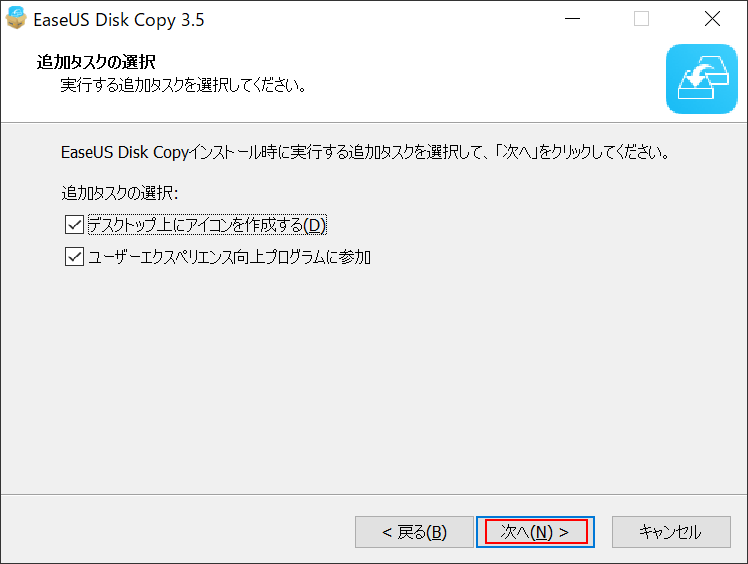
「完了」ボタンを押します。
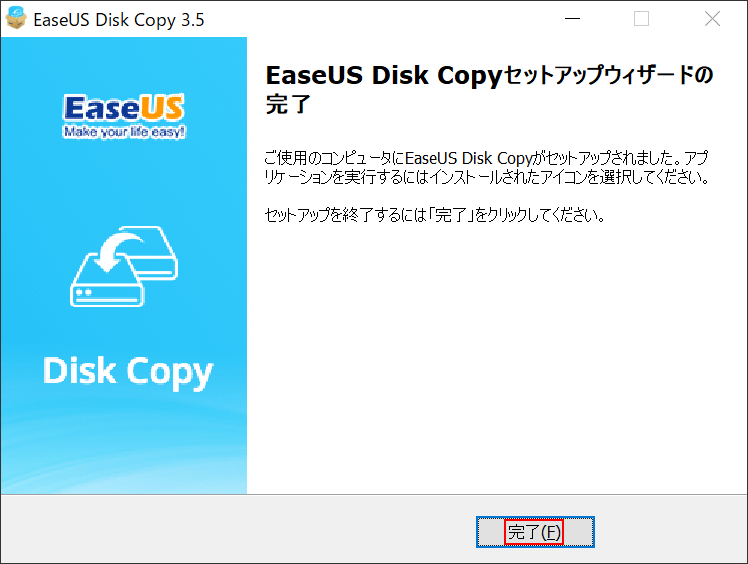
起動すると以下のライセンス認証が表示されます。
セクタレベルのクローンは、不良セクタをスキップする機能です。
クローンのリサイズは、1TBから500GBへのコピーだと思われます。
GPTは、起動方式で3TB以上の HDD(SSD含む)では必須になるオプションです。
体験版だと制限が多くて厳しいです。私は、ライセンス認証をしてPro版にしました。
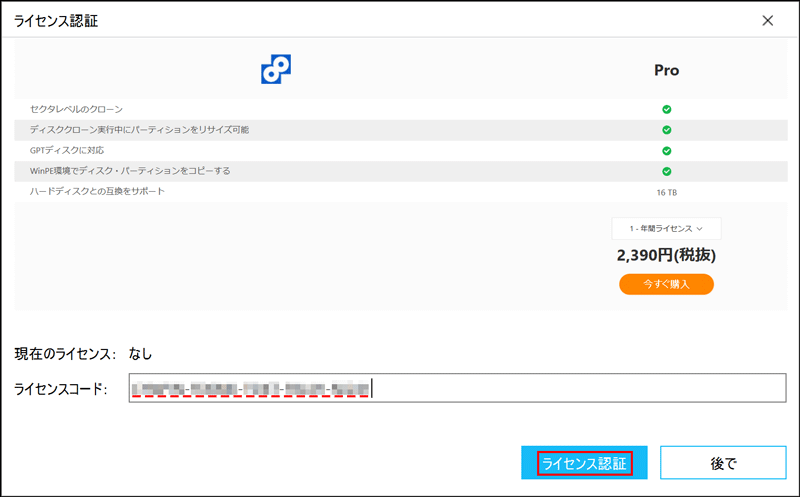
1TBから500GBにする例
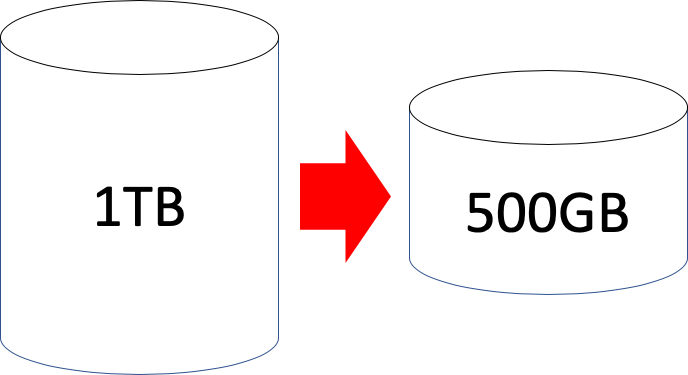
転送元の選択
「ディスクモード」を選択します。
※ディスクモードでないとでないと、起動領域ごとのコピーができないので
「次へ」をクリックです。
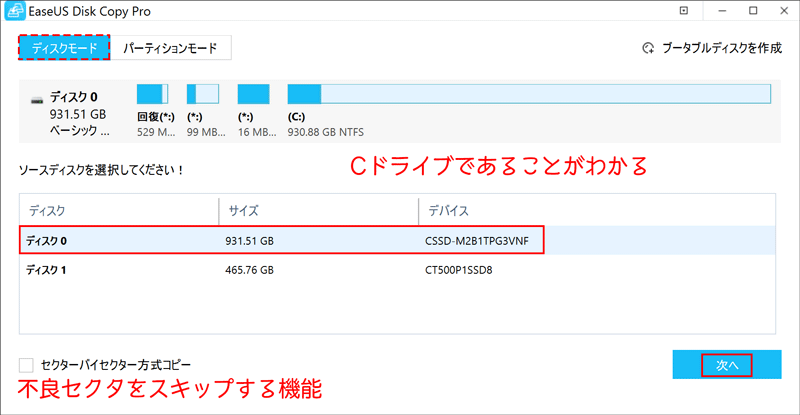
転送先の選択
転送先を選択します。USBデバイスやフォーマット情報がないことを示す"Unallocated"などの補足があるためわかりやすいです。

複写先が存在する場合には、聞いてくれます。複写先を削除しても良いかの確認です。
複数台ある場合は、間違いないことを確認して「OK」ボタンを押してください。
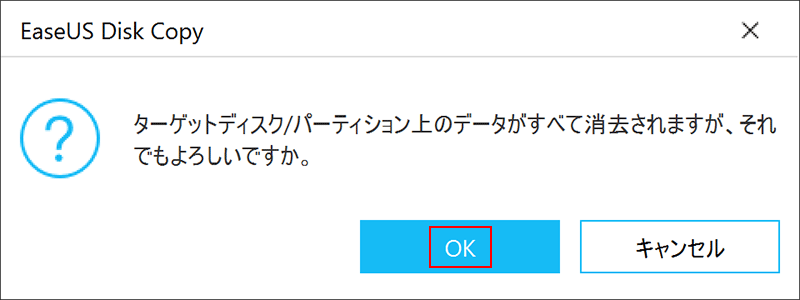
最後の確認
自動的に容量を削減してくれるところが、いままでのクローンソフトと違うところです。優秀です。
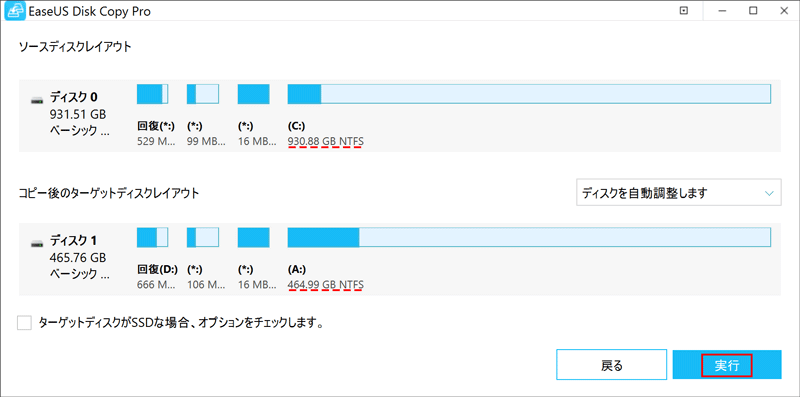
進捗がリアルタイムで表示されるので安心して待機できます。
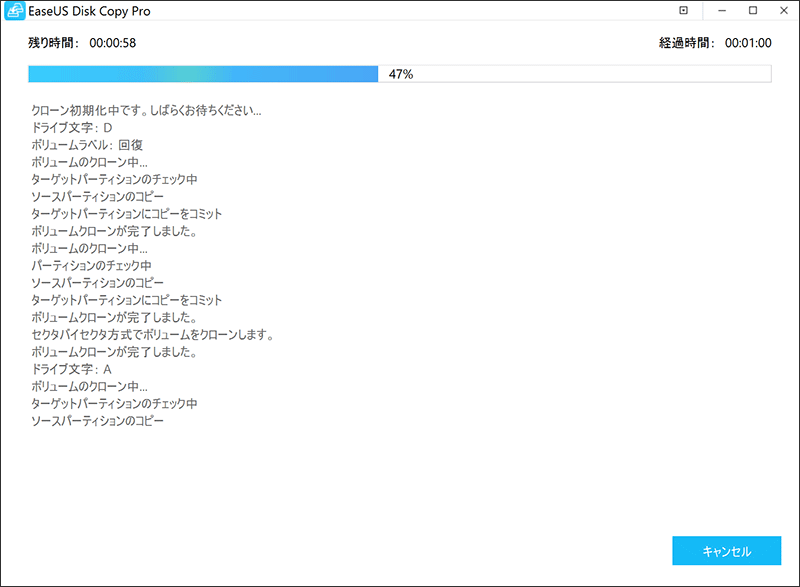
今回は、データ量が少ないためか7分ほどで終わりました。
MBRなど難しい処理も全自動でやってくれるので楽です。
「完了」を押して戻ります。
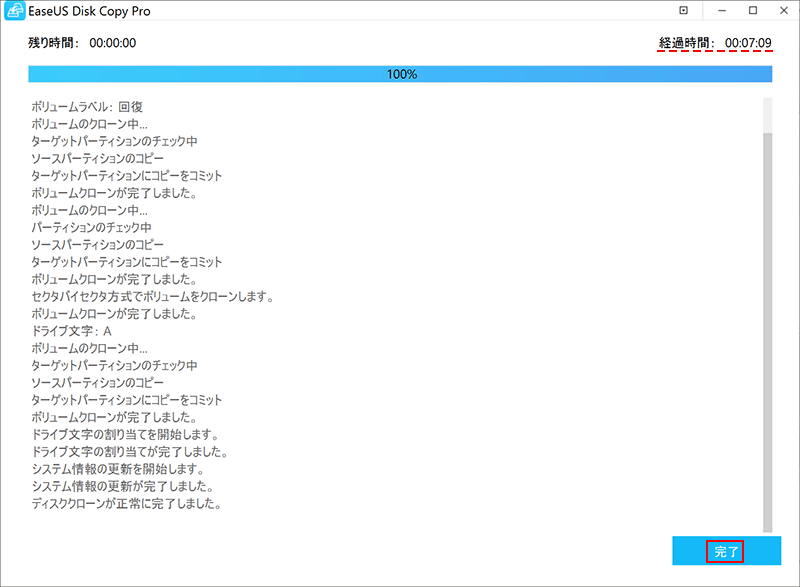
500GBから2TBにした例
2018年5月24日に投稿した方法です。
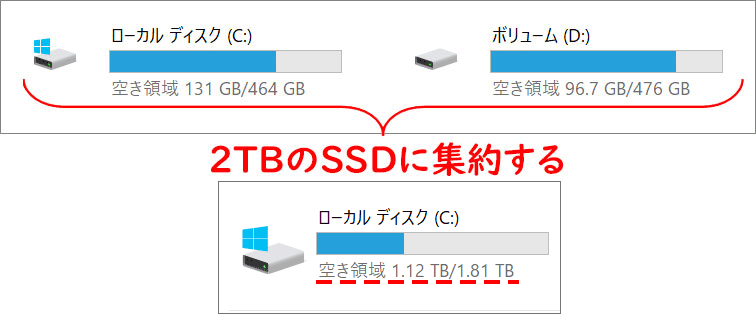
転送元の選択
「ディスクモード」を選択します。
※ディスクモードでないとでないと、起動領域ごとのコピーができないので
セクターバイセクターとは、原始的にそのままコピーすることです。
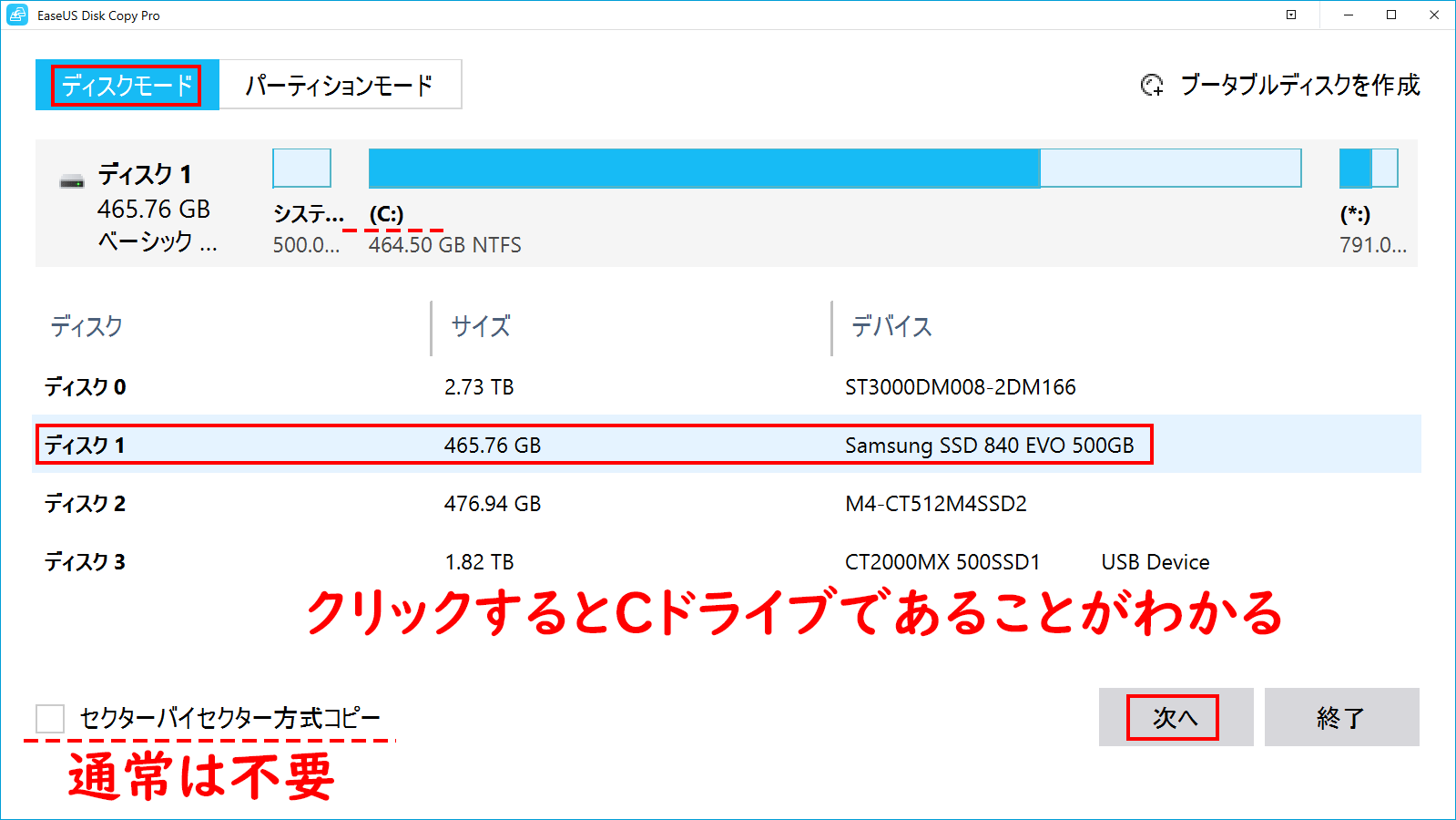
転送先の選択
転送先を選択します。USBデバイスやフォーマット情報がないことを示す"Unallocated"などの補足があるためわかりやすいです。

最後の確認
自動的に容量が増えるところが、いままでのクローンソフトと違うところです。優秀です。
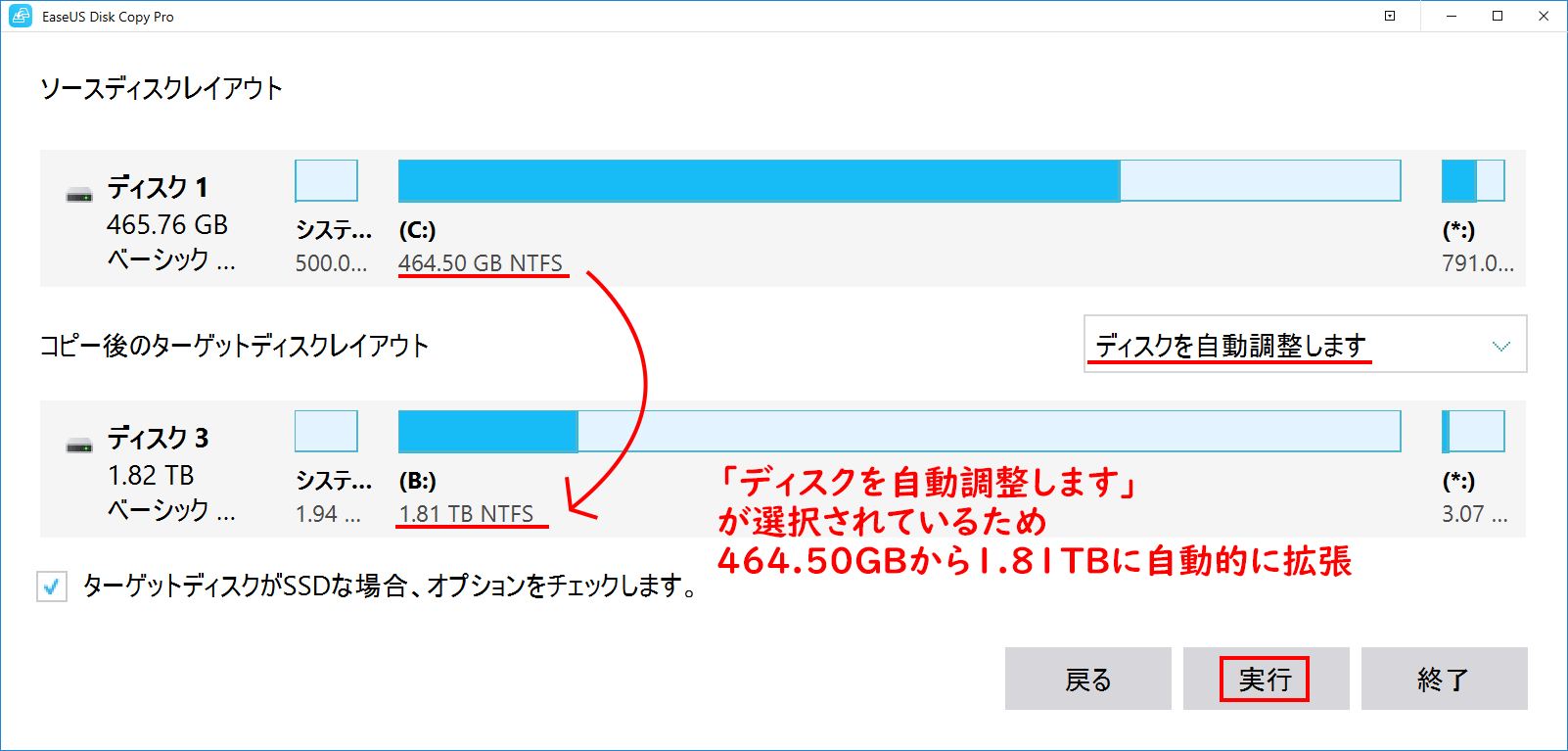
SSDからSSDなので5分ぐらいで終わるかな~っと思ったら...
全然おわりません(笑)。結局1時間ほどかかりました。
MBRもコピーしてくれているので初心者にも安心です。
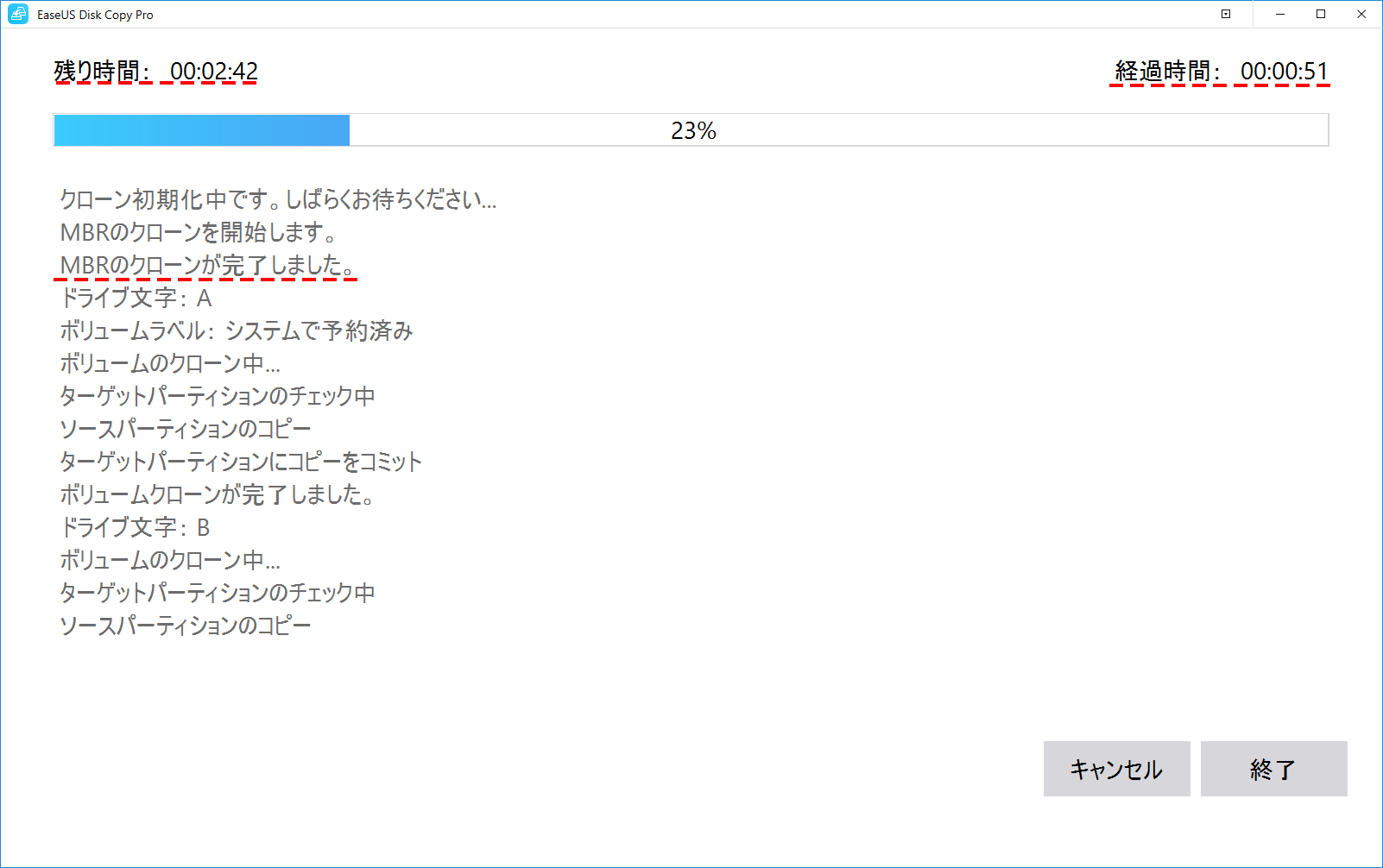
54分で終わりました。
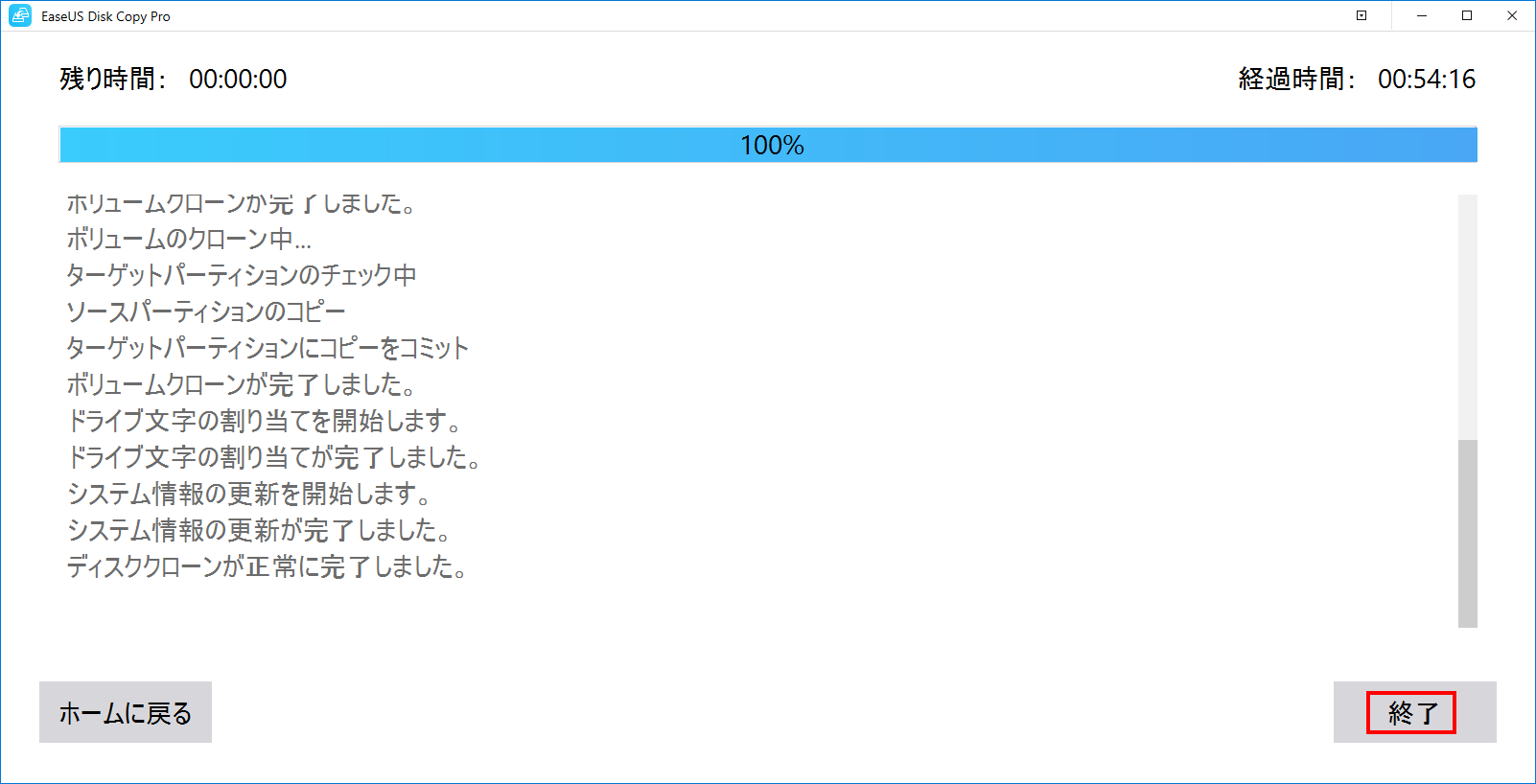
CドライブのSSDを外して、新しいSSDをつけたところ何事も問題なく起動しました。

オープンフレームはメンテナンスが超楽
今回の検証は、『オープンフレーム ver.mini-ITX』で実施しました。

コピーするために転送先のNVMeは、後ろから挿すだけです。
コピーが終わったら、抜き取ります。

もし、MVNeのコピー先がない場合は、『NVMeの外付けSSD』を実施してください。

コピーしたMVNeを挿すだけで無事に起動しました。簡単すぎてびっくりです。

100%同じ環境ができました。MVNeを交換したため容量は、1TBから500GBへ。転送速度もP1の転送速度になっています。

まとめ:とても使いやすいソフト
OSのクローンを作るときは、CD起動をして作るのが一般的です。
本ソフトの場合は、パソコンを使いながらでも、起動ドライブのクローンが作れます。
今まで使った中でもトップクラスの使いやすさです。
OSが起動しないなどのトラブルがなければ、ディブリケータのクローンよりも本ソフトの方が手軽にできるのでオススメです。
MVNeのクローンであったり、容量の少ない複写先へのクローンなど柔軟な対応ができます。
2018年5月24日にEaseUS Disk Copy Pro 3.0を使った方法について記載しました。
2019年12月4日ににEaseUS Disk Copy Pro 3.5として書き直しました。
関連URL
私だけだと思いますが、1回目は普通に起動。
2回目は、以下のエラーが表示されて起動できなくなりました。同様の現象が発生した場合にお試しください。
「Reboot and Select proper Boot device
or Insert Boot Media in selected Boot device and press a key」
「Reboot and Select proper Boot device」の対処方法