Garmin Forerunner 255 Musicの売りは、AirPodsを代表とするイヤホンで音楽を聴けることです。
音楽を聴く方法は、大きく分けると3つあります。
- 音楽プロバイダ経由
- Garmin Express経由
- スマホ経由
前者は、インターネット経由で音楽ファイルをダウンロードして手に入れます。
後者は、パソコン上にあるMP3形式・AAC形式などをGARMINに転送して聴きます。
早速、CDからMP3形式に変換し、ガーミンで聴けるようにしましょう。

事前に必要なこと
本作業にはパソコンが必要です。
実施後は、『Bluetoothイヤホンとのペアリング』
をして聞くことになります。
CDを準備する
今回は、前回のCDを流用しました。MP3形式・AAC形式ファイルがあれば省略可能です。

CDからMP3形式にする
MP3以外にも様々な音楽ファイルをサポートしています。
mp3 , mp4 , m4a , m4b , acc , adts , wav , m3u , m3u8 , wpl , zpl , pls
CDからMP3形式にする方法をインターネットで調べました。3年前は、iTunesが最善とのことでしたが、今はWindows Media Player 12が良いとのことでしたが、ガーミンに取り込む際にファイル名が文字化けして駄目でした。
iTunes
早速ダウンロードしてインストールしました。
Windowsから入手する方法は、『Microsoft Store』と『Apple HP』の2種類あります。Macは、最初からインストールされていますが、名前がApple Musicアプリになっていました。
バージョンも内容もほぼ同じなのでお好きな方でインストールしてください。
今回は、「Microsoft Store」からインストールしました。
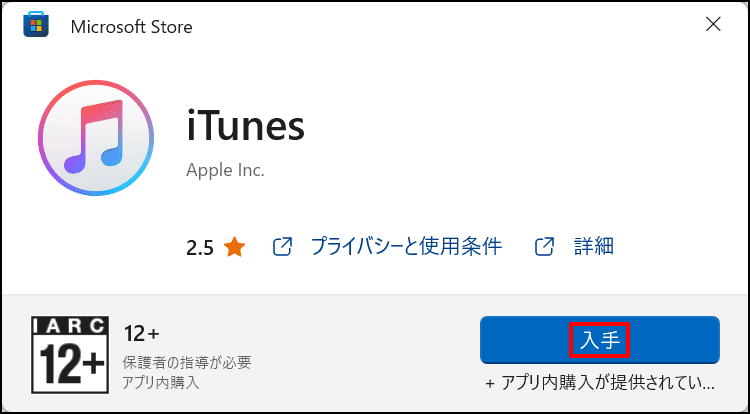
取込形式をACCからMP3に変更する
iTunesは、初期値でACC形式として取り込みます。ACC形式には、GARMINも対応していますが、一般的なMP3で取り込みたいです。
「編集」⇒「環境設定」をクリックし、「読み込み設定」をクリックします。
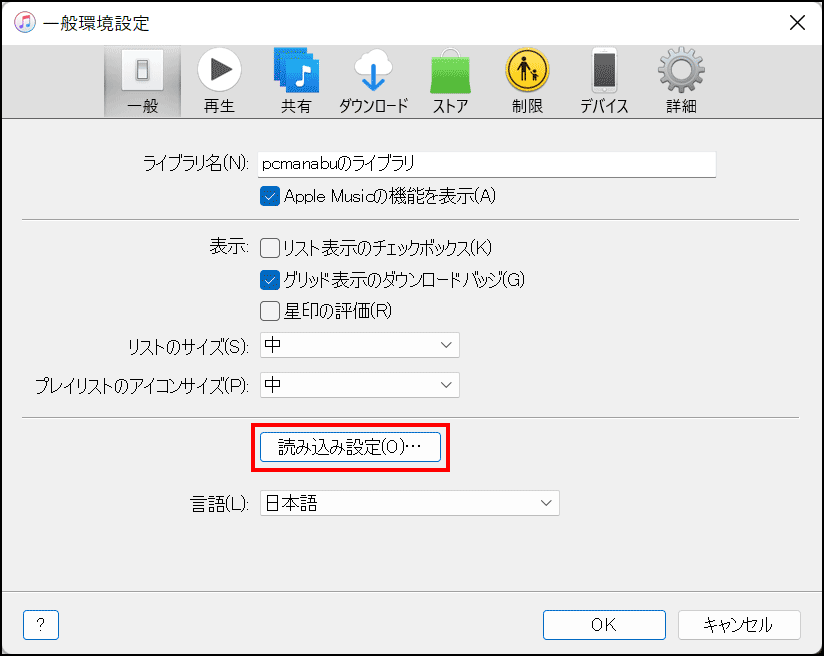
好みもあると思いますが私は高音質が好みです。MP3で192kbps程度が好きなので変更しました。「OK」ボタンです。
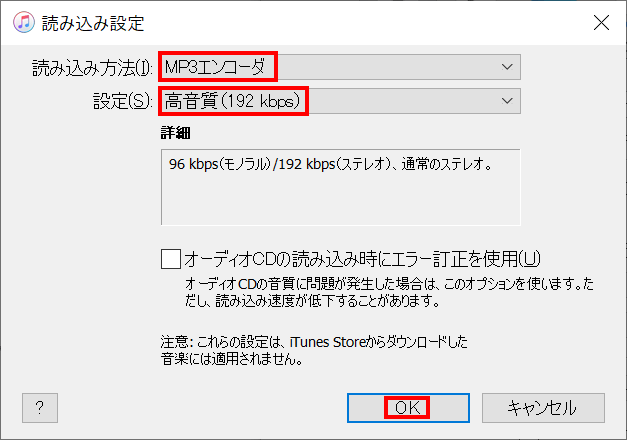
CDマークをクリックして「読み込み」を選択します。
※ジャケットの画像は、次のステップで対応
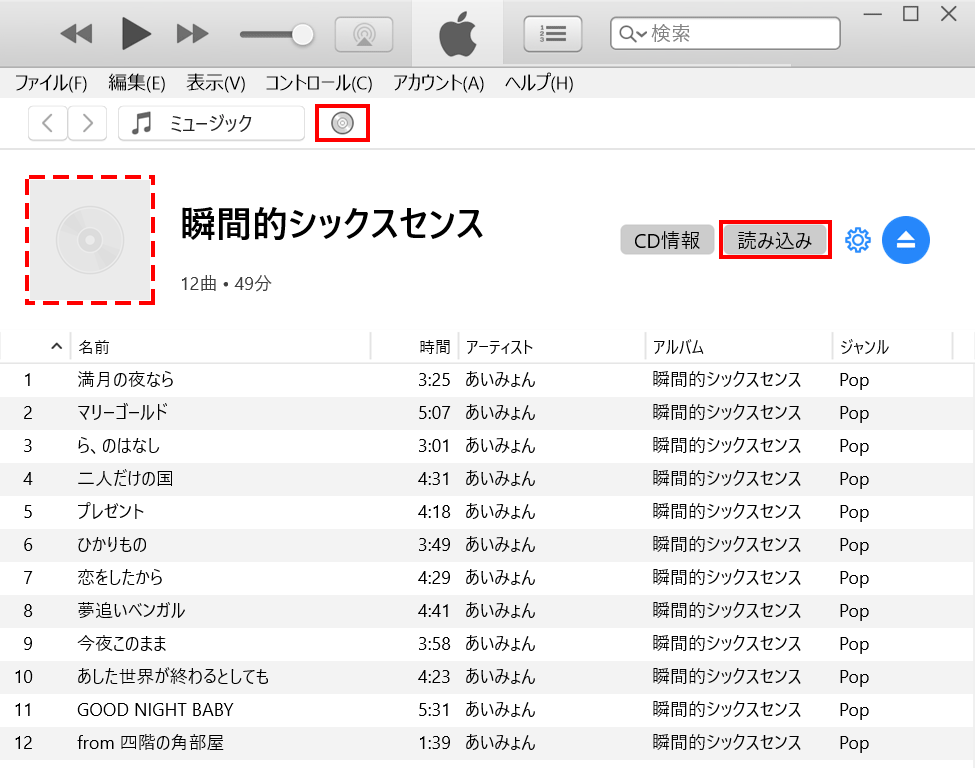
右クリックの「アルバムアートワークを入手」でジャケットの画像が手に入るかもしれません。
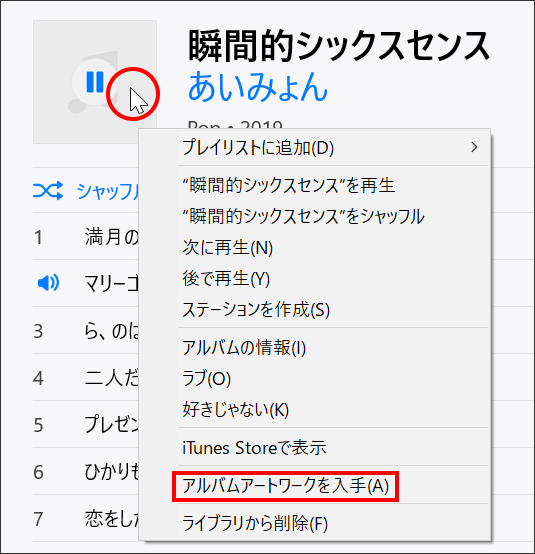
iTunesだと、ジャケット画像入手や歌詞の挿入もできますが、今回は割愛します。

×Windows Media Player 12
Garmin側の問題だと思いますが、文字化けしました。
Windows Media Player 12を起動し、取り込みたい音楽CDをパソコンに挿入します。
CDを選択し、「取り込みの設定」⇒「形式」⇒「MP3」をなっていることを確認します。
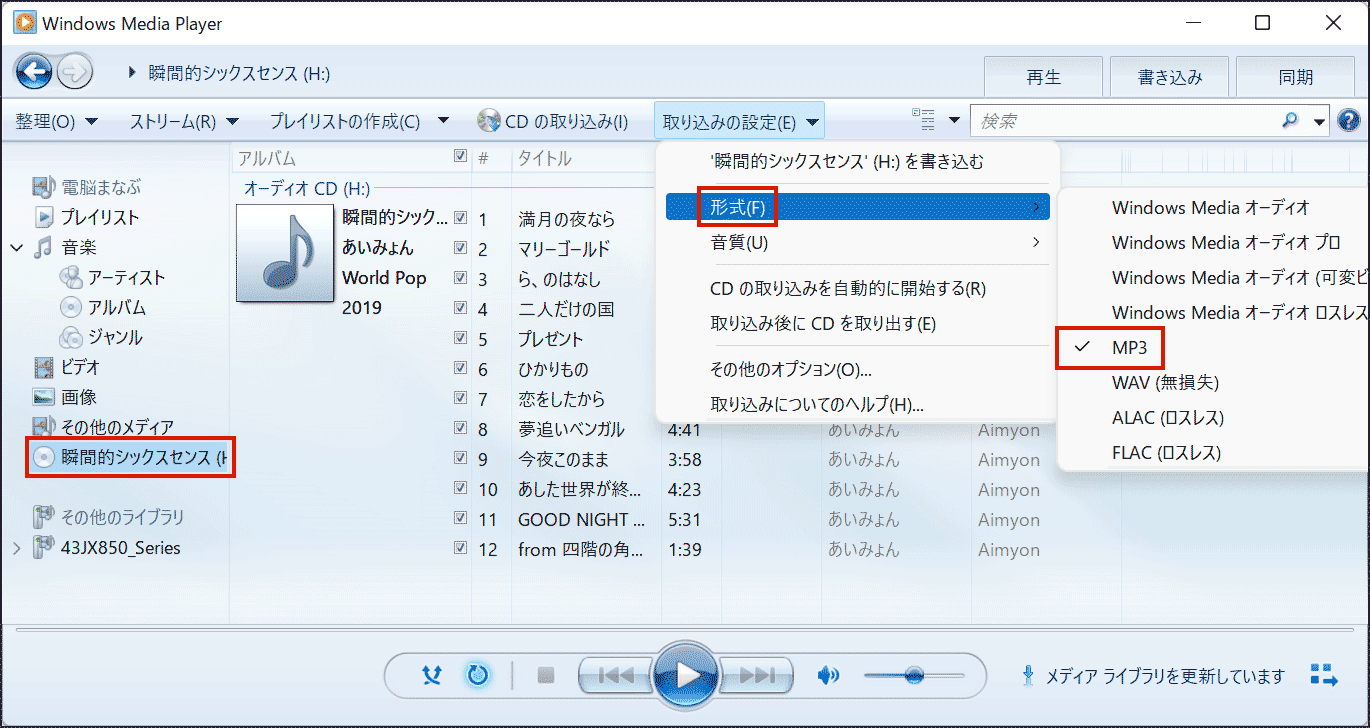
必要に応じて音質を変更してください。初期の音質でも十分なことでしょう。
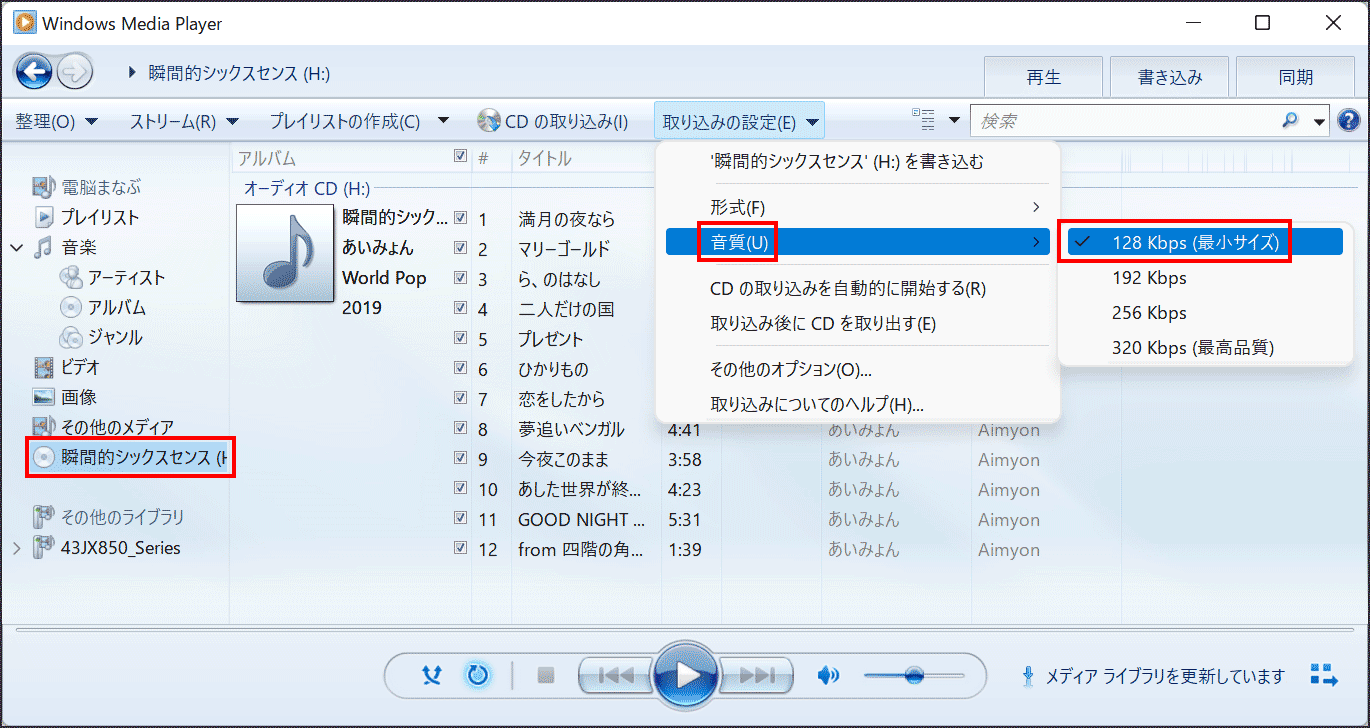
設定が完了したら、取り込みたい曲にチェックを入れ、「CDの取り込み」をクリックします。
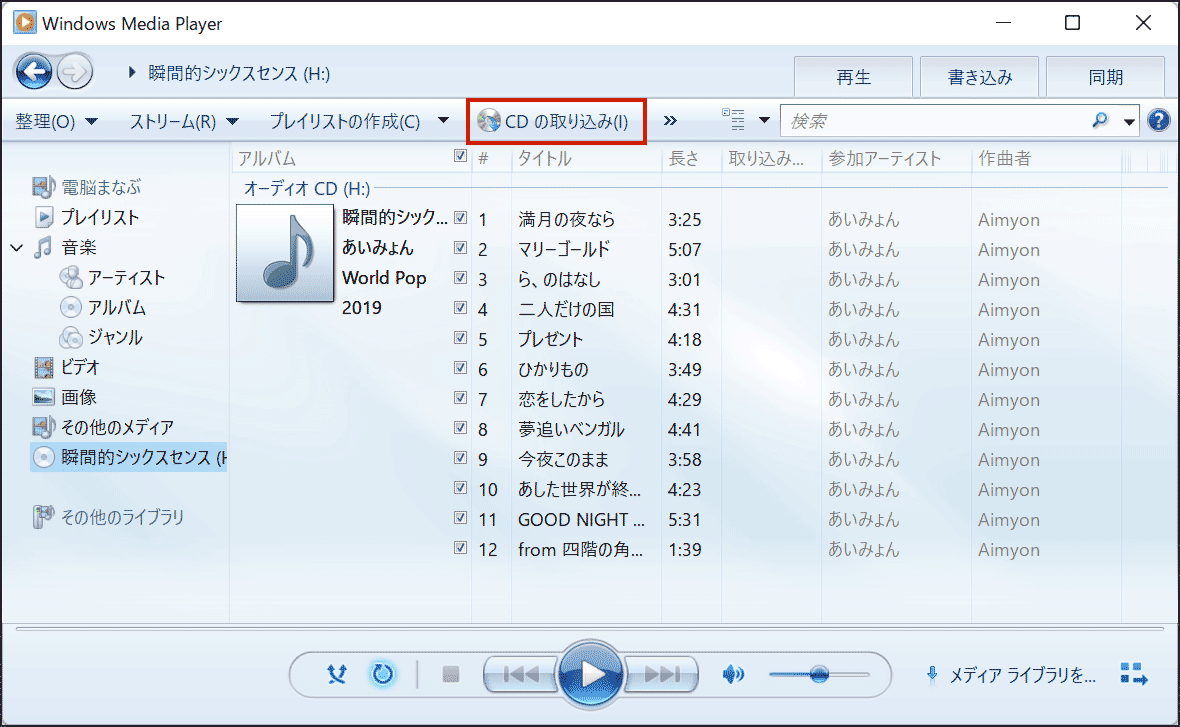
順にチェックをつけて「OK」ボタンを押します。
※今回は、私が購入したCDを自分が聞くだけのために利用します。著作権は守りましょう。
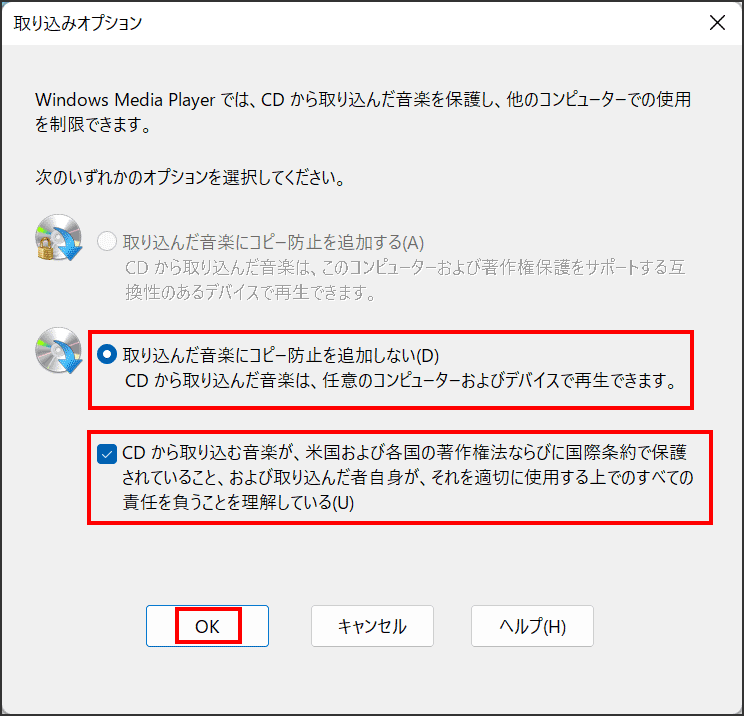
音楽CDの音楽ファイルがパソコンに取り込まれたことを確認します。
※ 取り込んだ音楽ファイルは、既定では「ミュージック」フォルダーに保存されます。
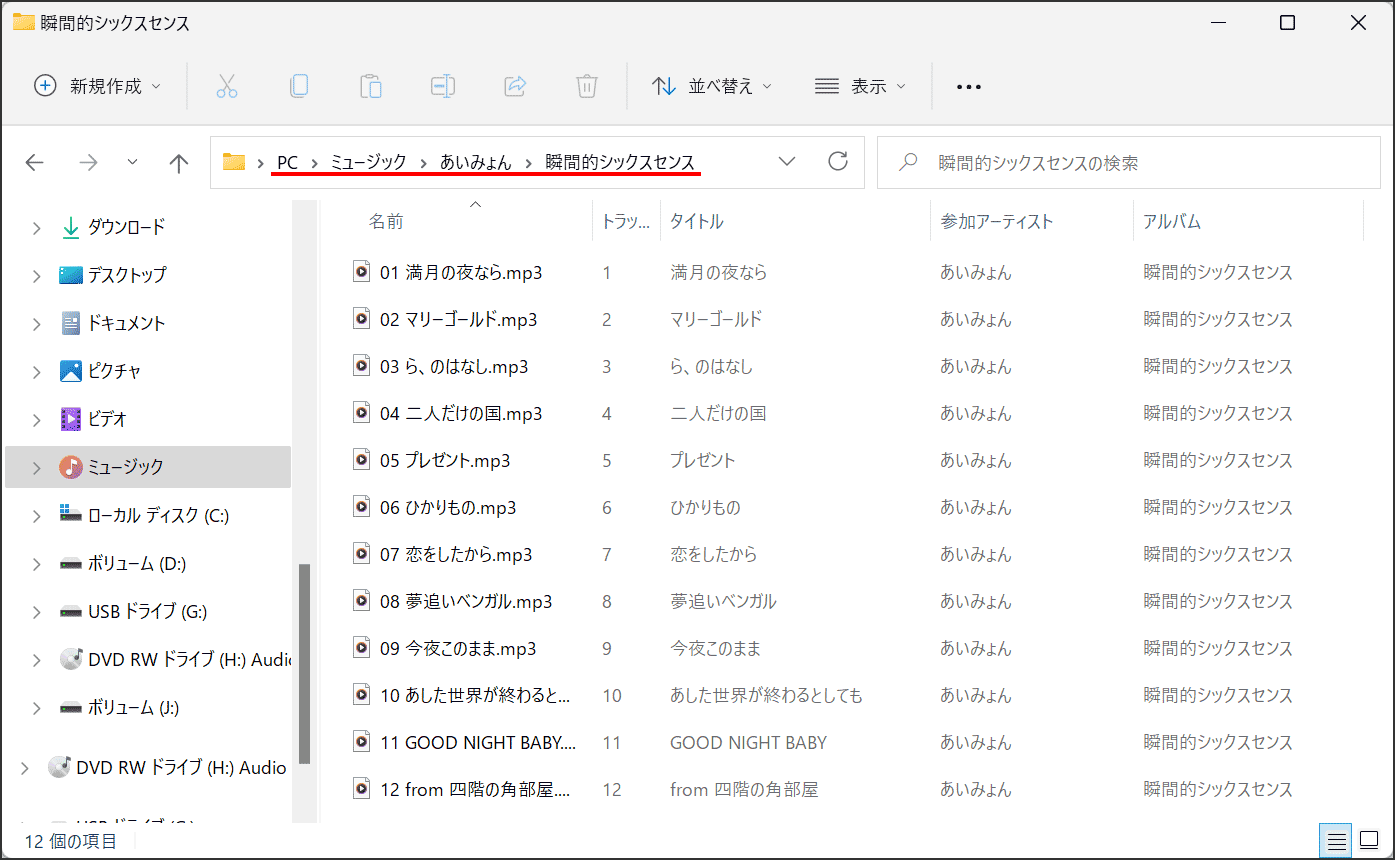
Garmin Expressをインストールする
Garmin Expressをインストールしていない方は、『Garmin Express』をインストールします。
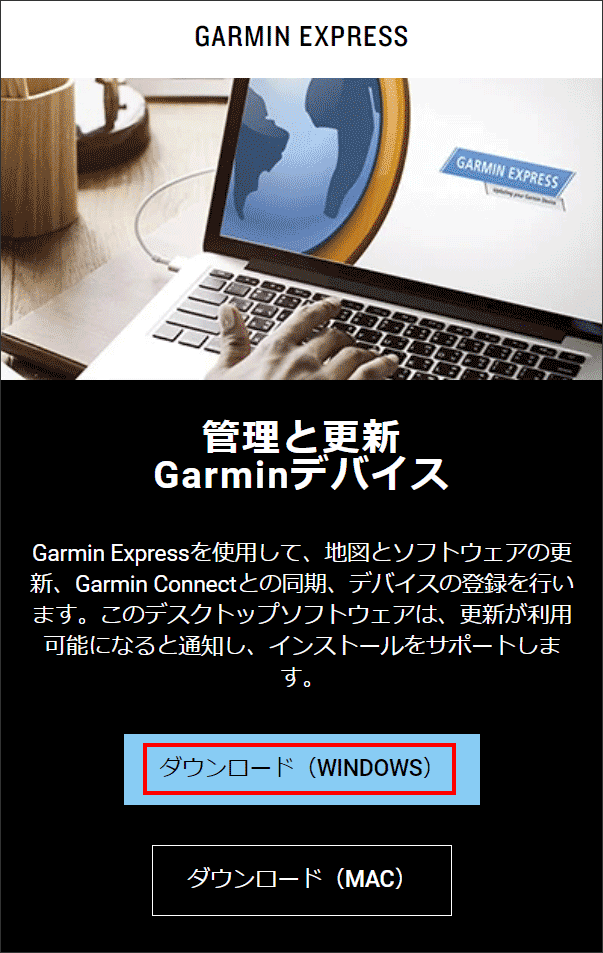
同意をして「インストール」をクリックです。
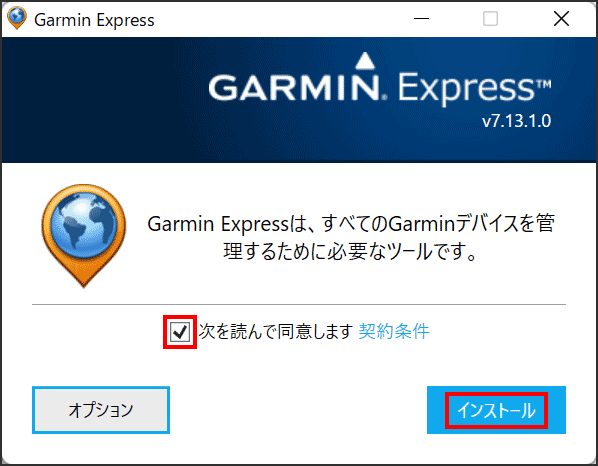
「Garmin Expressを起動」をクリックです。
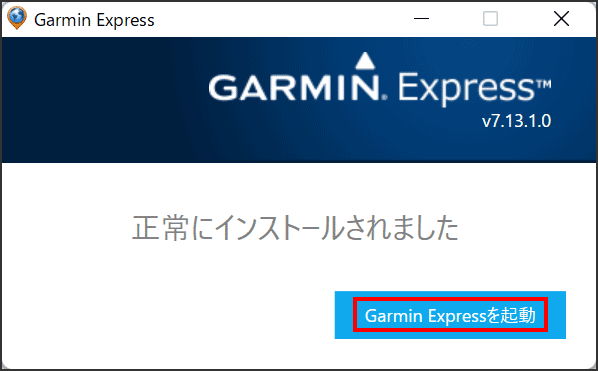
「始めましょう」をクリックします。
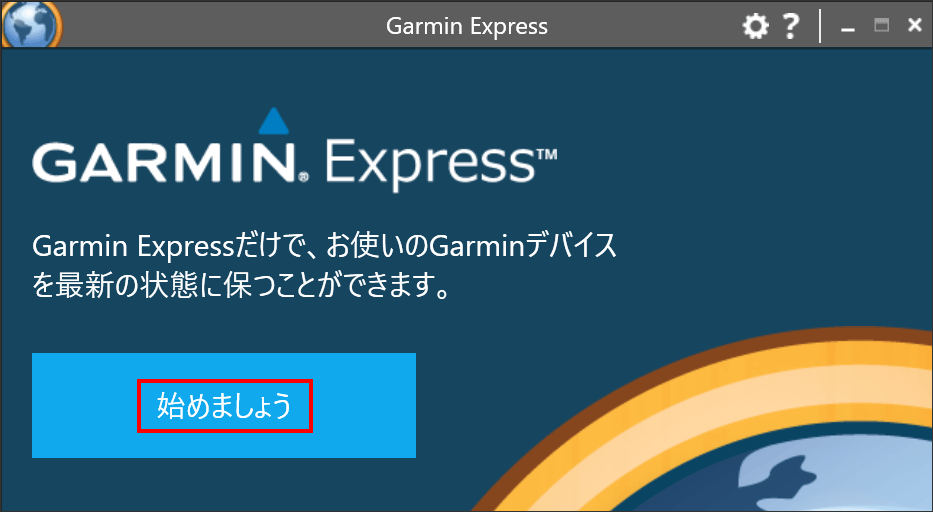
「+デバイスの追加」をクリックします。
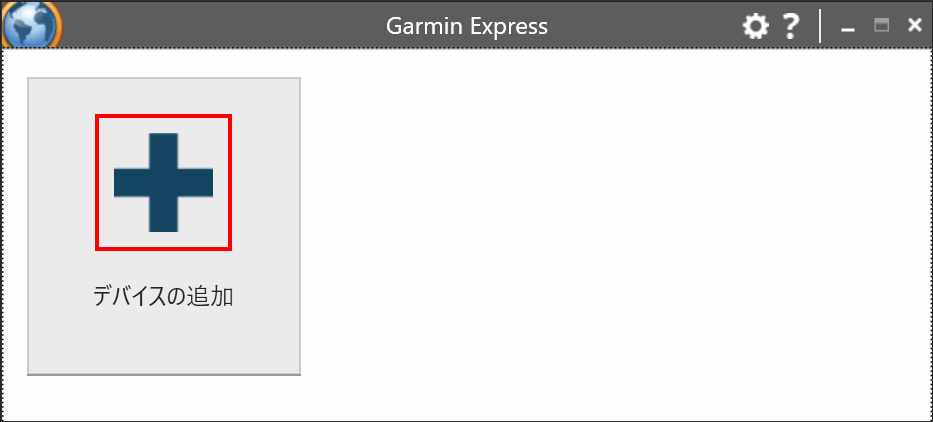
以下の画面が表示されましたら、パソコンとガーミンを付属のケーブルでつなぎます。
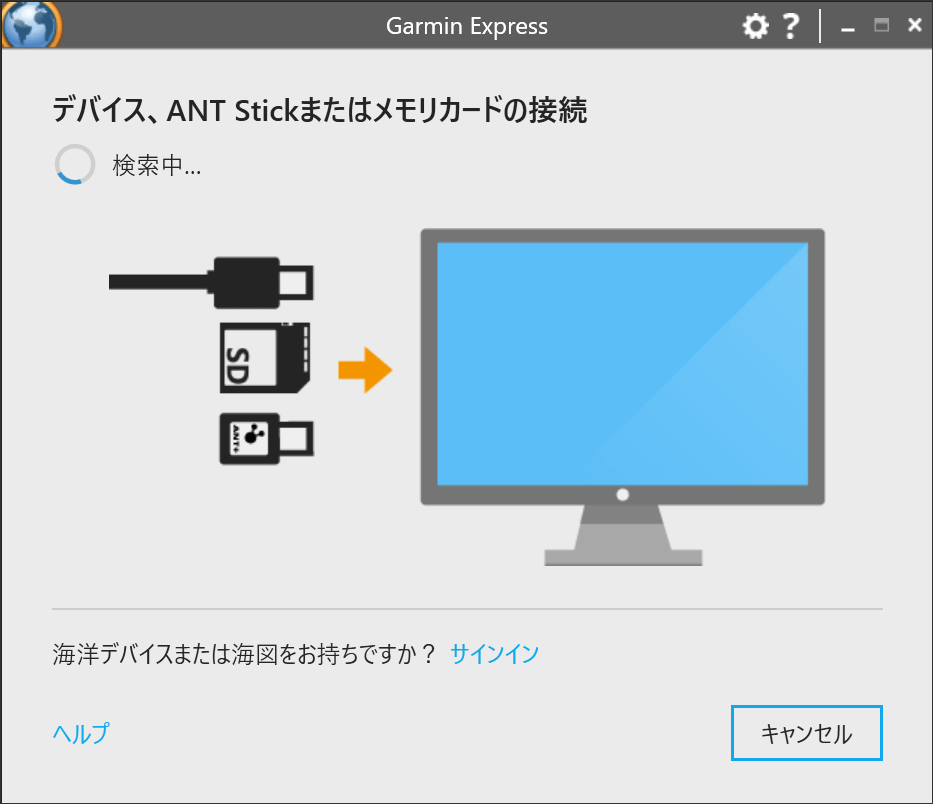
「デバイスの追加」をクリックします。
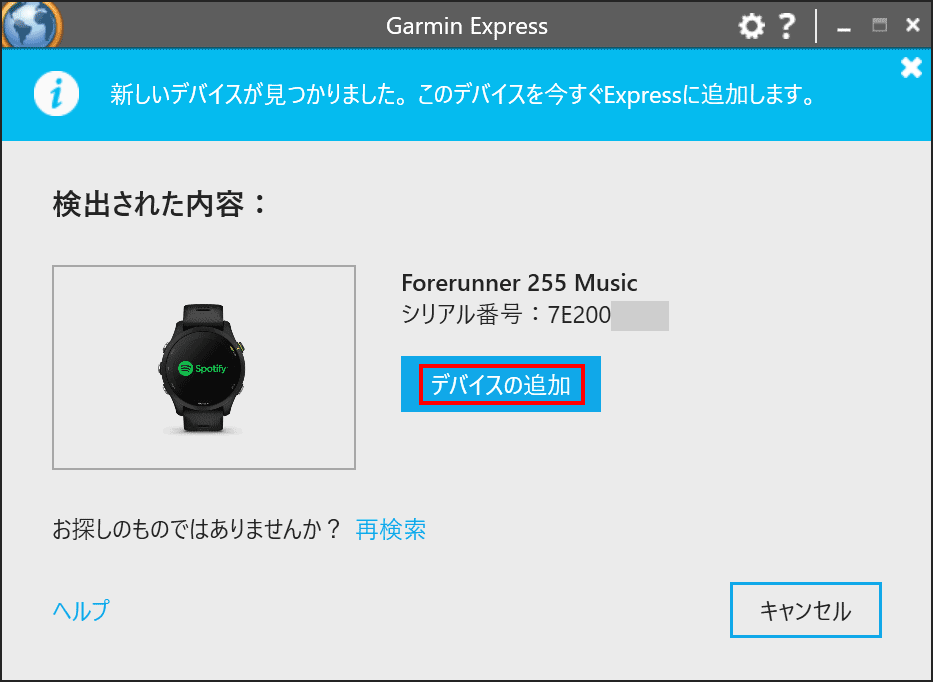
「サインイン」をクリックします。
※アカウントをお持ちでない方は、「アカウントの作成」をクリック
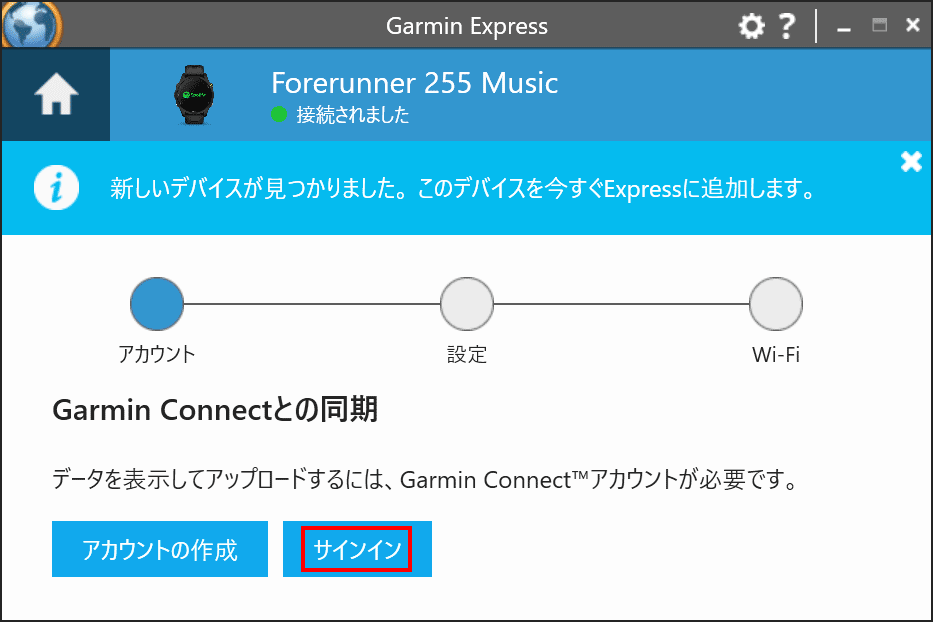
メールとパスワードを入力して「サインイン」をクリックします。
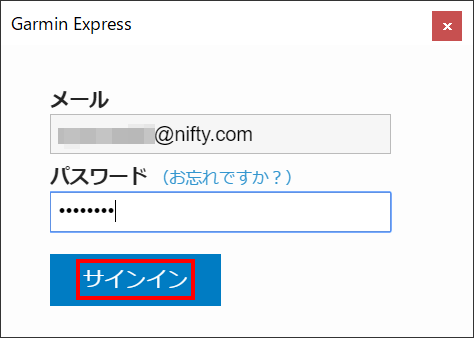
「次へ」をタップします。
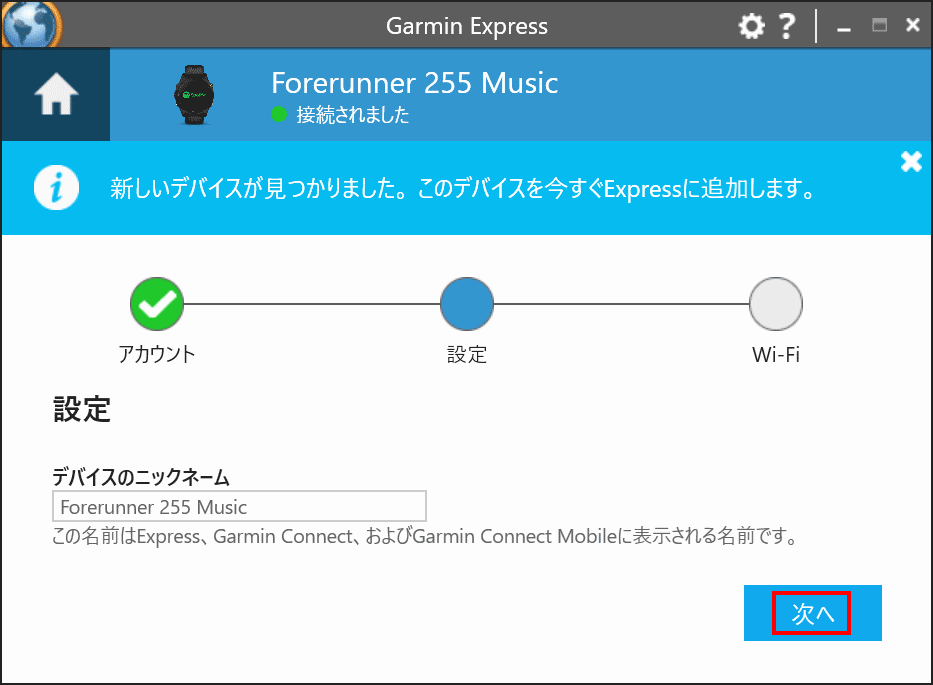
「次へ」をタップします。
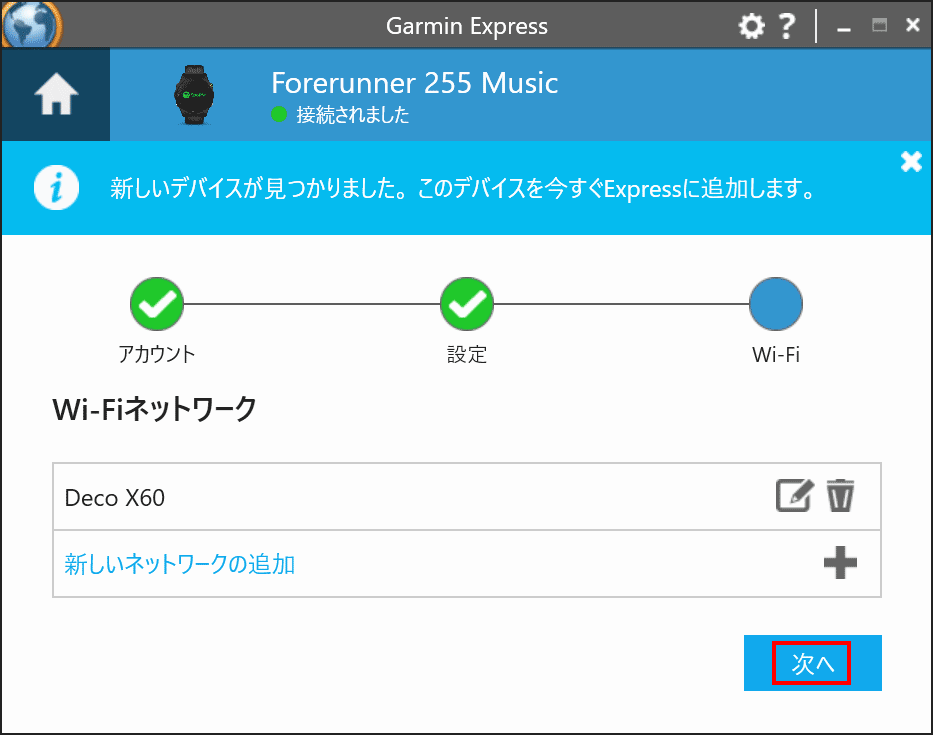
「音楽」を選択します。
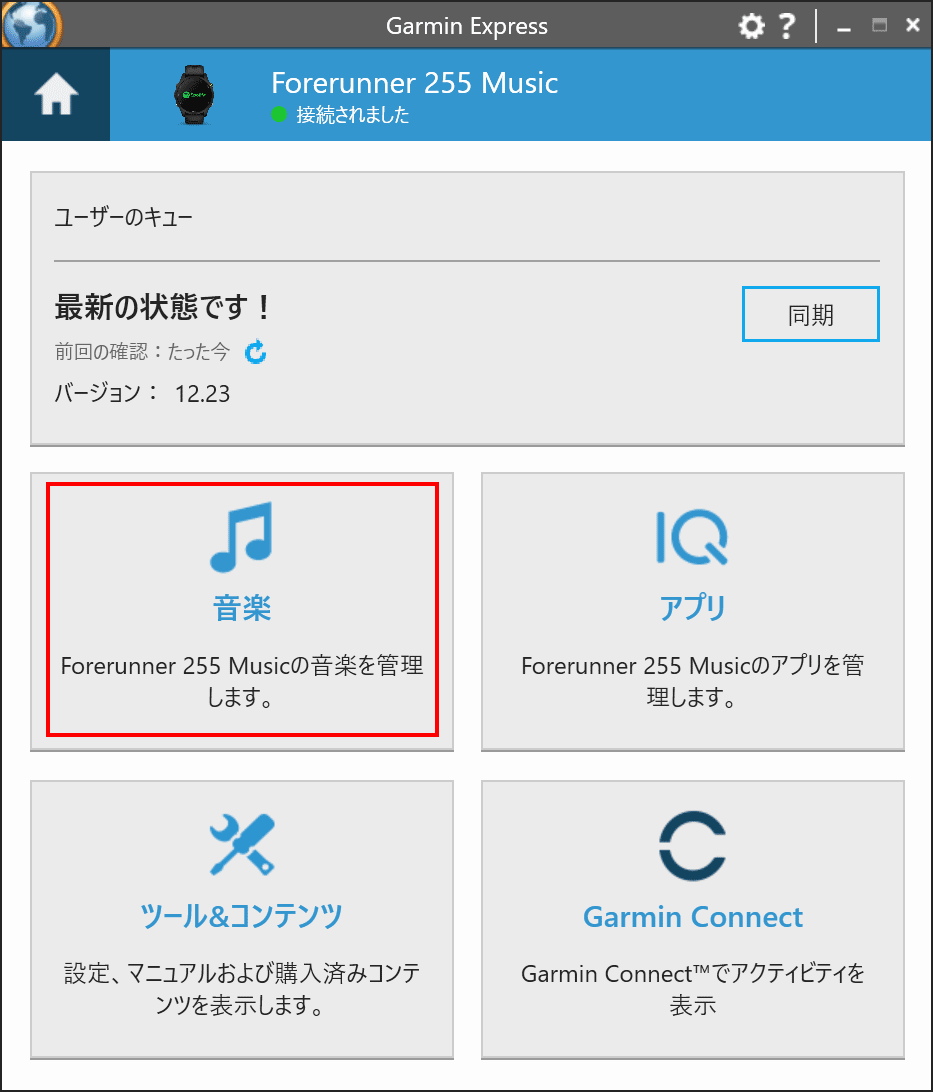
フォルダのアイコンをクリックします。
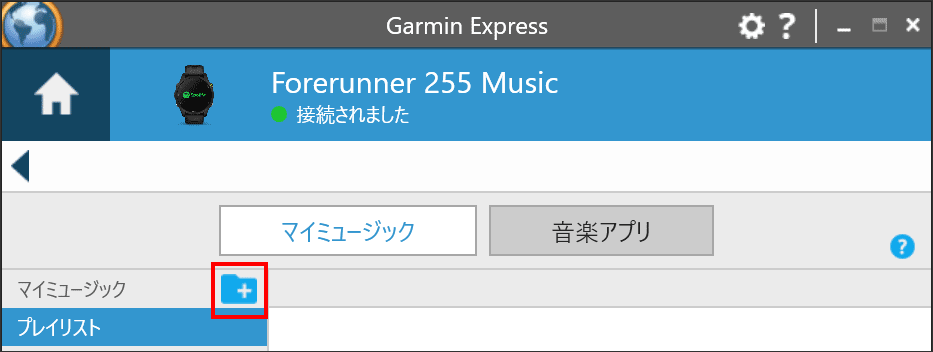
音楽ファイルは、Cドライブのユーザー名のミュージックの以下のところにあります。
iTunesの場合
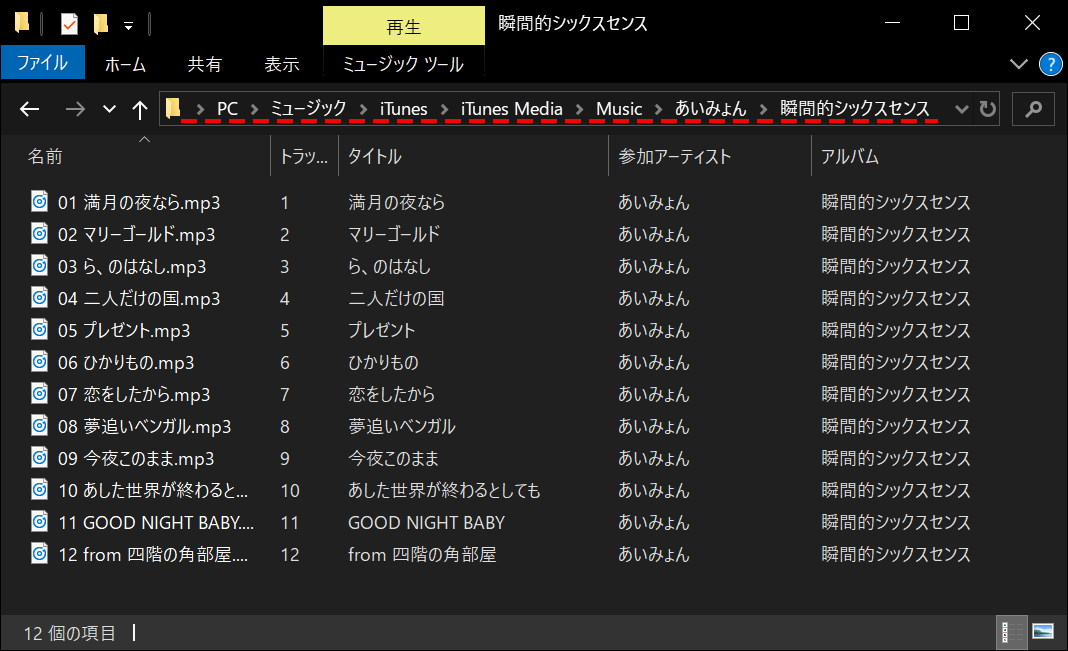
上記を参考に設定します。
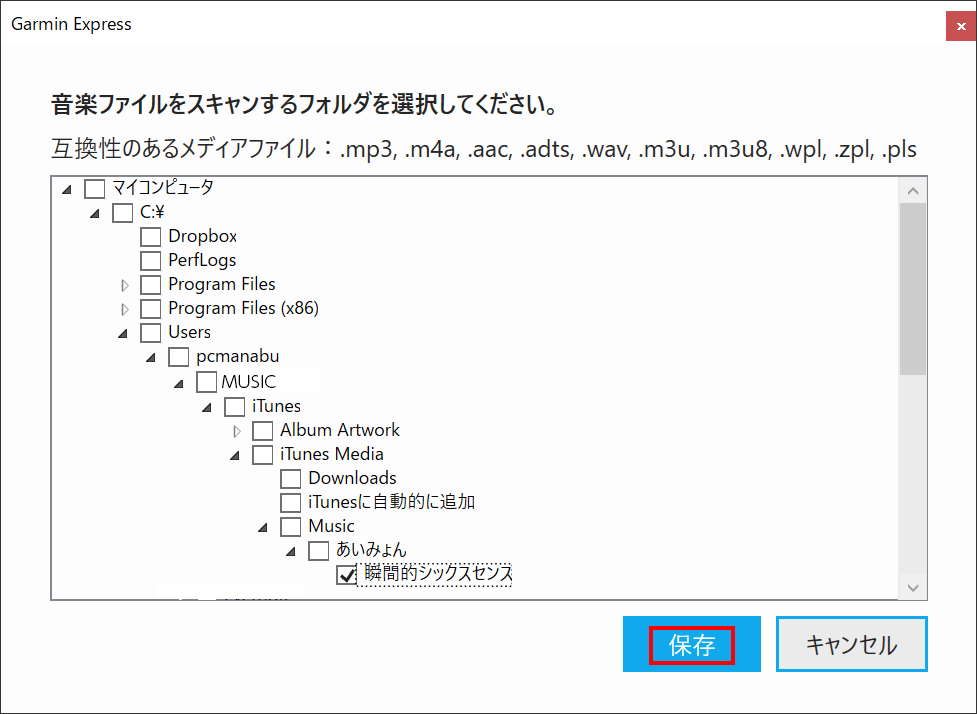
Windows Media Player 12の場合
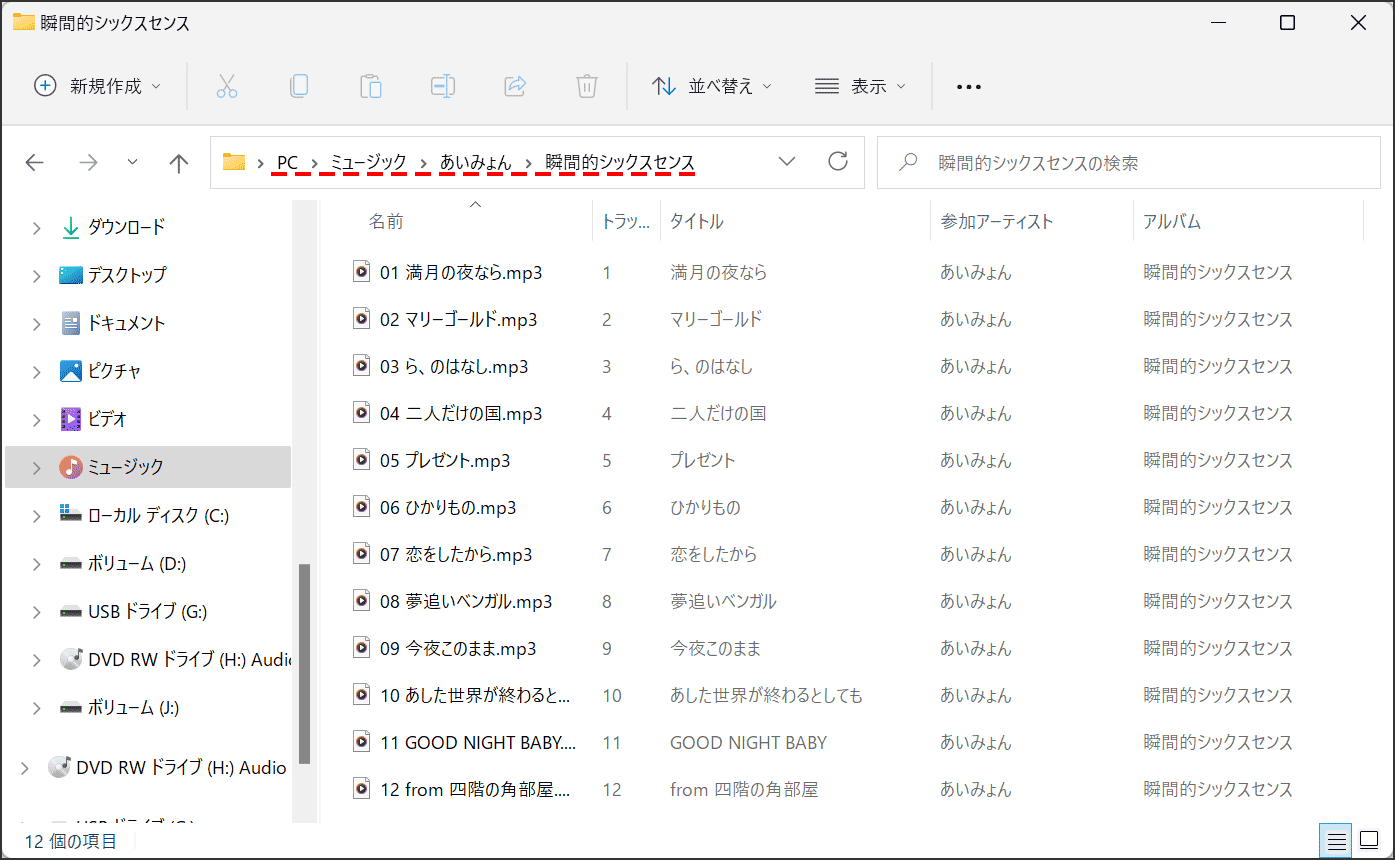
上記を参考に設定します。
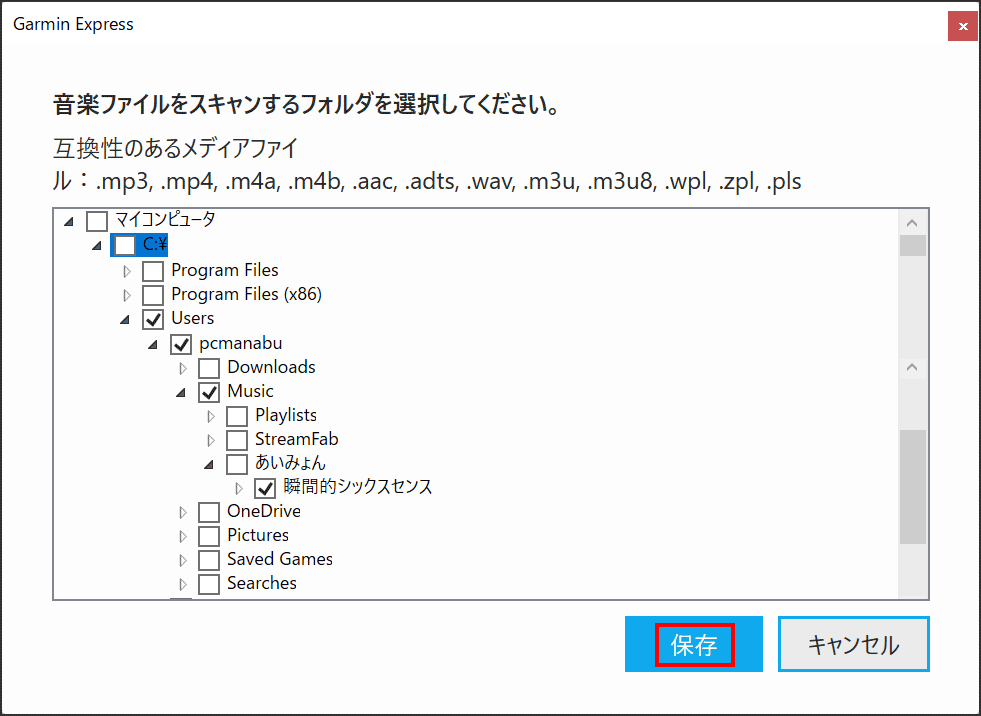
「アルバム」を選択してチェックをつけます。「デバイスへの送信」をクリックします。
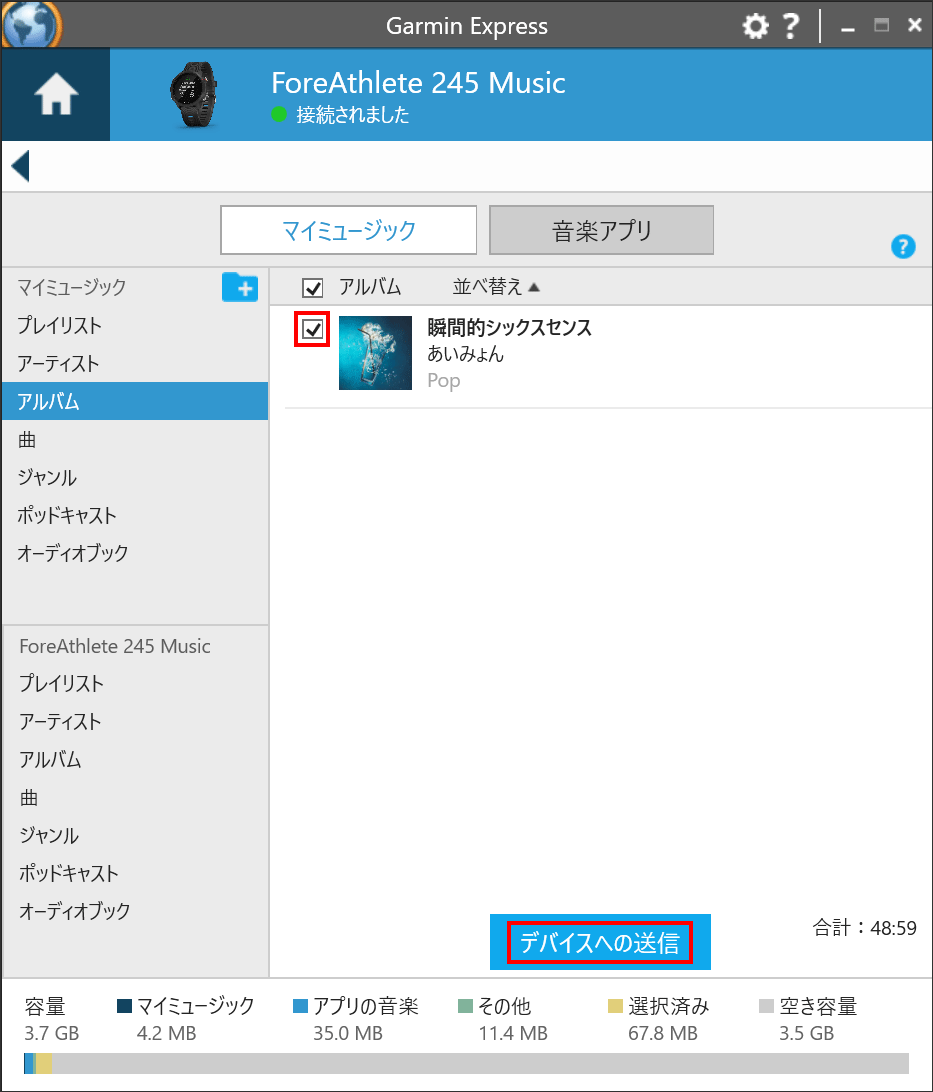
「OK」ボタンを押します。
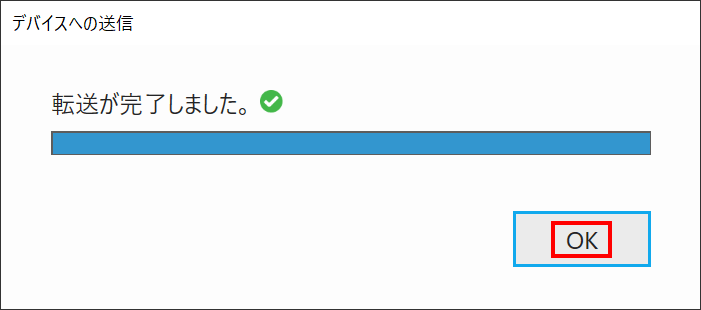
音楽の再生方法
UPキーを長押しして、メニューページを表示します。
画像は、「GARMIN ForeAthlete 245 Music」ですが、ほぼ同じです。

UPキーとDOWNキーを使って「音楽」に合わせて「START・STOP」キーを押します。

なぜか音楽プロバイダの中にあります。
「音楽プロバイダ」であることを確認して「START・STOP」ボタンです。

「DOWN」キーを使って「マイミュージック」を選択し、「START・STOP」ボタンです。

以上で再生することができました。

まとめ:音楽ファイルを簡単転送
今回の調査により音楽ファイルを簡単にガーミンへ転送できることがわかりました。
関連URL
レビュー!激安セール中のGarmin Forerunner 255(まとめ記事)




