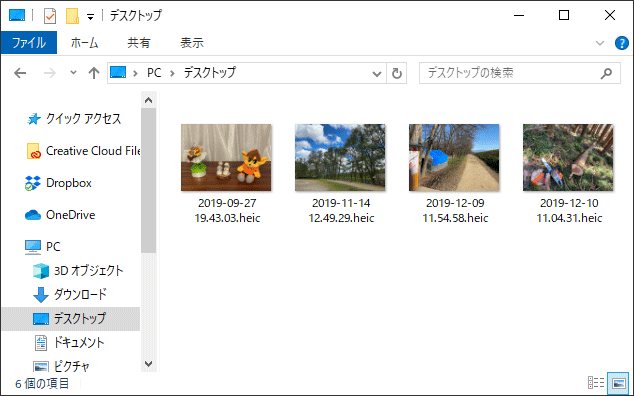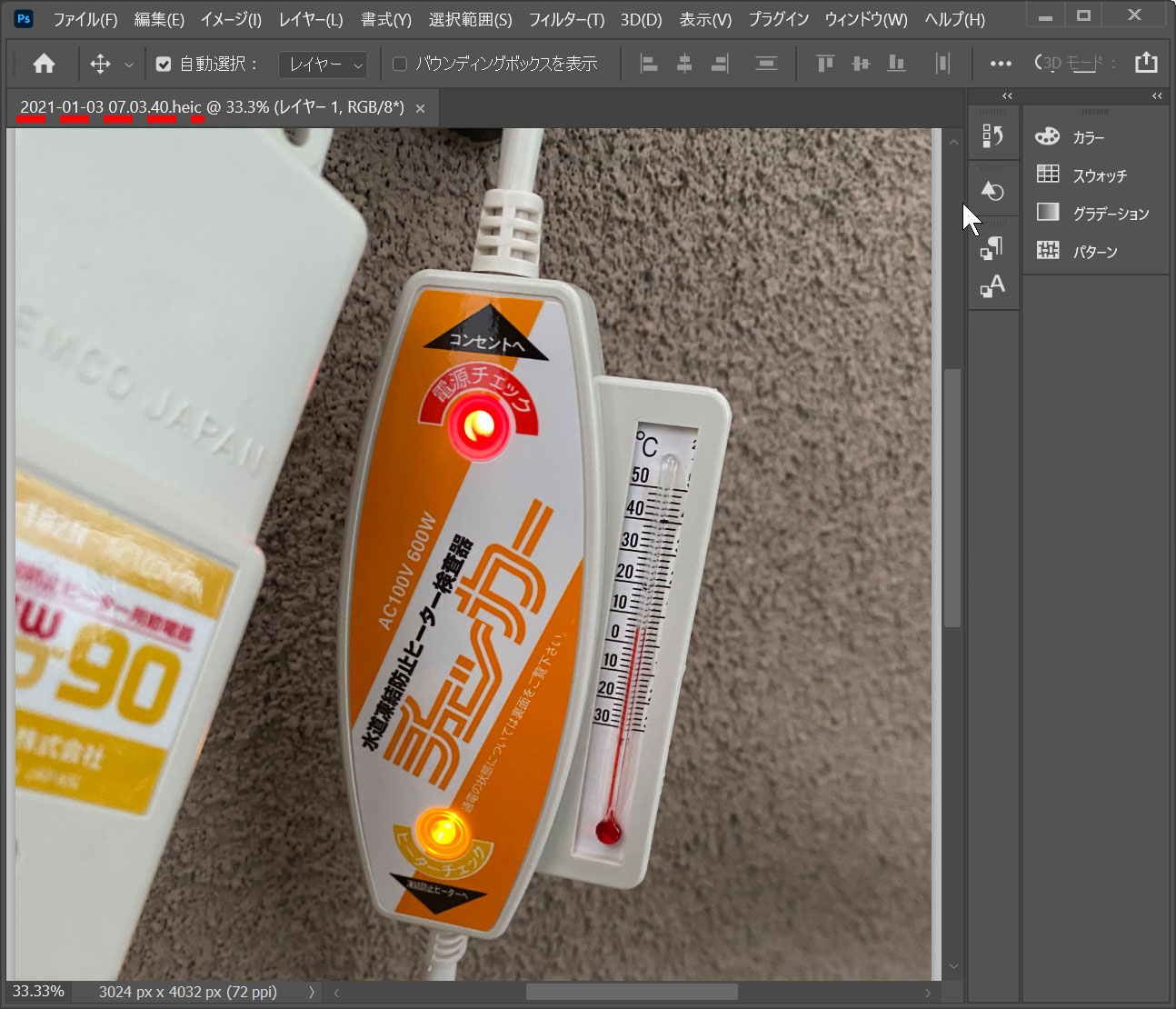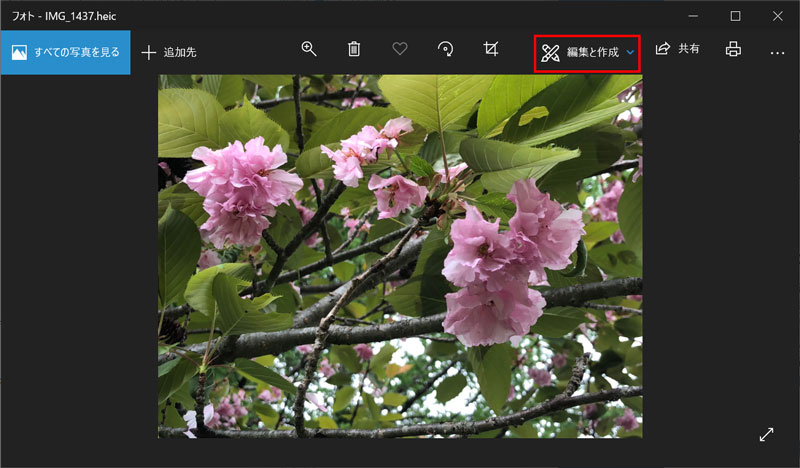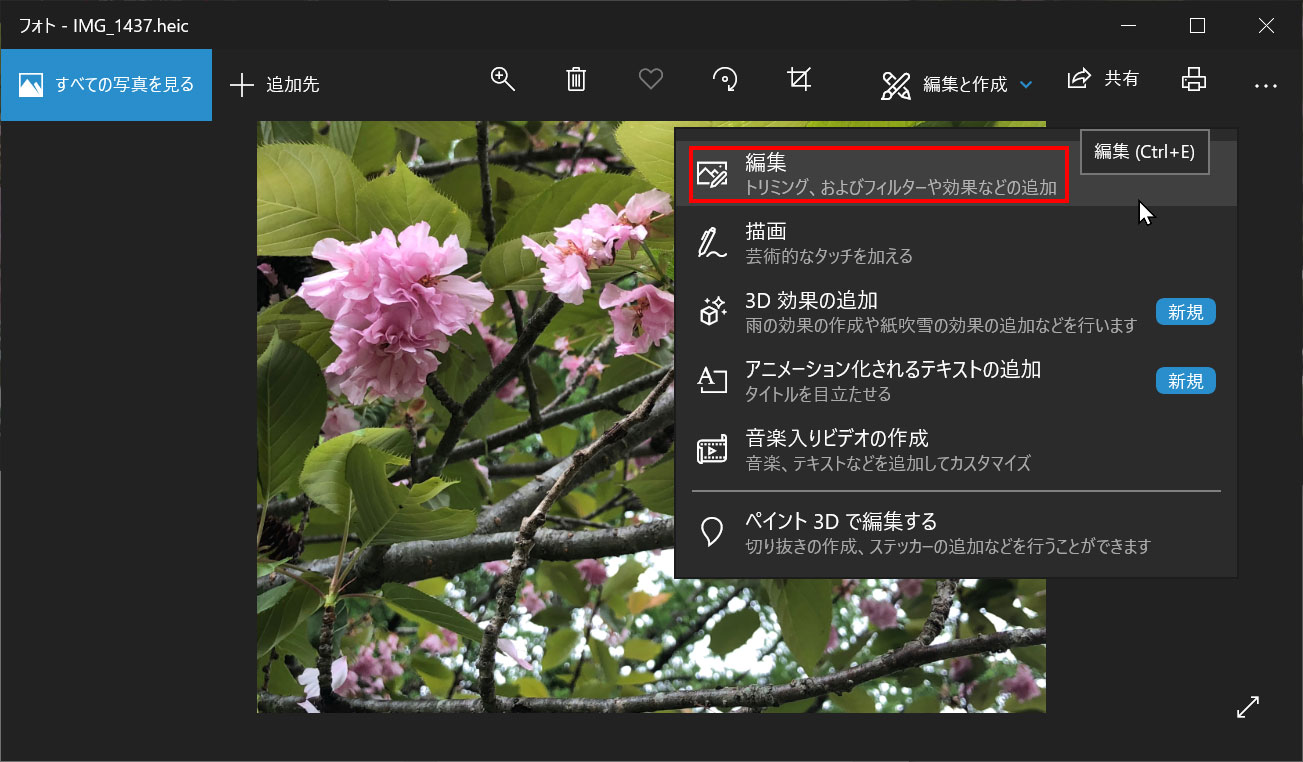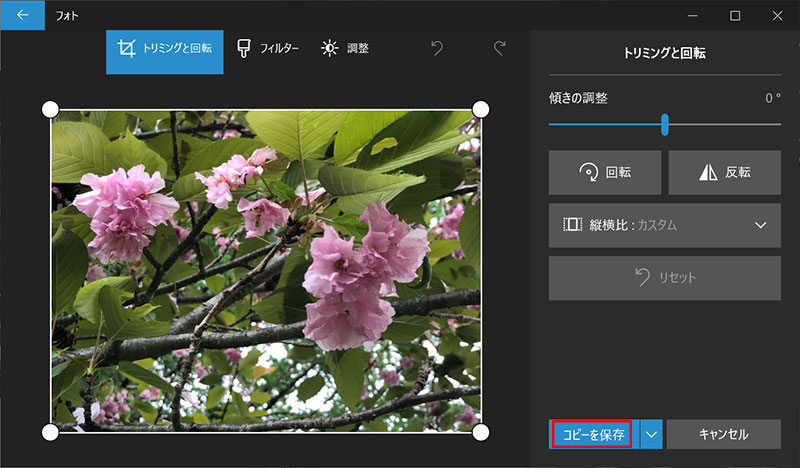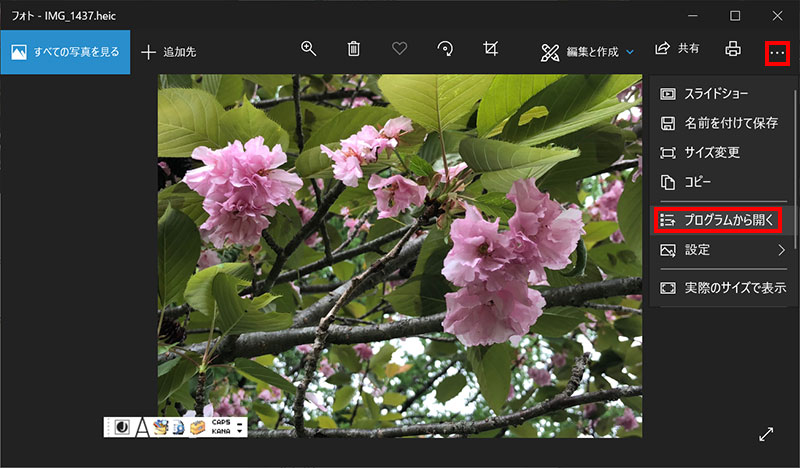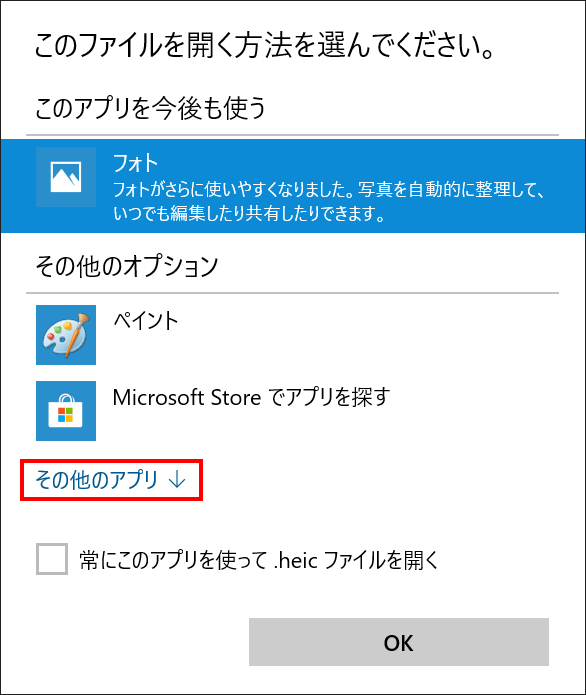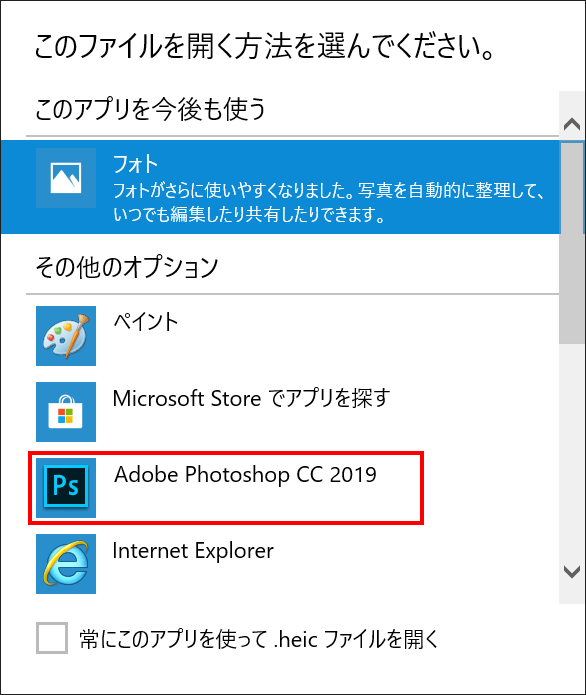2018年8月からの悩みだったPhotoshopでHEIC形式が開けない問題がついにPhotoshop 22.1(2020年12月8日公開)からできるようになりました。
ただ、バグのせいか、出来ない場合もあります。そんな場合は、従来の方法でサクっと解決してください。
HEIC撮影した画像をスムーズにPhotoshopで開く方法について記載します。
Photoshop を終了します。
『HEIF and HEVC Media Extensions』を使うと120円で使うことができます。
※一度購入すれば、同一のアカウントであれば100台までインストールできるハズです。
以下だと無料かもしれません。
『HEIF 画像拡張機能をダウンロードしてインストールします』。
HEIF 画像拡張機能を使用すると、Windows 10 デバイスで HEIF(High Efficiency Image File)形式のファイルの読み書きが可能になります。
『HEVC ビデオ拡張機能をダウンロードしてインストールします』。
これにより、Windows 10 デバイスのビデオアプリで HEVC(High Efficiency Video Coding)ビデオが再生可能になります。
以上で、直接HEIC形式が読み取れるようになります。
尚、この方法を使うことにより、Microsoft Officeなど様々なアプリケーションでHEIC形式を扱えるようになります。
Windows 10 標準の機能だけでHEIC形式のファイルを参照する
初期設定だとHEIC形式のファイルをみられません。
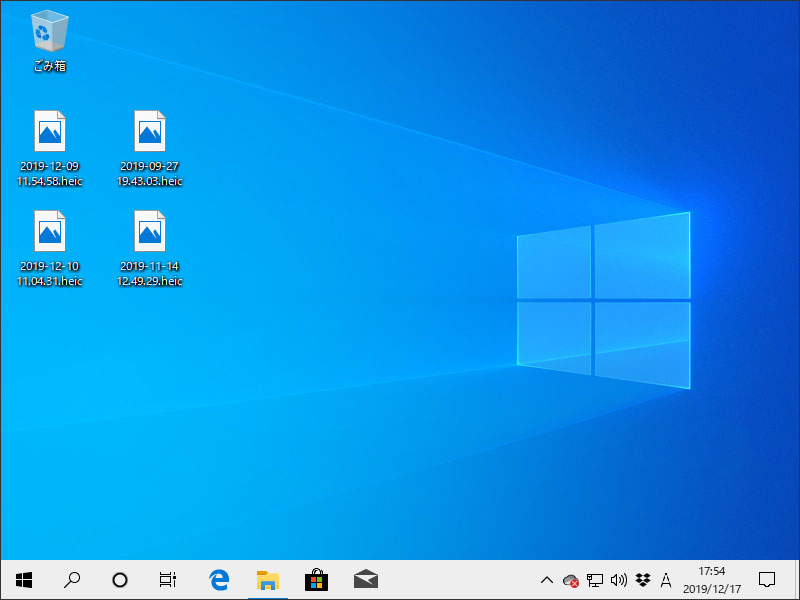
そこでちょっとした設定をすると参照できるようになります。
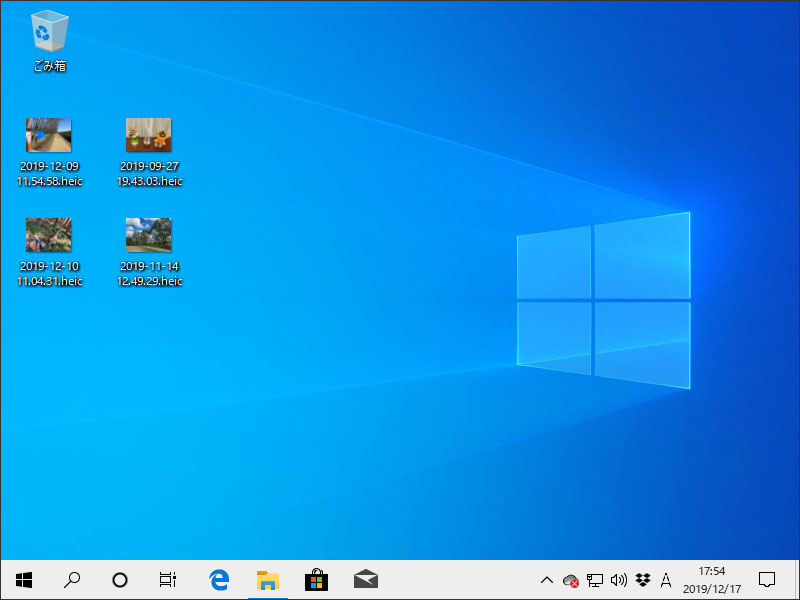
HEICファイルをみられない方は、『Windows 10 標準の機能だけでHEIC形式のファイルを開き画像を編集する方法』を参照ください。
まずは、HEICファイルをダブルクリックします。
HEICファイルがない方は、『2021-01-03 07.03.40.heic』をご利用ください。
画像ファイルをダブルクリックすると、「フォト」アプリが開きます。
今回は、Photoshopを開きたいので「・・・」をクリックし、「プログラムから開く」を選択します。
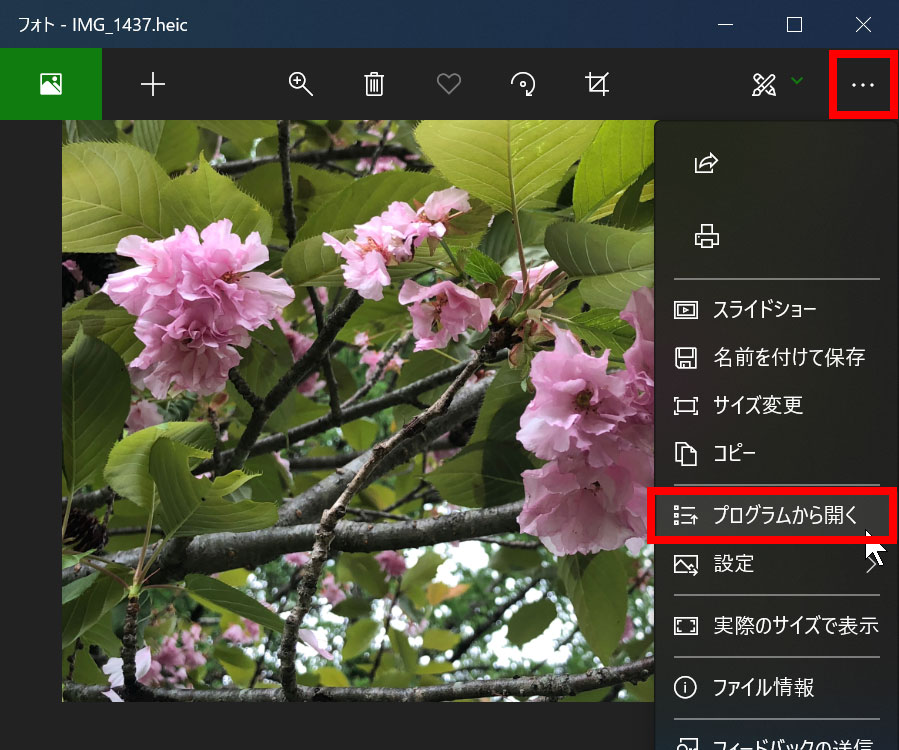
「Adobe Photoshop」を選びます。必要に応じて「常にこのアプリを使って.heicファイルを開く」を選択し、「OK」ボタンを押します。
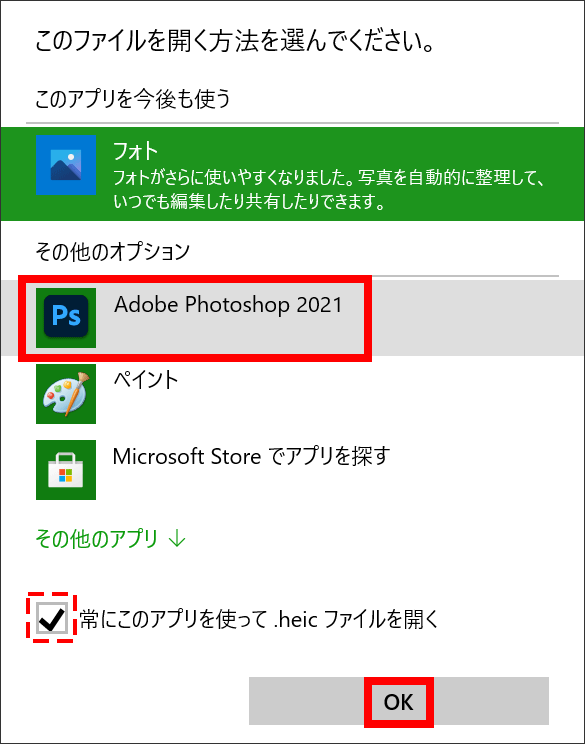
以上でPhotoshopで開くことができました。
古いHEICファイルだと、バグだと思われますが、開けない場合があります。『IMG_1437』をご利用ください。
開こうとすると、以下のウィンドウが表示されます。
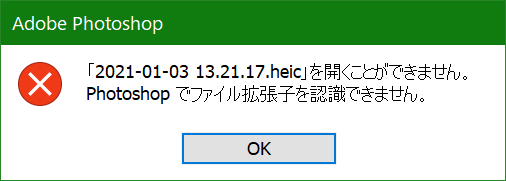
原因は不明ですが、従来の方法で開きましょう。
「IMG_1437.heic」ファイルをダブルクリックすると「フォト」アプリが起動します。「編集と作成」をクリックします。
「編集」をクリックします。
「コピーを保存」をクリックします。
そのあと、ファイル名を変えずに「保存」を押します。
あとは「・・・」をクリックして「プログラムから開く」をクリックです。
Photoshopを起動します。
Photoshopがなければ「その他のアプリ」をクリックします。
「Photoshop」をクリックします。
以上でPhotoshopで開くことができました。
まとめ:HEICをJPEGに変換する必要が少なくなった
2021年からHEICを開く煩雑さが少なくなりました。
超嬉しいです。
運悪く開けなくても、慣れるとjpgファイルの扱いとほぼ同スピードでできます。
お試しあれ
関連URL
Windows 10・Mac たくさんのHEIC形式のファイルを無料で簡単にJEPG形式(JPG)に変換する方法
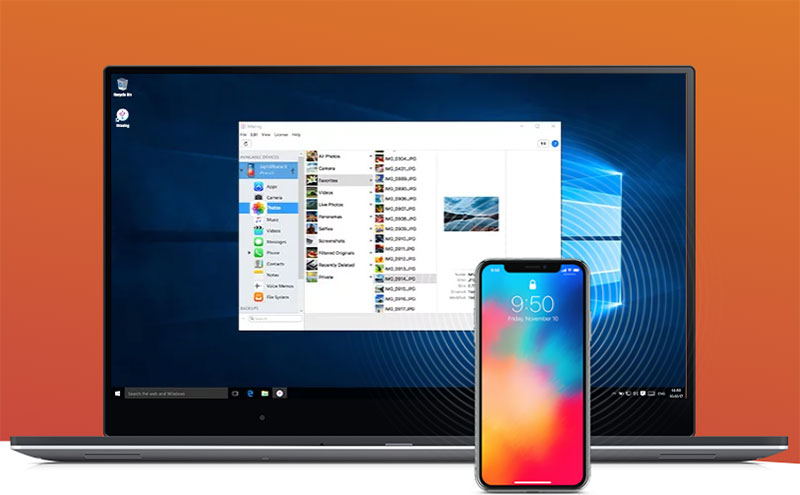
Windows 10 標準の機能だけでHEIC形式のファイルを開き画像を編集する方法