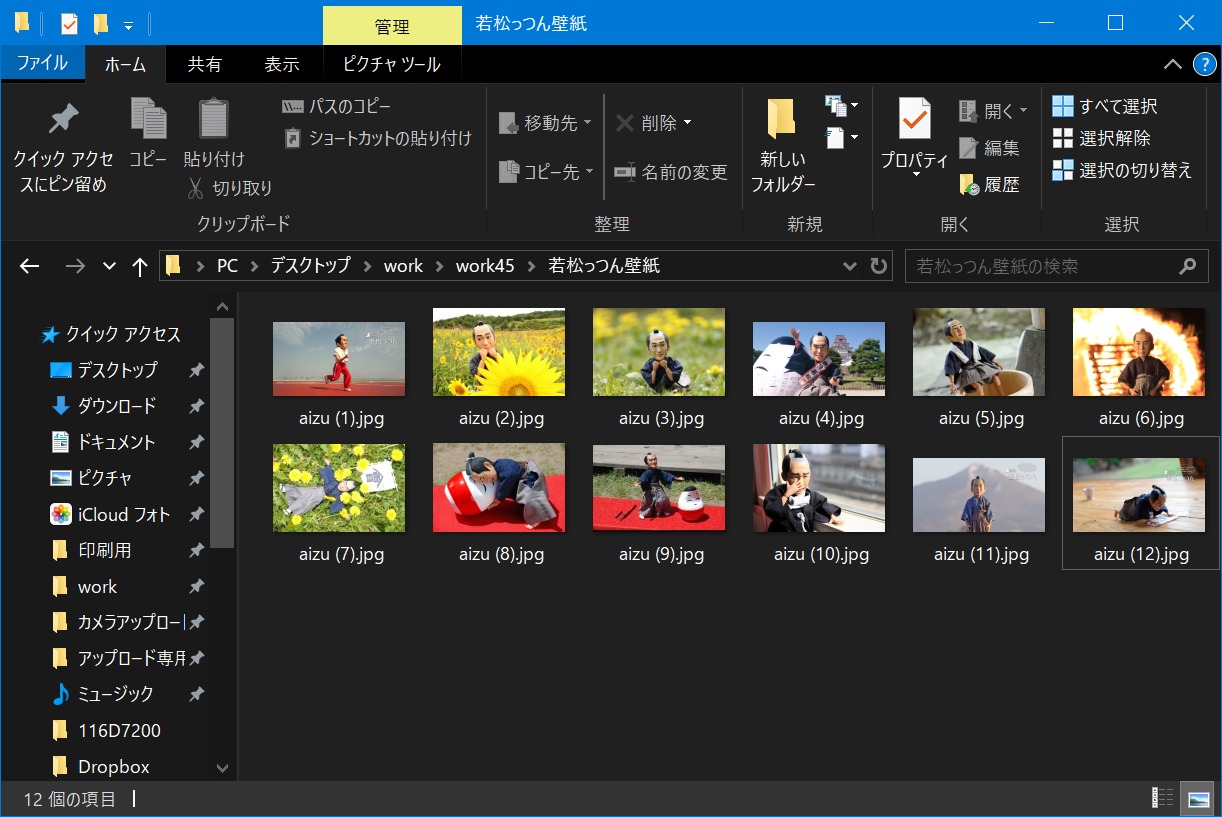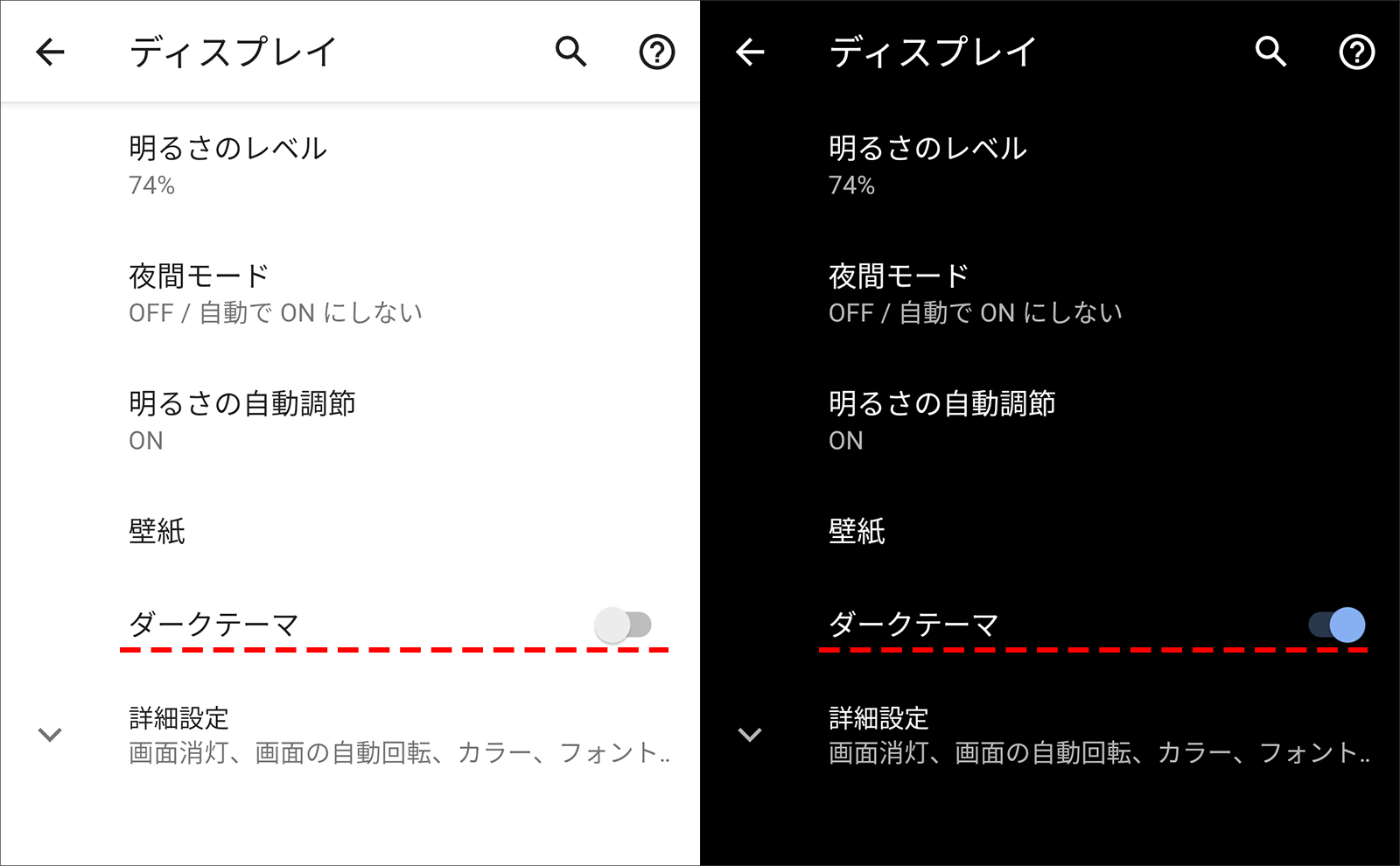iOS13の最大のメリットと言えばダークモードではないでしょうか。
ダークモードにすることで目の疲れを低減し、バッテリーの消費を少なくします。
Mac → Windows → Android → iOSと対応したことでメジャーな全OSが対応したことになります。
それぞれの記事を最後の関連URLに記載しました。
早速本題から解決しましょう。
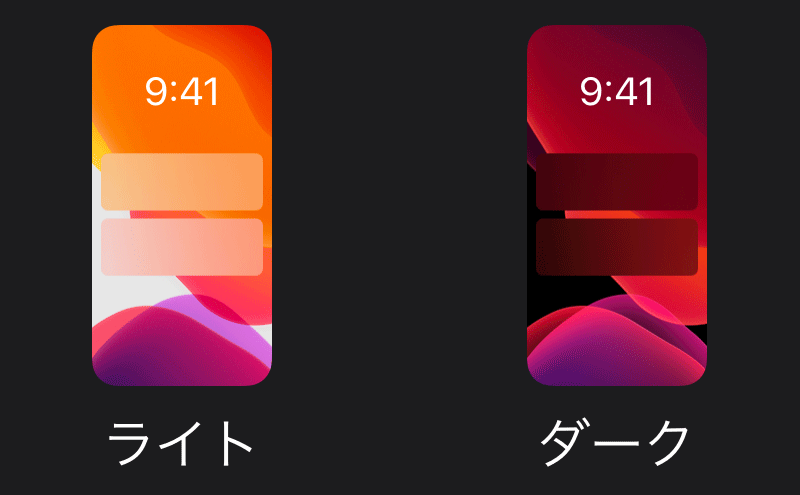
iPhone・iPadをダークモードにする方法
2つの方法があります。
「設定」→「画面表示と明るさ」→「ダーク」
「設定」をタップします。
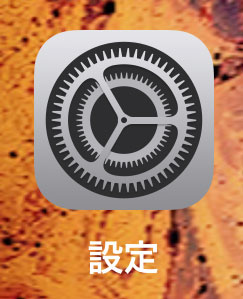
「画面表示と明るさ」をタップします。
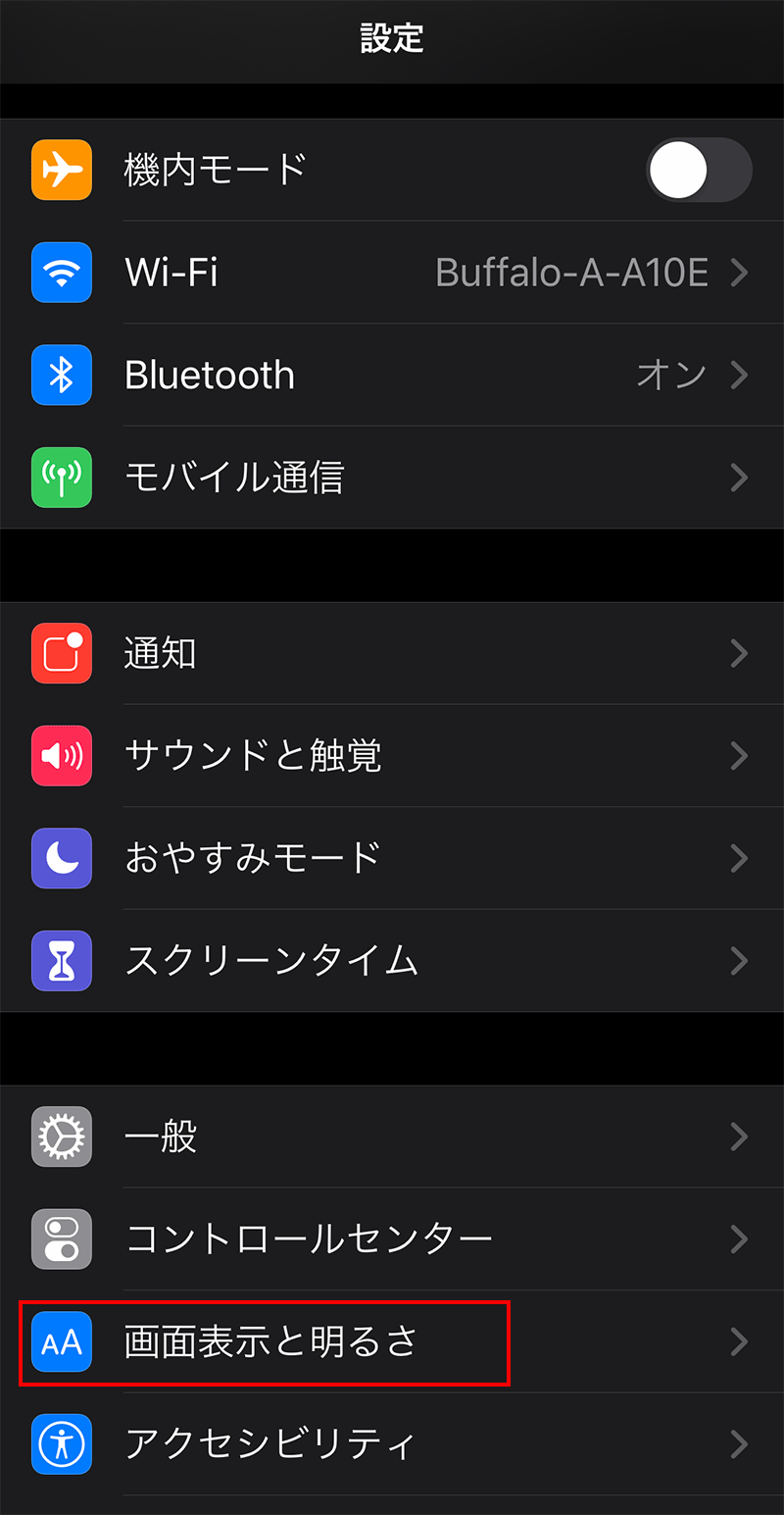
ダークをタップします。
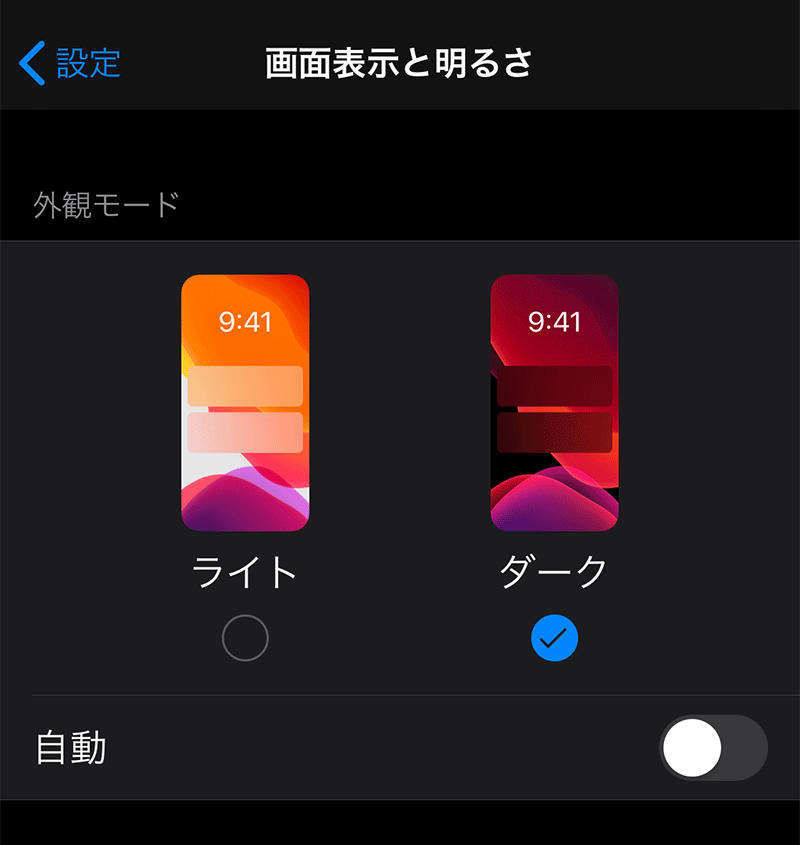
iPadも同様です。
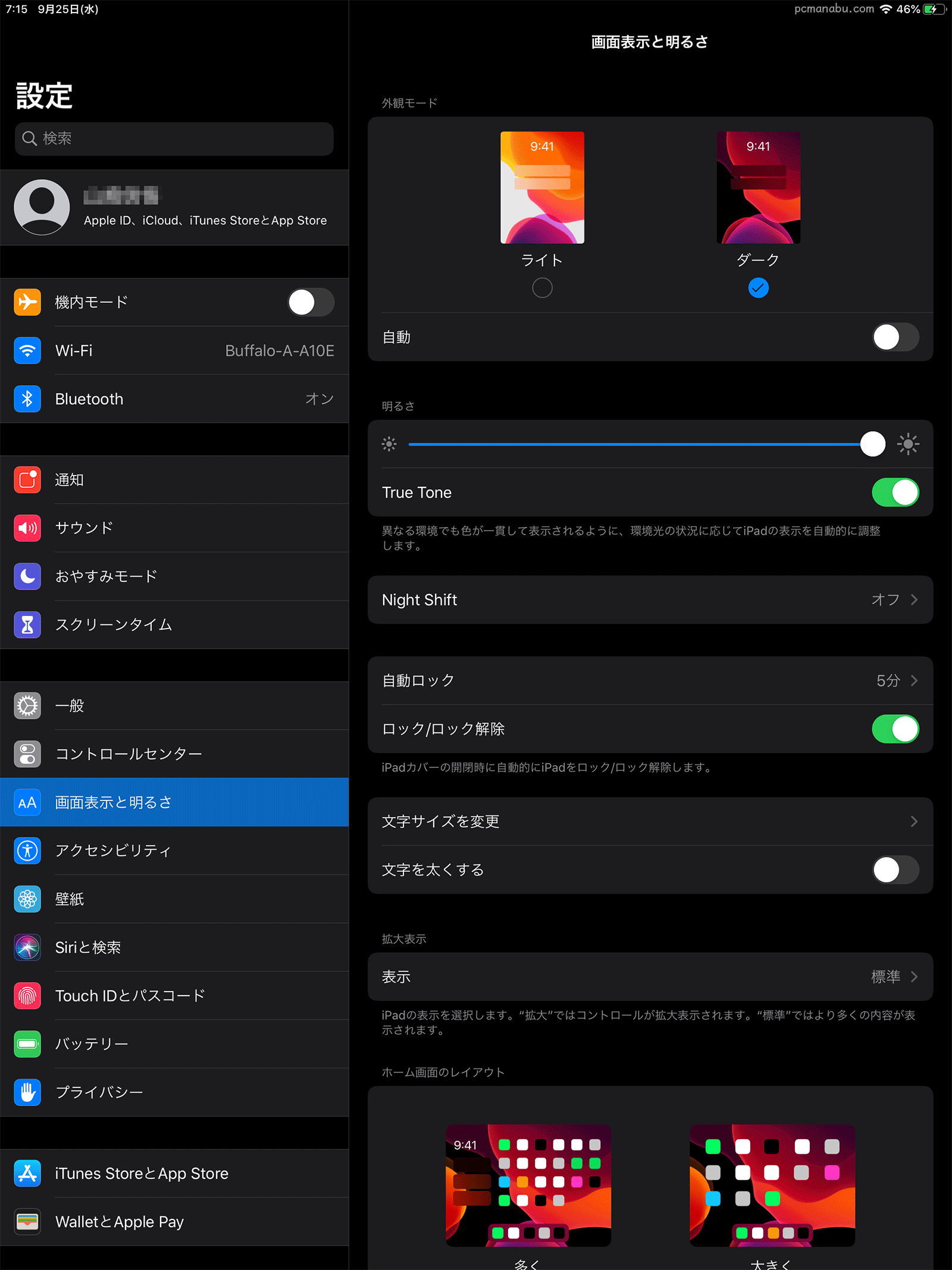
コントロールセンター → 明るさ長押し
右上を下へスライドして、コントロールセンターを表示します。

明るさのマークを長押しします。
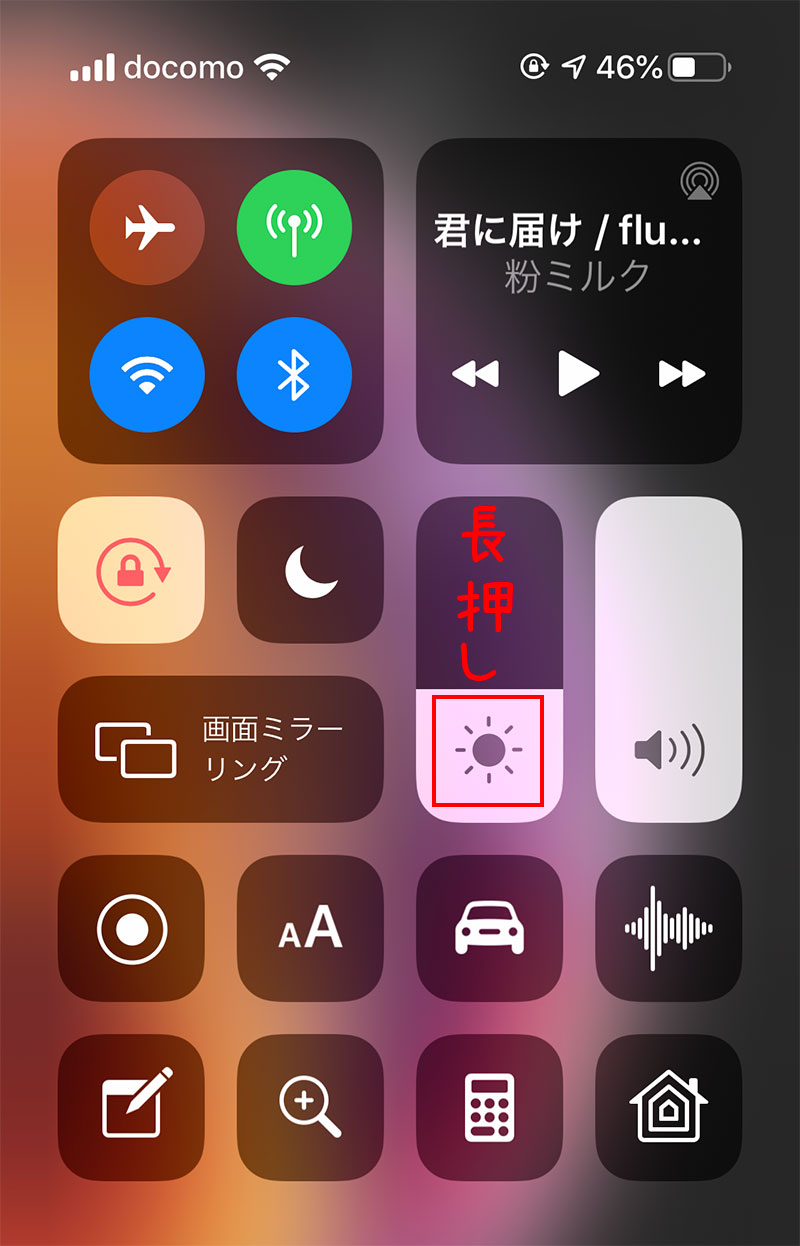
ダークモードをタップし、「オン」になっていることを確認します。
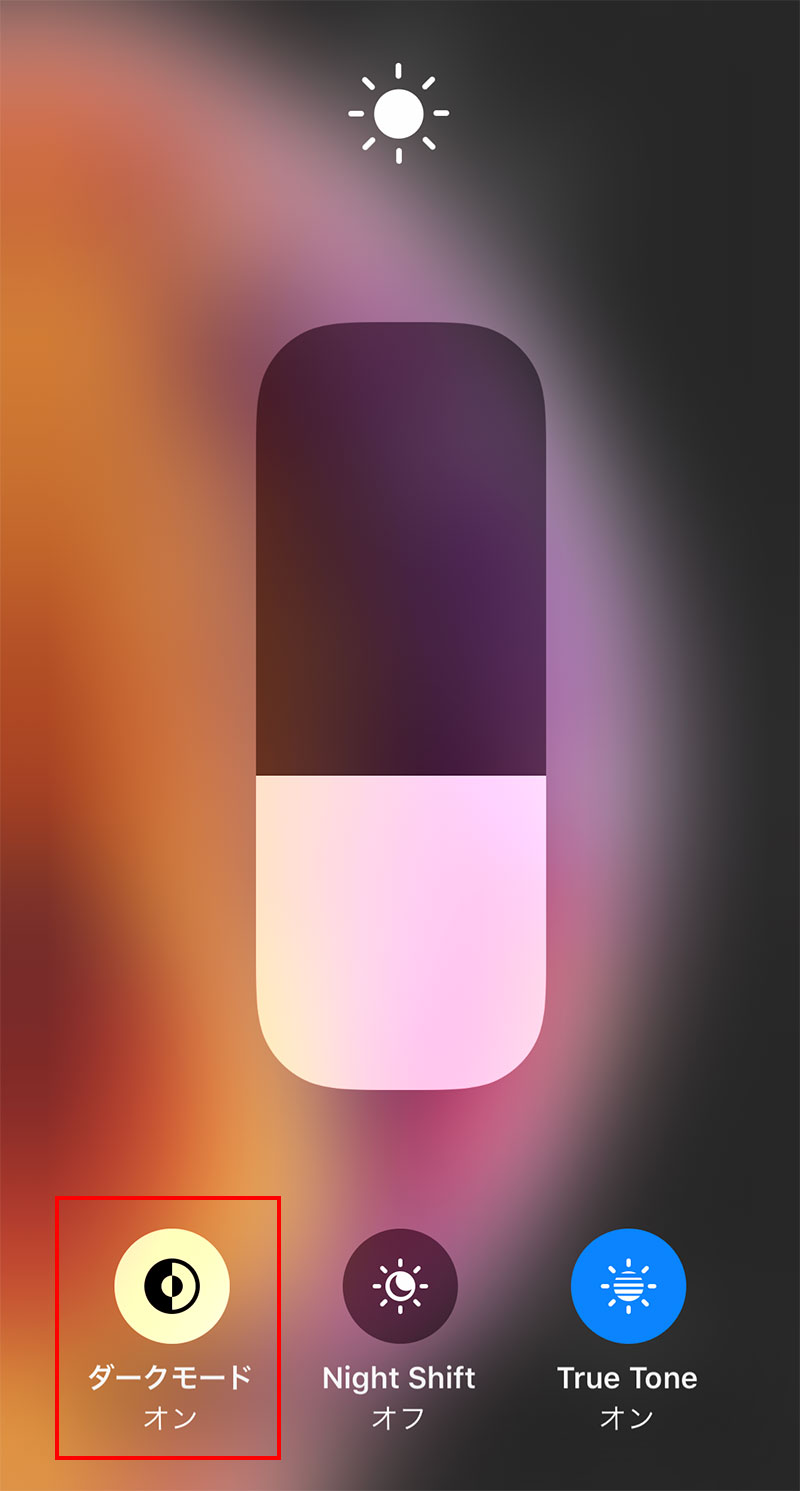
時間によって変える方法
「設定」の「画面表示と明るさ」をタップし、自動をオンにし「オプション」をタップします。
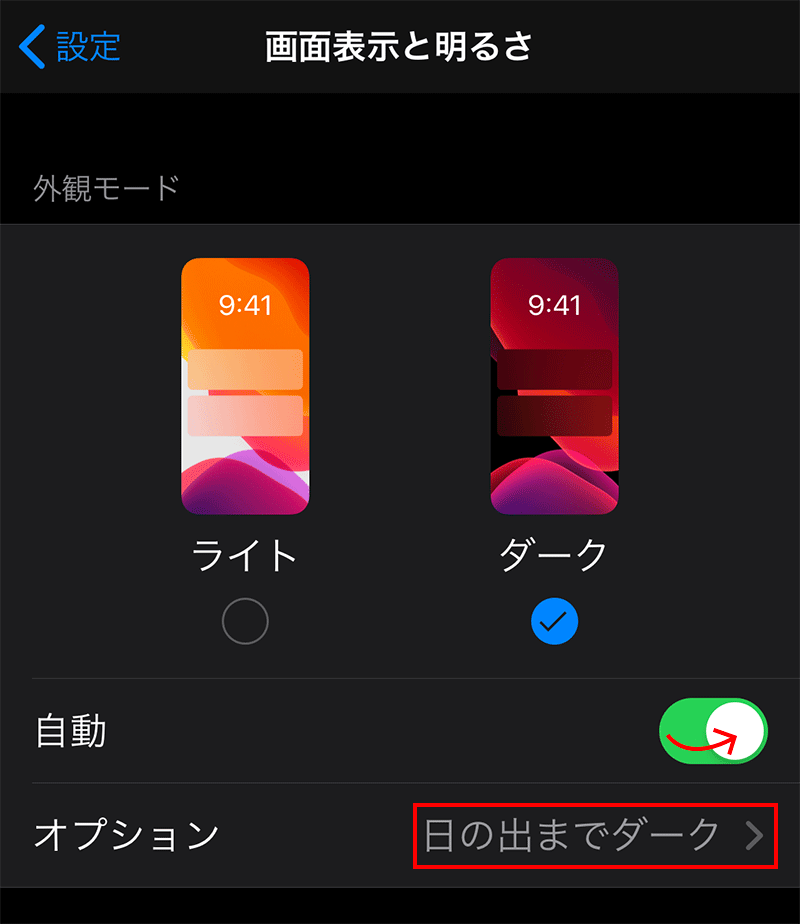
「カスタムスケージュール」をタップすると細かな時間を設定できます。
下の例だと7時から22時までライトモードです。
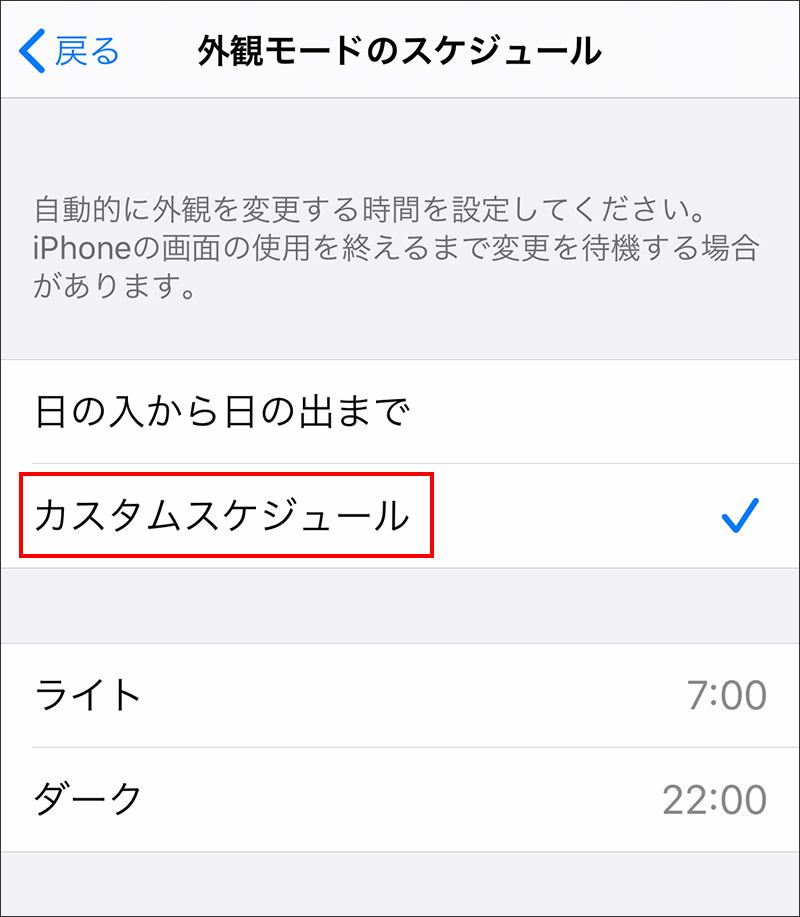
壁紙も変えないとイマイチ
ダークモードにしただけだと、イマイチです。何か物足りない。

そこで壁紙もダークモードに対応したものに修正しました。
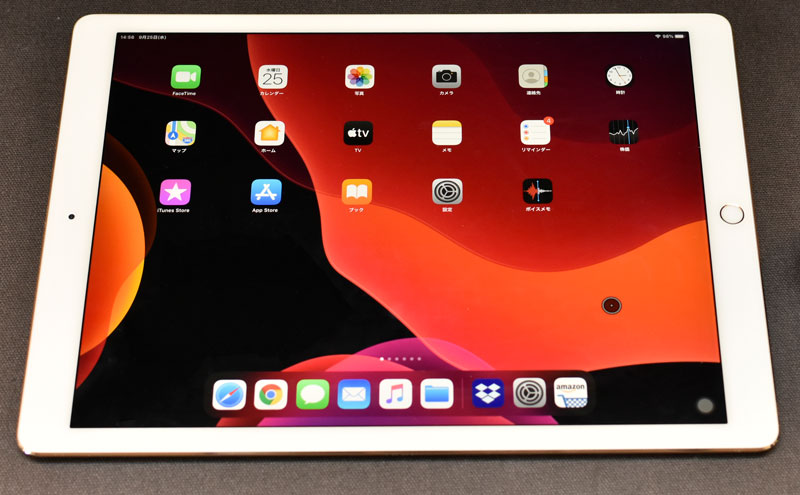
壁紙の変更方法
iPhoneも設定方法が同じです。
「壁紙」を選択し、「壁紙を選択」をクリックします。
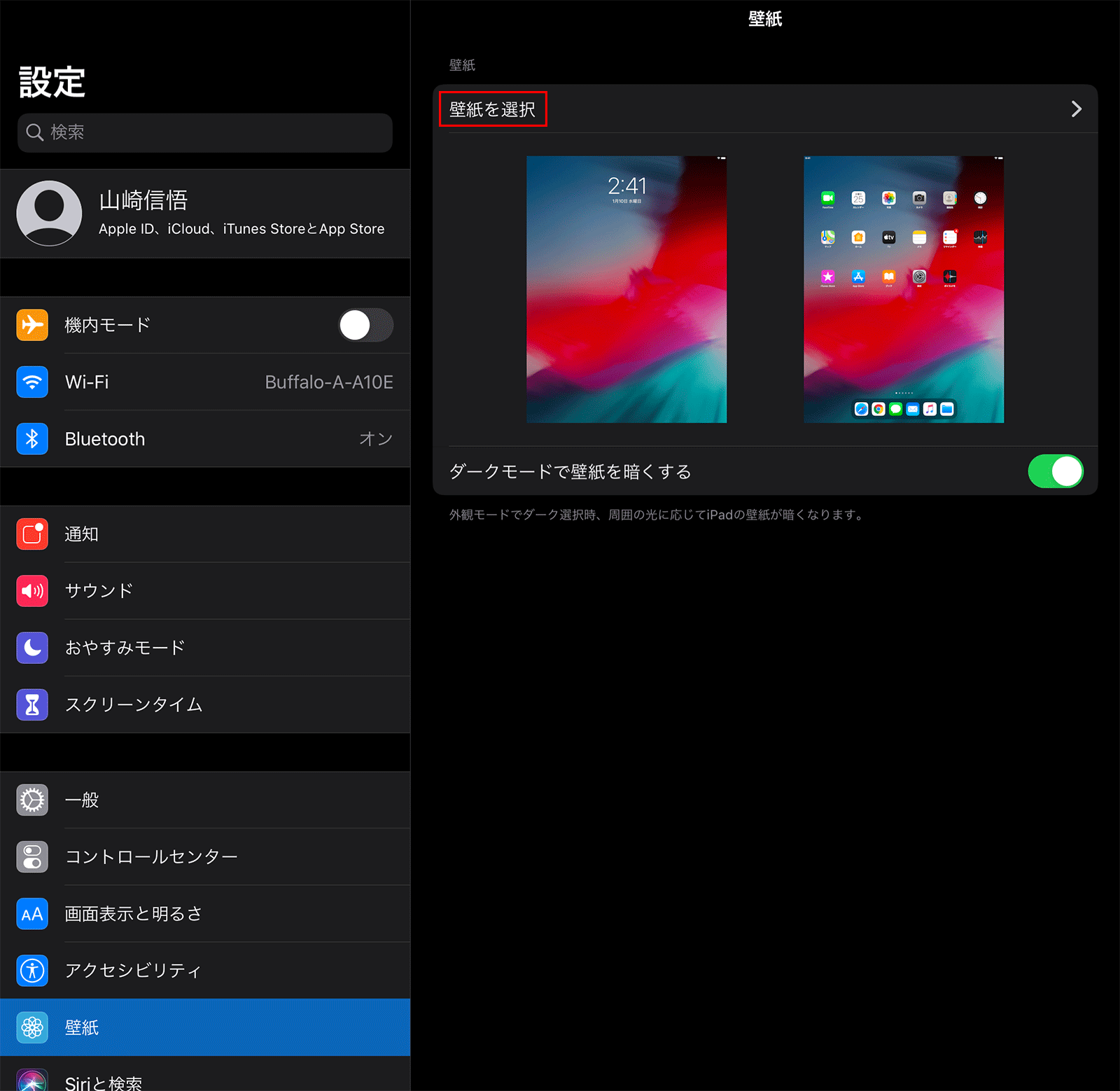
「静止画」をタップします。
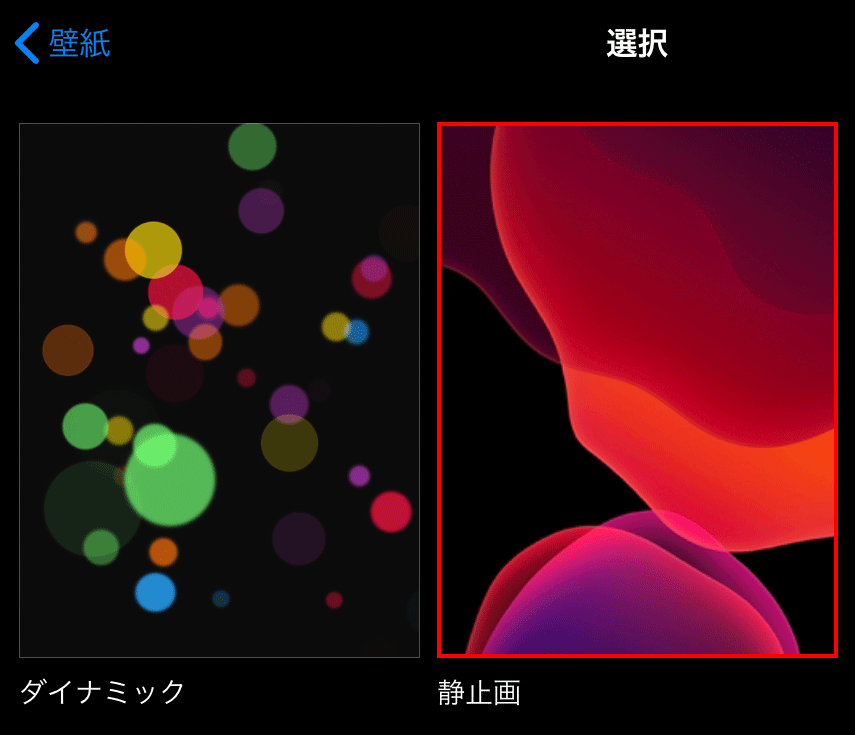
ポケモンのようなマークがあるとダークモードに対応しています。
タップします。
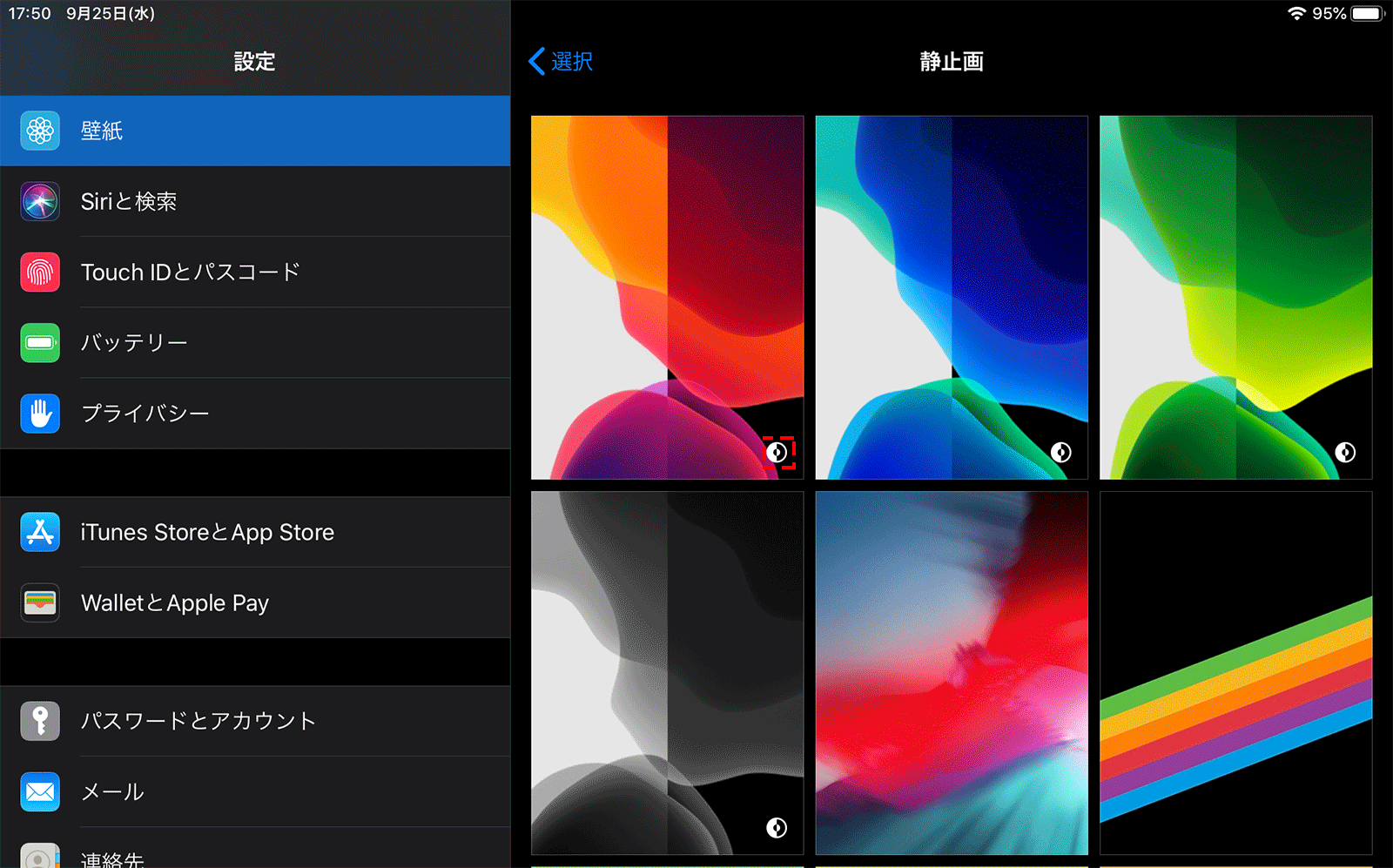
「設定」をタップした後に「両方に設定」を選択します。
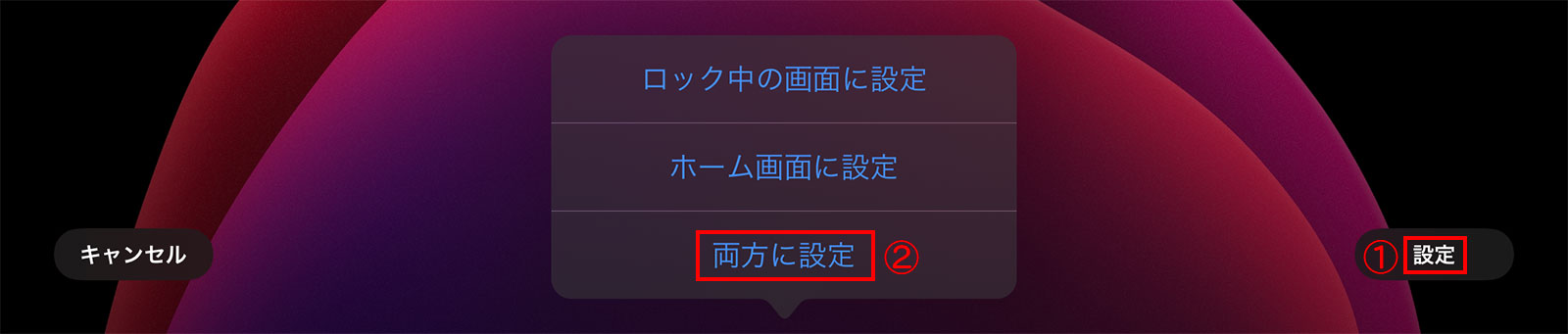
以上でいい感じになりました。
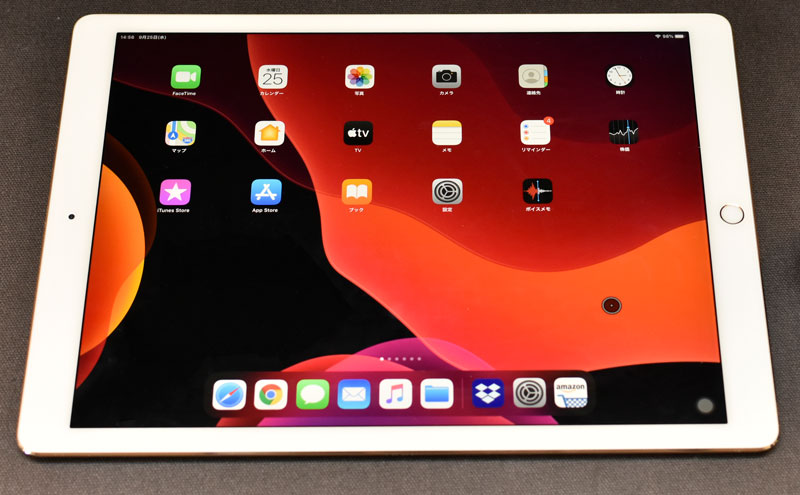
まとめ:ダークモードを活用して目の疲れを低減しよう
慣れや好みもあるかと思いますが、ダークモードの方が電池の減りが少ないことは確かです。
※ELディスプレイ限定
一般的にダークモードの方が光源が少ないため、目の疲れも少ないです。
積極的に活用しましょう。
関連URL:ダークモードにする方法(全OS)
『macOS Mojave(モハベ)で「ライトモード」と「ダークモード」を切替える』
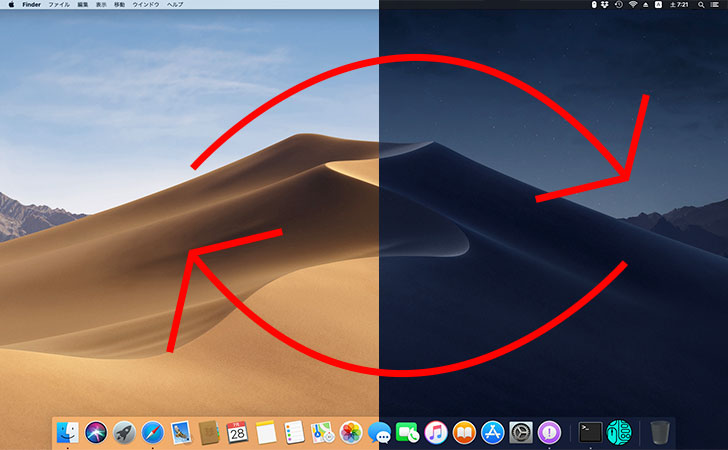
『Windows 10 エクスプローラーのダークモードがカッコ良くなった』