Mac mini 2018を購入しました。
スペースグレイは、iPhoneなどでも一般的なので大したことないと思っていましたが、実機をみると独自の光沢がかっこいいです。
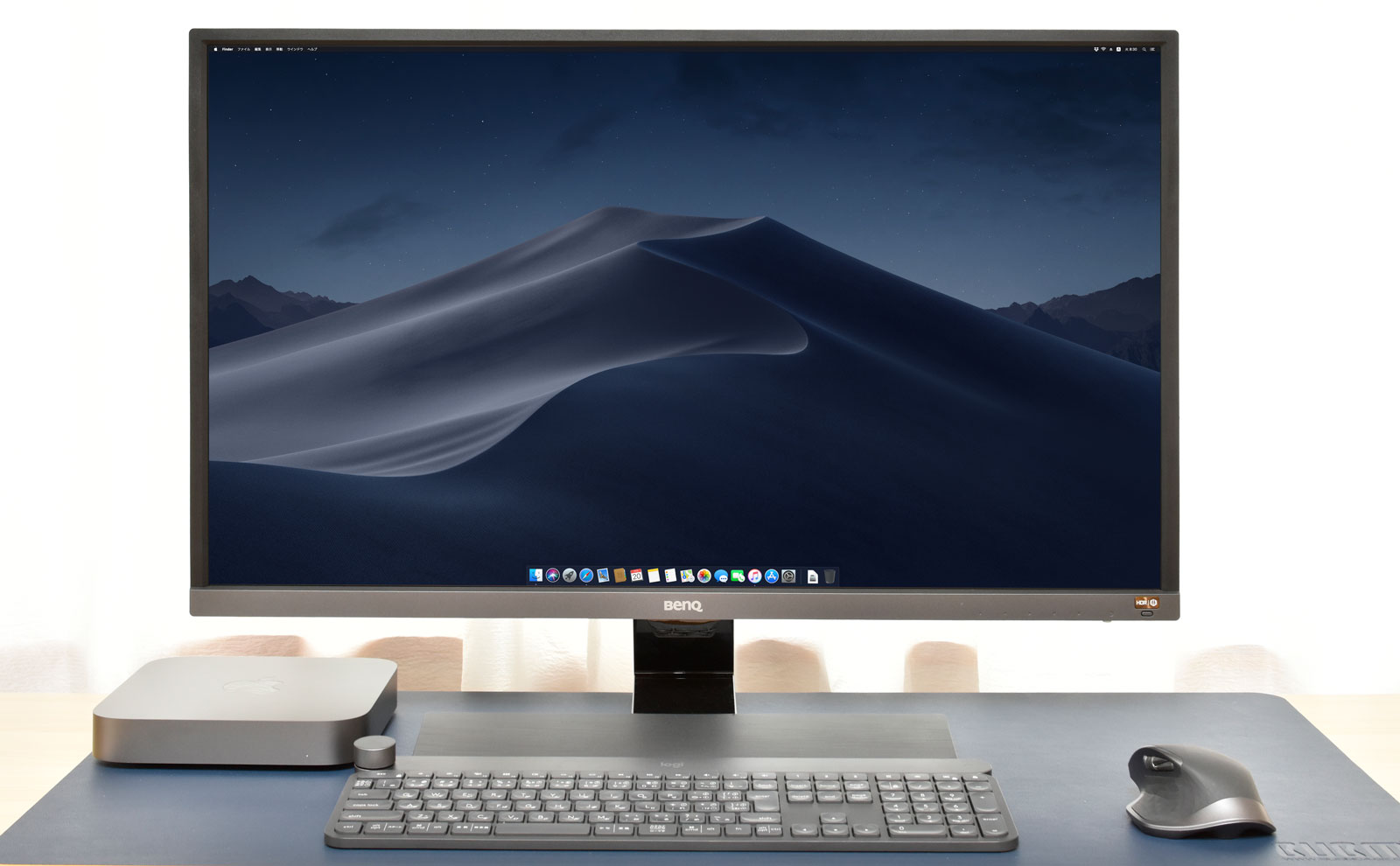
今回は、Mac mini 2018(Mojave)の初期設定について記載します。
ほんの一例となりますので、ご自分の環境に合わせてカスタマイズしてください。
電源を入れると、「ようこそ」画面が表示されます。
「続ける」をクリックします。
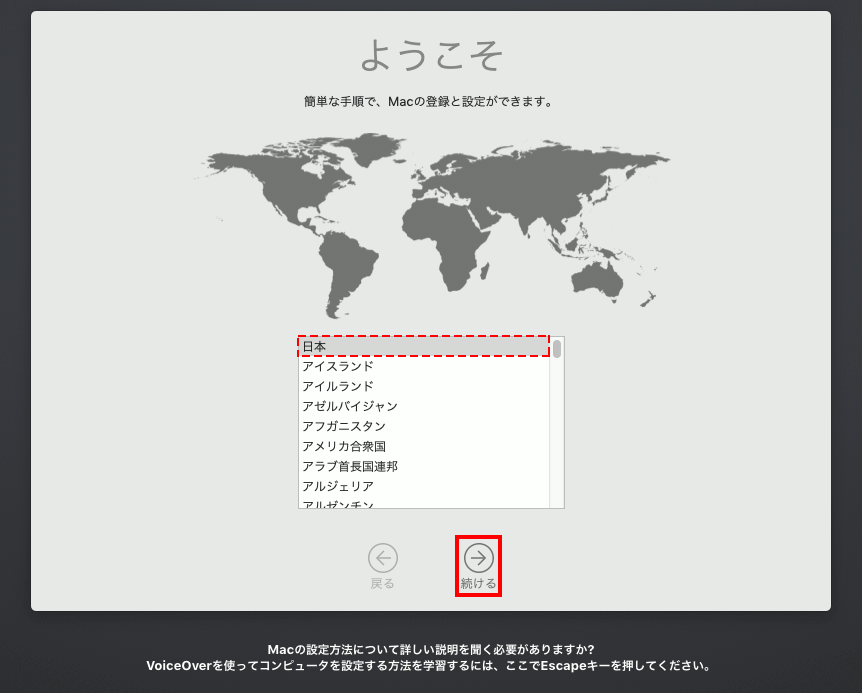
キーボード配列は、「日本語」
キーボードの操作に慣れていますか?「はい」を押します。
※「いいえ」を押すとソフトウェアキーボードが表示されます。
入力方法は、「ローマ字」を選択します。
「続ける」をクリックします。
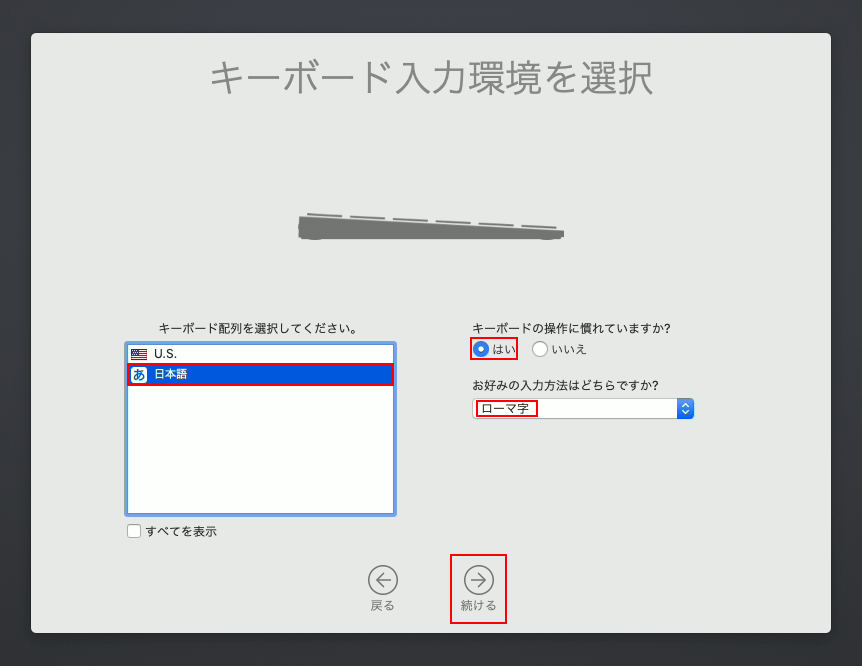
プライバシーポリシーの表示です。
「続ける」をクリックします。
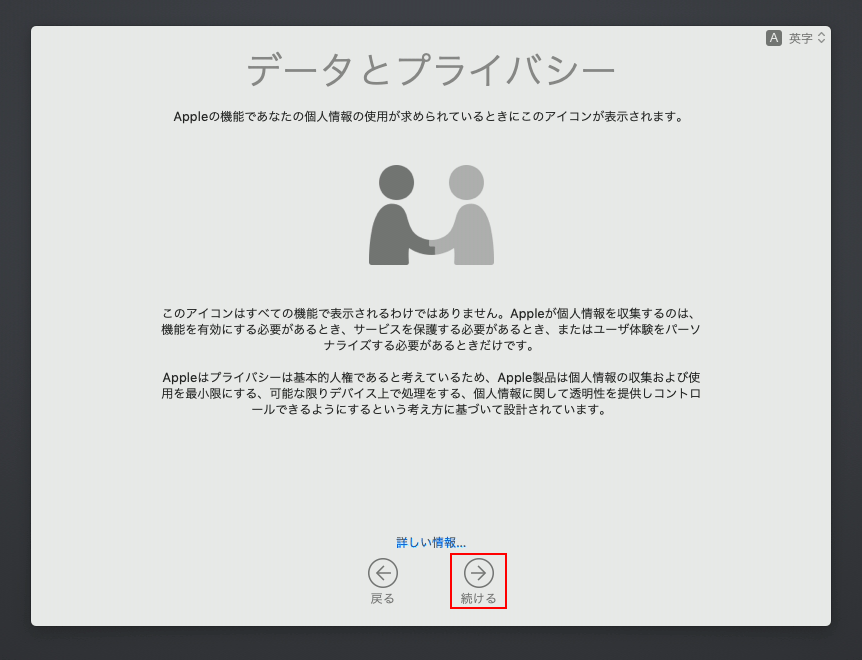
Apple IDを入力し、「続ける」をクリックします。
尚、「@」は、Mac配列のため[Shift]+[2]です。
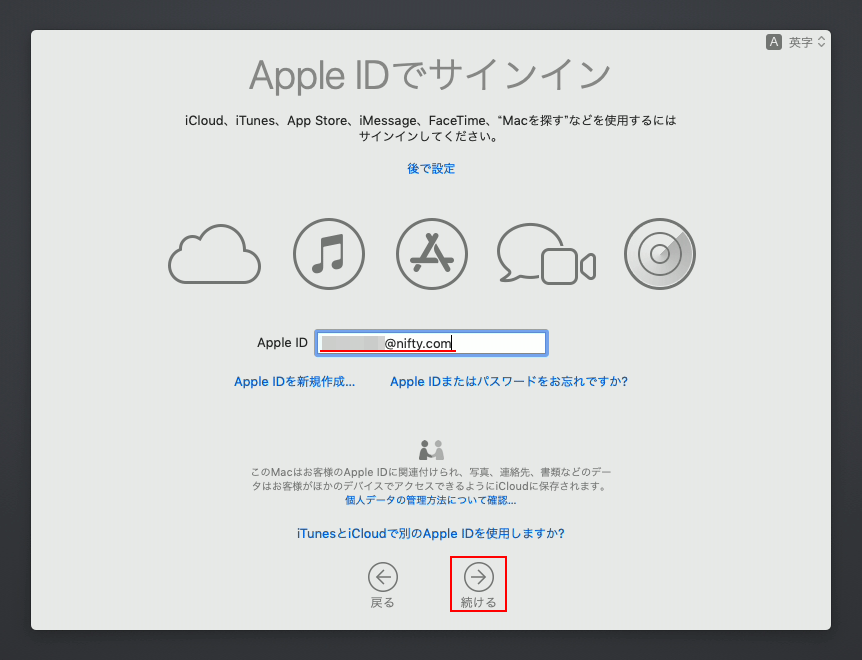
パスワードを入力します。
パスワードは、アルファベットの大文字・小文字・数字の3種類の組み合わせです。
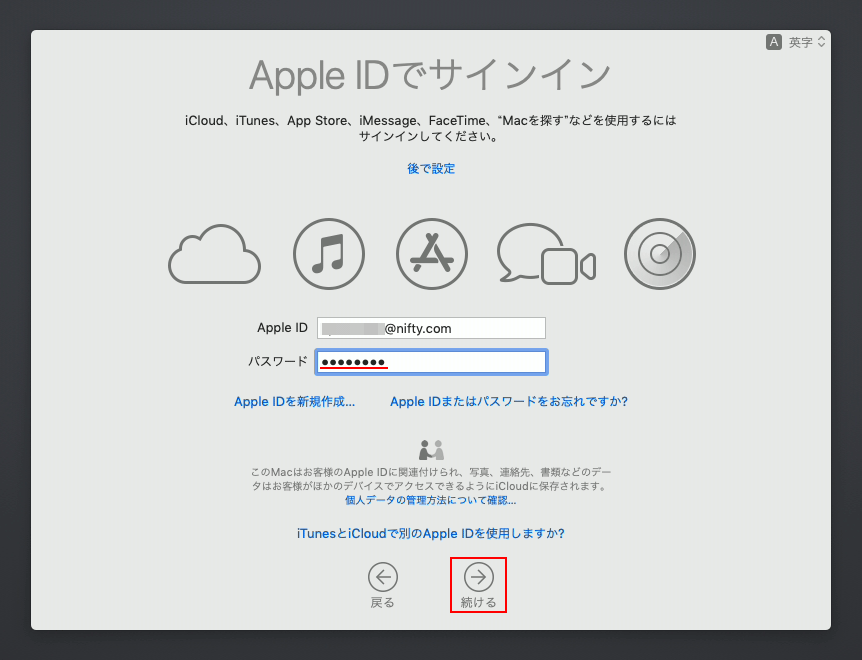
既にiPhoneを持っている場合には、確認コードが送信されます。
いい加減な住所表示は、「許可する」クリック。
※私は長野市です。
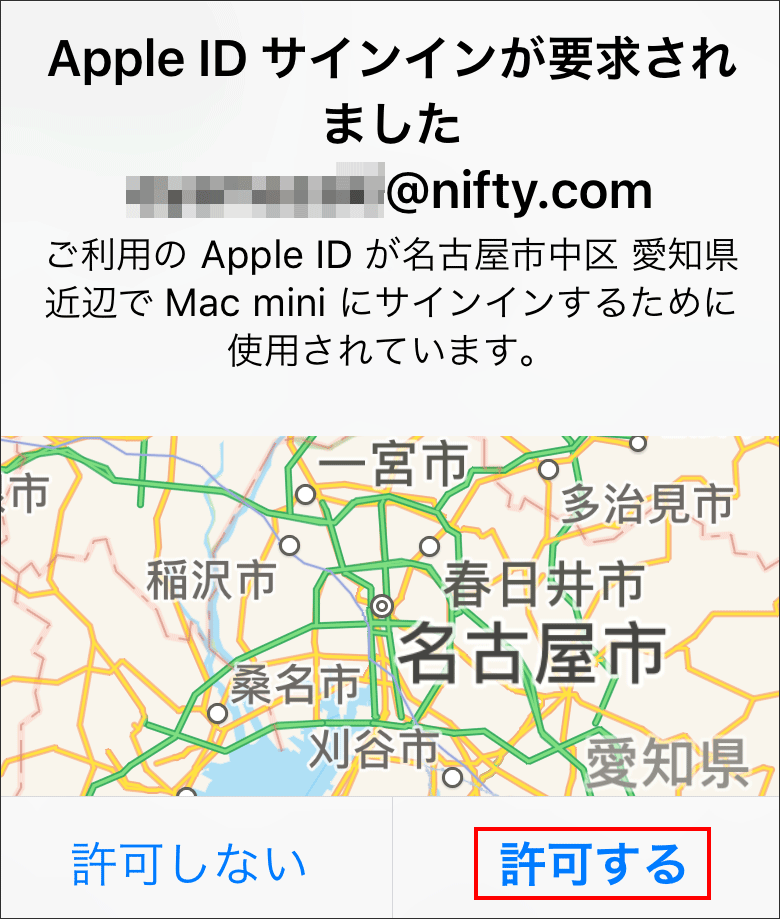
番号をMac側に入力します。
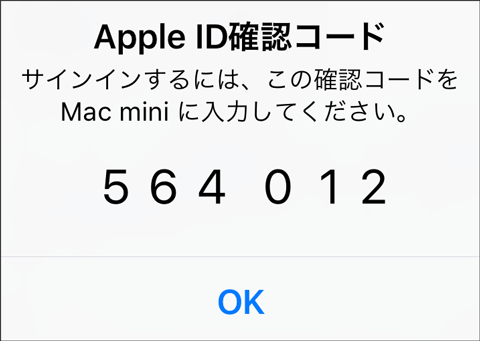
お好きなオプションを選択して「続ける」を押します。
気分を新たに導入をしたかったので「今は情報を転送しない」で続けました。
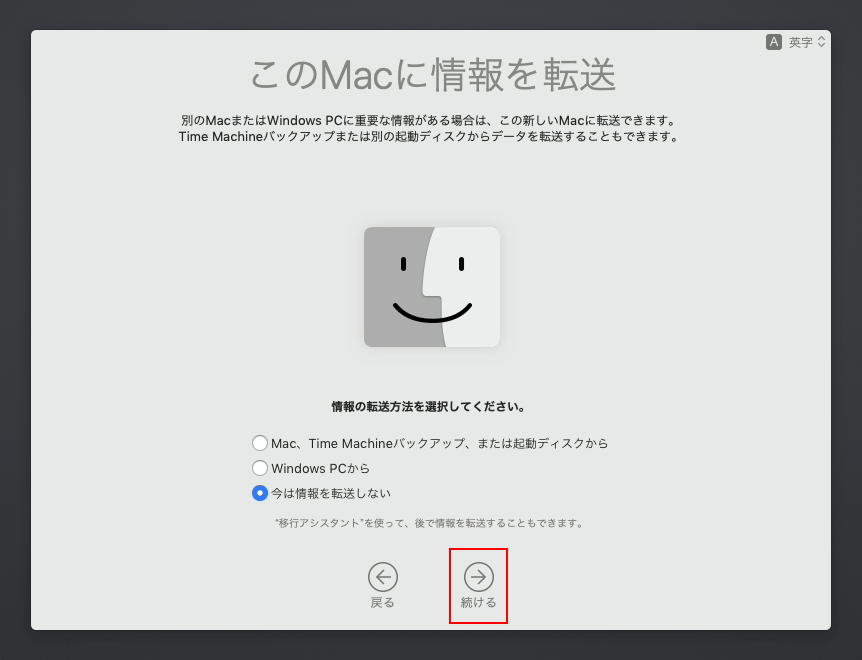
利用規約です。「同意する」をクリックします。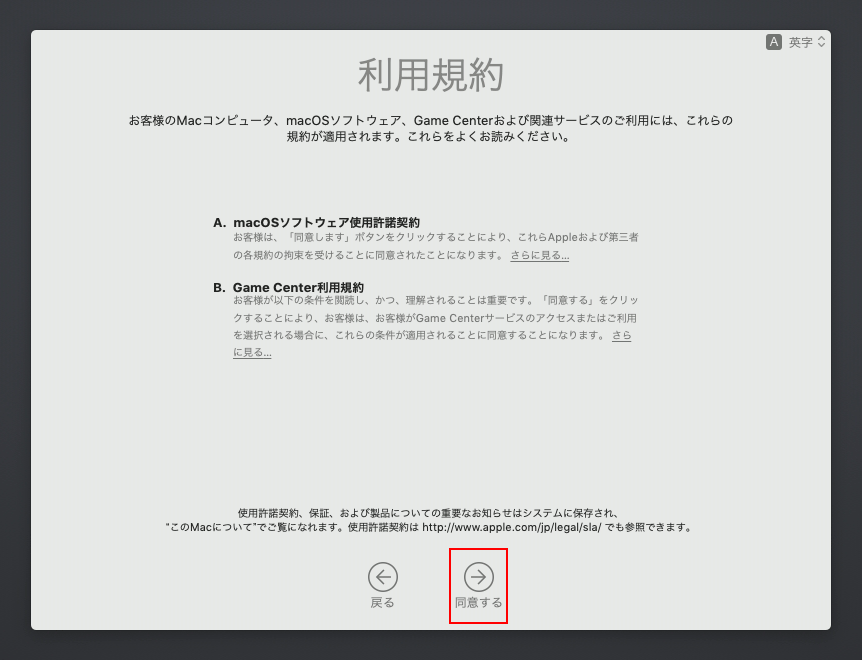
「同意する」をクリックします。
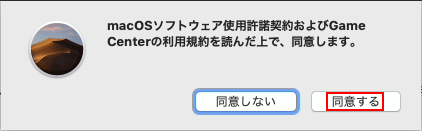
アカウント名は、後から変更できません。トラブル回避のため必ず英字で入力しましょう。
あとは任意で入力します。

パスワードとクレジットカード情報を記憶するか否か聞いてきます。
便利な反面、リスクもあるので好みになるでしょう。
あとから変更もできると思うので「後で設定」にしました。
「続ける」をクリックします。
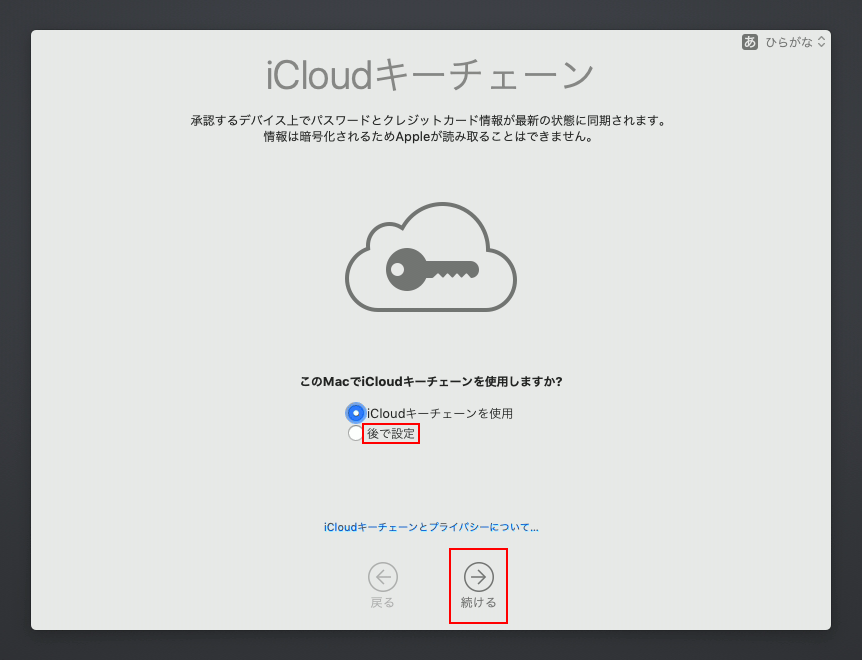
初期値でおこないました。
「続ける」をクリックです。
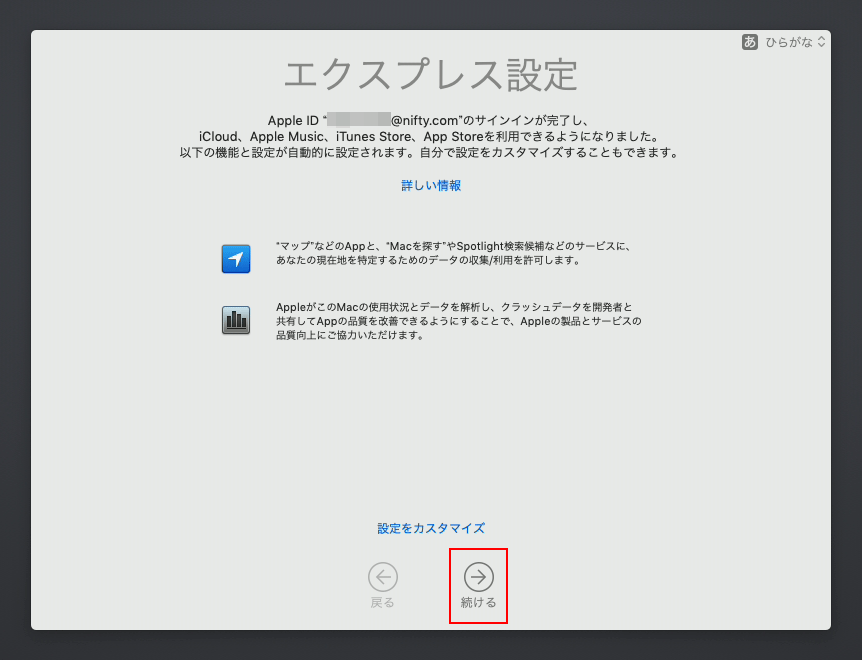
私は、Dropboxに保存しています。予備クラウドがOneDriveです。
どちらも1TB。合計2TBで契約しています。
iCloudに保存してしまうと、すぐにいっぱいになるので保存しないようにしました。
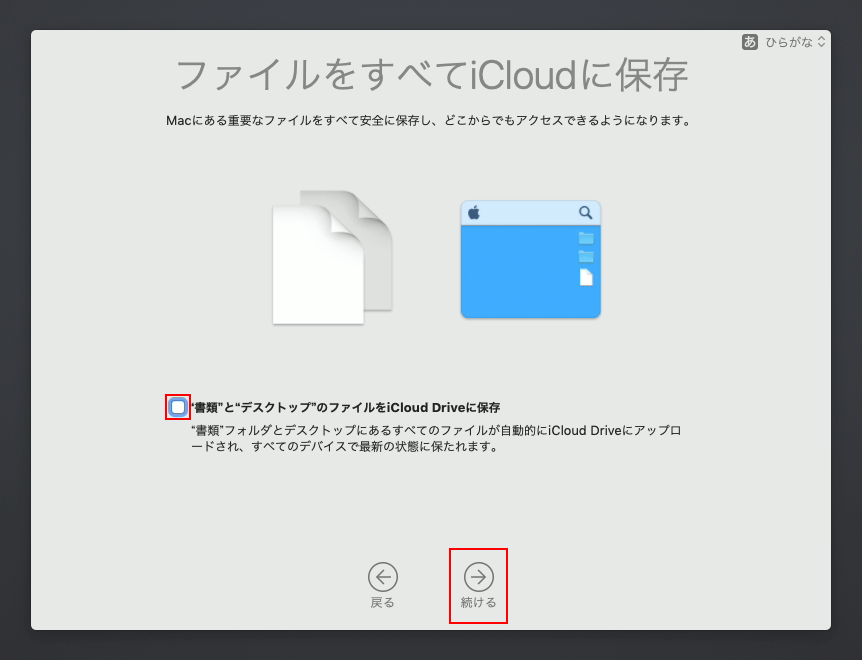
好みで選択しましょう。
ダークだと、光源が少ないので目の負担が少ないと言われています。
ELディスプレイだと消費電力が少なくなります。(ELディスプレイはiPhone X系ぐらい)
好みの外観を選んで「続ける」をタップします。
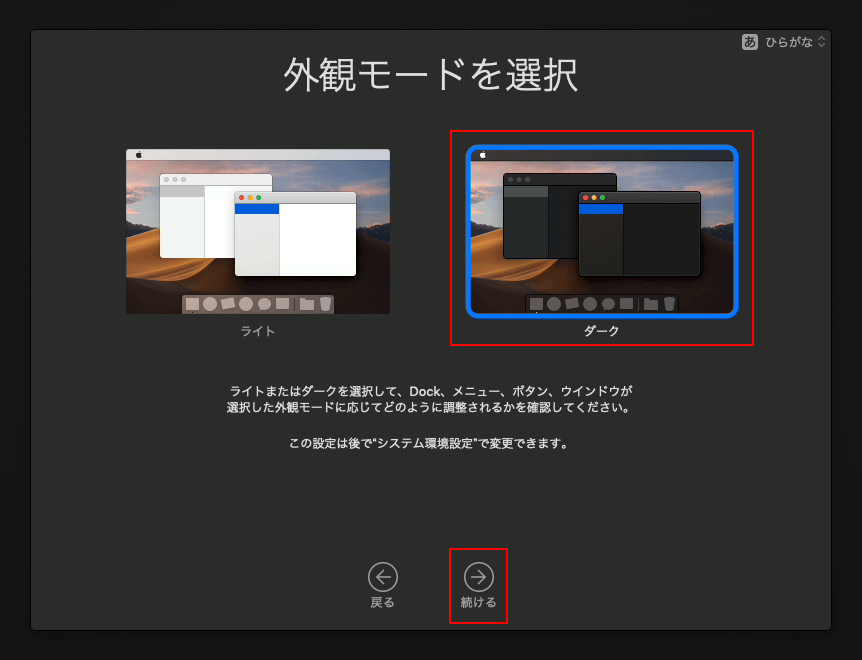
以上で、設定は終了です。
お疲れ様でした。

最後にキーボードの設定をして終了です。
「続ける」を押します。
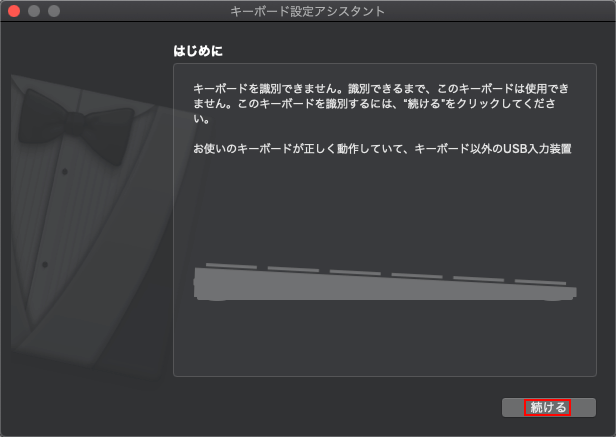
左Shiftキーの右側のキーを押します。
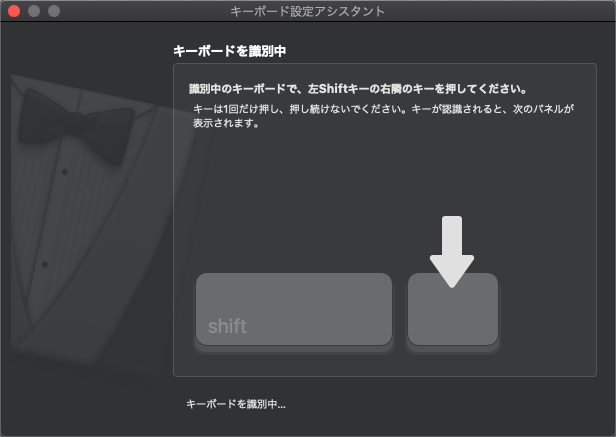
右Shiftキーの左側のキーを押します。
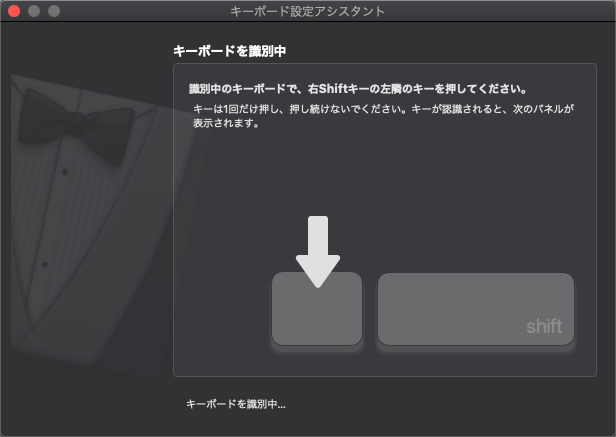
以上で、終了です。この操作で、Mac配列とWindows配列を読み取っていると思われます。
完了で終了です。
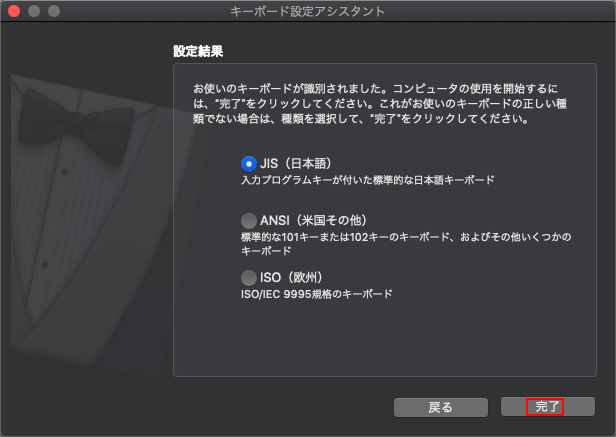
まとめ:初期設定は、それほどスマートでない(笑)
iPadの設定はクールなので同様を期待していましたが、そこそこ設定が必要でした。
これからMac mini 2018を使って、いろんな超便利なことをシェアします。
お楽しみに!


