Macは、面白いです。初めて触ったのに懐かしい部分沢山あったりして楽しいです。
今回は、Windowsからネットワーク経由でMacを操作する方法について執筆します。
Macには、予めVNCがインストールされておりVNCを有効にすることでネットワーク経由でパソコンを操作できます。
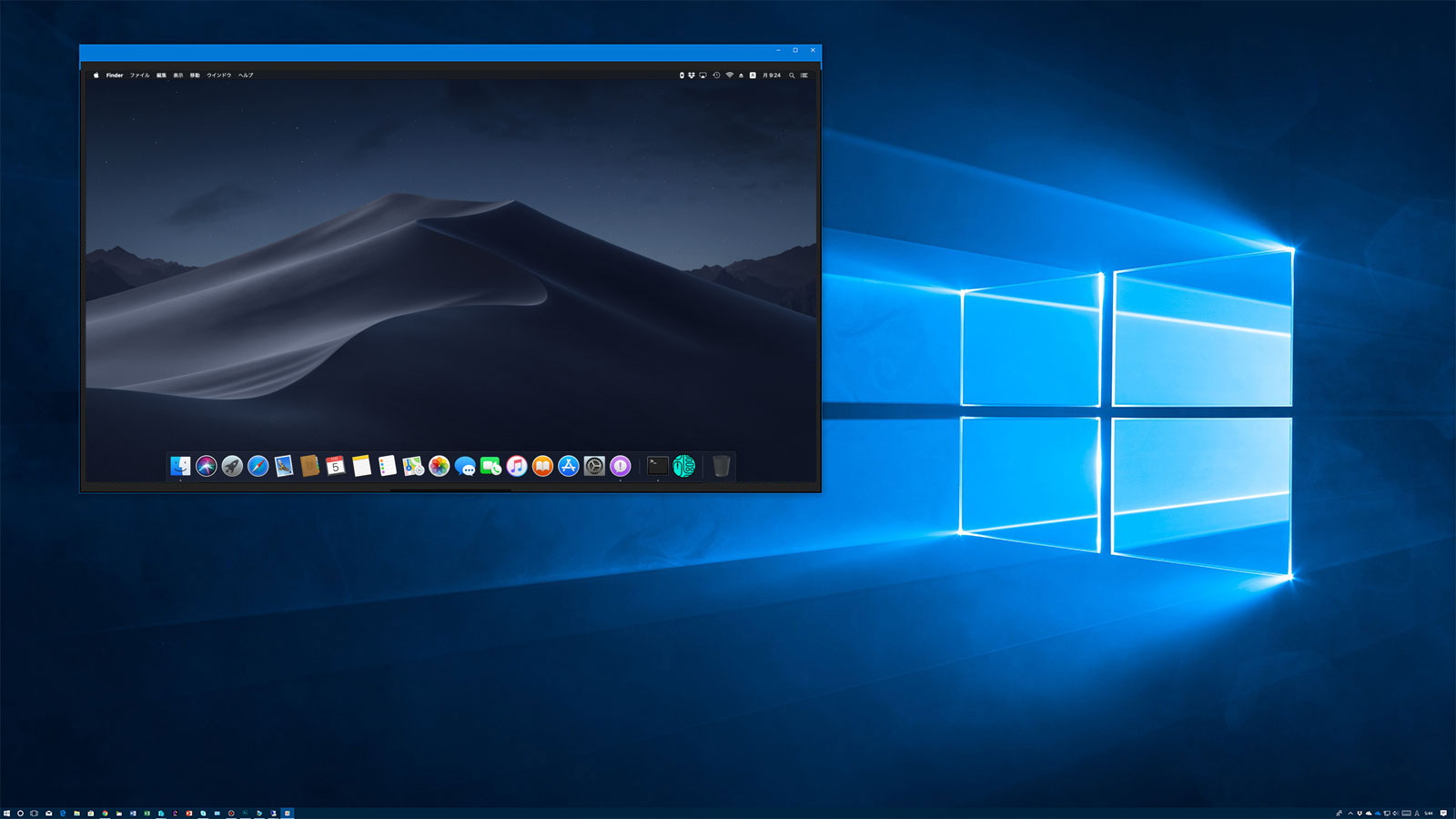
そもそもVNCとは
VNC(Virtual Network Computing)は、ネットワーク上のコンピュータを遠隔操作するためのデファクトスタンダードなソフトです。
1999年から利用されています。VNCは様々なOSで開発されているため、インストールされているマシン同士はOSの種類に関係なく操作することができます。
私は、元SEのため1999年には使っていたと思います。懐かしいです。
操作方法
以下の2ステップで実現できます。なお、サーバーはデスクトップを提供する側のことをいい。クライアントは、デスクトップ側を参照する側になります。
- STEP1:Mac側のVNCサーバーを有効にする
- STEP2:Windows側のVNCクライアントを使う
STEP1:Mac側のVNCサーバーを有効にする
左上の林檎マークをクリックし、「システム環境設定...」をクリックします。
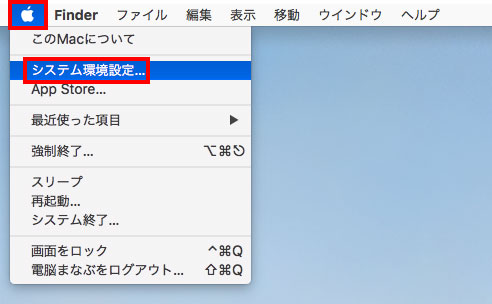
「共有」をクリックします。

「画面共有」をクリックしチェックマークをつけて、「画面共有オン」であることを確認し、「コンピュータ設定」をクリックします。
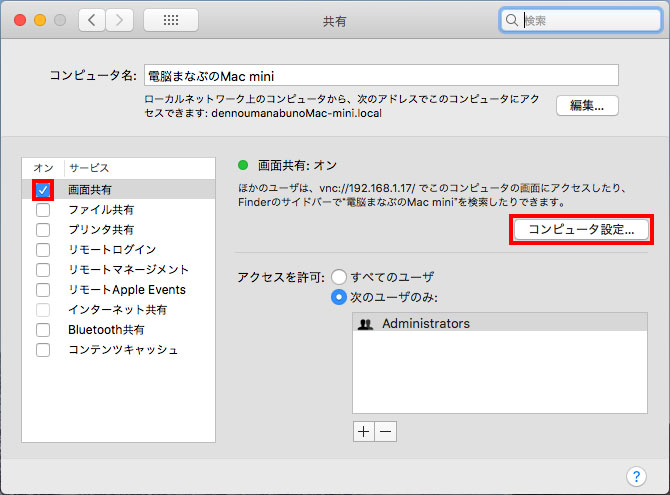
2箇所にチェックマークをつけて、パスワードを入力し、「OK」ボタンを押します。
パスワードを覚えておきましょう。
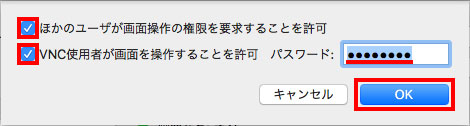
STEP2:Windows側のVNCクライアントを使う
VNCのクライアントとして使うなら、Chromeの拡張機能の一つ「VNC Viewer for Google Chrome」がオススメです。
予めChromeをインストールした環境で、Chromeブラウザから
『VNC Viewer for Google Chrome - Chrome Web Store』に移動し、「CHROMEに追加」をクリックします。

このChrome拡張機能は、デスクトップアプリとして動きます。使いたいときは、「スタートボタン」⇒「Chromeアプリ」⇒「VNC Viewer for Google Chrome」です。
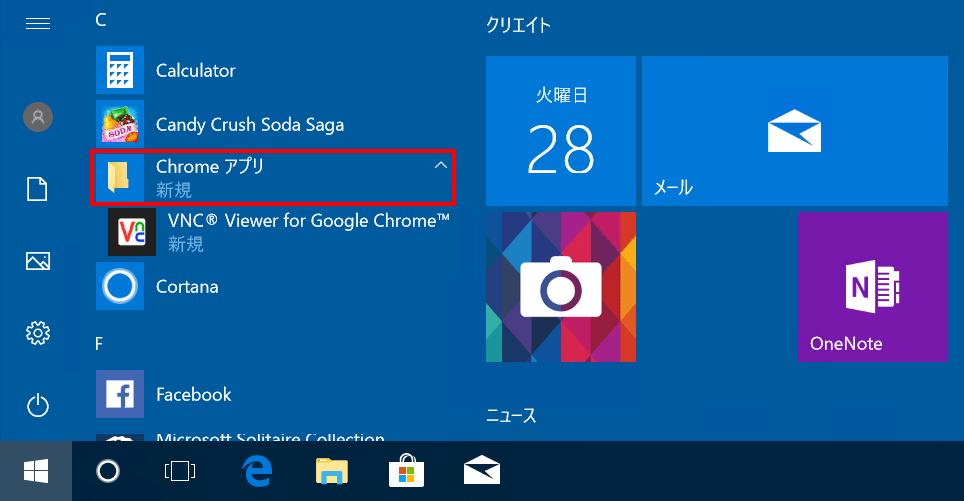
通常は、「Windows」キーを押してカーソルも何もない状態で「vnc」と入力して導き出します。
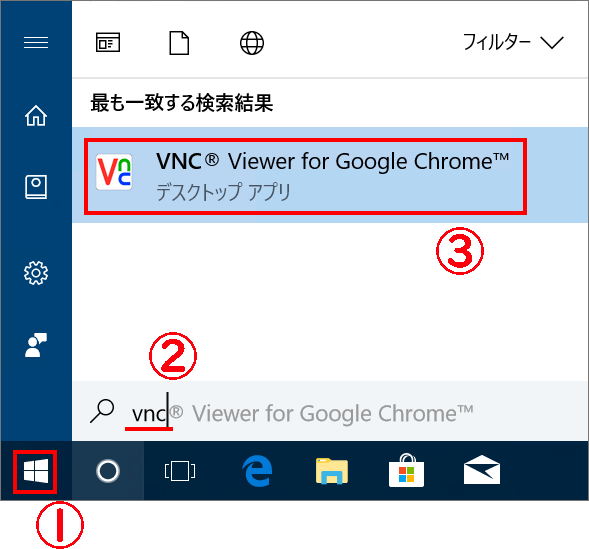
Macの設定の画面をみてください。
IPアドレスが記述されているので覚えてください。私の場合は、「192.168.1.17」でした。
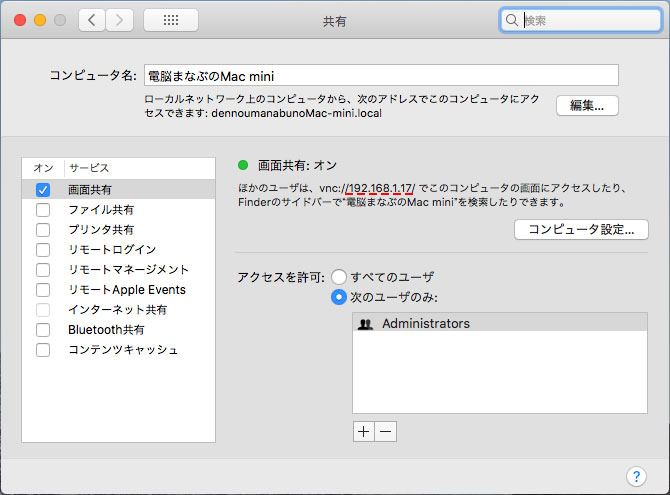
先ほどのアドレスを入力して「Connect」をクリックです。
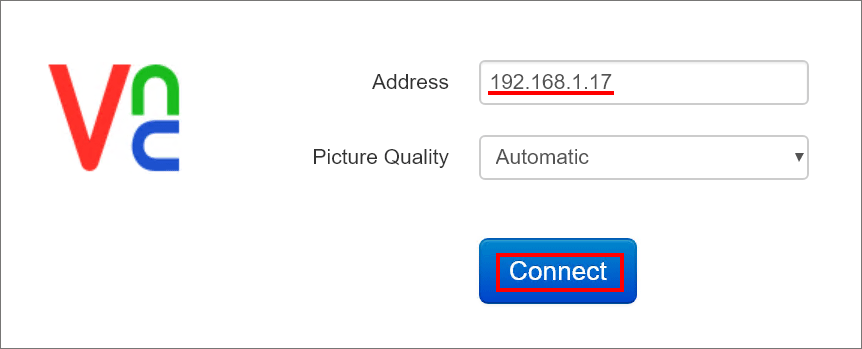
再び指定するのは面倒です。次回から表示されないようにチェックを付けて「Connect」をクリックです。
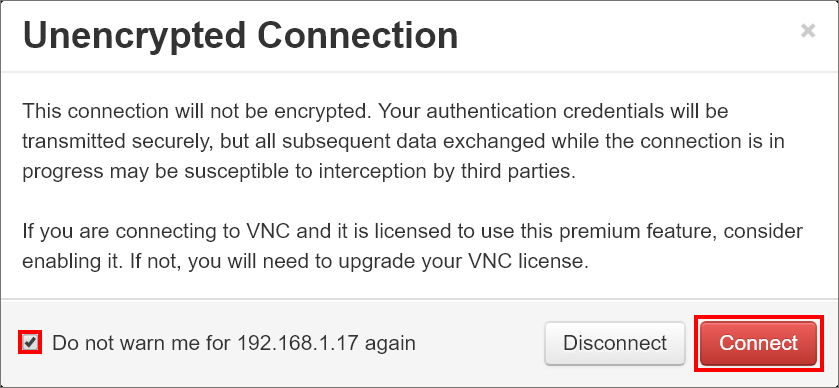
パスワードを入力して「OK」ボタンを押します。
※パスワードは、先ほどMacで設定したパスワードです
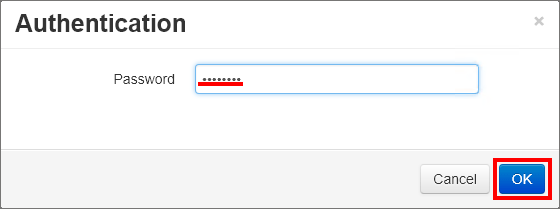
以上でリモートから操作できるようになります。
この方法を使えば、Mac miniの電源さえ入れておけば、Mac側は、マウス・キーボード・ディスプレイも全て不要です。
まとめ:マルチOSユーザー必須の知識
VNCを使えば、1台のパソコンで複数のパソコンが使えるようになります。
VNCはOS非依存のため、MAC⇔Windows⇔iOS⇔Androidがシームレスに扱えます。


