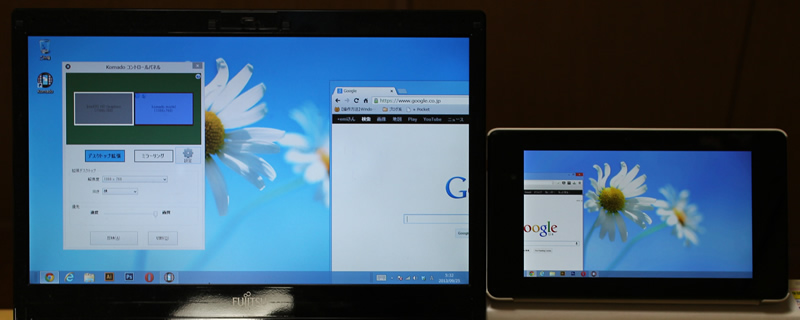2016年5月20日の記事をアップデートしました。最新の情報に差し替えました。
「接続」アプリを実行するだけでご自分のパソコンがプロジェクター代わりになります。
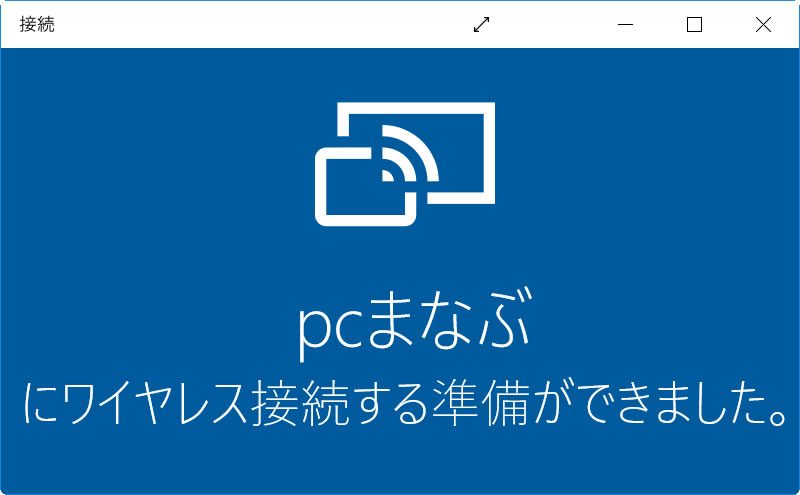
余談ですが、iPadもサブモニターになります。
詳しくは、『WindowsのサブモニターにiPadを!今年のベストアプリDuet Displayを使用する』を参照ください。

パソコンをサブディスプレイとして使用できます。
いろんな応用が考えられます。Miracastの端末になるため、Android系のモニターとしても使えるようになります。
操作方法:サブディスプレイ側のパソコン
検索ツールバーに「接続」と入力します。
すると「接続」アプリが表示されます。クリックしましょう。
※接続アプリが表示されない場合は、ローカルアカウントであることが原因です。マイクロソフトアカウントに切り替えてください。今回は、Windowsストア アプリを使用します。マイクロソフトアカウントである必要があります。
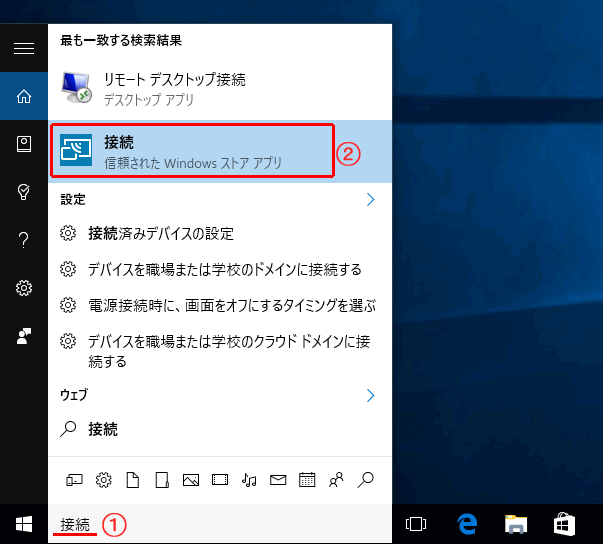
たったこれだけの操作でMiracast端末になります。
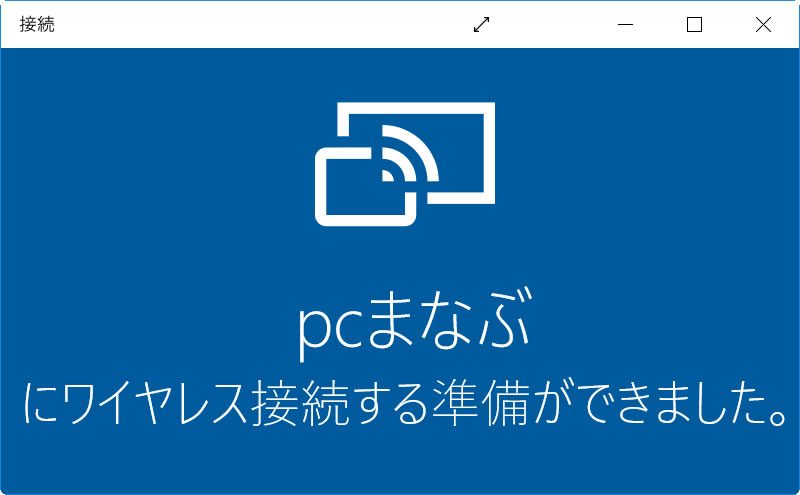
尚、ハードウェアが対応していない場合は、以下のように注意書きがされます。
「このデバイスでは、ハードウェアがワイヤレス プロジェクション用として設計されていないため、コンテンツの表示に問題が生じる可能性があります。」
また、ハードウェアが対応していも、無線接続でないとダメなようです。有線の方は、無線に接続しなおしてください。
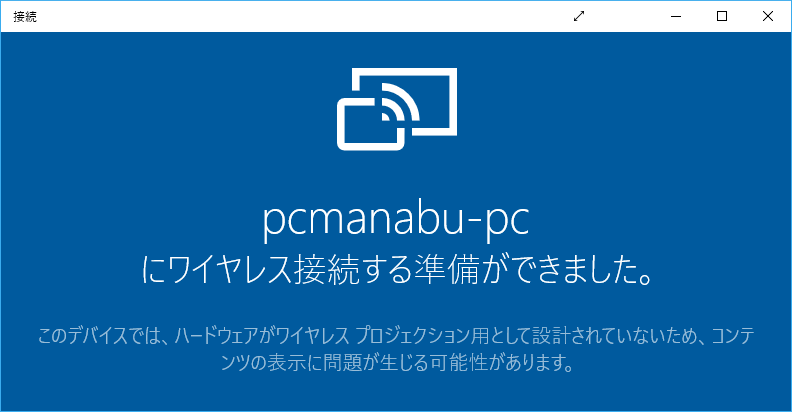
操作方法:接続側(クライアント側)のパソコン
初期のWindows 10から対応しています。[Windows]+[A]でアクションセンターを開き「接続」をクリックするだけです。
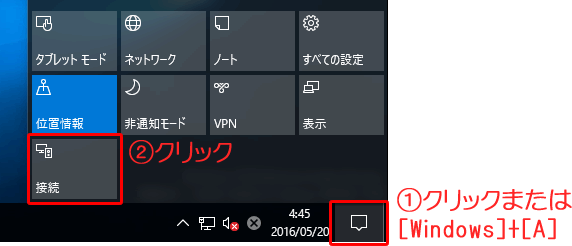
以上で、ワイヤレスディスプレイに対応した端末(Miracast端末)が表示されます。
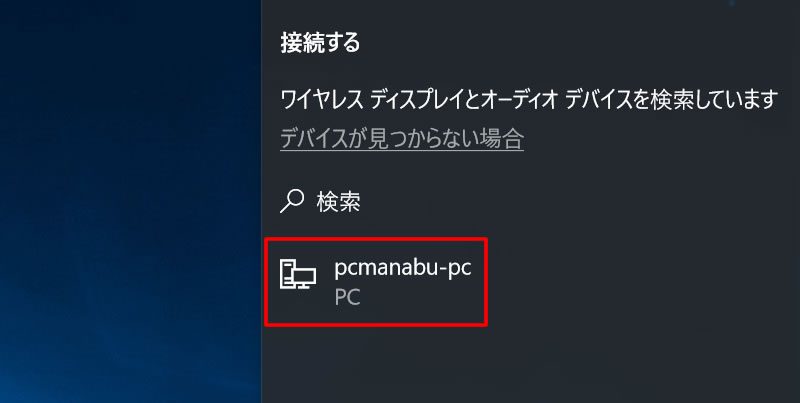
Windows側の「画面の解像度」の設定
接続できるとサブディスプレイのように扱われます。
デスクトップを右クリックし、「画面の解像度」をクリックします。
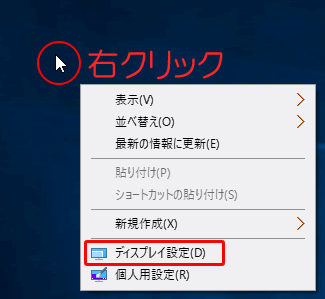
物理的にサブディスプレイと接続したものと同じです。
4Kディスプレイにつなぎましたが、最高解像度は1920 × 1200まででした。
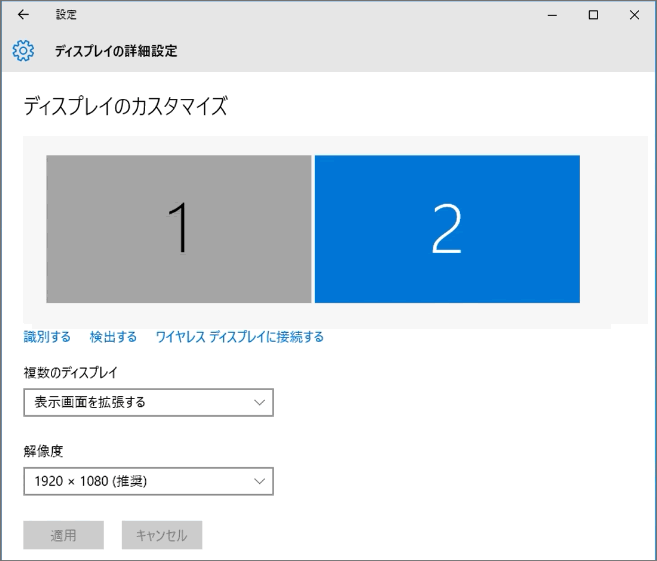
注意点
Androidの画面をパソコン上に出力することも確認できました。しかしHDCPに対応していないため、Youtubeは、もちろんのことツムツムなどのほとんどの画面は、表示できませんでした。
まとめ:デュアルディスプレイが簡単実現
Windows 10 Anniversary Updateを適応することにより、パソコンがMiracast端末になります。
いろいろ楽しいですね(^^)/
関連URL
WindowsのサブモニターにiPadを!今年のベストアプリDuet Displayを使用する』
iOSでもできます。ただし、Lightningケーブル接続。

Nexus 7 2013をWindowsのマルチモニタとして使用する【Komado2】
Androidでも同様にできます。