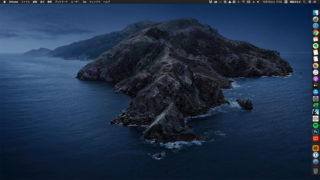私のブログでは、Photoshopを多様しています。
例えば、以下の写真

オリジナルの写真は、以下の通りです。

画面とホワイトバランスを合わせると、バランスが良くなります。
早速作業をしましょう。
教材について
2つの画像を使います。
sample-20191209a.jpg (1600 × 1067)
sample-20191209b.jpg (1600 × 900)
実施方法
2つのファイルをPhotoshopで開きます。
上のファイル名をクリックして、デスクトップにドラッグするとコピーできます。
そしてダブルクリックです。
1枚目の画像を開いたところ
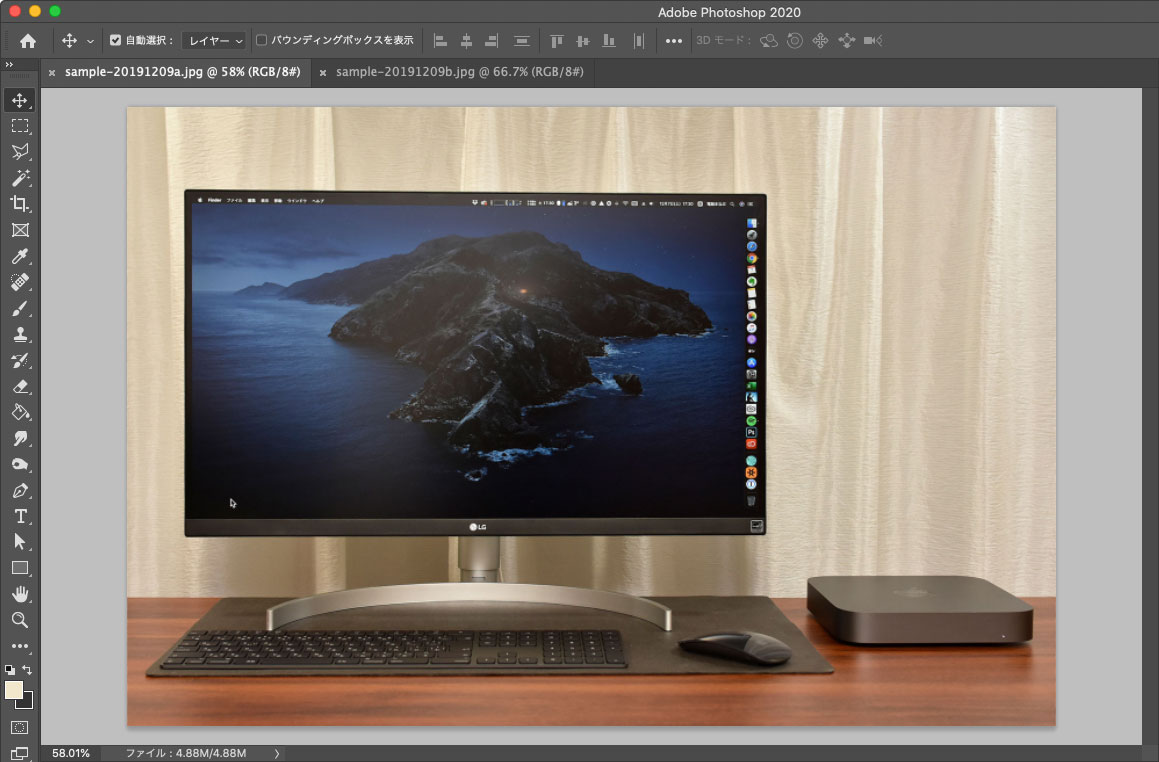
2枚目の画像を開いたところ。
ここで、[cmd] + [a](全選択)を押して[cmd] + (コピー)で、この画面をコピーします。
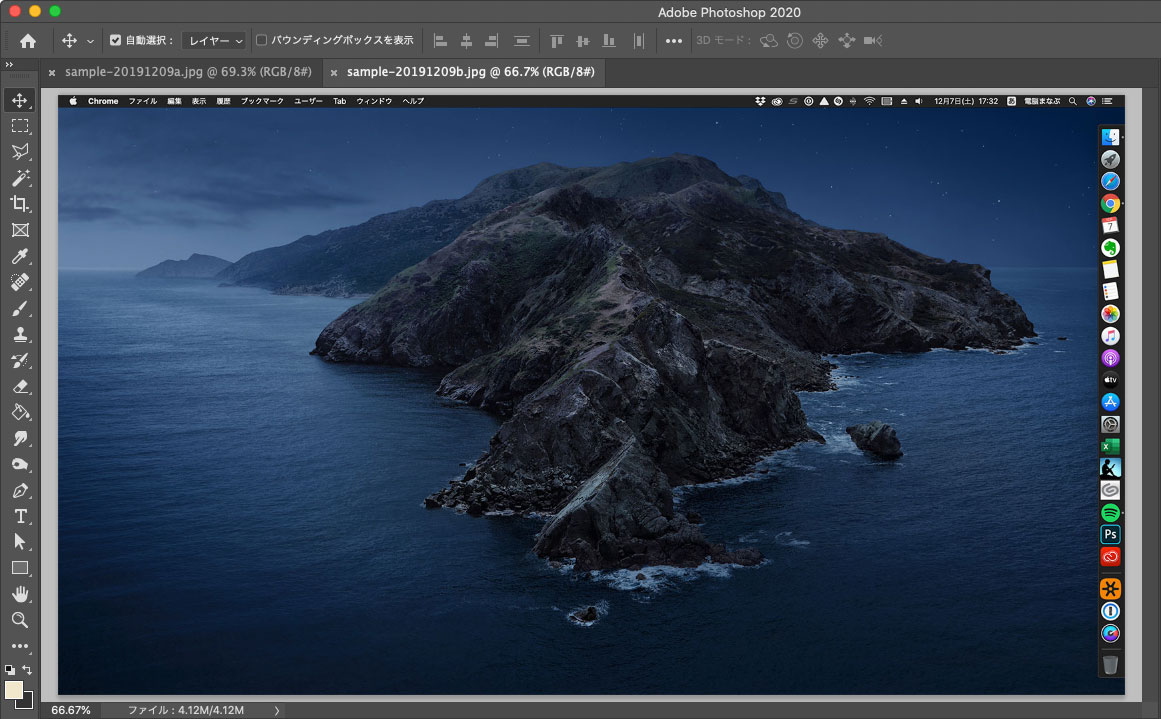
1枚目の画像に戻り、[cmd] + [v]で貼り付けます。
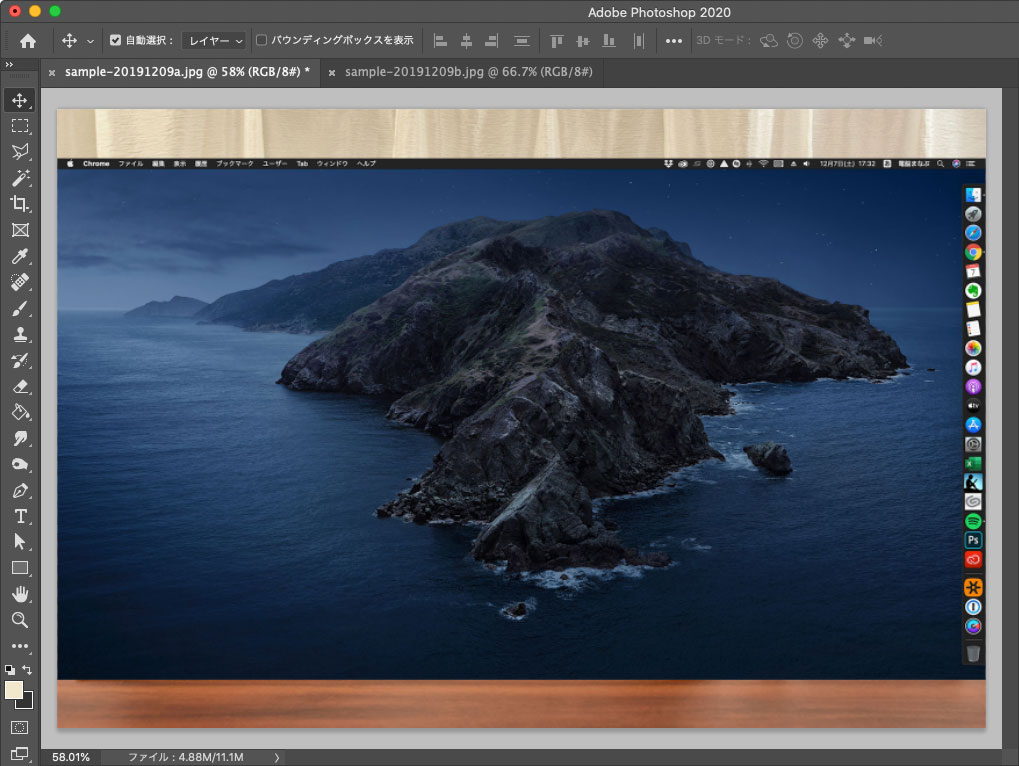
上のレイヤーを「フィルター」→「ぼかし」→「平均」とします。
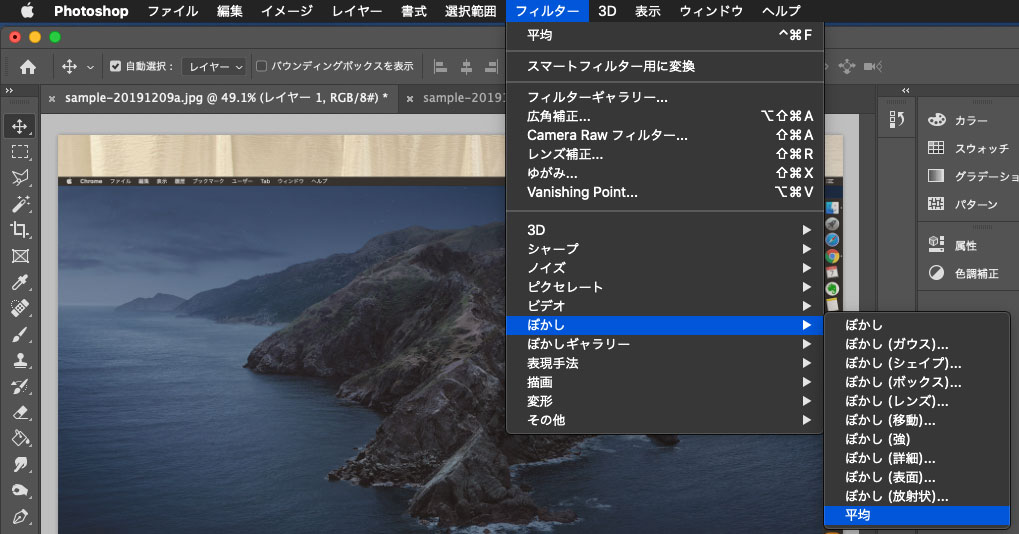
画面の平均がわかりました。
この色に合わせてホワイトバランスを整えます。
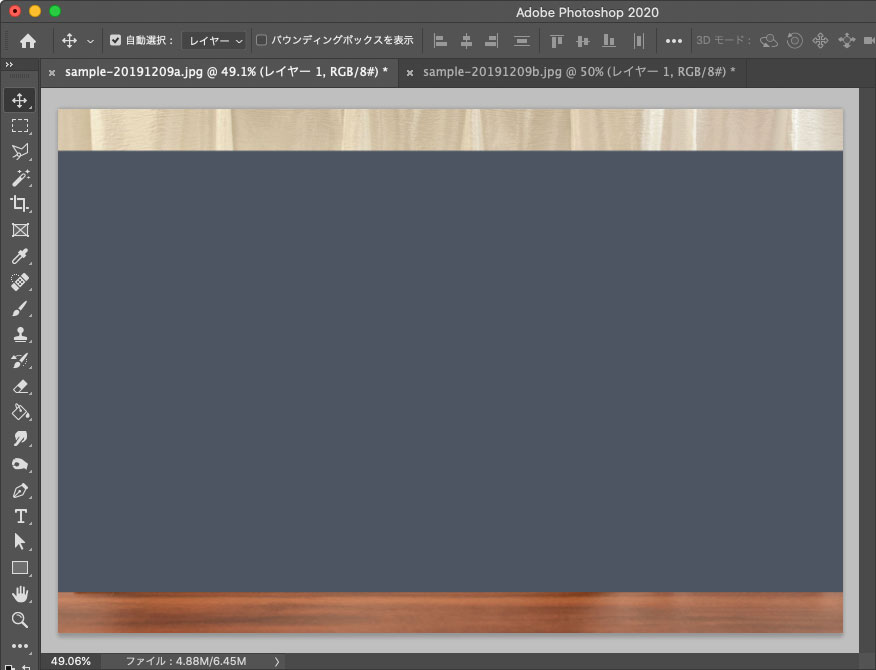
「編集」から「自由変形」で形を画面全体にします。
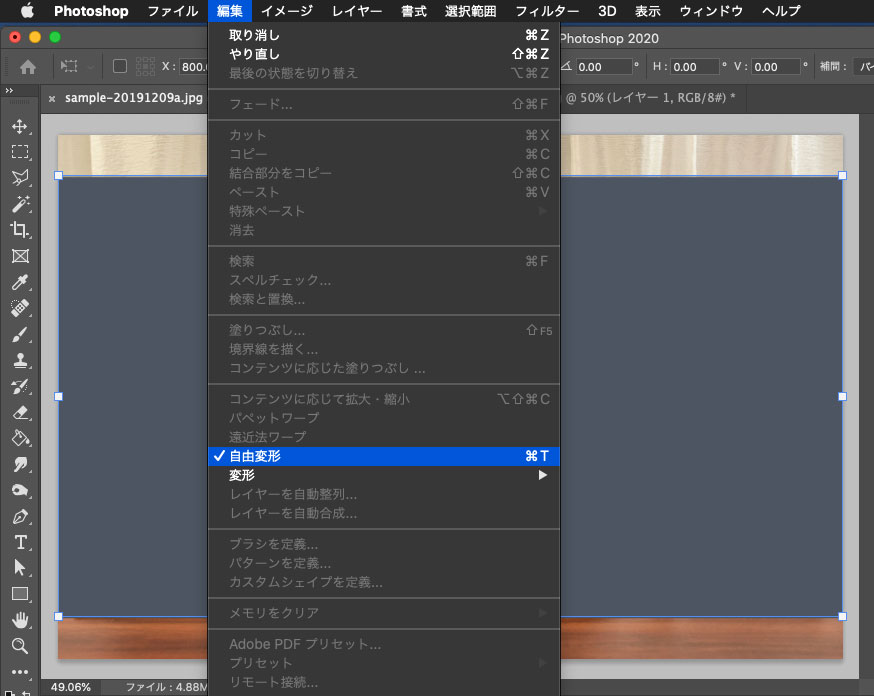
仕上げにShiftキーを押して画面全体にしましょう。
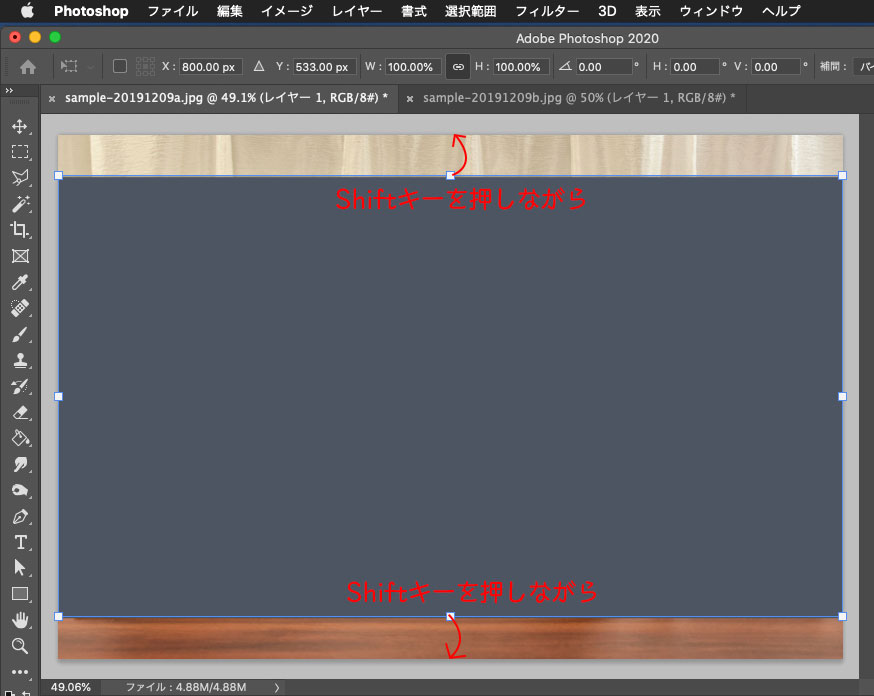
画面全体をおおうことができました。
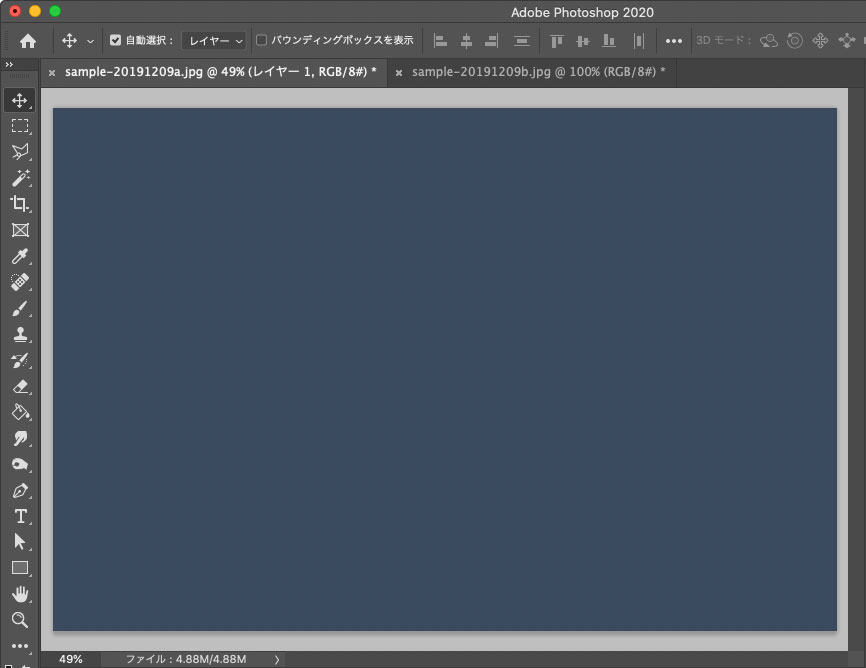
レイヤーを以下のように「ハードライト」、不透明度40%にします。
以上でホワイトバランスを整えることができました。
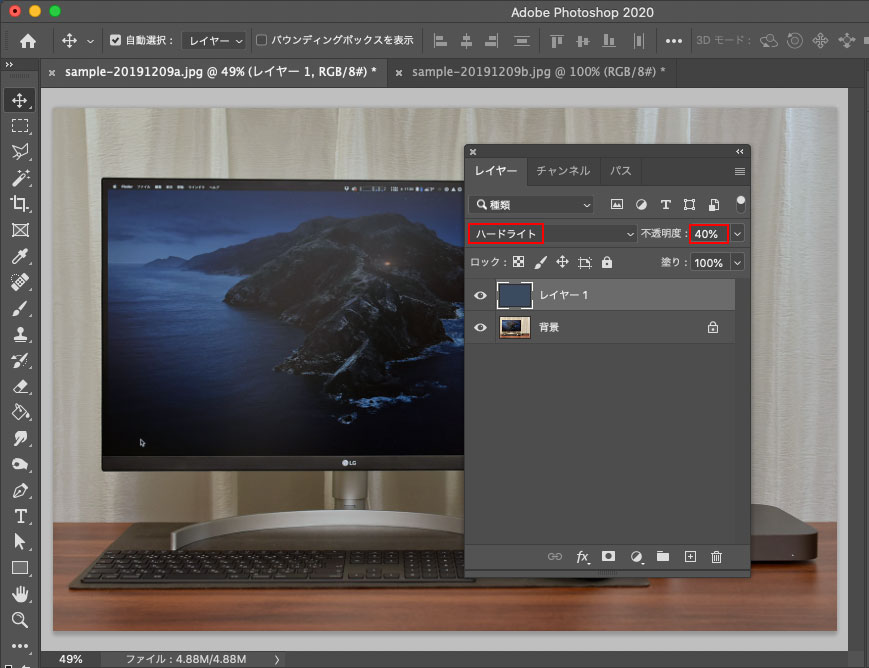
あとは、画面を貼り付けておしまいです。
2枚目の画像に戻り、再び[cmd] + [a](全選択)を押して[cmd] + (コピー)で、この画面をコピーします。
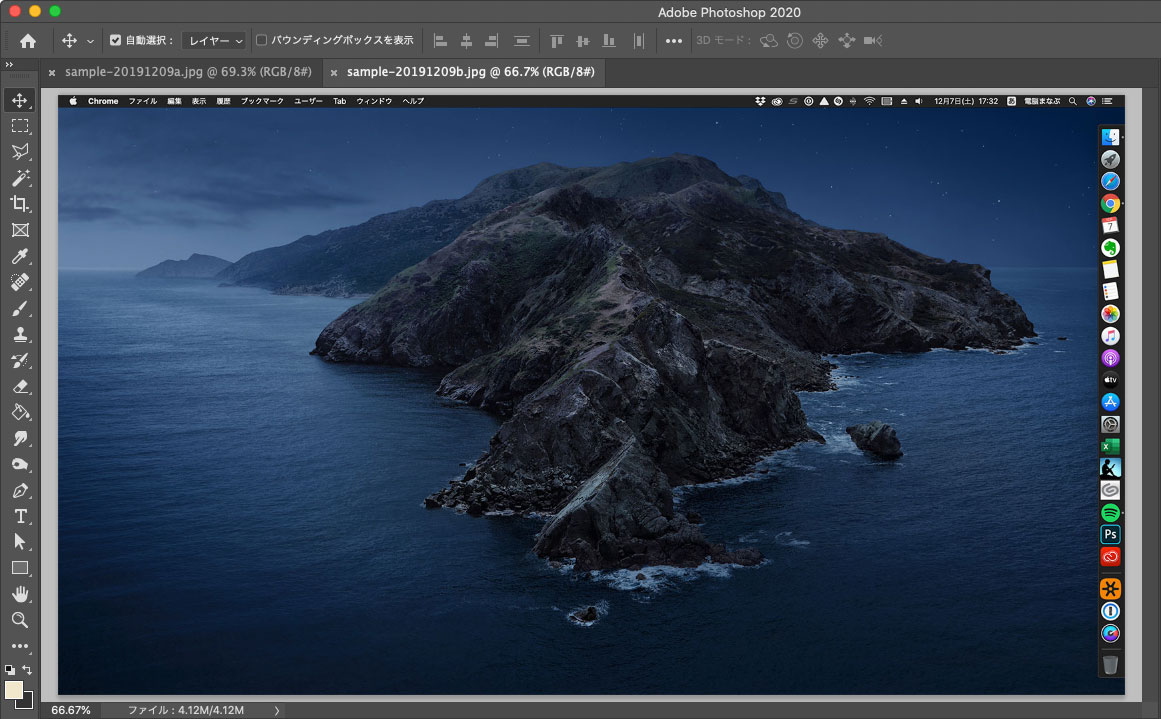
1枚目の画像に貼り付けます。
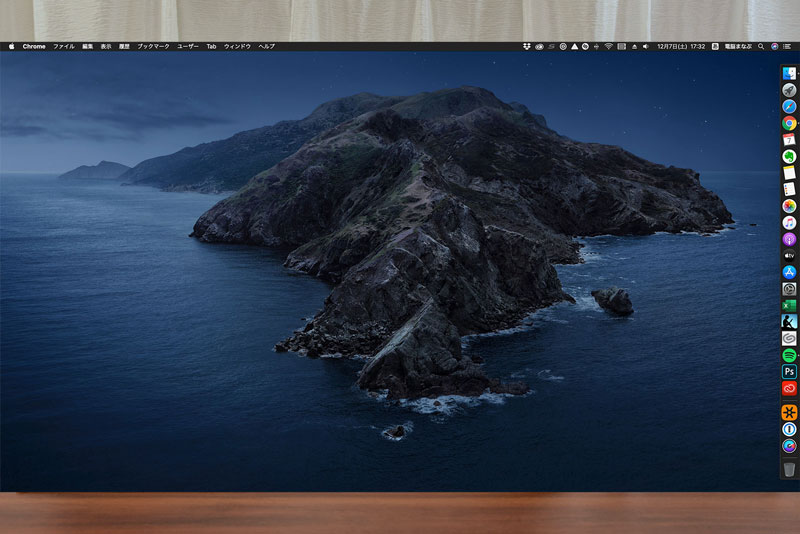
「編集」→「変形」→「自由な形に」で4角を画面の表示部分に合わせます。
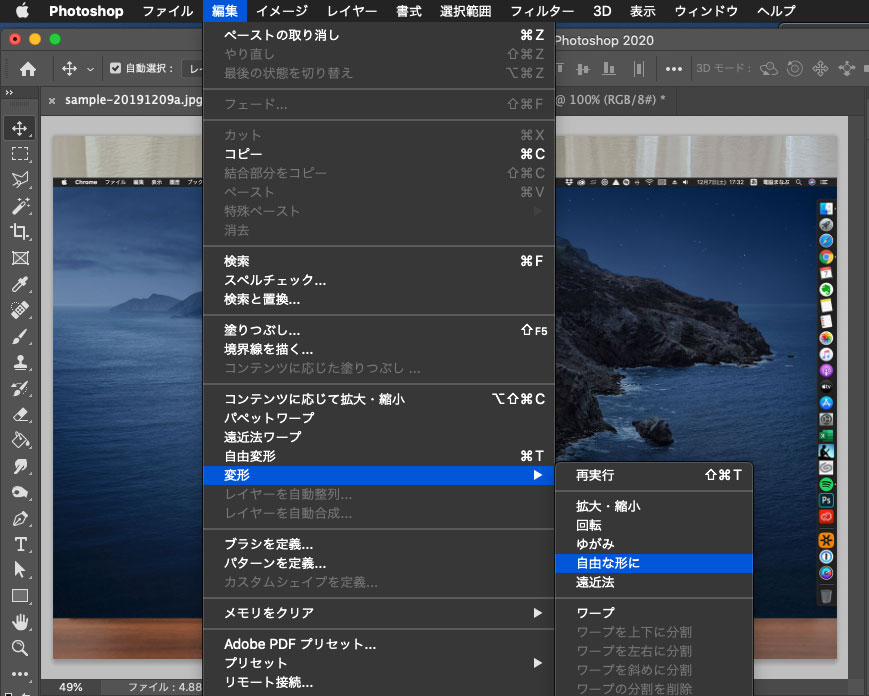
以上で完成です。

もし、画面を背景のホワイトバランスに合わせると以下のようになります。

画面が明るい方が好みなら「明るさ」で以下のように明るくすることもできます。

私は、こちらの方がシックで良いと思って操作しました。

一般的には明るい方が好まれるので、「イメージ」→「自動コントラスト」で以下のようにしても良いですね。

背景にホワイトバランスを合わせて「イメージ」→「色調補正」→「トーンカーブ」を使って、メリハリをつけると以下の感じです。雰囲気が変わると思います。
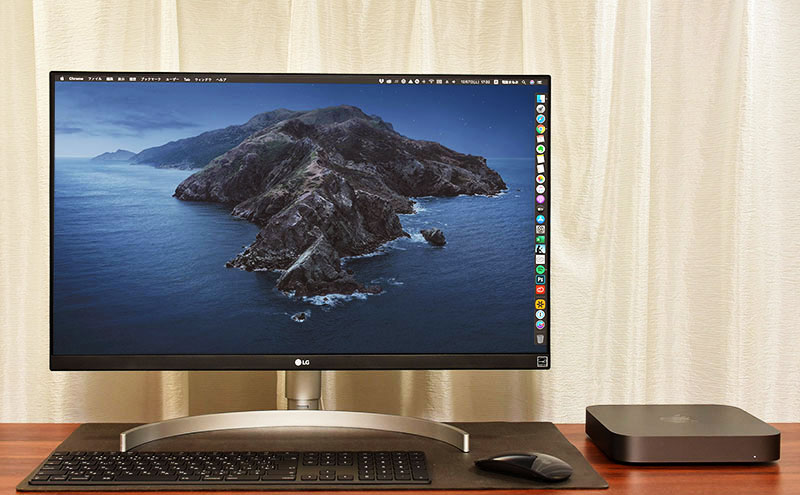
まとめ:ホワイトバランスを調整しよう
2つの画像を合成する場合にホワイトバランス は重要な要素になります。
自分の好みで変更できるようになると楽しくなりますね!
本日まで26,160円が11,760円です。半額未満。