OSをインストールする方法です。とても簡単です。
『楽にRaspberry Pi OSを作成する!Raspberry Pi Imager』を参照ください。
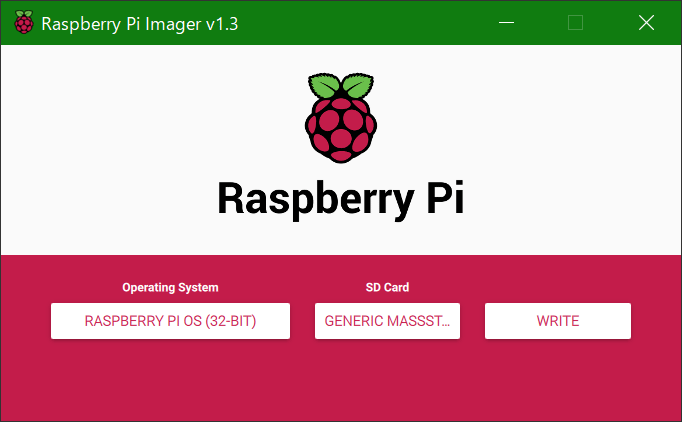
簡単に作成・起動できます。
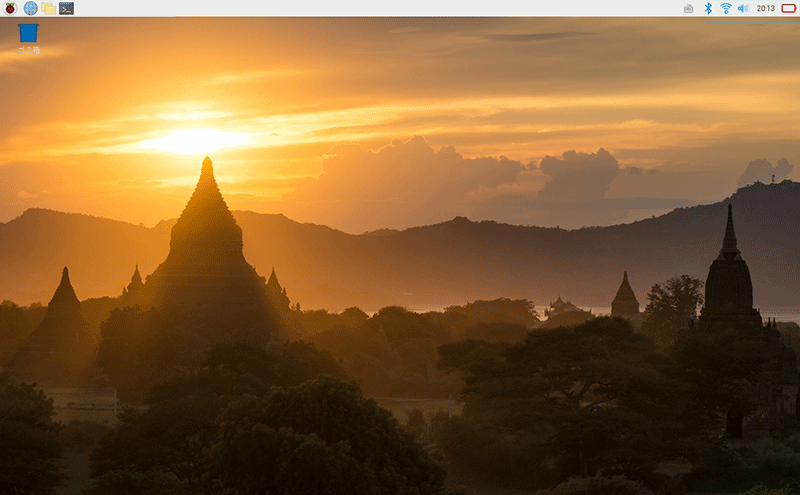
NOOBSによるインストールです。動画も近々作り直します。より良い動画にしますのでチャンネル登録をお願いします。
以下の順番で紹介しています。
- 『Raspberry Pi 4 model B導入編』
- 『Raspberry Piインストーラー作成』
- 『Raspberry Pi 4 model B レビュー』
- 『Raspberry Piへインストールする』
Raspberry Pi 4の注意点
Windows・Mac本体に2つ以上の画面の出力端子がある場合はどこにつないでも表示されますが、Raspberry Pi 4は、HDMI 0に接続しないと表示されません。
私は、HDMI 1で表示されなくて、ビビりました。

NOOBSによるインストール方法について
Raspberry Pi Imagerによりインストールした場合は、見出しが「Raspberry Pi Imagerによりインストールした場合はここから!」って所から参照してください。
NOOBSには、バージョンがあります。できれば最新バージョンをインストールした方が良いでしょう。
古い場合は、SDカードは、32GBで750円程度ですので、購入してサクっと作れば安心です。
インストール用SDカードの作り方は、『Raspberry Piインストーラー作成』の後半を参照ください。
起動時の画面です。
4Kモニターへ接続しても、インストール時点ではFull HDです。
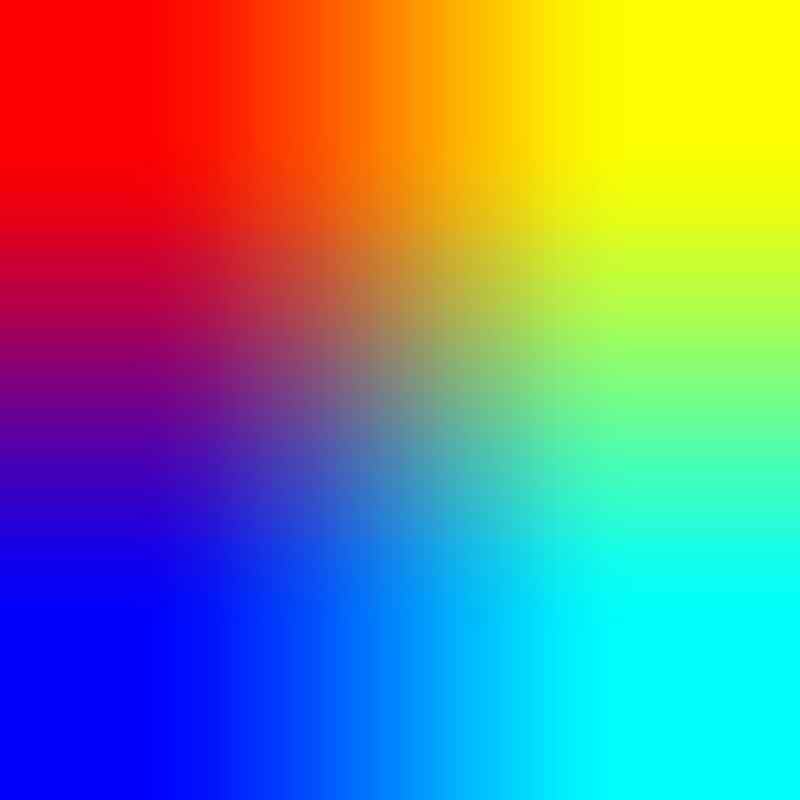
インストーラーのバイナリの日付は、2019年9月30日が最新です。
※2019年12月11日現在
初期値は、英語のため日本語にします。
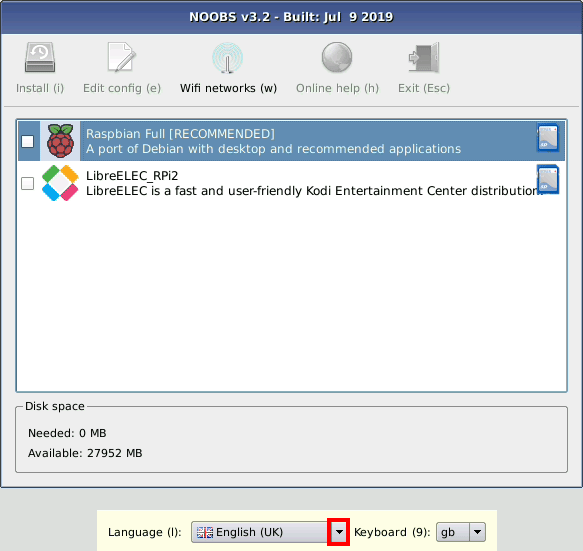
完全ではありませんが、日本語になりました。
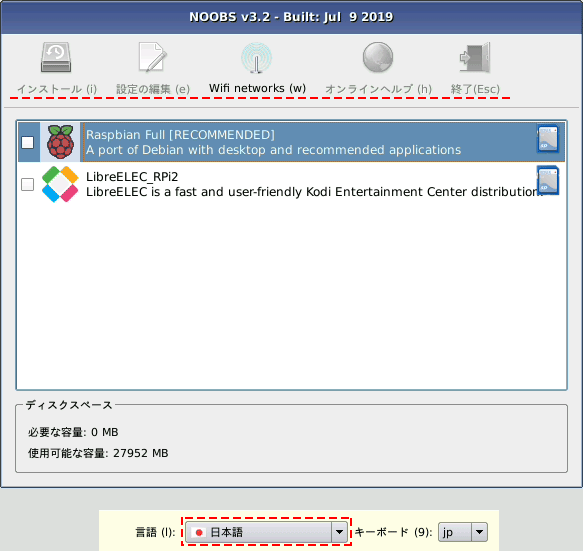
ネットワークに接続します。有線が可能なら有線で接続します。無線接続したい場合は、「Wifi networks」をクリックします。
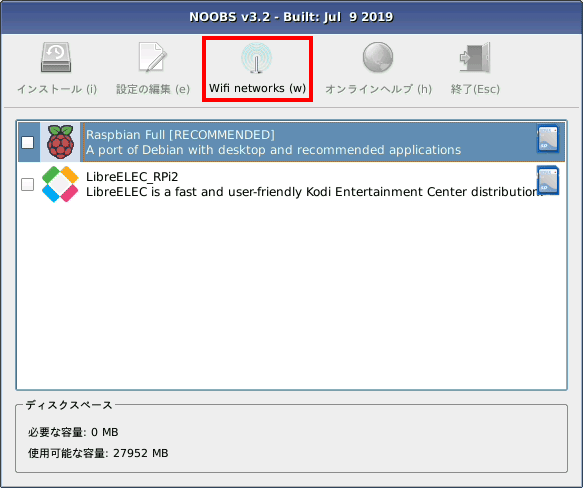
Raspberry Pi 4 model bは、IEEE 802.11.acとBluetooth 5に対応しています。
私は、5.2GHzを意味するBuffalo-A-A10Eを選択しました。
パスワードを入力するのは、面倒なので「Pressing the WPS button on my wifi router」を選択し、「OK」ボタンです。
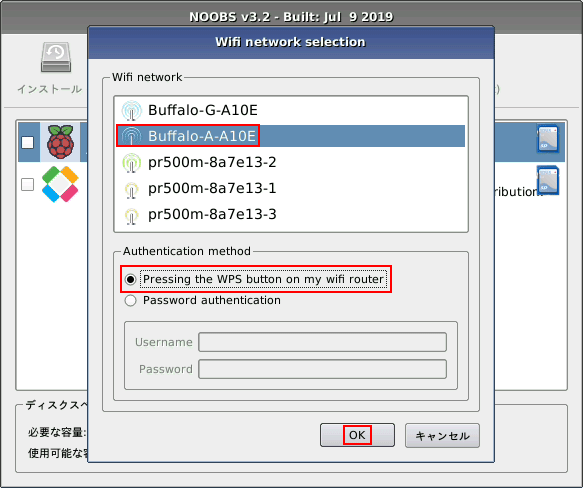
WPSボタン。バッファローの場合は、AOSSボタンを押します。WIRELESSが点滅します。

すると、WPSの機能により自動的にパスワードが入ります。
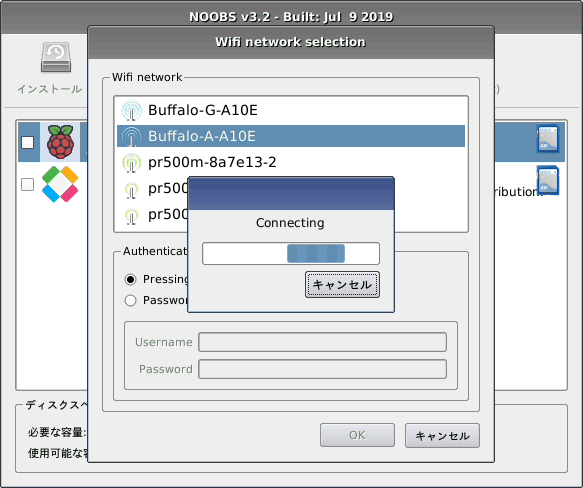
ネットワークにつながったら、様々なオプションを選択できるようになります。
「RECOMMENDED」推奨の「Raspbion Full」を選択します。
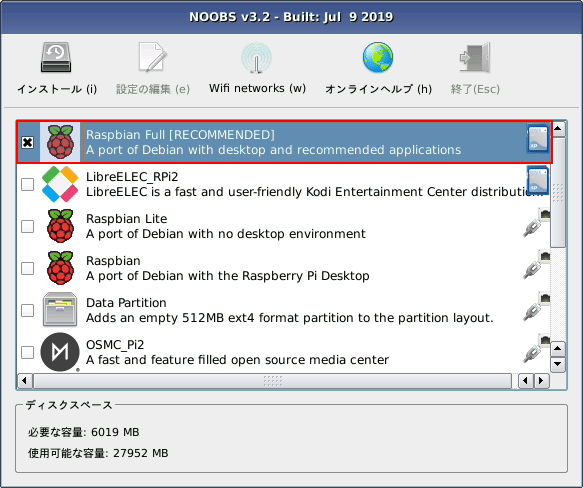
インストールをクリックします。
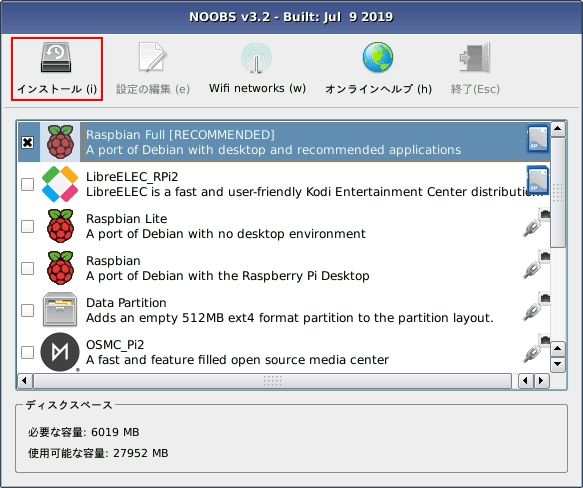
「はい」を選択します。
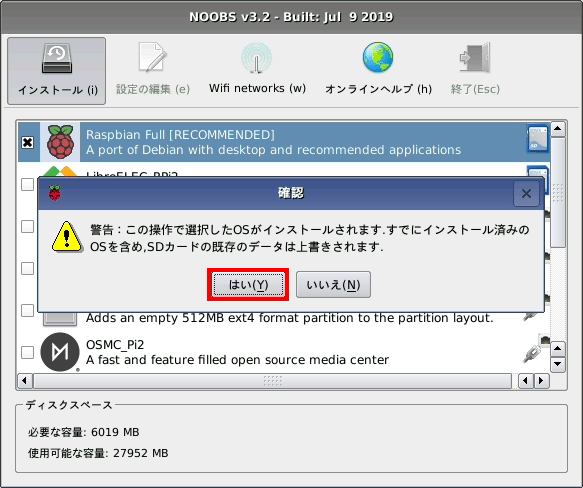
インストールが始まりました。放置です。
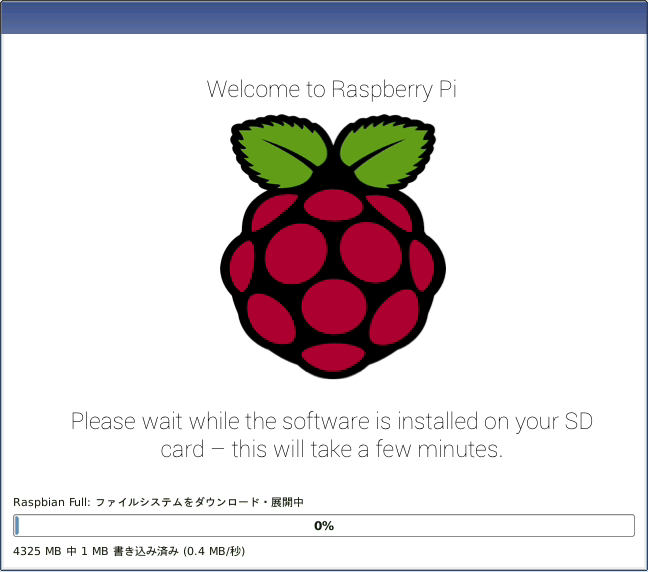
Linuxのため、いろんなことができます。
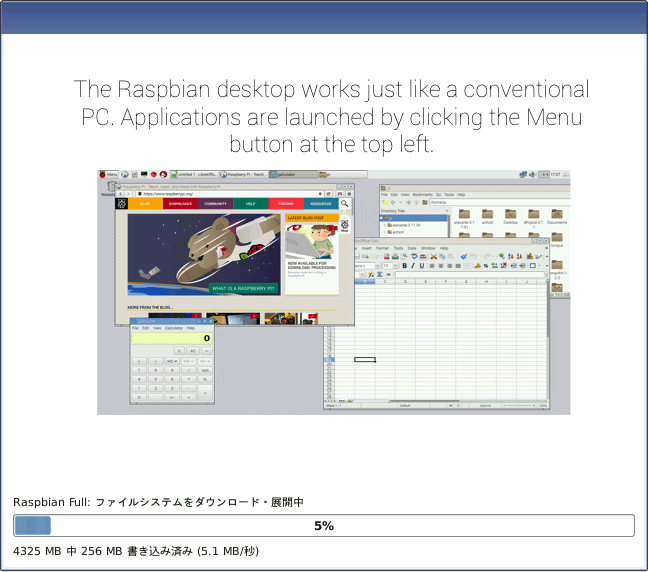
Linuxは、いくつか種類がありますが、メジャーなディストリビューションの一つdebianです。
懐かしい。
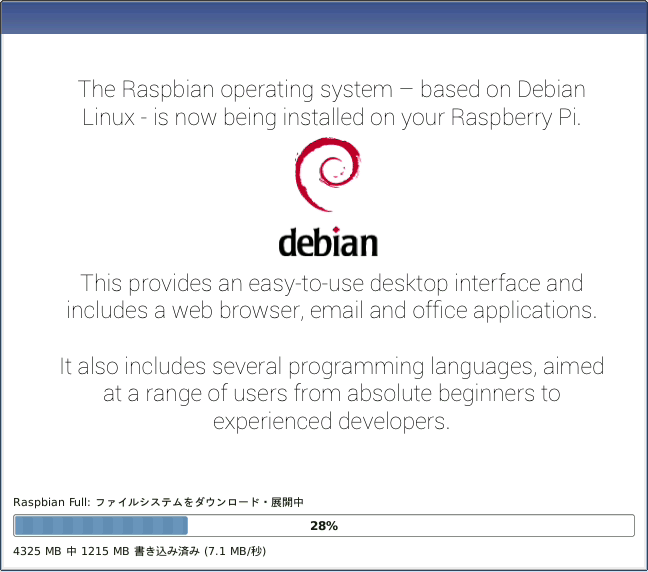
放置していたら、無事に終わりました。「OK」ボタンです。
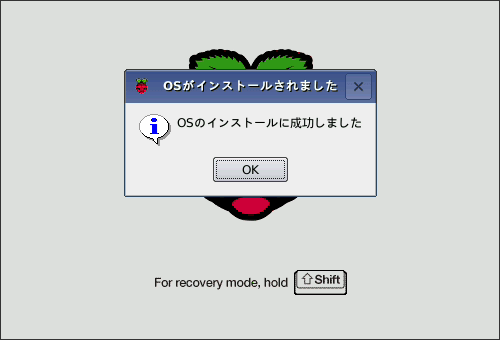
Raspberry Pi Imagerによりインストールした場合はここから!
懐かしい起動画面です。ここから4Kになるようです。
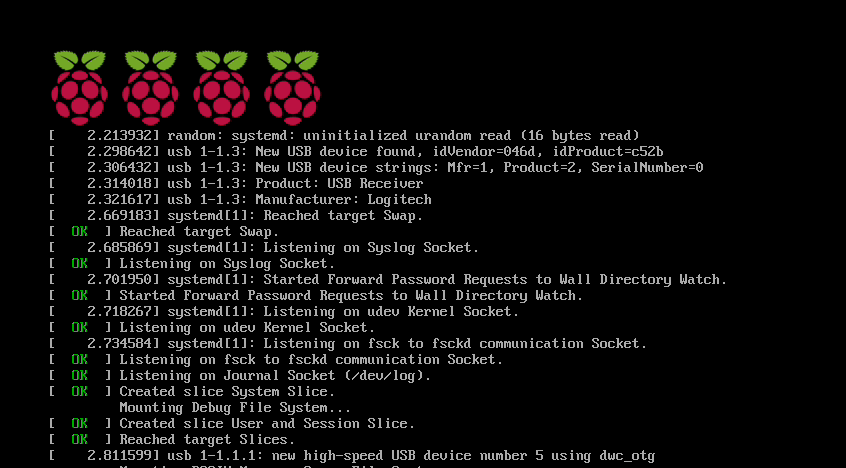
無事に起動しました。あといくつがセットアップがあります。
Full HDの場合
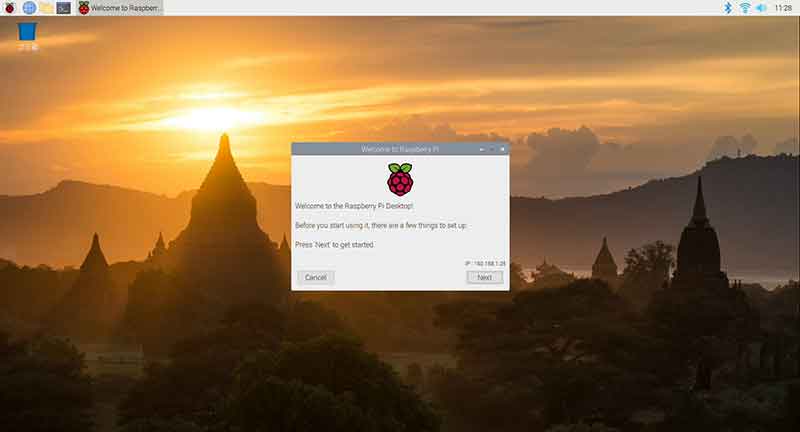
4Kの場合
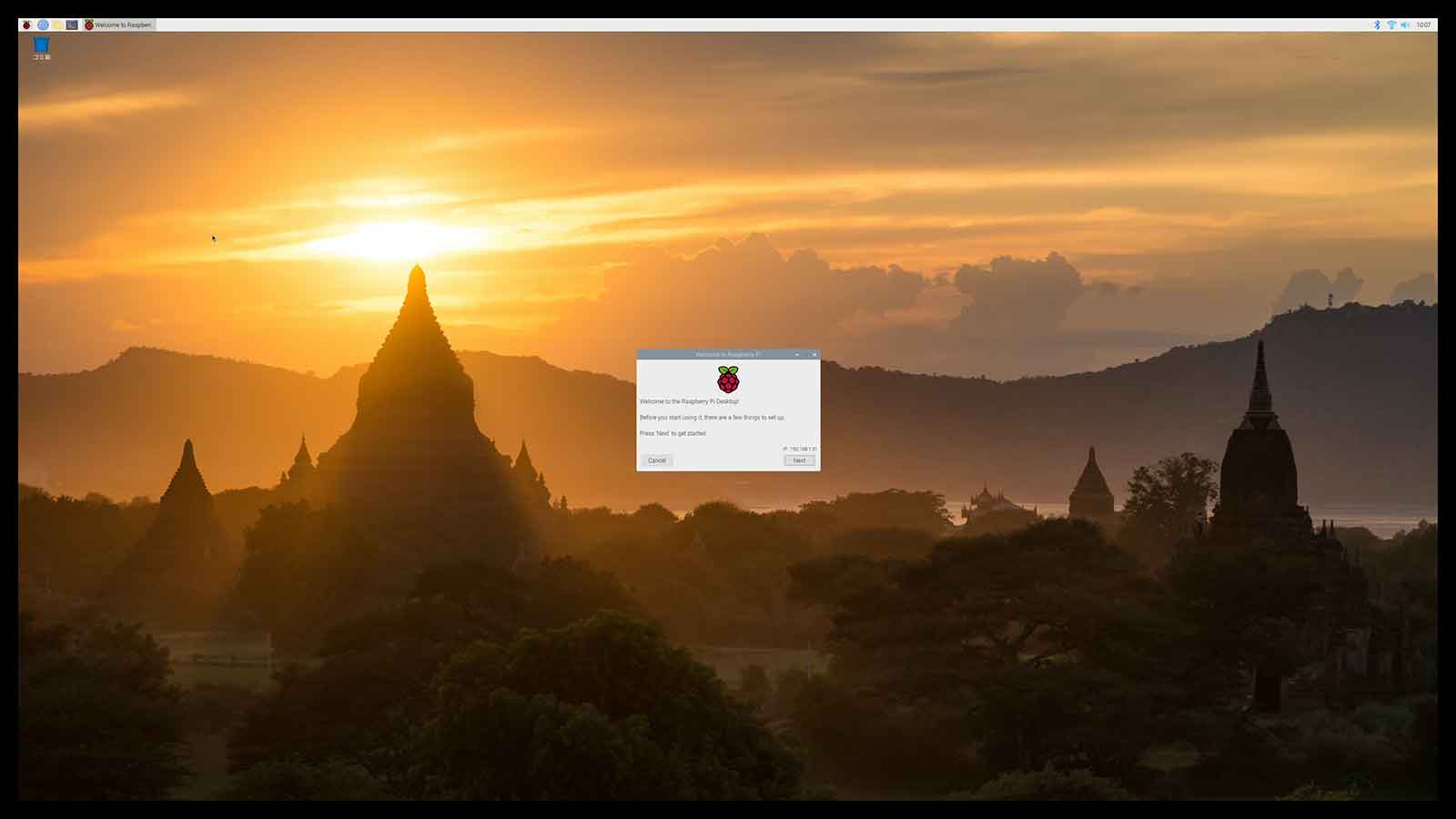
英語ですが、気にしないで進めましょう。「Next」をクリックします。
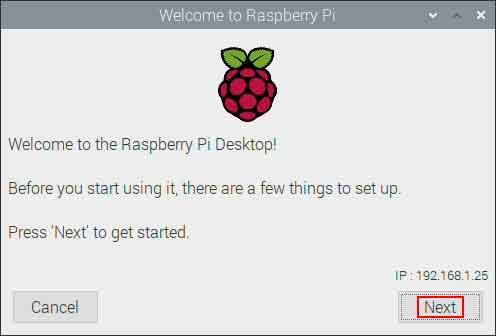
日本語であることを確認して「Next」です。
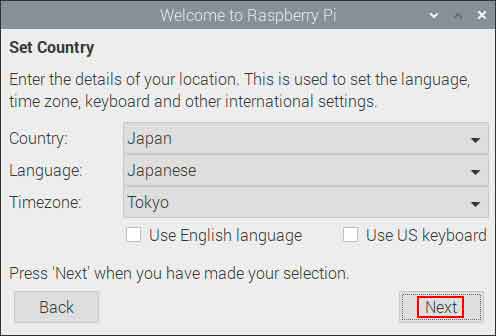
ログインに使用するパスワードを聞いてきます。
2回入力して「Next」です。
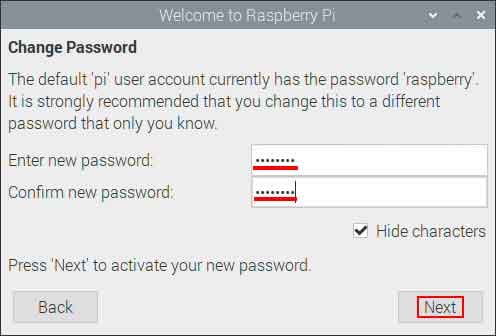
日本語の翻訳を掲載します。私の画面も黒い枠があります。そんな場合は、チェックを入れて「Next」を押します。
4K環境でも、黒い枠がありビックリ。
|
デスクトップは画面全体に表示されます。 画面の端に黒い枠がある場合は、下のボックスをクリックしてください。□この画面はデスクトップの周囲に黒い境界線を示しています「次へ」を押して設定を保存してください。Piが再起動されると、変更が有効になります。 |
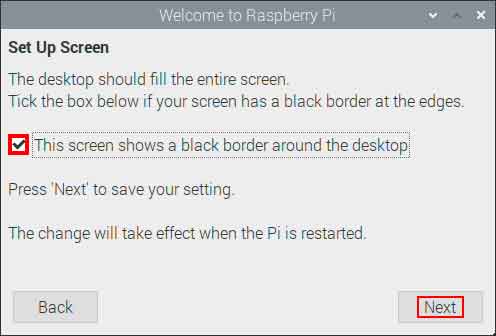
ご参考:私のディスプレイ表示
チェックを付けたので再起動後に、黒枠が無くなります。
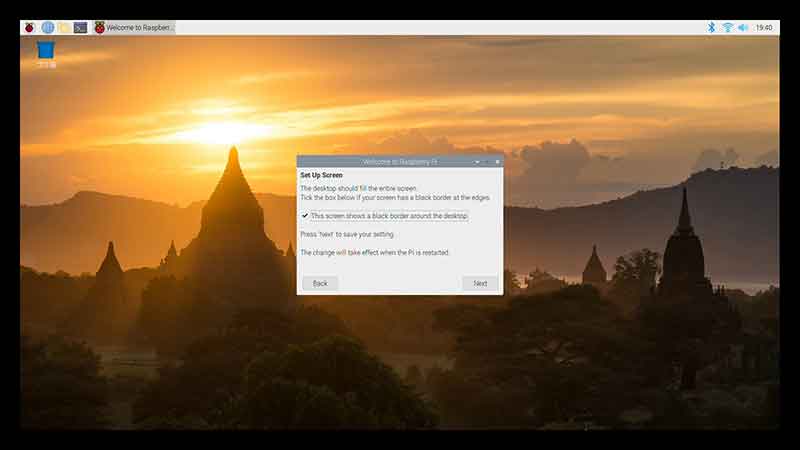
ネットワークの確認です。please waitなので待ちます。
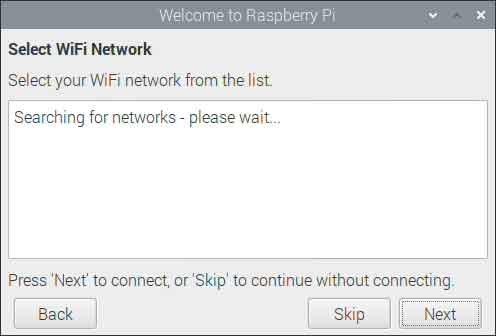
先ほどの設定を覚えているようです。「Next」です。
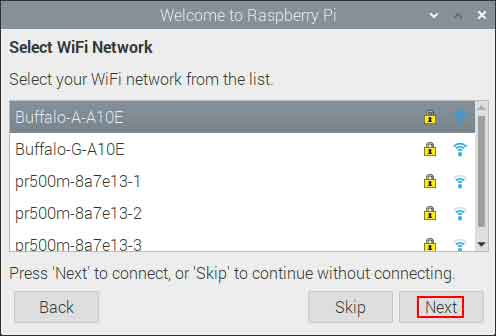
ソフトウェアアップデートをします。「Next」をクリックします。
無線だと結構時間がかかるかも。
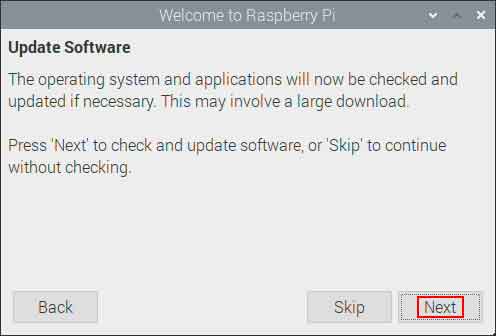
エラーなく終わりました。「OK」をクリックです。
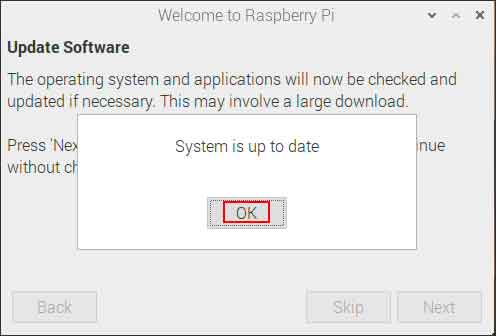
インストールが終わりましたので再起動します。
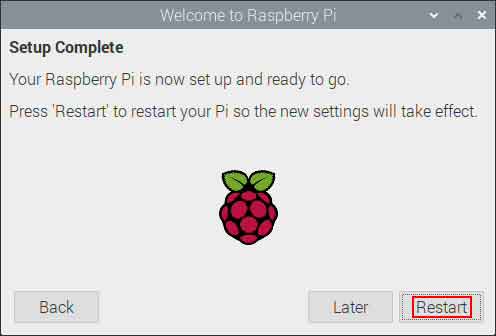
再起動も、無事に終わりました。先ほどまであった黒枠もなくなっています。
4K表示も出来て感動です。

いろいろ遊べます
ここでは、以上としますが、最高に遊べます。
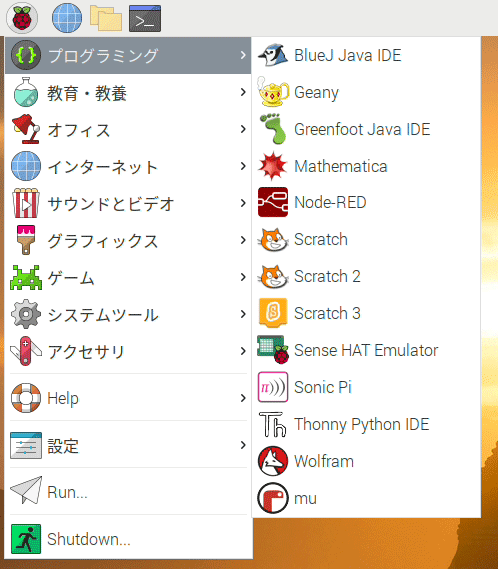
WindowsやMacと同じでShutdownをして終わらせよう。
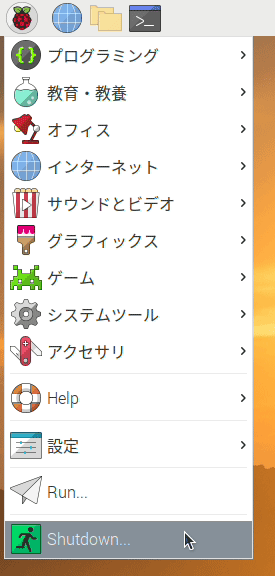
まとめ:教育のためのパソコン。手軽で楽しい
WindowsやMacよりも手軽に楽しめます。
興味のある方は、Linuxデビューしてください。
関連URL
まとめ 誰でも気軽にできるRaspberry Pi 4 model B

