今回は、ASUS ROG Allyを使ってPlaystation 5をリモートで操作します。
ASUS ROG Allyにて説明しますが、中身はWindows機です。他のUMPC(超小型モバイルPC)やデスクトップパソコンでも同様に出来ます。
Playstation 5の標準のクライアントアプリだと、Playstation 5のコントローラーが必須になります。
そこで今回は、Chiakiを使って実現します。Chiakiを使えば、どんなコントローラーでも、以下のほぼ全OSでリモート操作ができるようになります。
- Android
- Linux
- Switch
- Windows
- Mac
Chiaki は、PlayStation 4 および PlayStation 5 のリモート プレイを様々なデバイスに提供するオープンソース ソフトウェア クライアントです。
標準アプリケーションとChiakiのメリット・デメリット
それぞれメリット・デメリットがあります。
標準アプリケーションならインターネットからの操作が出来る
標準アプリケーションなら、インターネットからの操作が出来ます。インターネットからPS5の電源を入れてプレイすることが出来ます。
Chiakiだと、WAN・LANまでの操作です。もし、インターネットから操作したい場合は、VPNかポートフォワーディングをする必要があります。
英語『Using Chiaki Over the Internet』
Chiakiならプレイステーション以外のコントローラーが使用できる
標準アプリケーションならPSコントローラーが必須です。この制限がROG Allyを単体で使うには致命的になります。
Xboxコントローラーには、PSボタンとタッチパッドがないため、キーボードのESCやTキーを使く必要あり。
PS5の操作
[リモートプレイを有効にする]をオンにします。必要に応じてレストモード中にリモートプレイができるように設定します。
リモートプレイを有効にする
ホーム画面から[設定]>[システム]>[リモートプレイ]を選んで、[リモートプレイを有効にする]をオンにします。
ホーム画面から[設定]を選択します。

[システム]を選択します。
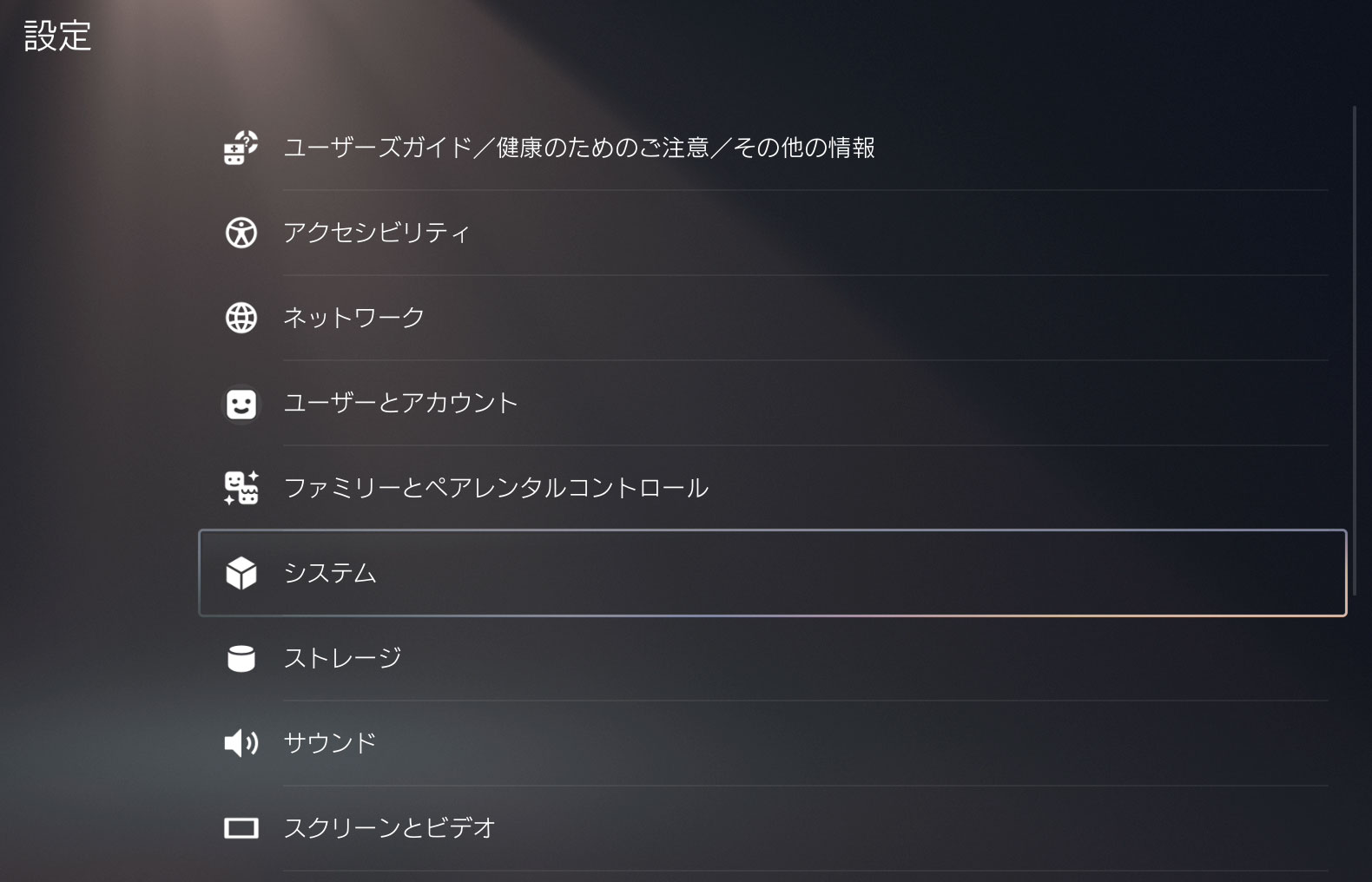
[リモートプレイ]を選んで、[リモートプレイを有効にする]をオンにします。
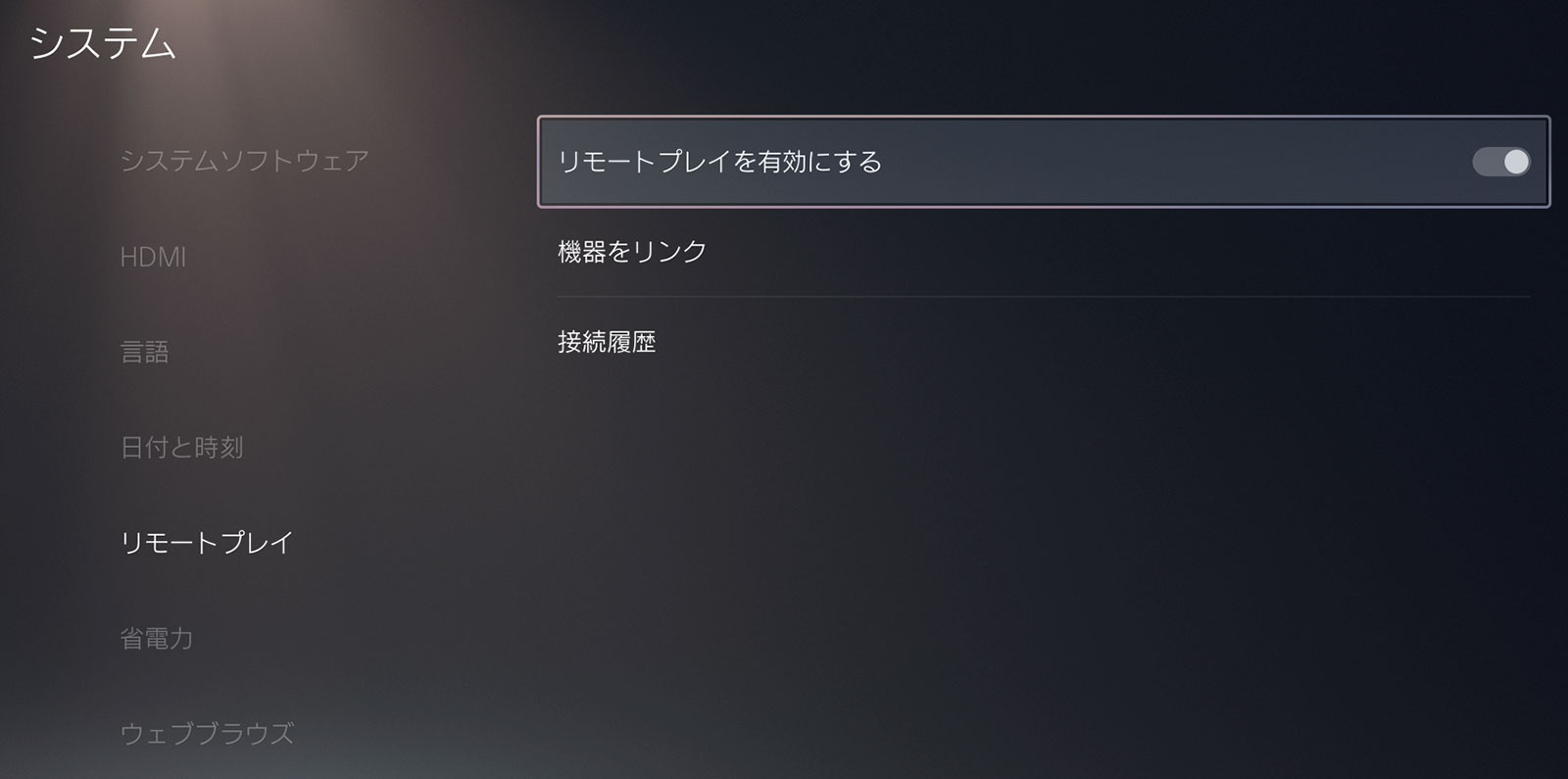
レストモード中にリモートプレイを始める場合
レストモード中にリモートプレイを始める場合は、ホーム画面から[設定]>[システム]>[省電力]>[レストモード中に使う機能]を選んで、[常にインターネットに接続]および[ネットワーク経由でPS5の電源を入れる]をオンにします。
[省電力]から[レストモード中に使う機能]を選択します。
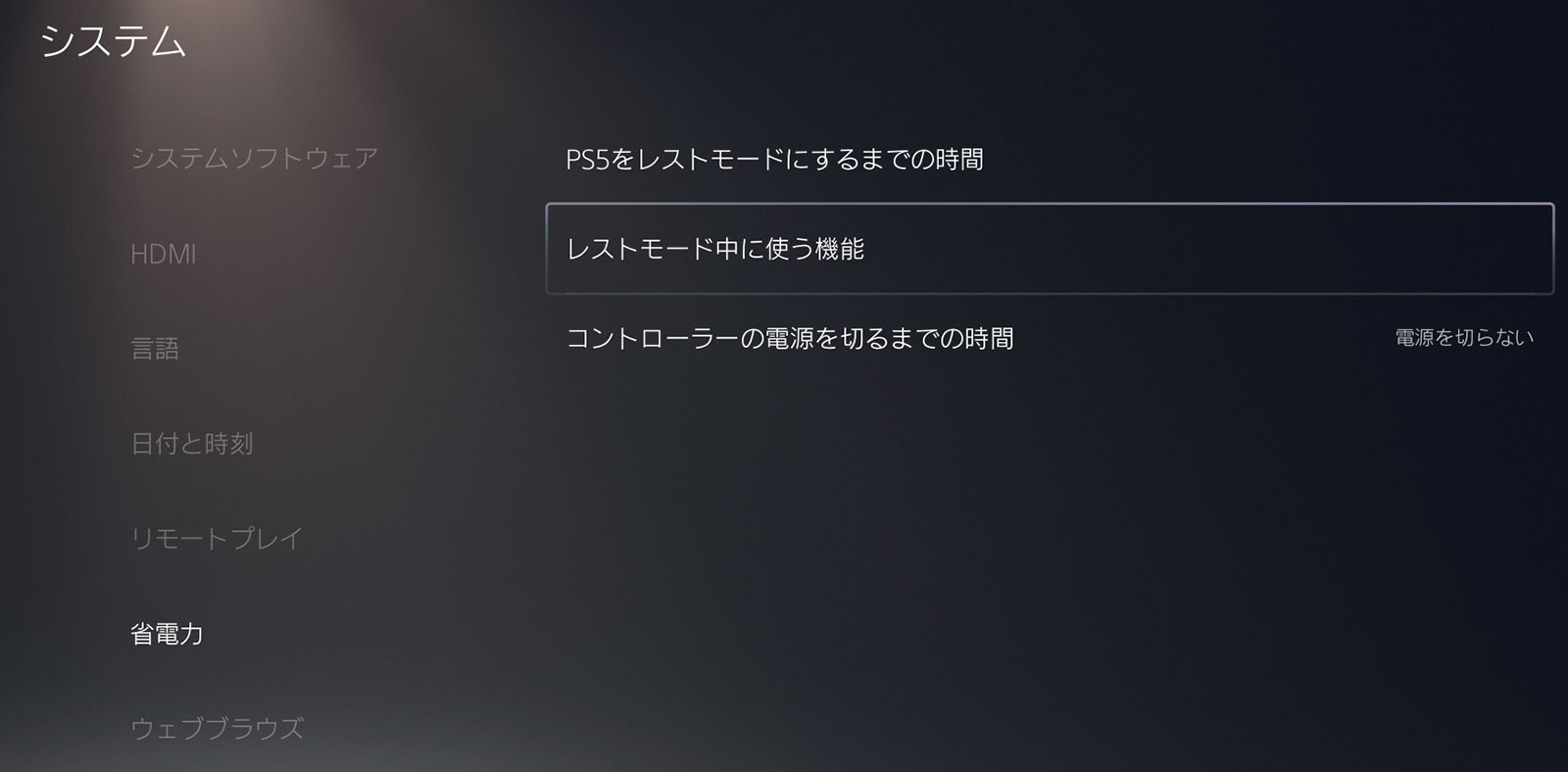
[常にインターネットに接続]および[ネットワーク経由でPS5の電源を入れる]をオンにします。
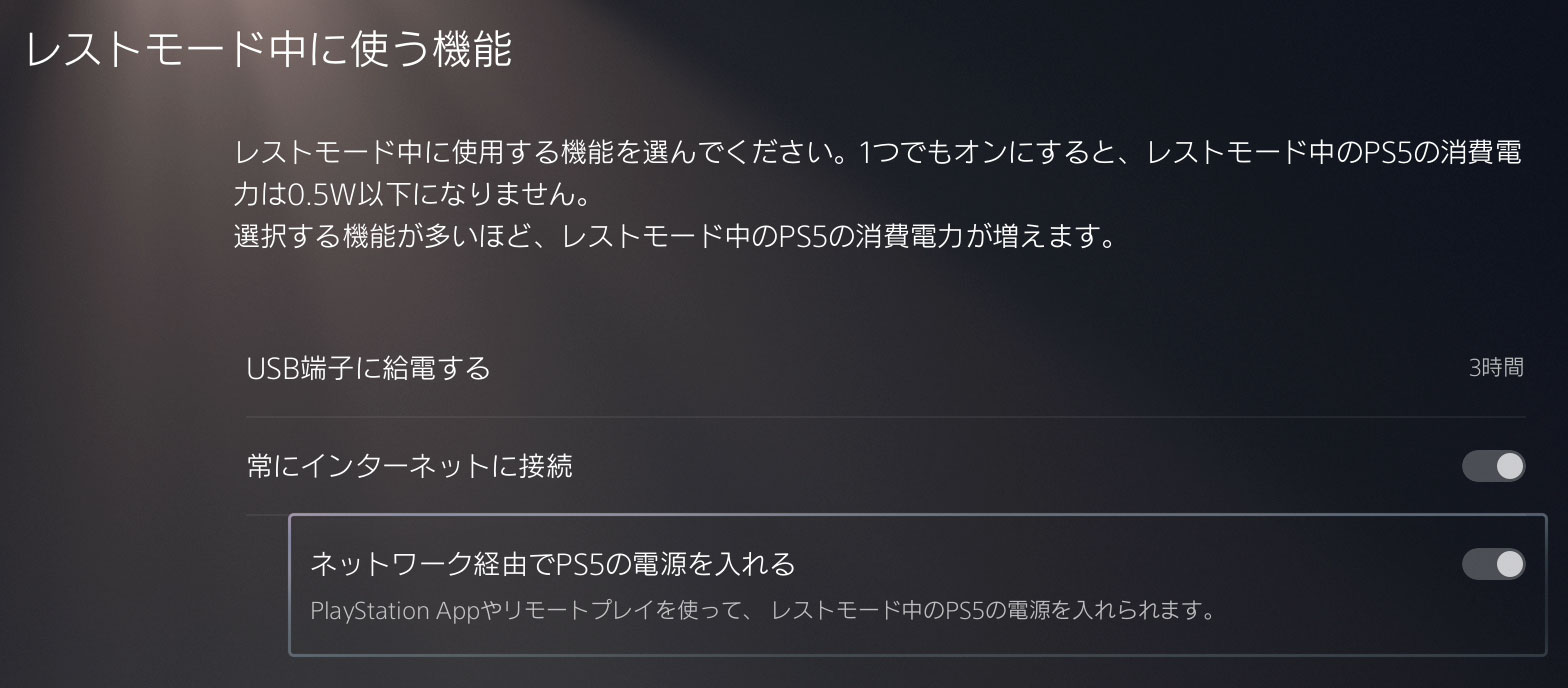
標準アプリケーションをインストール
面倒でも、Playstation 5の標準のクライアントアプリで操作確認することをお勧めします。
Playstation 5の標準のクライアントアプリPS Remote Playだと、家の外(インターネット)からPS5の電源を入れてリモート操作できます。地味に凄いですね!
『Windows PCからPS5を操作する | PS Remote Play』にアクセスしてダウンロードします。
ダウンロードしたファイルを起動し、画面に従ってインストールします。
画面が表示されたら、PS5コントローラーをPCと有線で繋ぐとプレイが出来ます。
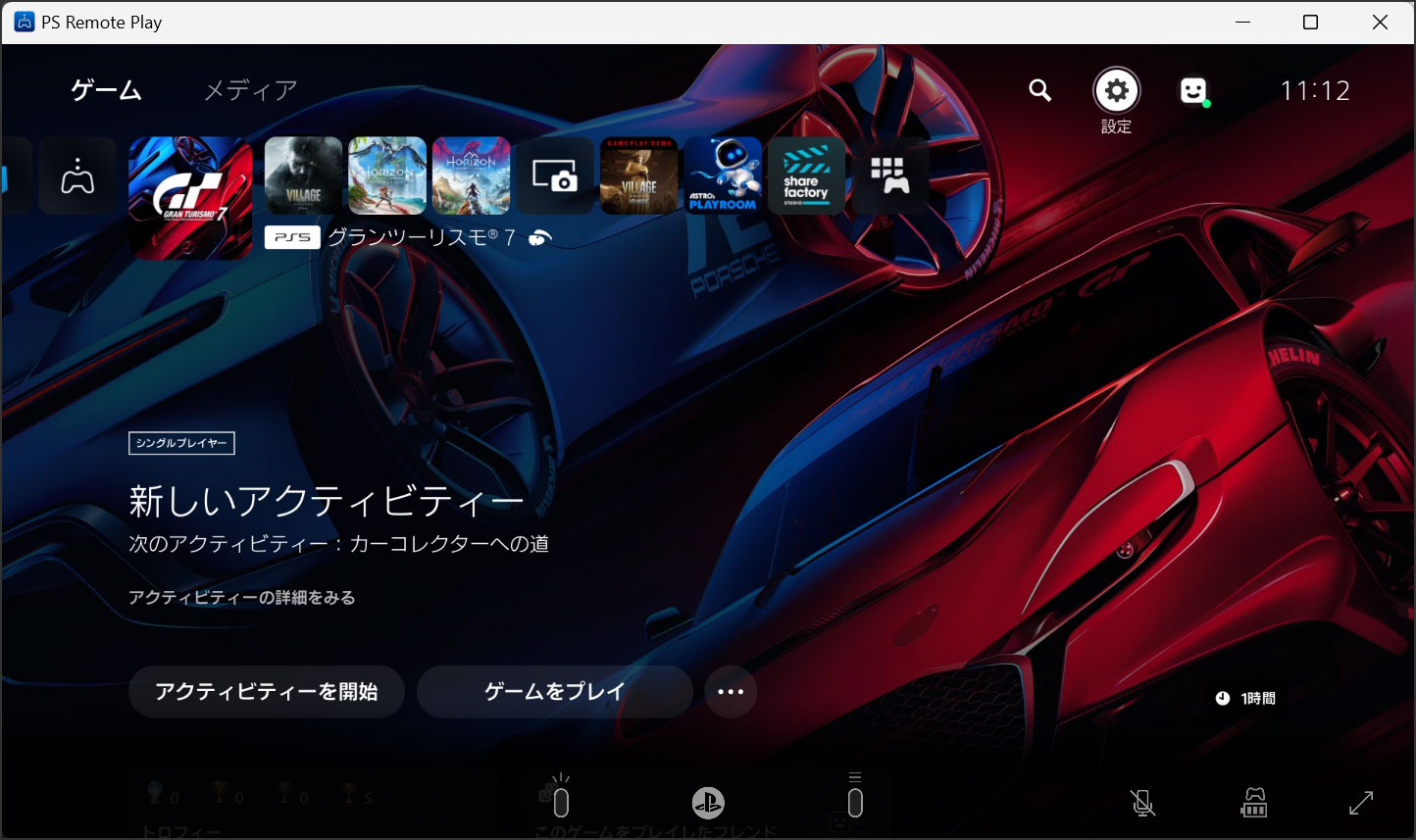
ただ、PS5コントローラーを使ってASUS ROG Allyで遊ぶのはイマイチです。
そこでChiakiの出番です。
Chiakiのインストール
ASUS ROG Ally と PS5 が同じネットワーク上にあることを確認します。
https://git.sr.ht/~thestr4ng3r/chiaki/refs/v2.1.1
ダウンロードし、ファイルを解凍し、Chiaki を開きます。
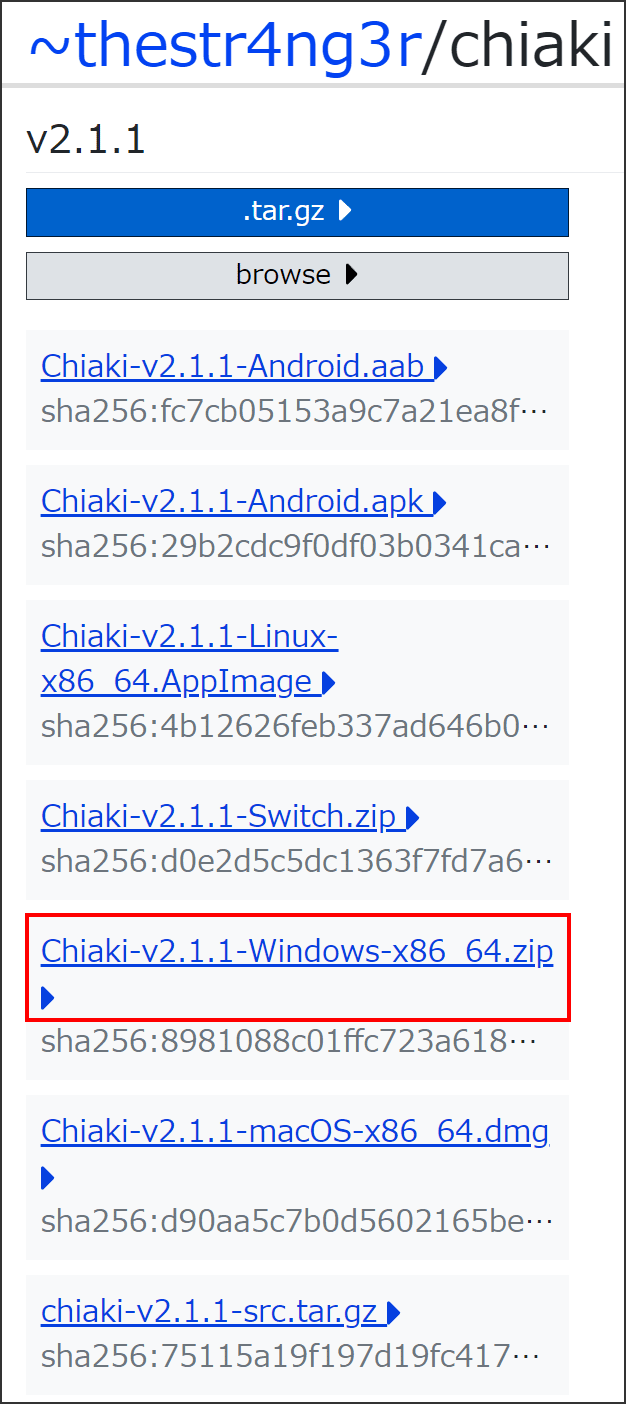
上記URLをクリックし、Playstation のユーザー名を入力します。
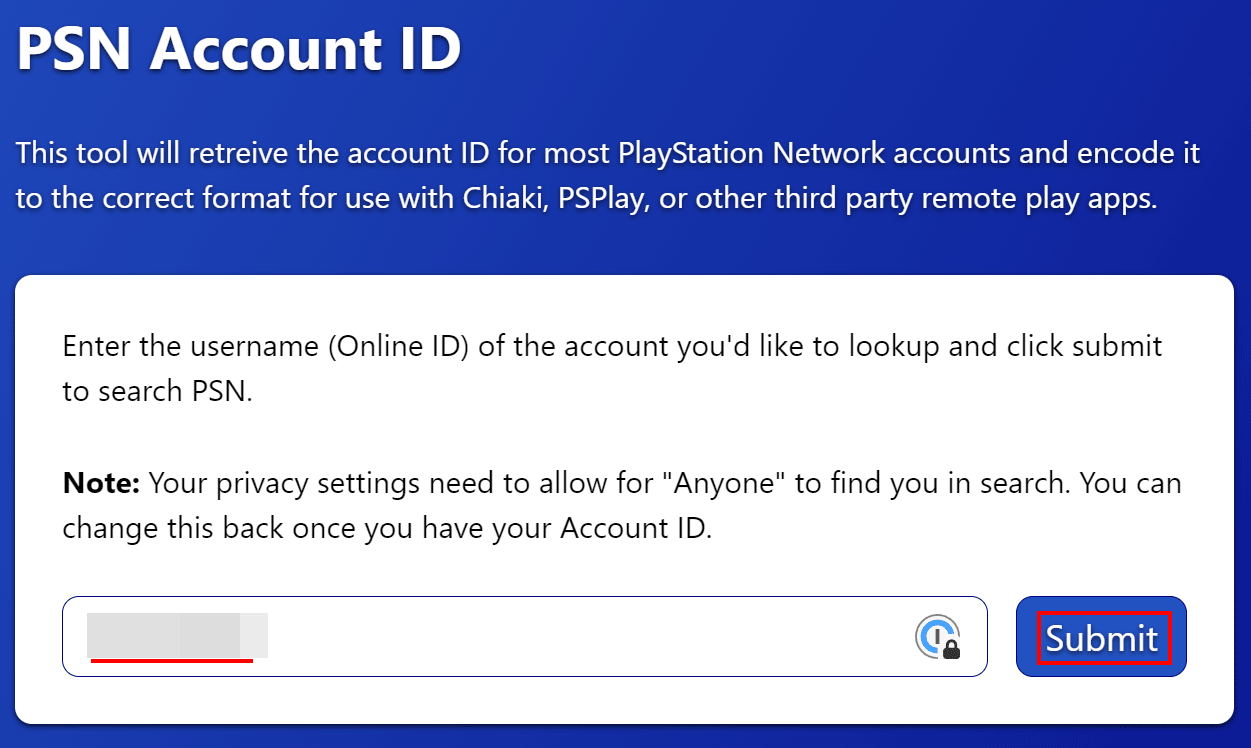
アカウントとエンコードされた ID が表示されます。
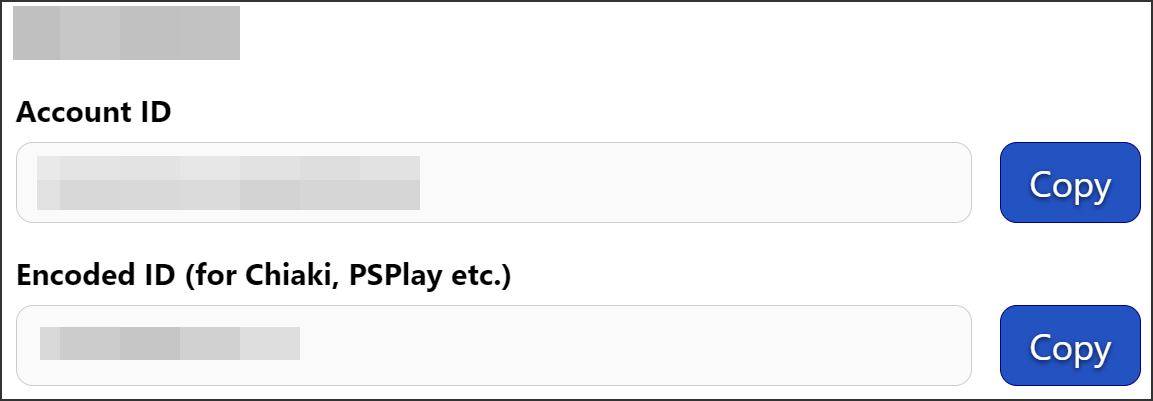
Playstation のユーザー名は、PS5の[設定]⇒[ユーザーとアカウント]⇒[アカウント]⇒[プロフィール]⇒[オンラインID]で確認できます。
エンコードされた ID をコピーし、Chiaki 内に入力します。
Playstation 5 の電源を入れ、[設定] – [システム] – [リモートプレイ] に進み、有効にします。次に、「デバイスをリンク」をクリックします。
PINChiakiのアカウント ID の下にあるコードを入力し、[登録] をクリックします。
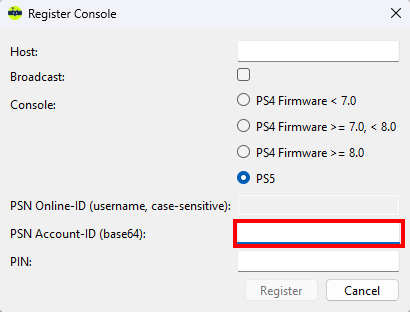
右上の設定ボタンをクリックして、これらの設定を入力します。
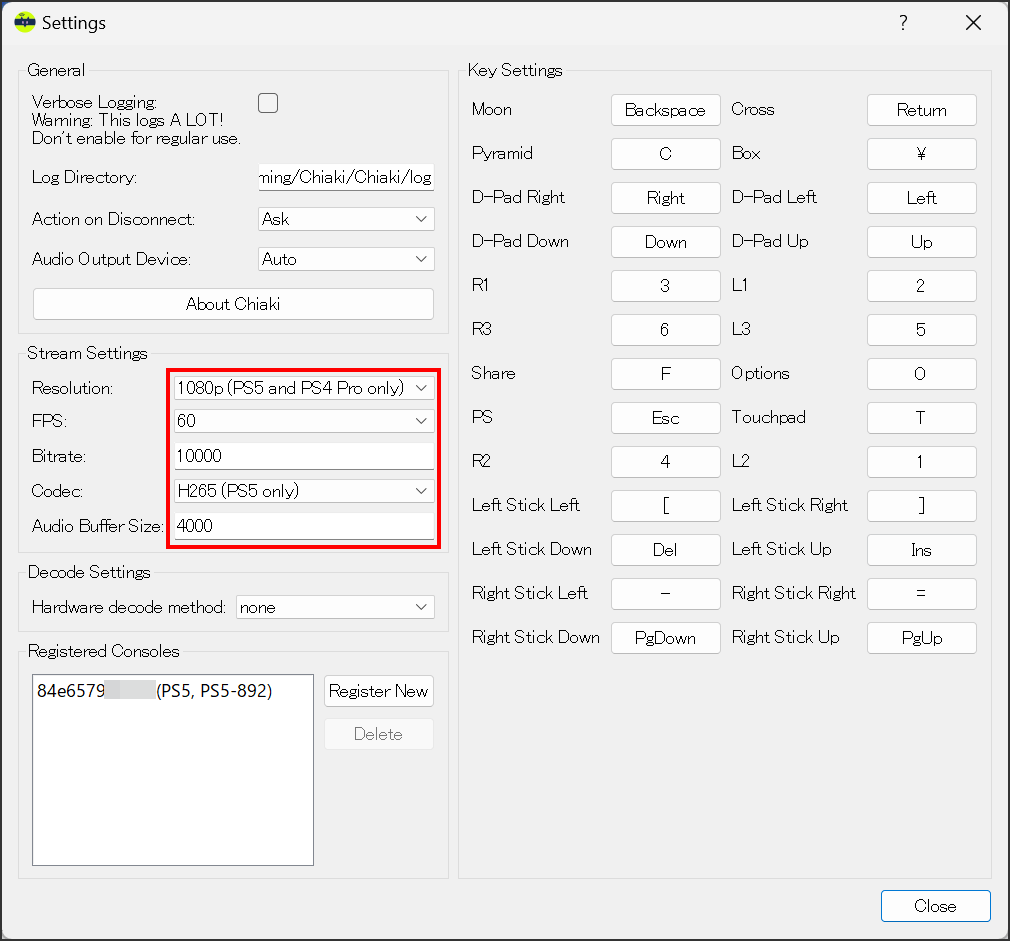
次に、 Chiaki を解凍したオーディオ フォルダー内の を削除します。
qtaudio_windows.dll
これを削除しないと上手く出来ないとの報告があります。
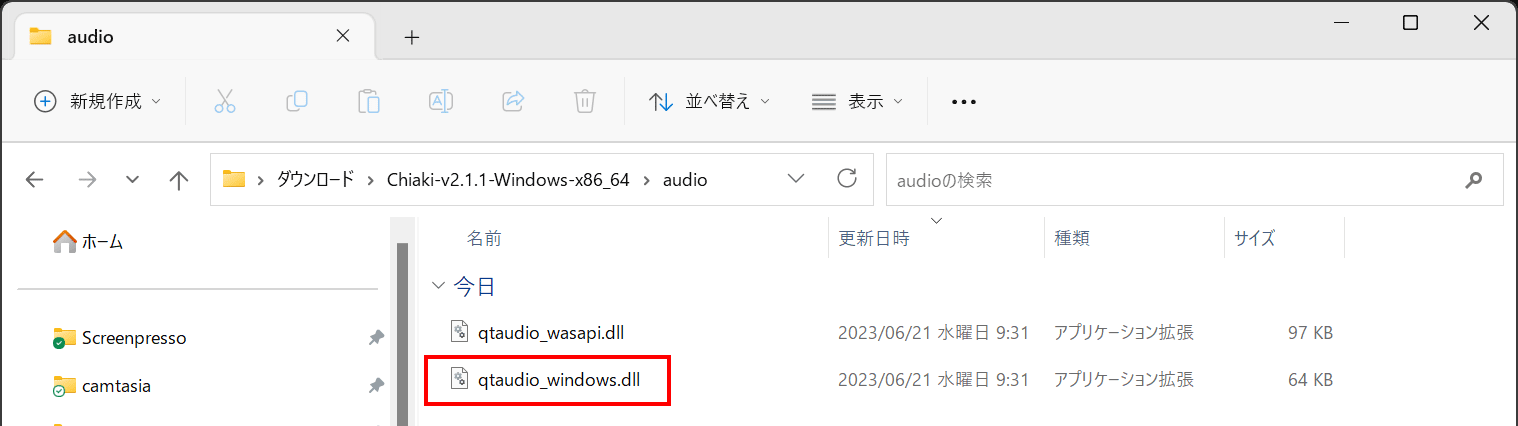
Chiaki に戻り、Playstation をダブルクリックしてリモート プレイ セッションを開始します。
PSボタン キーボードのESC
タッチパッド キーボードのT
※キーボード使わなくても出来る方法があるハズなんですが、調査中です。
ARMOURY CRATE SEに追加する
Armory Crate を開き、右上の [追加] をクリックして、RB または LB を押してファイル エクスプローラーを開きます。
解凍した Chiaki フォルダーの場所を見つけて「chiaki.exe」を登録します。
現マイクロソフト認定トレーナー。元プログラマー。元大規模ネットワークエンジニア。ITインストラクター『自己紹介』

