アプリケーションを起動するときにDockは、とても便利ですが邪魔な時も多々あります。
例えばPhotoshopで作業をするときに大切な作業領域がDockに占領されてしまいます。
どのくらいの面積を占有するかを計測して見ました。なんと1割程度も作業領域所が狭くなっていました。

Dockを非表示/表示にする方法
- [option] + [cmd] + [D]
- 自動的に非表示/表示にする
Dockがない画面で表示する方法
上記の非表示/表示に加えてマウスカーソルの移動でも可能です。
- マウスカーソルを画面下※に移動する
※Dockが下の場合は、カーソルを下。Dockが左の場合は、カーソルを左。
MacでDockの場所を右か左にする
画面が横長のため左か右にすると、効率が良いです。
[option] + [cmd] + [D]で非表示 / 表示
Dockの非表示は、とても簡単で3つのキーを押すだけです。作業領域が1割もアップします。」

再表示は、[option] + [cmd] + [D]か、マウスカーソルを下※に押し付けるとDockが表示されます。
※Dockが下の場合は、カーソルを下。Dockが左の場合は、カーソルを左。

自動的に非表示/表示にする
自動的に非常にするとDockが表示されなくなり、表示したい場合にはマウスカーソルをDockのある画面端に近づけるか[option] + [cmd] + [D]を押します。
Dockを表示し区切りを右クリックします。

自動的に非表示するする場合は、「"自動的に非表示"をオンにする」をクリックします。

自動的に表示するする場合は、「"自動的に非表示"をオフにする」をクリックします。

マウスカーソルをDockのあった画面端に移動する
Dockが下に配置している場合の場合
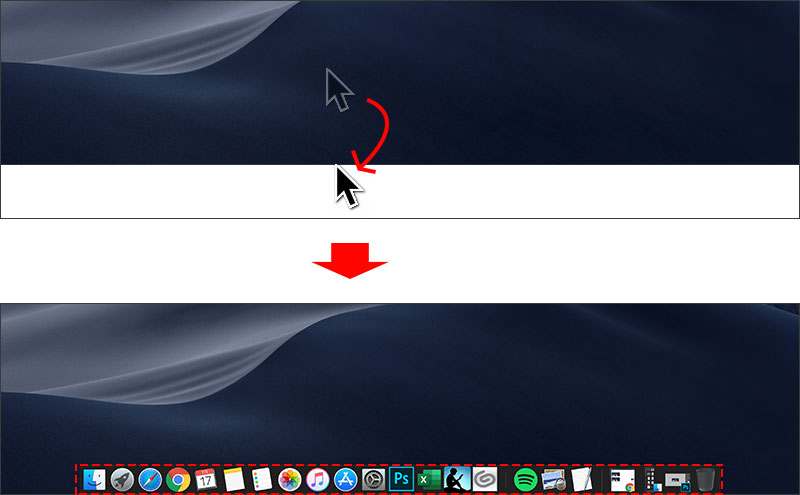
Dockが左に配置している場合の場合

MacでDockの場所を右か左にする
画面が横長のため左か右にすると、効率が良いです。
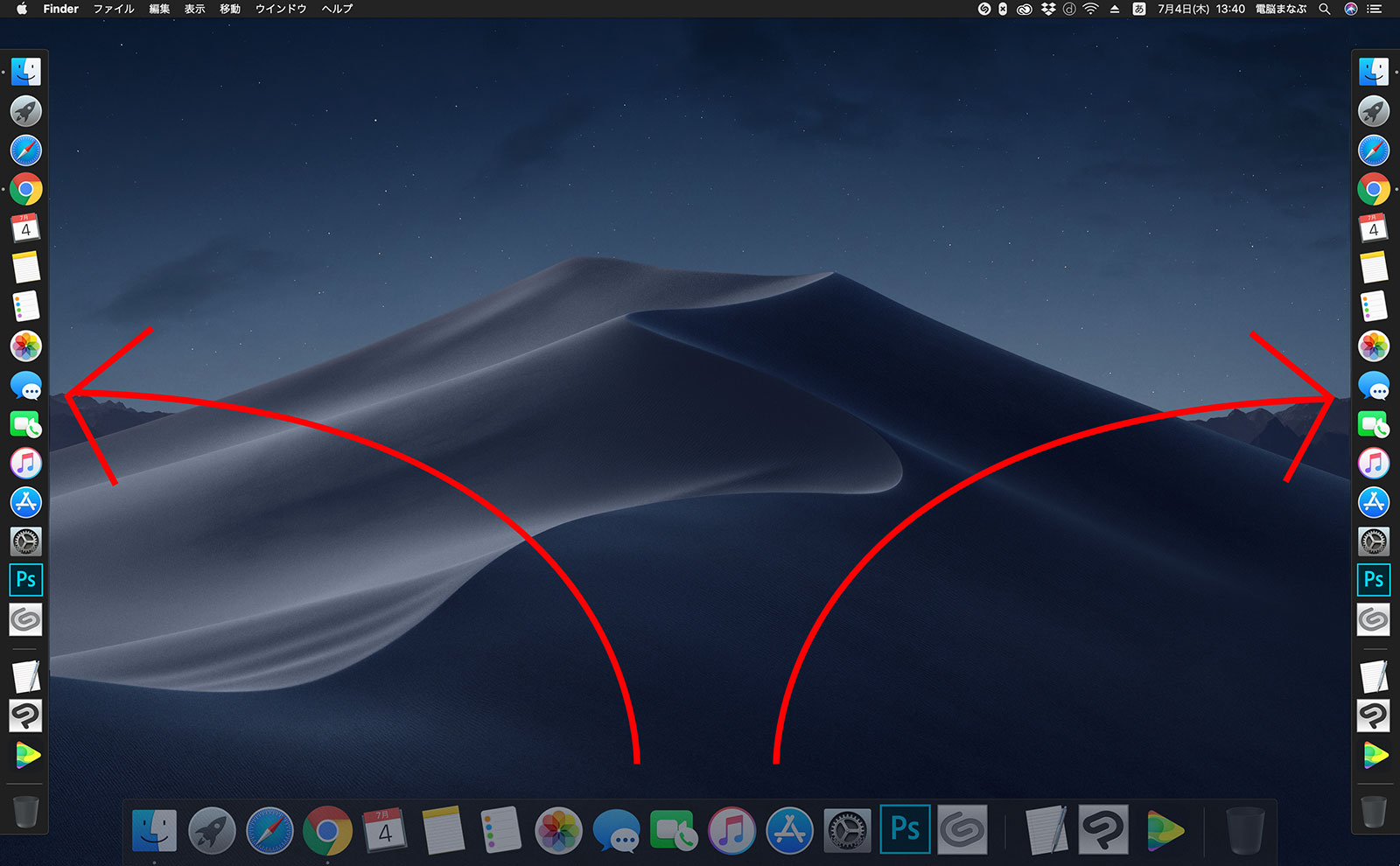
まとめ:作業領域は出来るだけ広くして使おう
4kモニターなら作業領域が広いので、Dockを表示したままで良いかもしれません。
しかし、モバイルモニターの場合は、狭くなりがちです。
本操作で作業領域を広く使いましょう。


