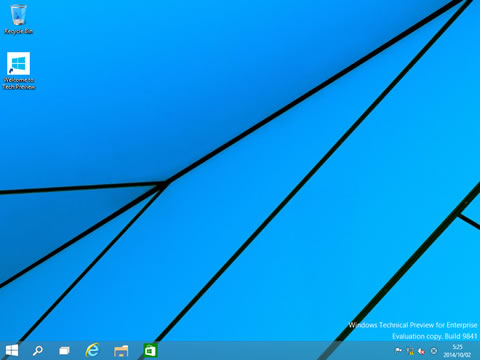Windows 8.1で、One Driveを使う場合にはマイクロソフトアカウントに切り替える必要がありました。人によっては、複数のOne Driveを保持していて、個別に使いたい方もいることでしょう。
Windows 8.1の場合は、マイクロソフトアカウントに切り替える必要ありました。
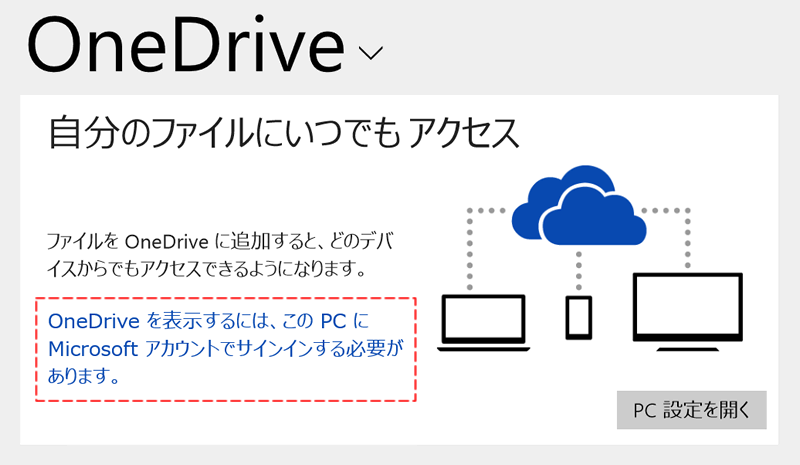
Windows 10の場合
現在、ローカルアカウントです。OneDriveを起動します 。尚、「OneDrive」アプリケーションは、スタートボタンを押して、「すべてのアプリ」直下にあります。
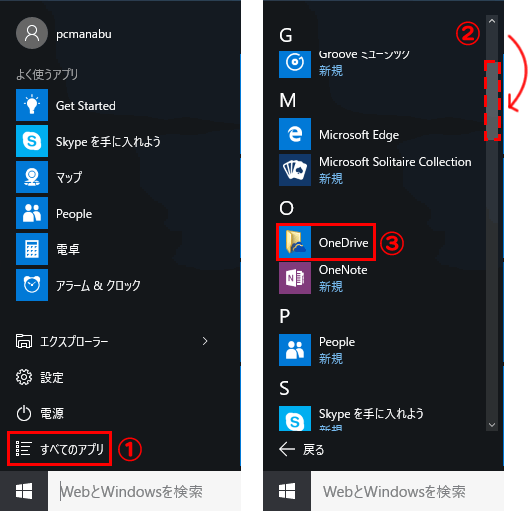
起動したところ。
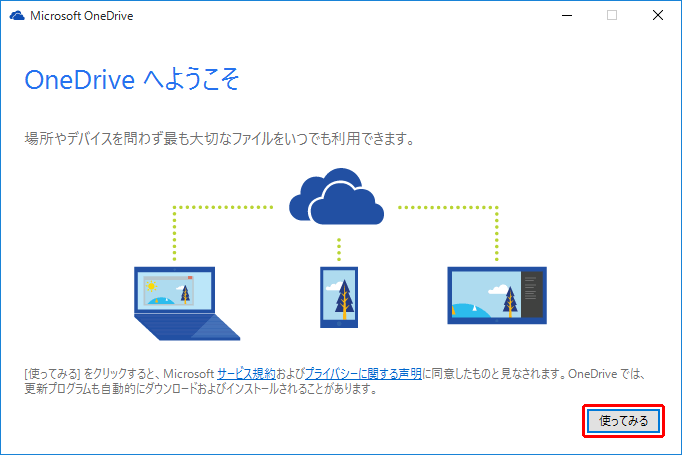
サインイン画面。強制的に切り替えされるような悪い予感がしますが、ご安心を!
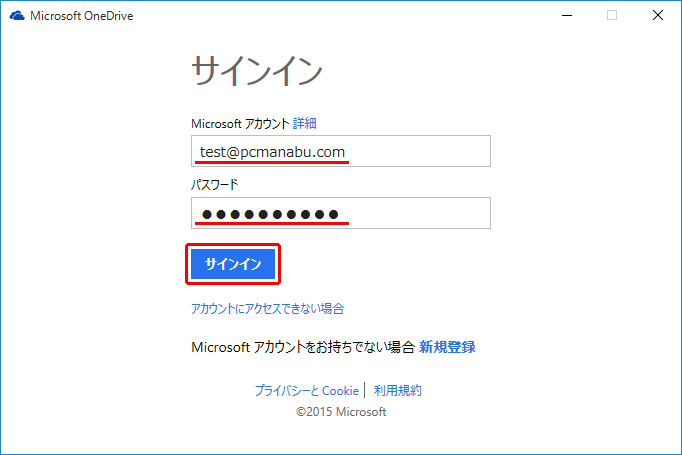
一度設定すると、エクスプローラーに表示されてアクセスしやすくなります。
保存場所を変更したい場合は、「変更」ボタンを押します。ここでは「次へ」をクリックします。
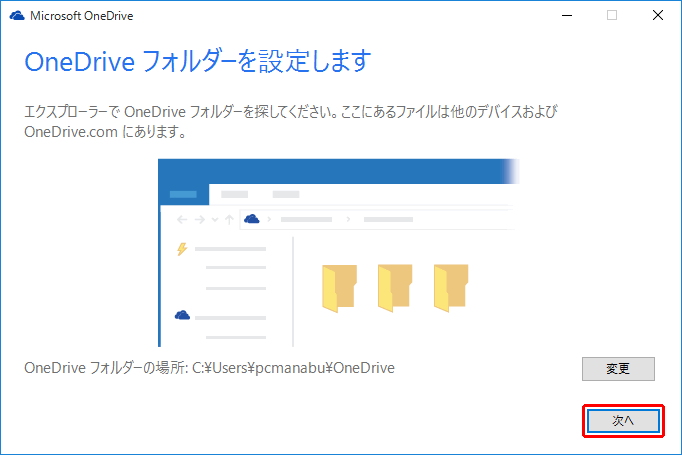
「全てのファイルを同期をする」か、「選択したファイルのみ同期をする」かを選択します。例えば、32GBの端末だと、インターネット上にあるファイルをすべてコピーすると容量が足りなくなります。そんな場合は、ローカル上に同期しないで、ネットワーク経由で手にいれます。
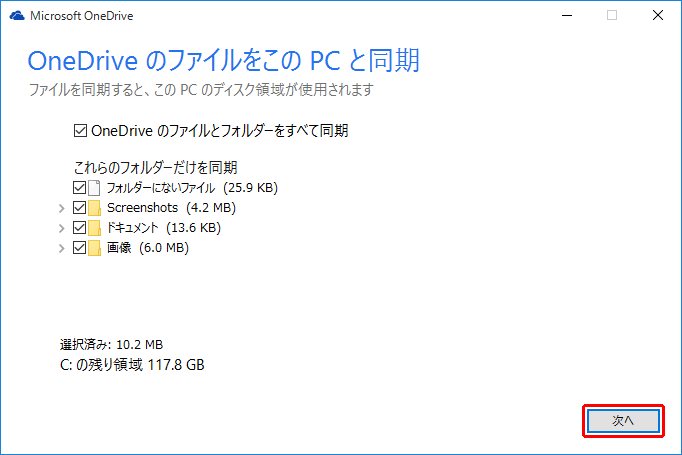
あとは、「完了」をクリックして設定終了。
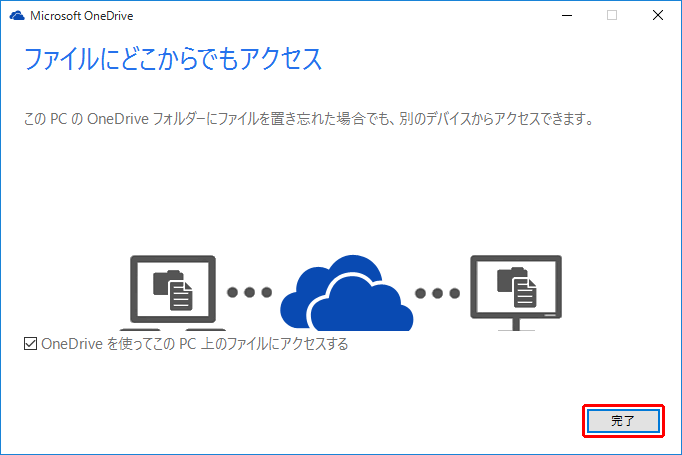
ファイルが少なかったこともあり、一瞬で同期が終了。
同期がされているとチェックマーク。同期中だと、矢印のマークがでます。
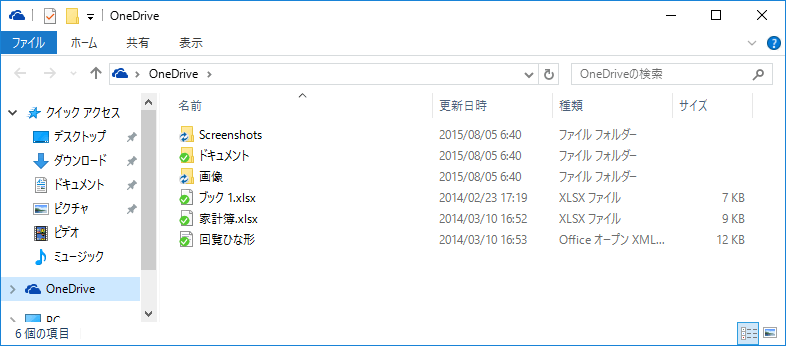
OneDriveのファイルを共有する
他の人にも見せたい場合は、右クリックし共有します。
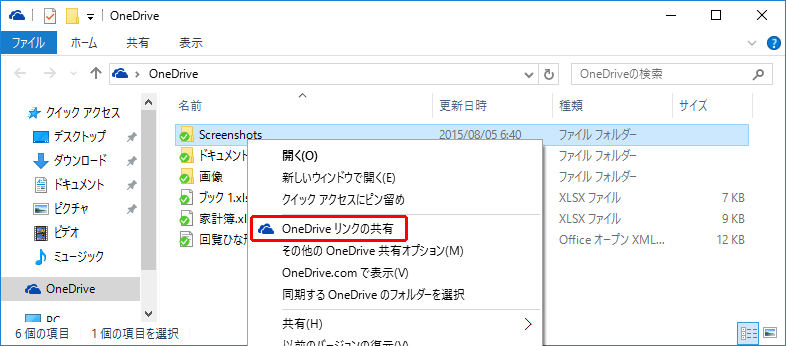
するとクリップボードに複写されますので、メールやLineなどで共有します。
| https://onedrive.live.com/redir?resid=3DF2ED66CA556327!1811&authkey=!AMaU32x8ErVCAKc&ithint=folder%2cpng |
ブラウザーで開いた例。URLを知っている方だけが参照できるシンプルな作り。文字列がパスワードの役割をしています。
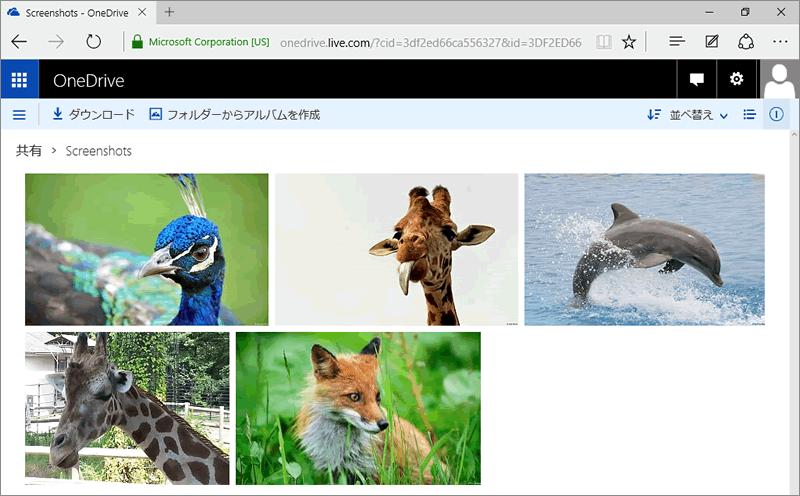
ファイル共有を解除する
共有は簡単にできますが、共有の解除の場所は、超わかりにくいです。
https://onedrive.live.com/にログインします。そして「共有」⇒共有を解除したいフィルダーをクリックし、「共有」を押します。
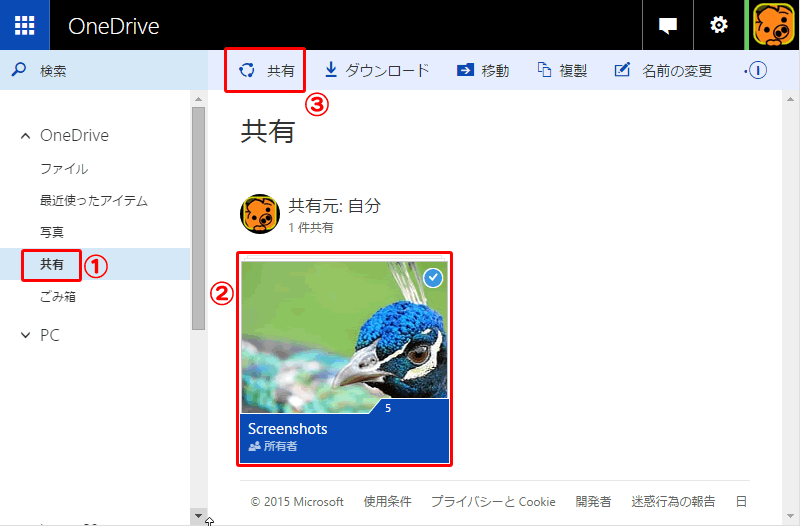
「この表示リンクを受け取った人」をクリックし、「リンクの削除」をクリックします。
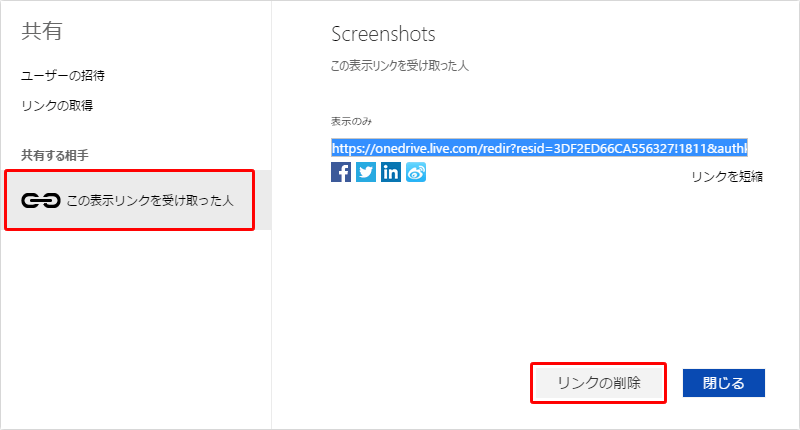
同期するフォルダーの設定変更
フォルダーを右クリックし、「同期するOneDriveのフォルダーを選択」をクリックします。
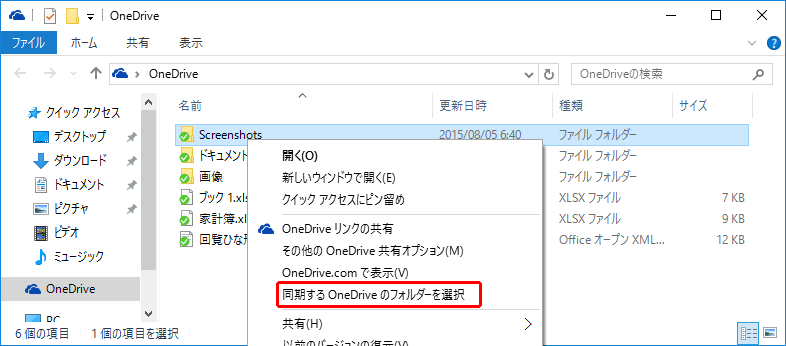
変更することができます。
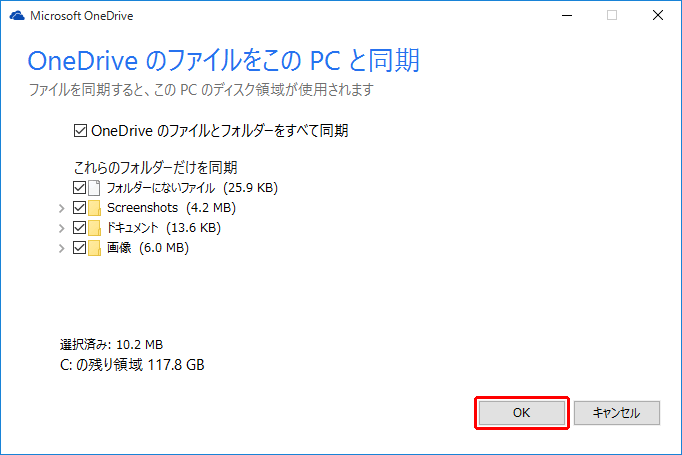
OneDriveの設定変更
通知領域の「^」をクリックし、クラウドマークをクリックし、「設定」をクリックします。
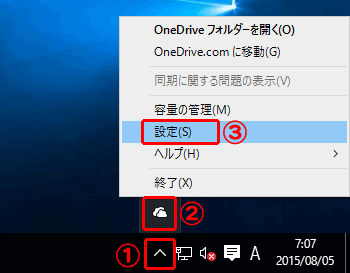
様々な設定ができます。ここでも共有するフォルダーを選択できます。
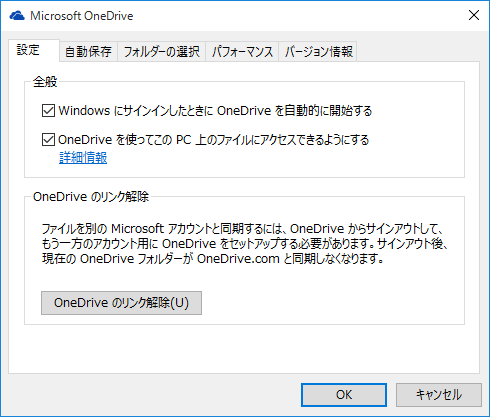
いままでは、非同期のフォルダーも、あたかも実在するかのように表示されていたのですが、Windows 10から、非同期フォルダーは、削除されます。
(クラウド上に残っていて、同期設定されたパソコンとブラウザー経由では参照できます。)
恐らく初めて実施した方は、大切なフォルダー無くなったとパニックになるでしょう。この仕様は、Dropboxと同じで、Dropboxで死ぬほど超焦りました。
昔の方がよかったな。
例)「画像」フォルダーを外したので、ローカルパソコンから直接、画像フォルダーと内容が見れなくなった....
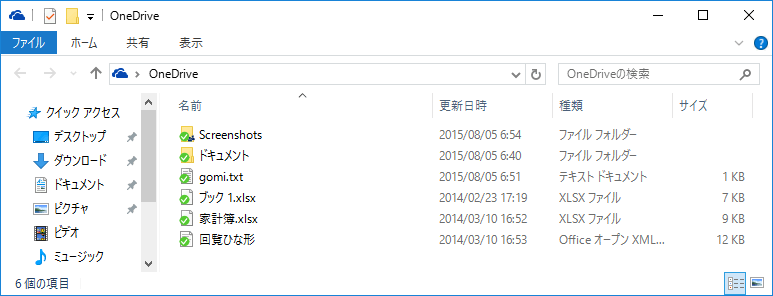
まとめ:OneDriveがローカルアカウントで使えるようになった
Windows 8は、どちらかと言えば、メーカー指向で、マイクロソフトが使ってほしい使い方をユーザーがする感じが強かったです。
Windows 10は、明確にユーザー指向です。ユーザーが行いたいことをマイクロソフトがリサーチして、実現しています。
ただ、ユーザーも完璧ではありません。言いなりになるのではなく、ユーザーが思いもしないような、あっと驚く便利な機能を提供して欲しいものですね。
今後は、ユーザー指向です。今から積極的に活用して、欲しい機能を提案するのも楽しいかもしれません。(英語限定ですが)
非同期フォルダーが表示されなくなった残念な変更もあります。Dropboxと同じ仕様になったため。このあたりOneDriveは、ほとんど、Dropboxのパクリで、プライドも何もないですね...
本記事は、2014年11月23日に執筆したものを、製品版に画像や説明を差し替えたものです。
関連URL
【まとめ】超速レビュー!Windows 10 新機能について
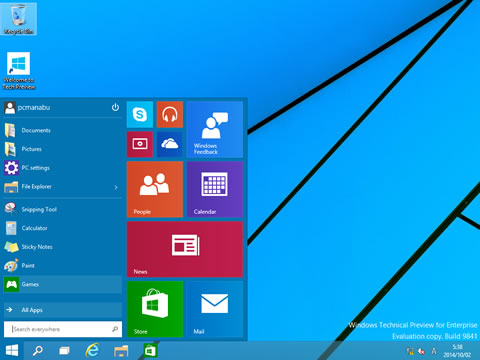
【超速レビュー】わずか10分でインストール終了!Windows 10のテクニカルプレビュー