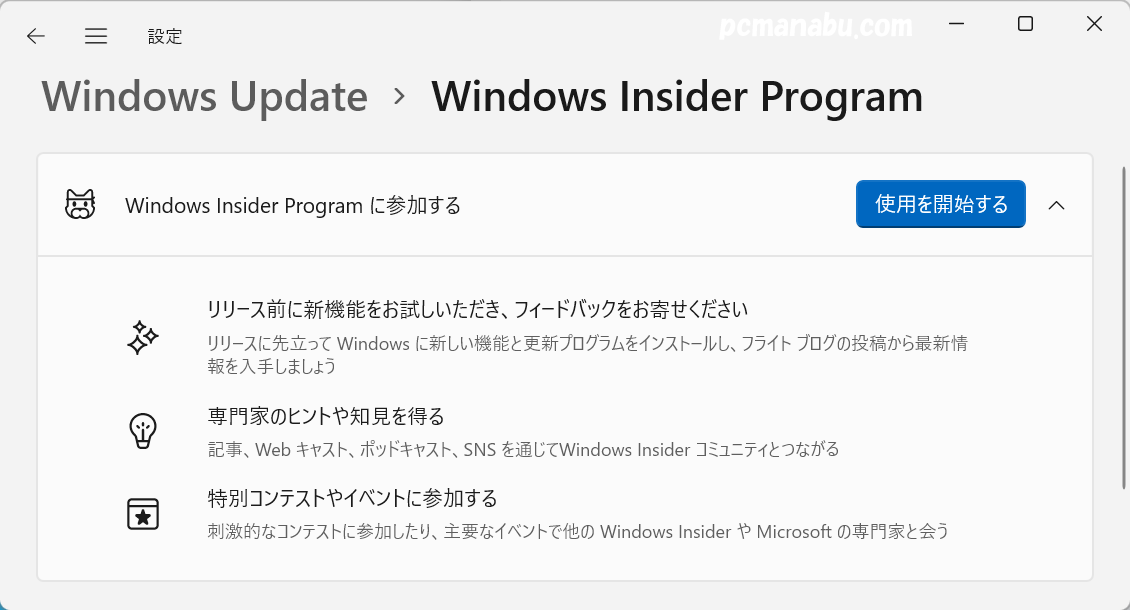通常、Windowsを使うには、プロダクトキーを購入して使う必要があります。
ライセンス認証しないで使い続けることはできますが、立派なライセンス違反(利用規約違反)です。
Windows Insider Programは、ライセンス認証をしないで使うことも認められていました。評価用のプロダクトキーが公表されていた時期もあります。
ここ1年間の「Windows Insider Previewライセンス認証」の「Microsoft Community」を見ると無料で使うことが駄目なように方針が変わってきたようです。
(2024年2月27日追記)
利用方法
メールアドレスの作成(未取得の方のみ)
マイクロソフトアカウントの取得(未取得の方のみ)
Windows Insider Programに登録する (未取得の方のみ)
Insiderの設定を選択
Windows Insider Programの参加をやめる
メールアドレスの作成(未取得の方のみ)
「作成」をクリックします。尚、メールアドレスを作成すると自動的にマイクロソフトアカウントの取得が終わります。
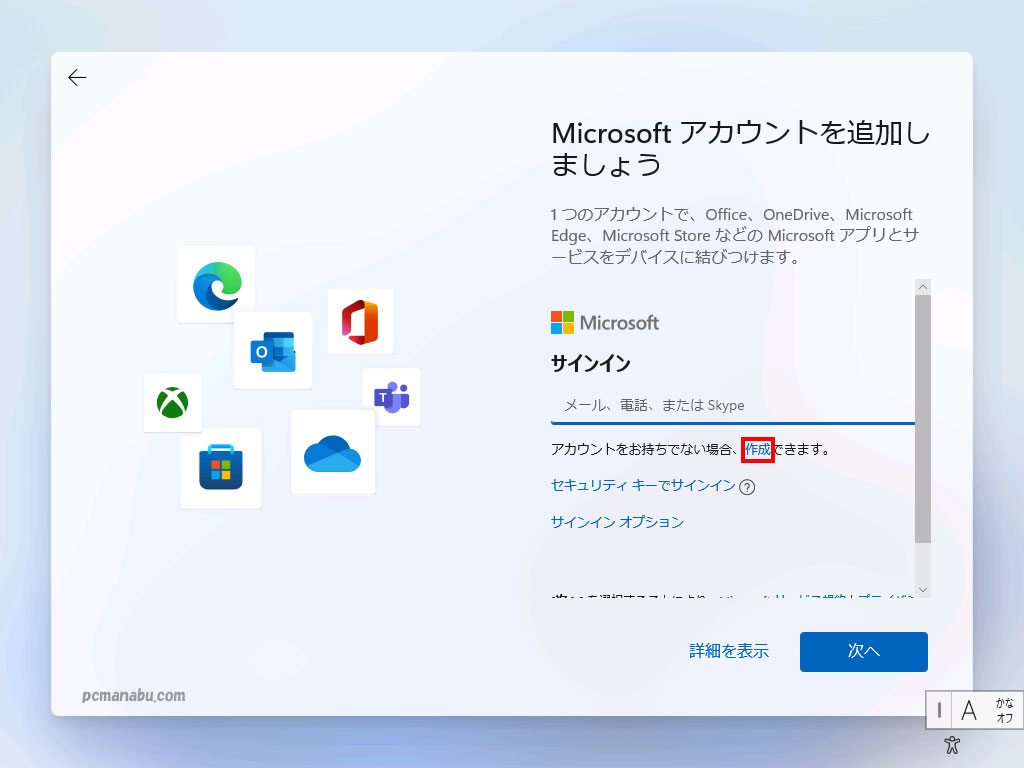
「新しいメールアドレスを取得」をクリックします。
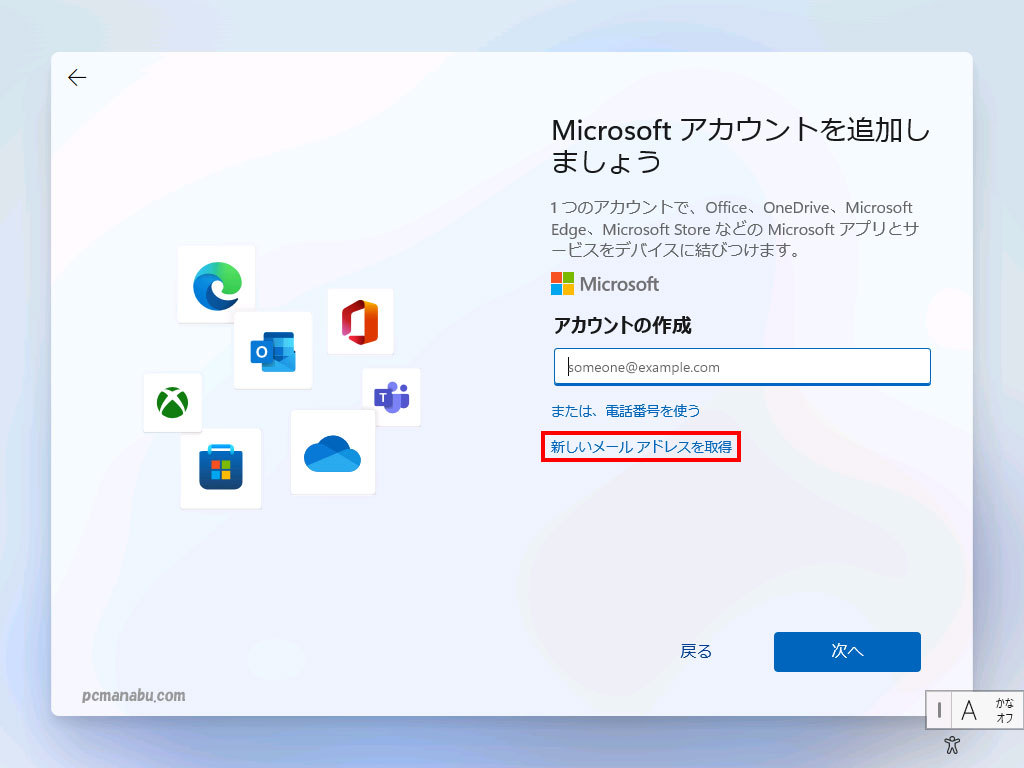
お好きなメールアドレスを入力します。先着です。
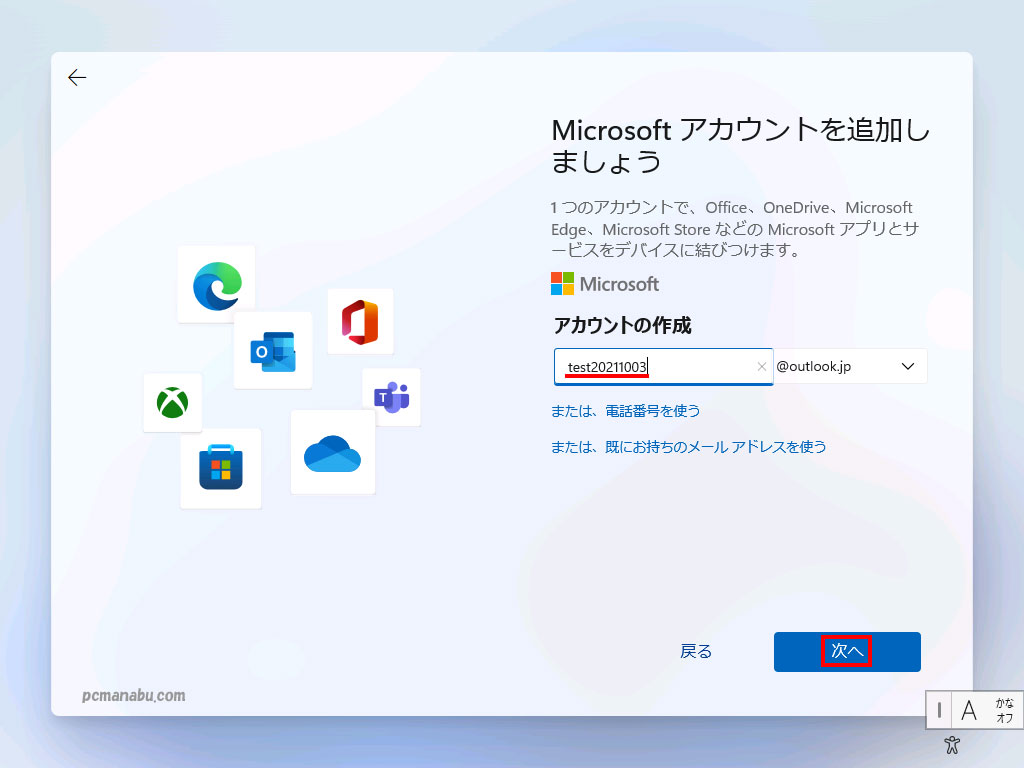
パスワードを設定します。
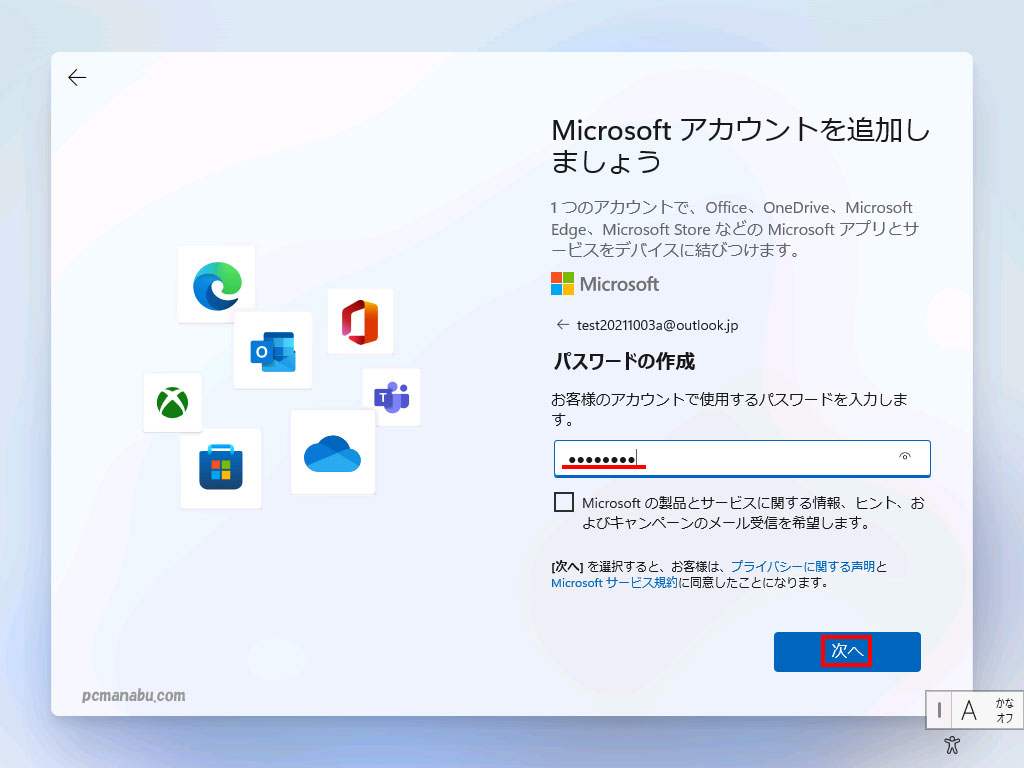
名前を入力します。
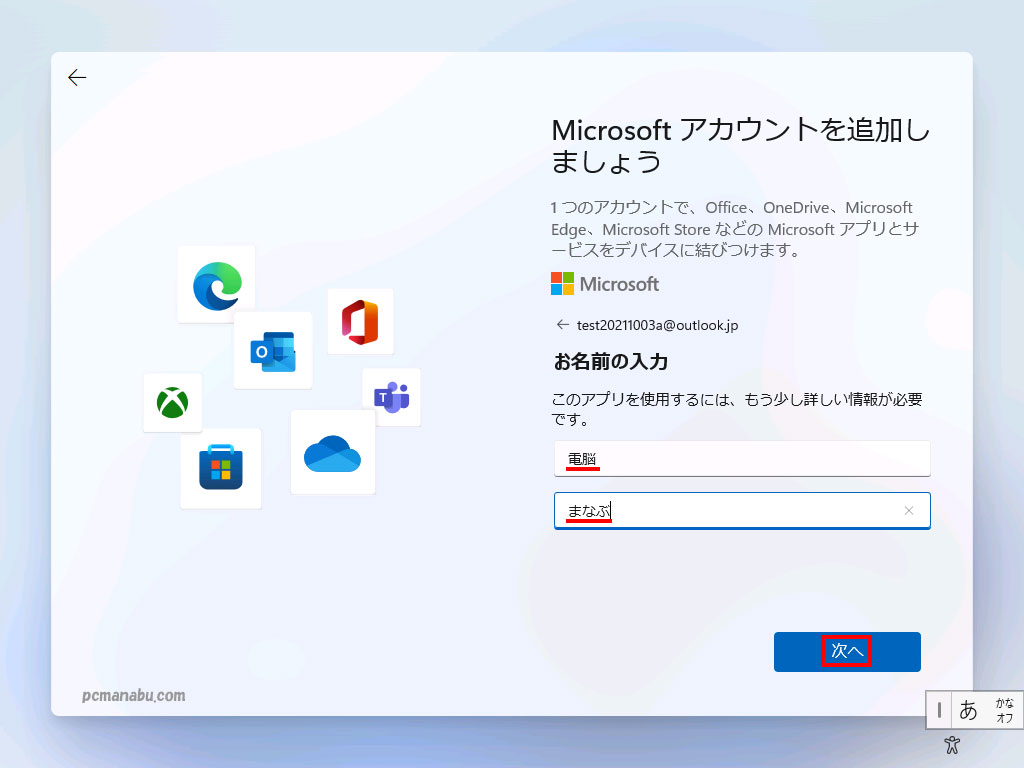
生年月日を入力します。
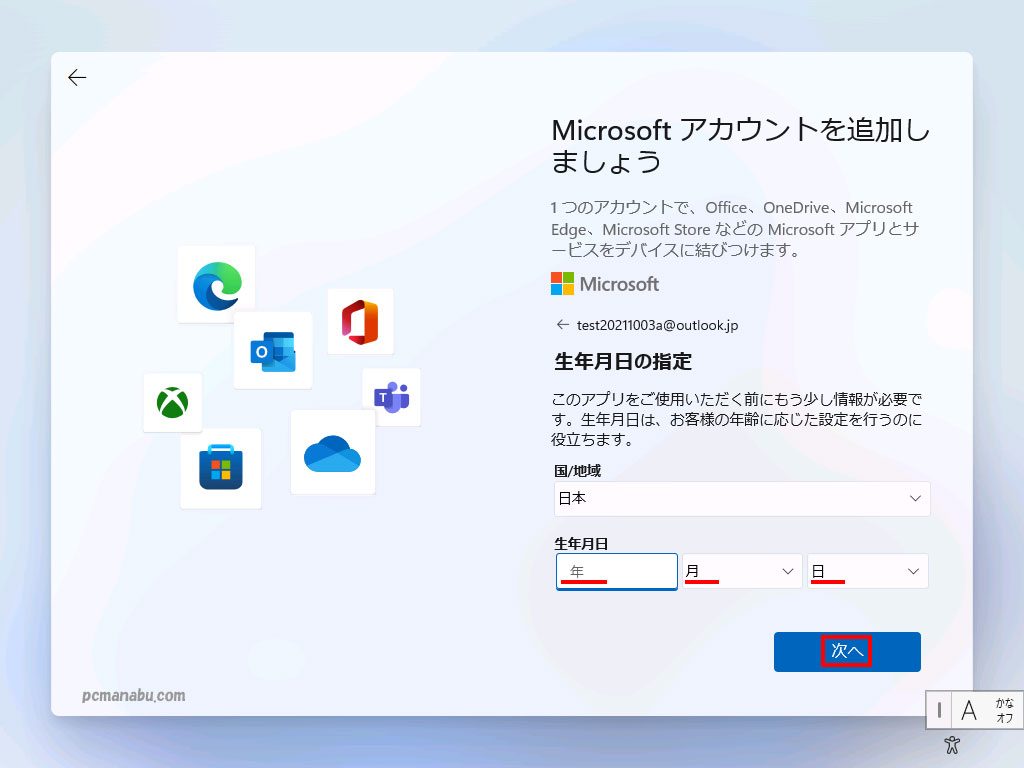
あとは通常のインストールと同じです。
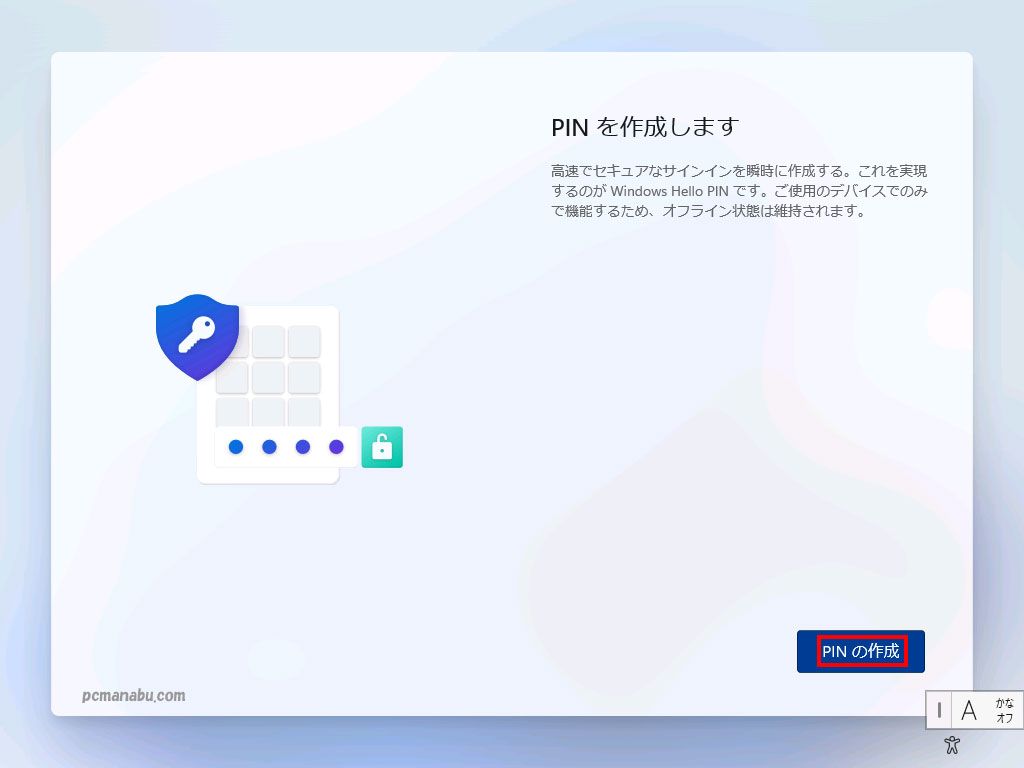
Windows Insider Programに登録する (未登録の場合のみ)
『https://insider.windows.com/ja-jp/』をクリックし、「登録」を選択します。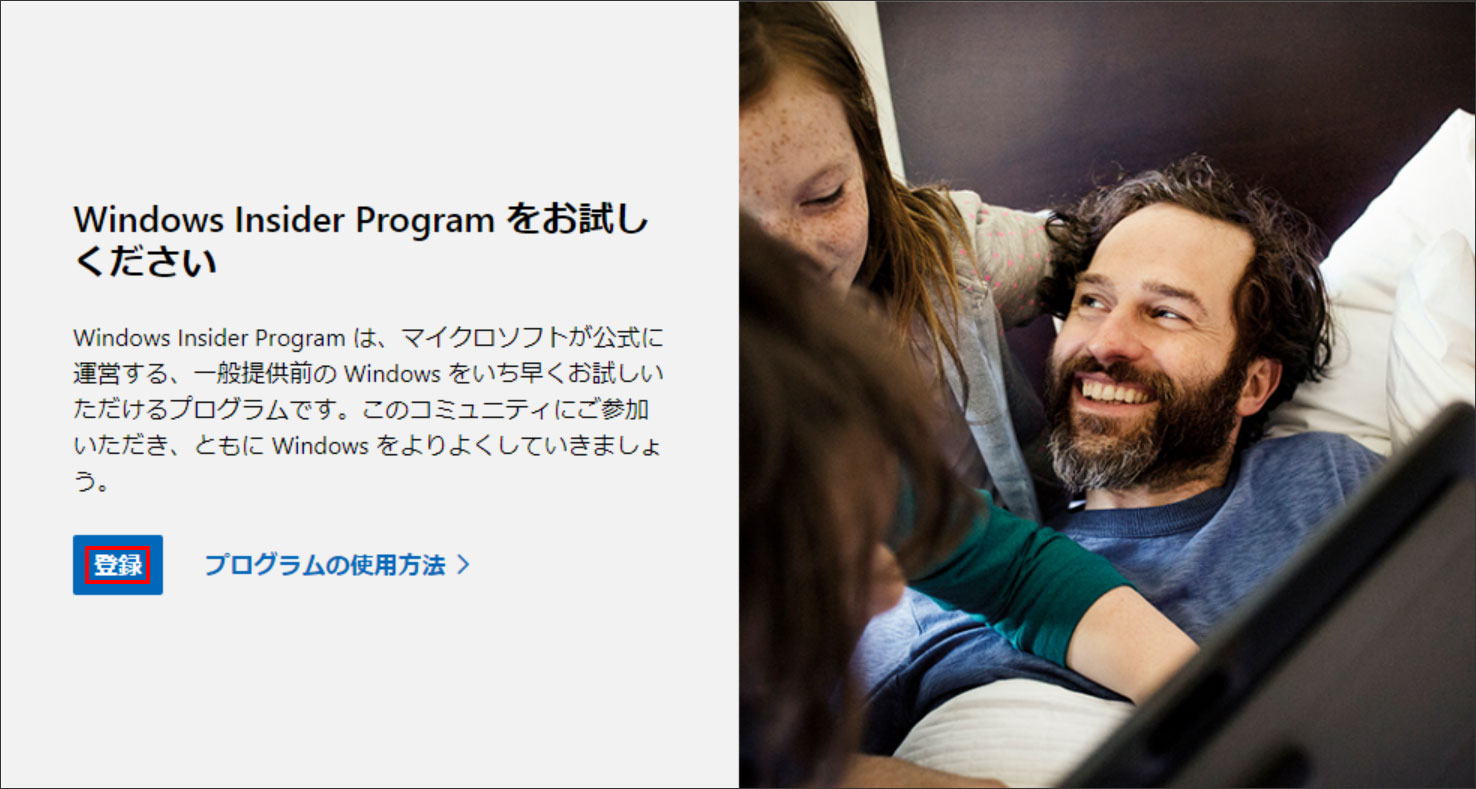
「今すぐサインイン」をクリックします。
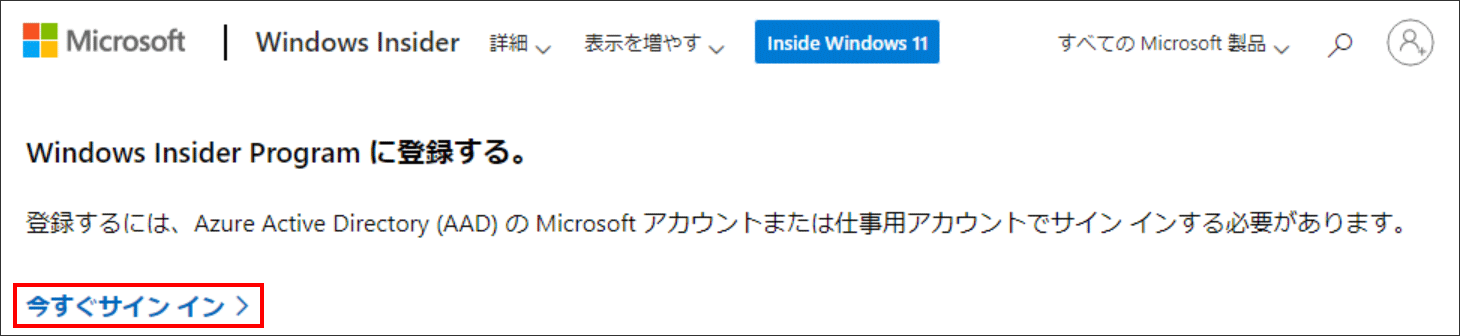
規約を熟読し納得できると時だけ参加してください。
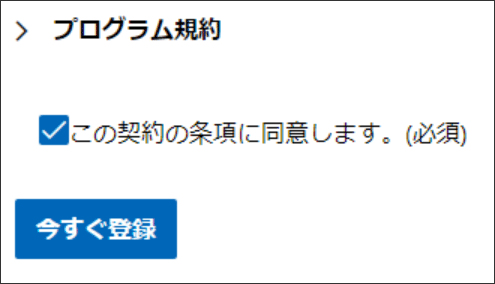
Windows Insider Programに参加する
「設定」ウィンドウから「Windows Update」を選択し、「Windows Insider Program」をクリックします。
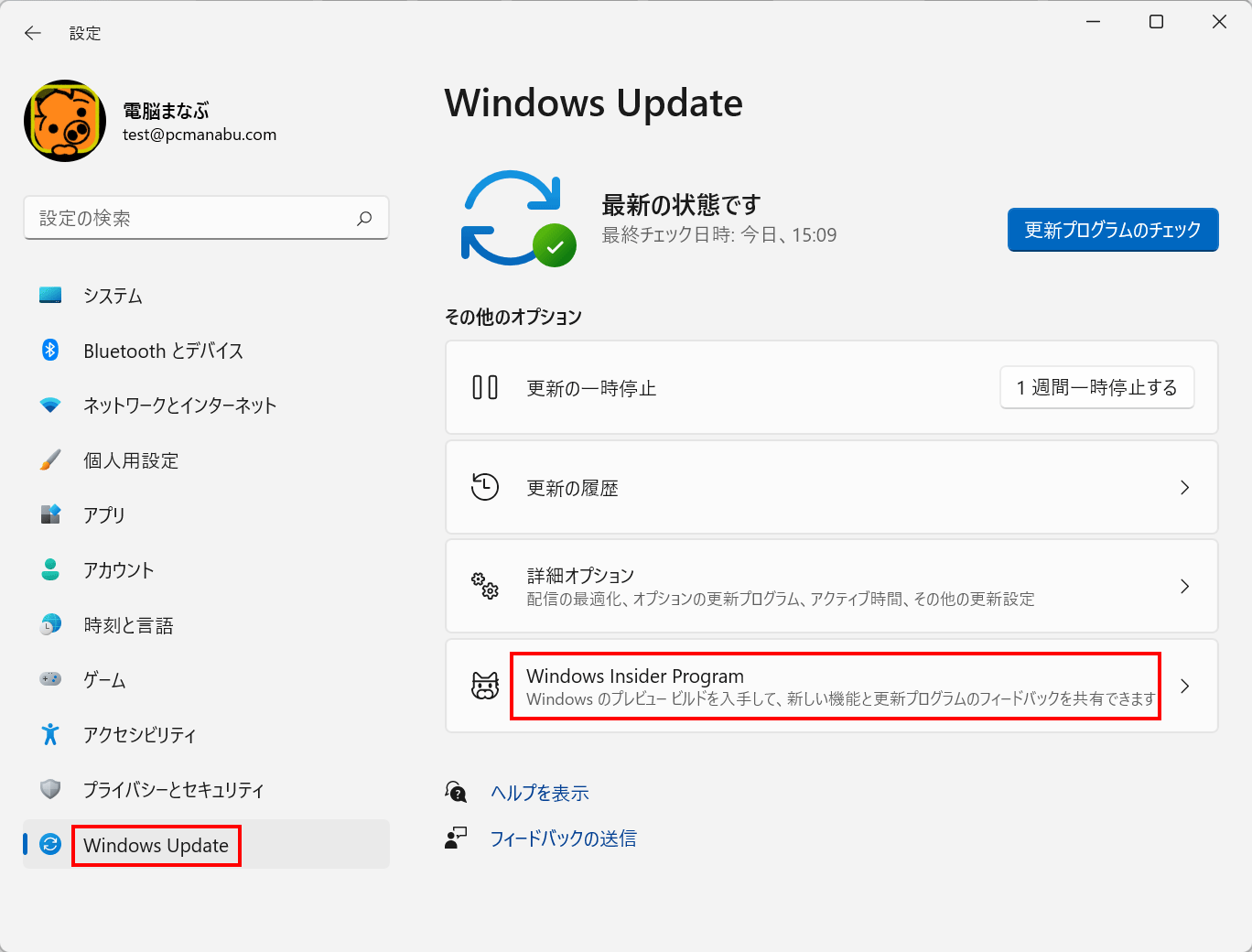
「使用を開始する」をクリックします。
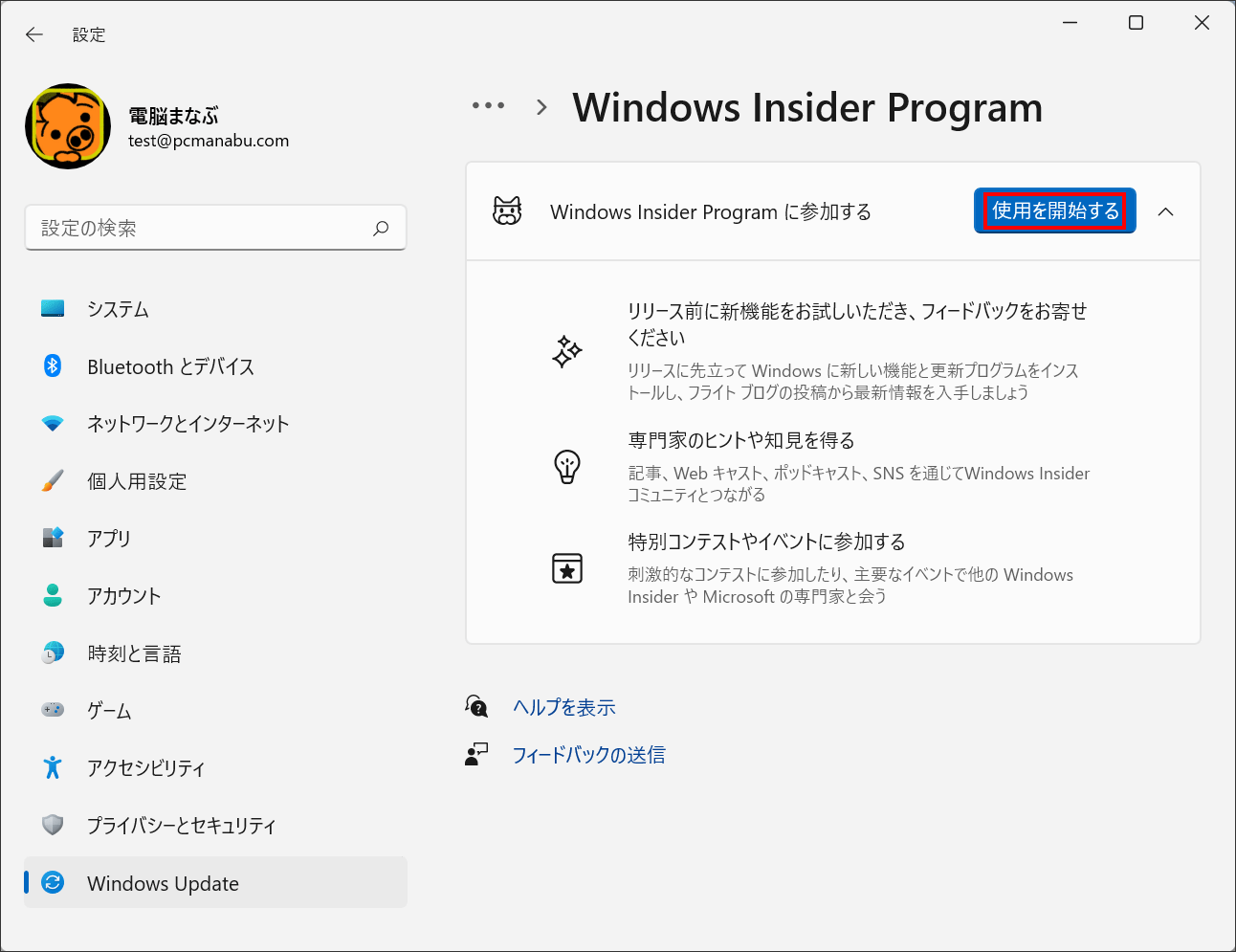
「アカウントを紐づける」をクリックします。
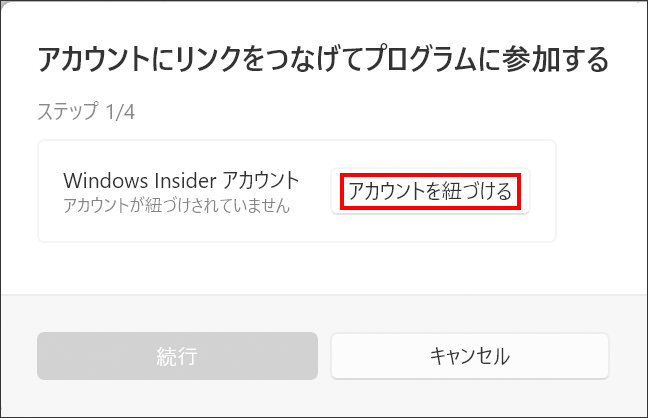
該当するアカウントを選択します。
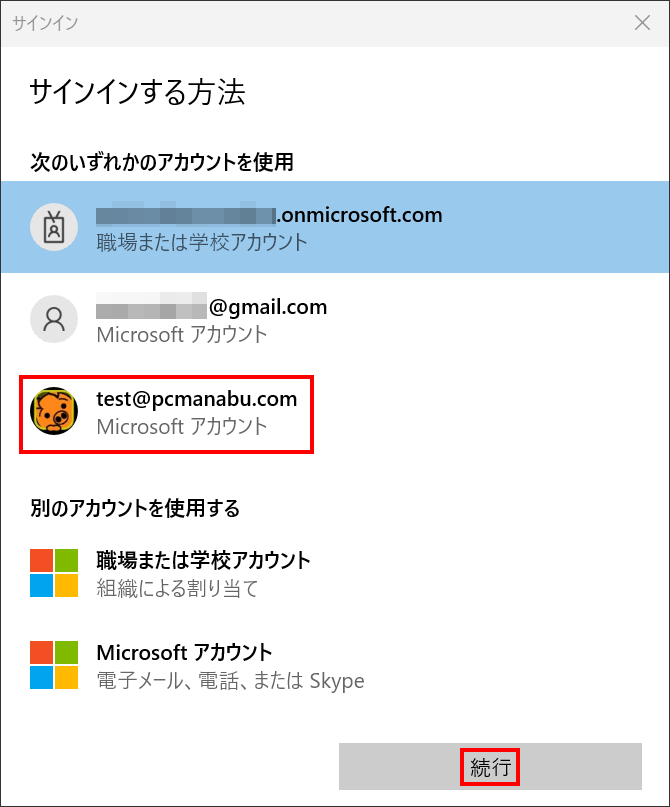
ここでの選択は、慎重にしてください。タイミングにより適用されるOSのバージョンや21H2なのか22H1かが変わります。
執筆時は以下のとおりです。説明に書いてある通りです。
- Dev 22H1(Windows 11 2022年春)
- Beta 21H2(Windows 11 2021年秋)
- リリースプレビュー(Windows 10 2021年秋)
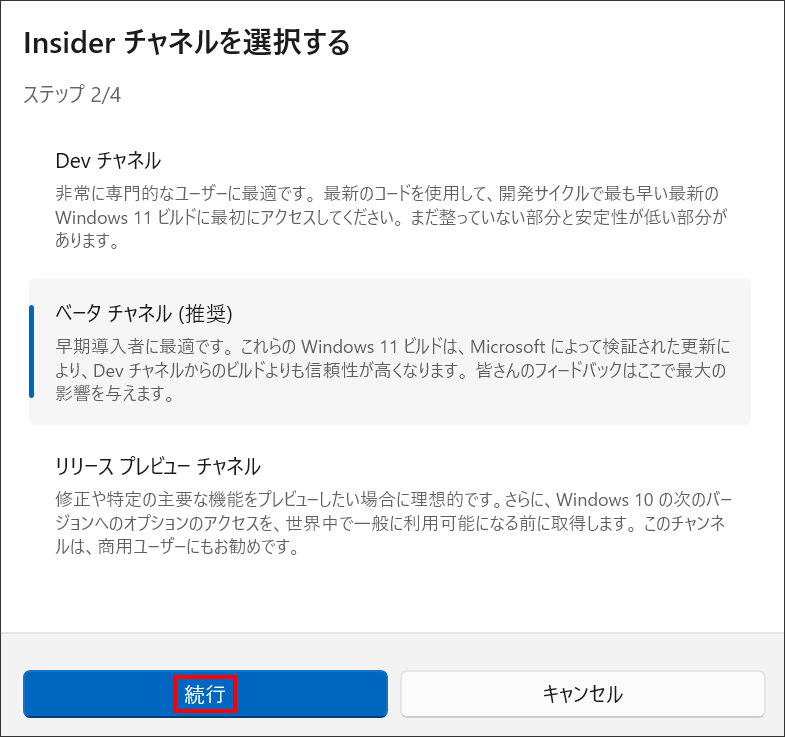
「続行」をクリックします。
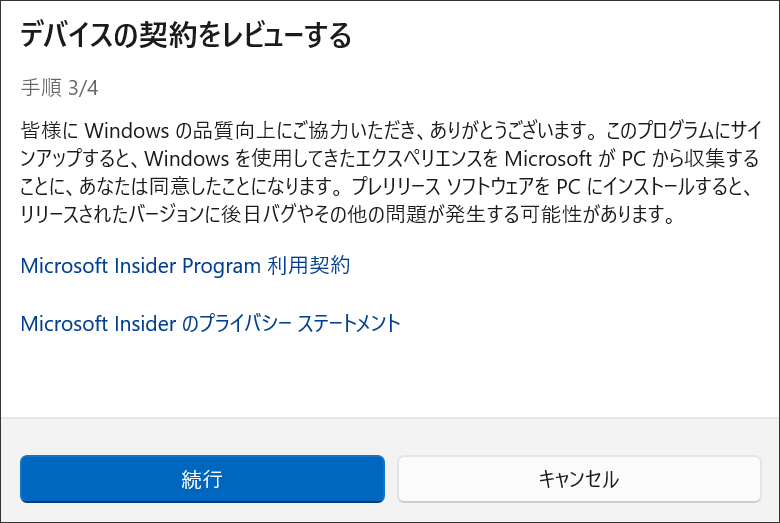
「今すぐ再起動」をクリックします。
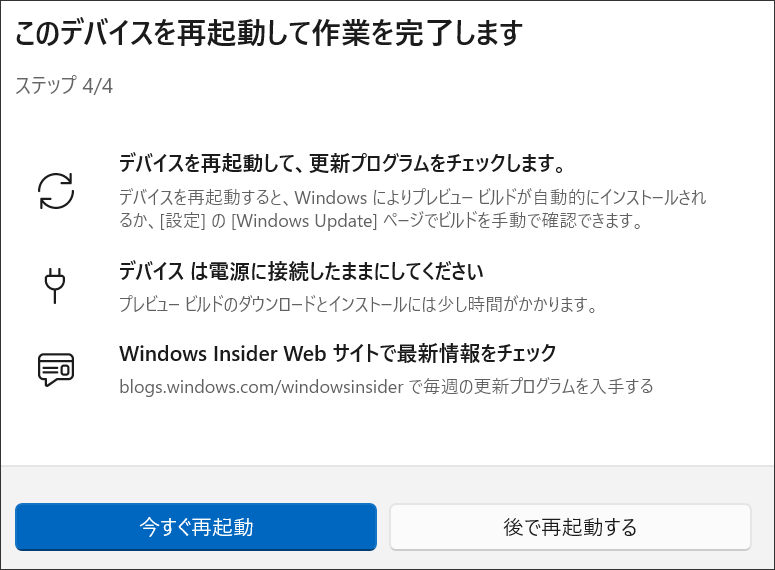
Windows 11 Insider Previewに参加したパソコンを戻す
「設定」ウィンドウから「Windows Update」を選択し、「Windows Insider Program」をクリックします。
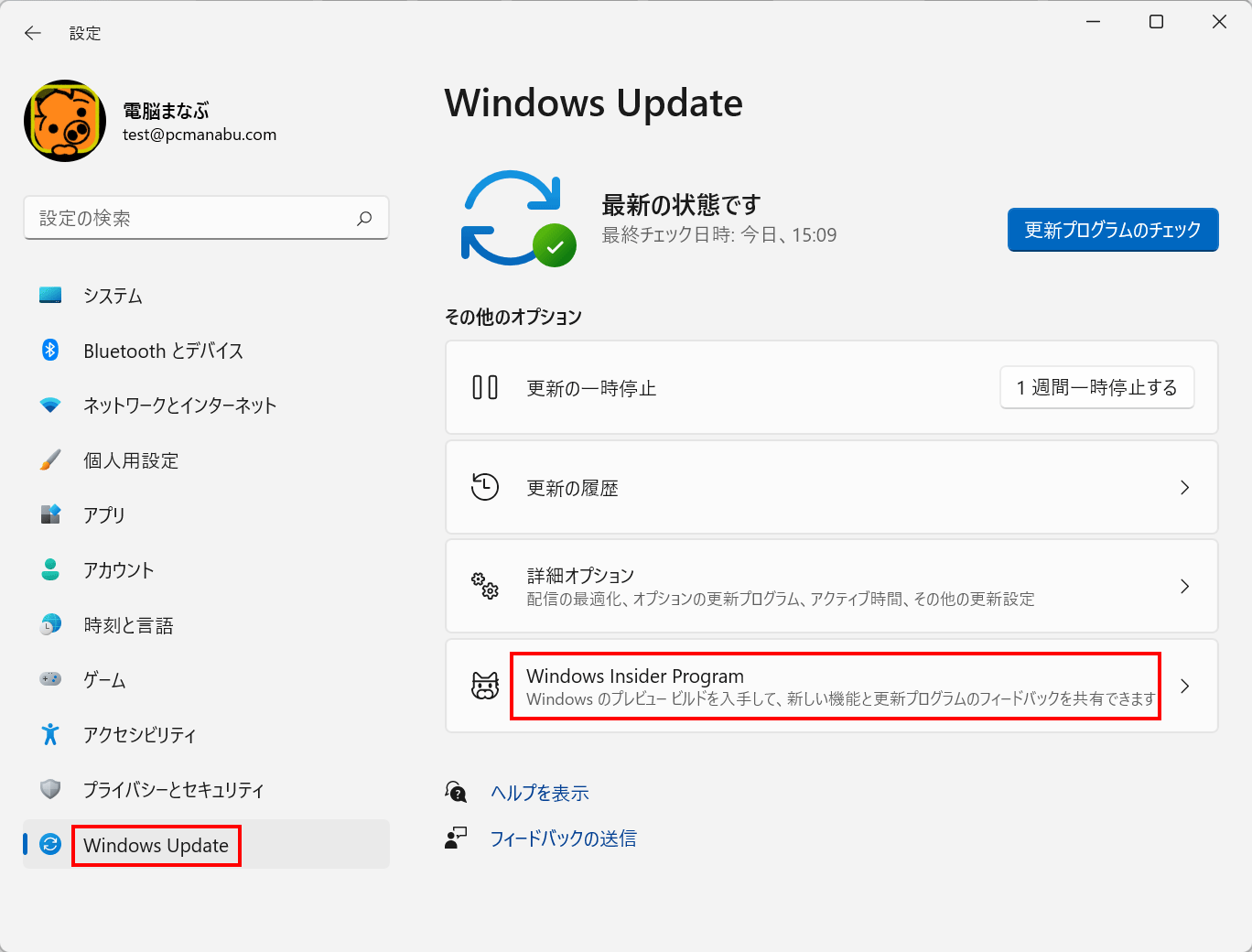
「プレビュービルドの受信を停止する」を選択します。
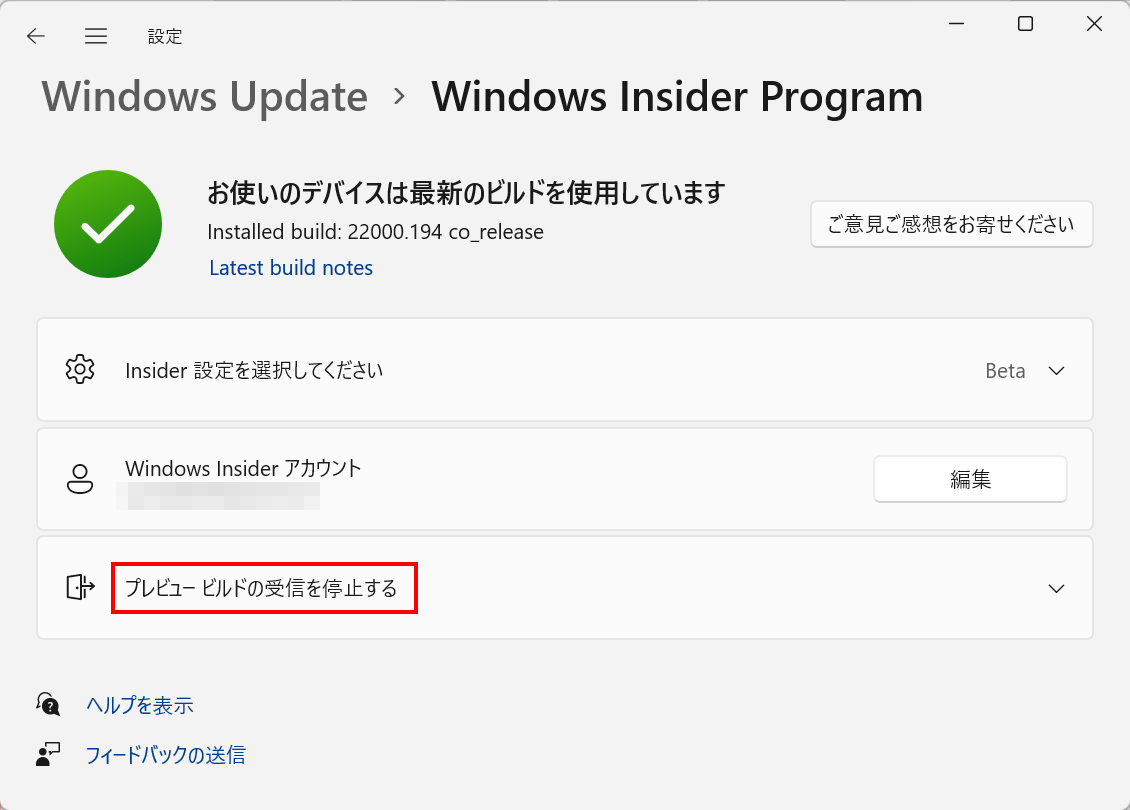
オンにして、プレビュービルドを停止させます。
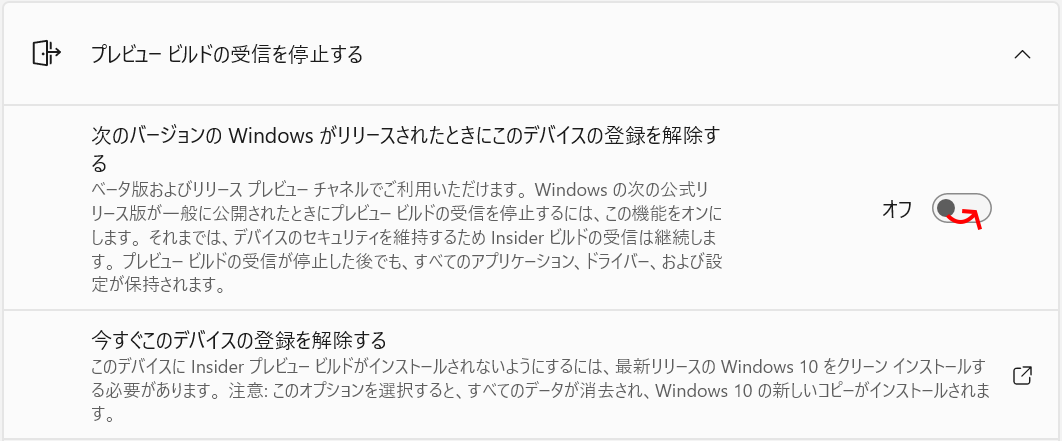
一回、「設定」ウィンドウを閉じて、もう一度同じところを開くと以下のようになっています。
「今すぐ再起動をクリックしてください」をクリックします。
※普通の再起動だとダメでした。
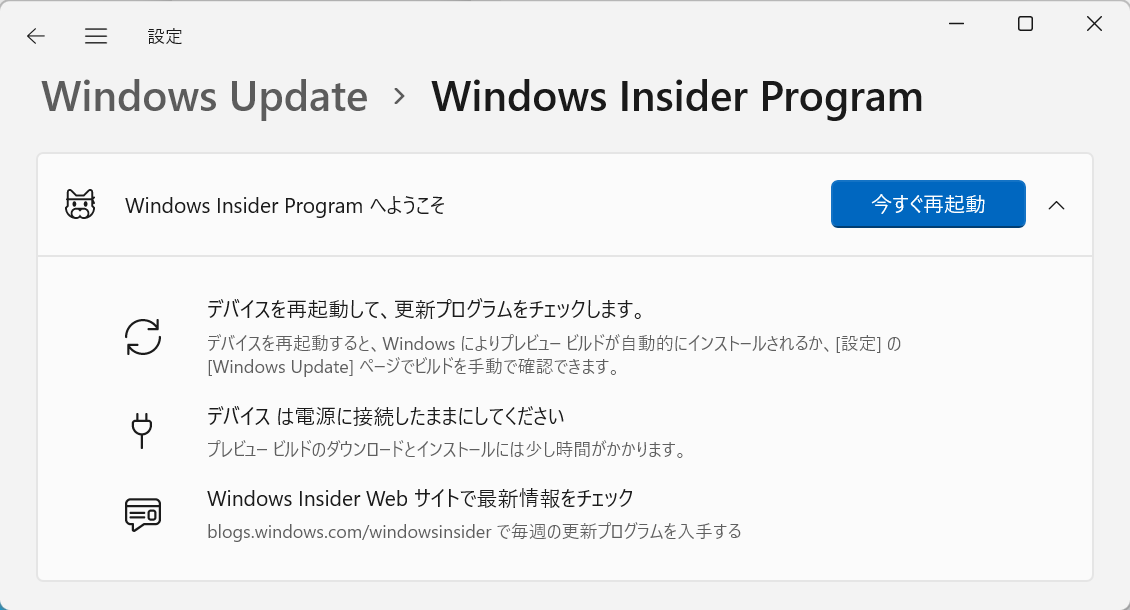
すると一足早く、通常のWindowsになりました。もうWindows Insider Programに参加していません。