気持ちは2020年の春です。この時期は、Windows 10 20H1と言って1年に1回の大規模アップデートが適用されます。
日本語機能が大幅に向上しているため、今から楽しみにしています。
「無変換」と「変換」で英語 / 日本語の切り替えができるようになります。
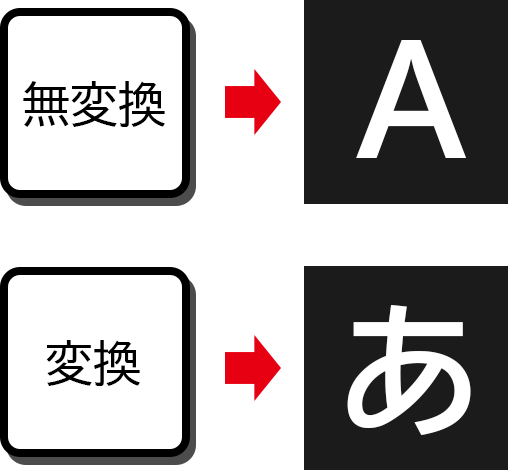
インストール用DVDを作成する
詳しくは、「簡単ですぐできる!windows 10 インストールUSB/DVD作成方法」を参照ください。
ライセンスを準備する
今回は、費用削減のために余ったWindows 7ライセンスを使用します。
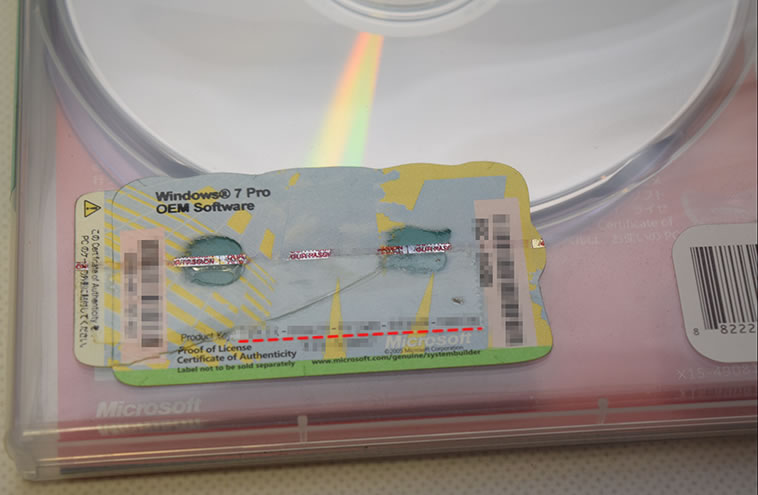
インストール用USBを準備する
詳しくは、『Windows 10 インストールメディア作成方法(DVD・USBメモリ)』を参照ください。
USBメモリをさして電源を入れます。あとは、指示に従うだけです。
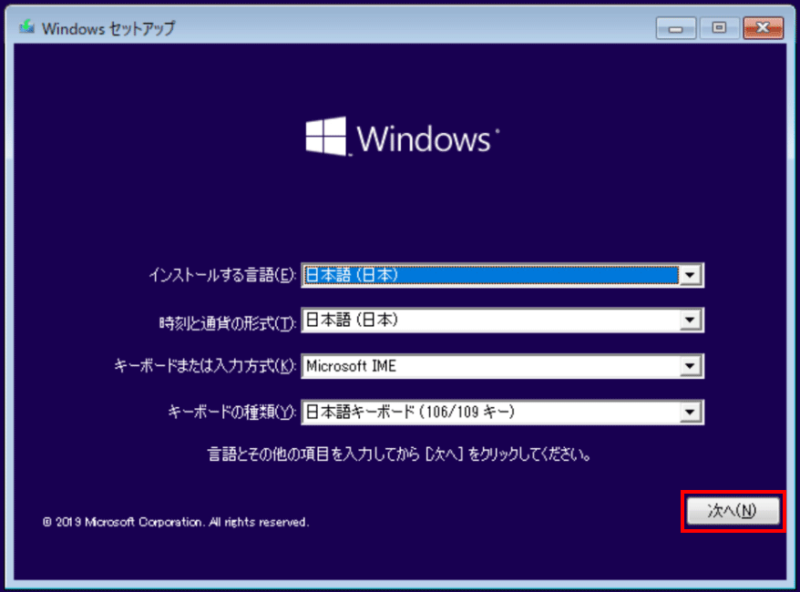
「今すぐインストール」をクリックします。
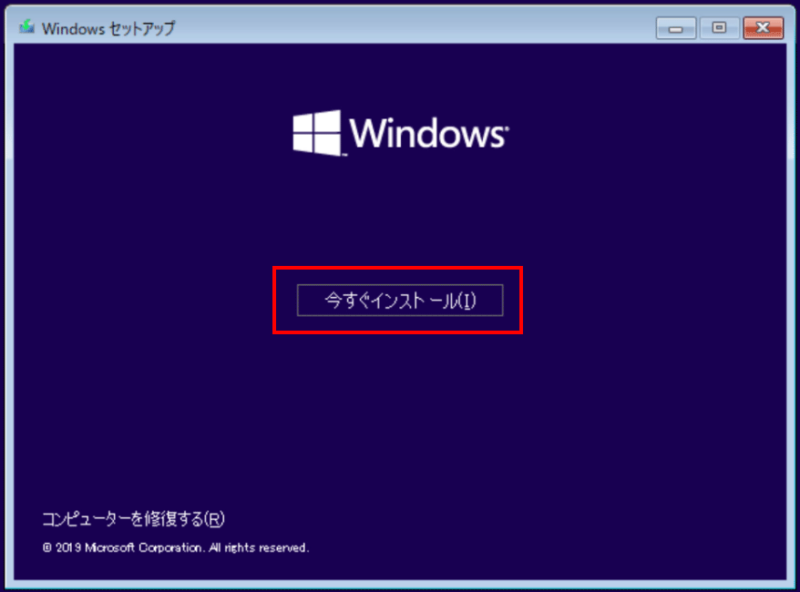
Windows 10でも、Windows 7のライセンスキーが入ります。
もし、プロダクトキーがなければ「プロダクトキーがありません」をクリックしてください。
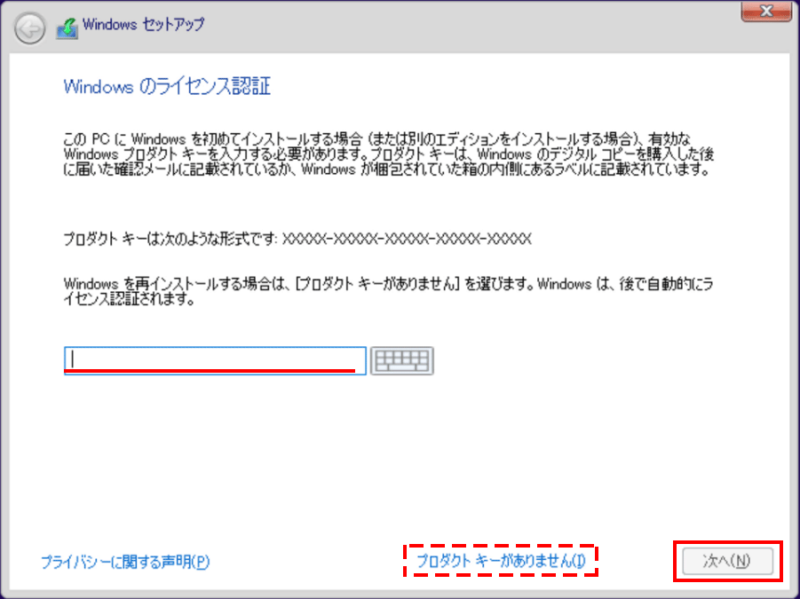
該当するOSを選択して「次へ」をクリックします。
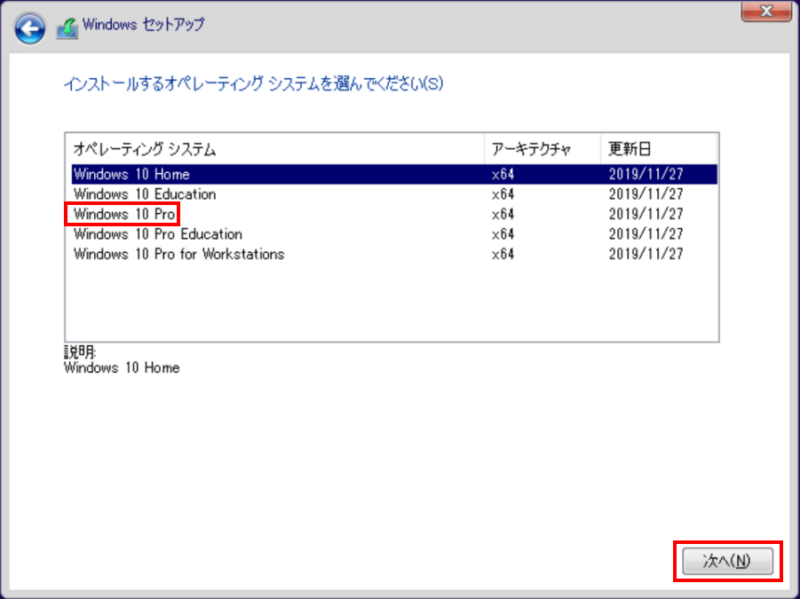
「同意します」にチェックをいれて「次へ」をクリックします。

「カスタム:Windows のみをインストールする」をクリックします。
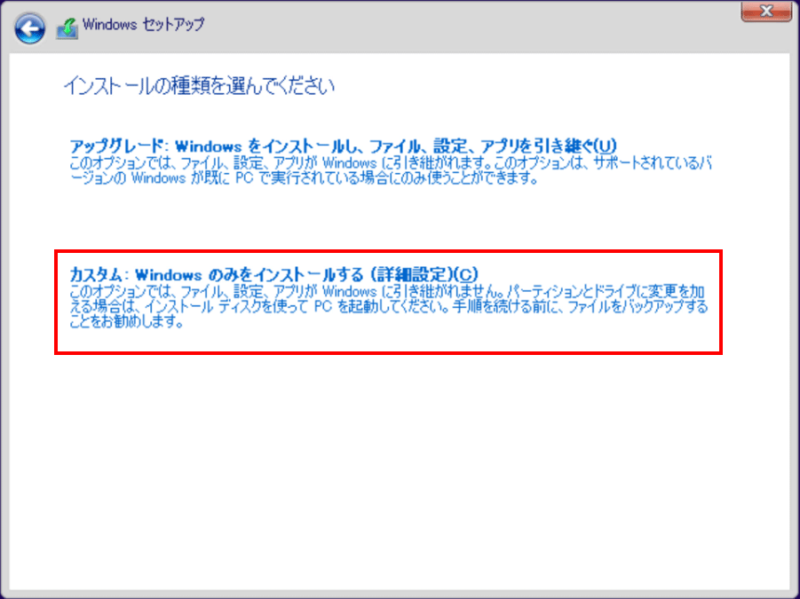
「はい」をクリックします。

「はい」をクリックします。
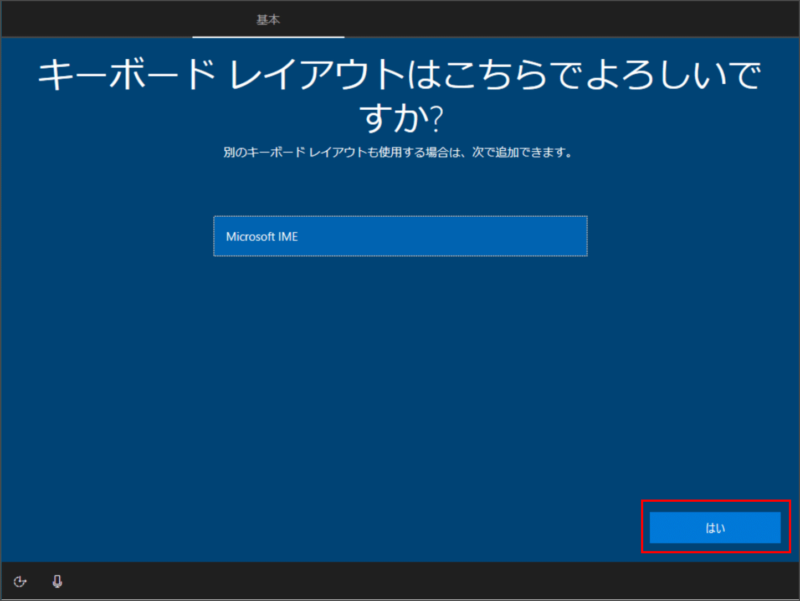
「スキップ」をクリックします。
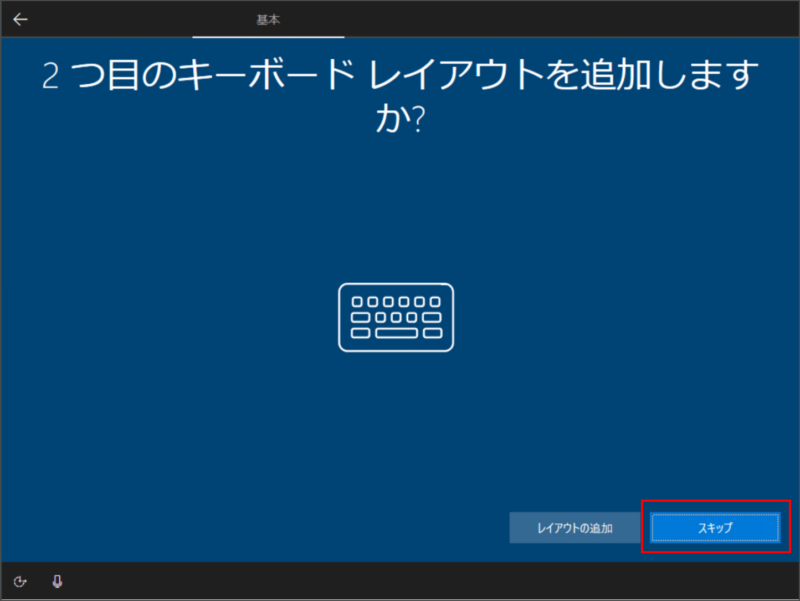
「個人用に設定」をクリックし、「次へ」を選択します。
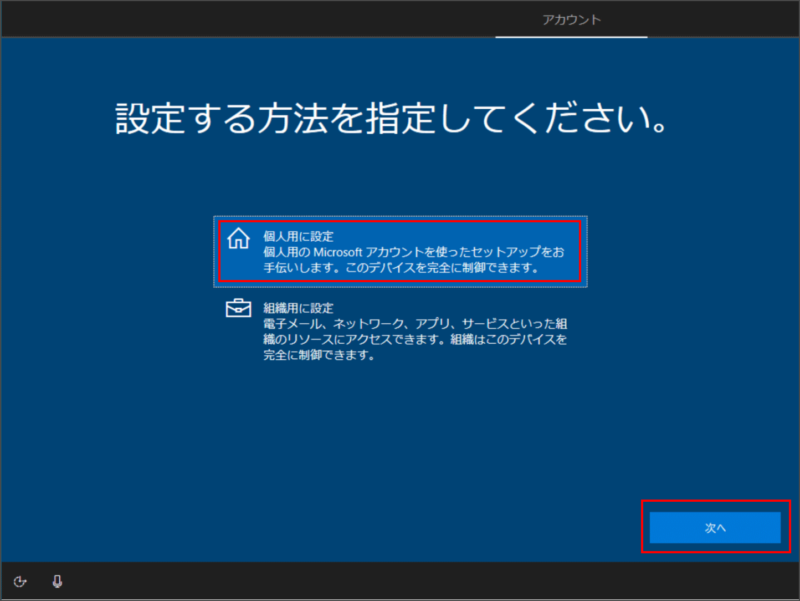
私は、「オフライン アカウント」をいつも選んでいます。
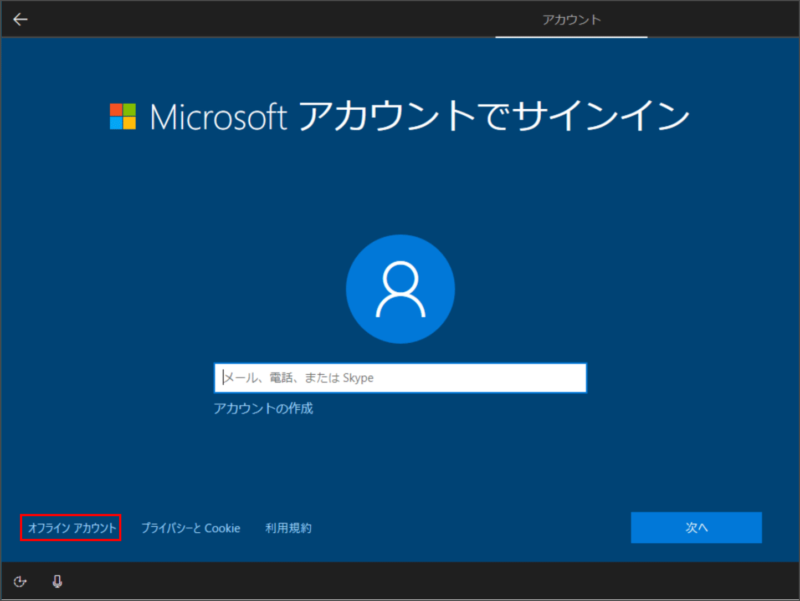
「制限付きエクスペリエンス」をクリックします。
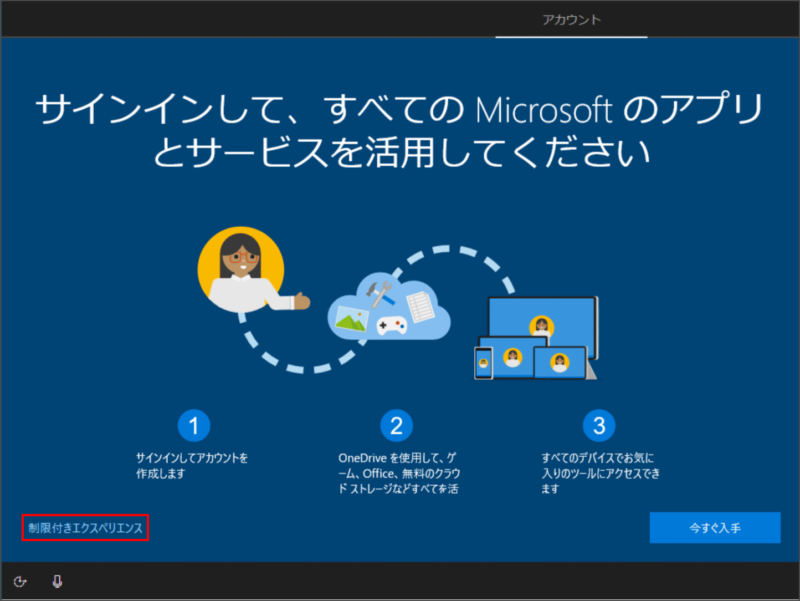
ここでは、必ず半角英字にします。「次へ」をクリックします。

「次へ」をクリックします。
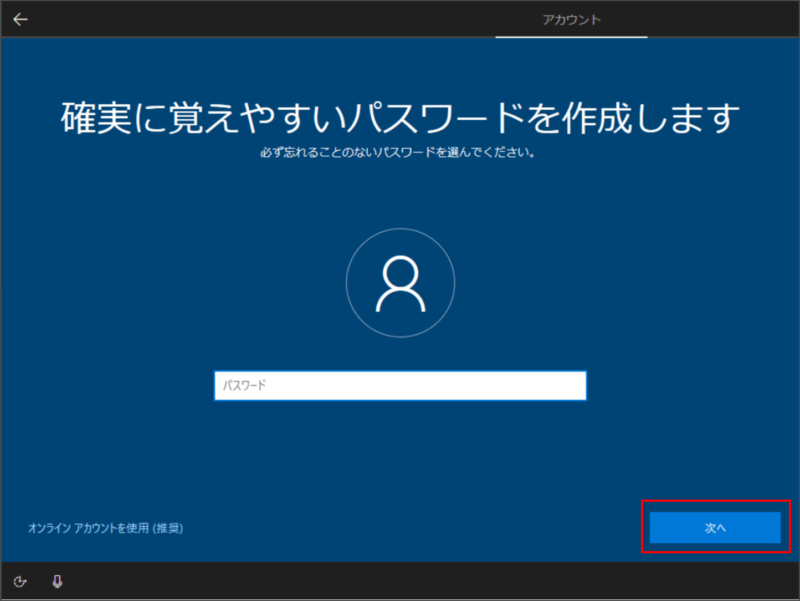
「同意」をクリックします。
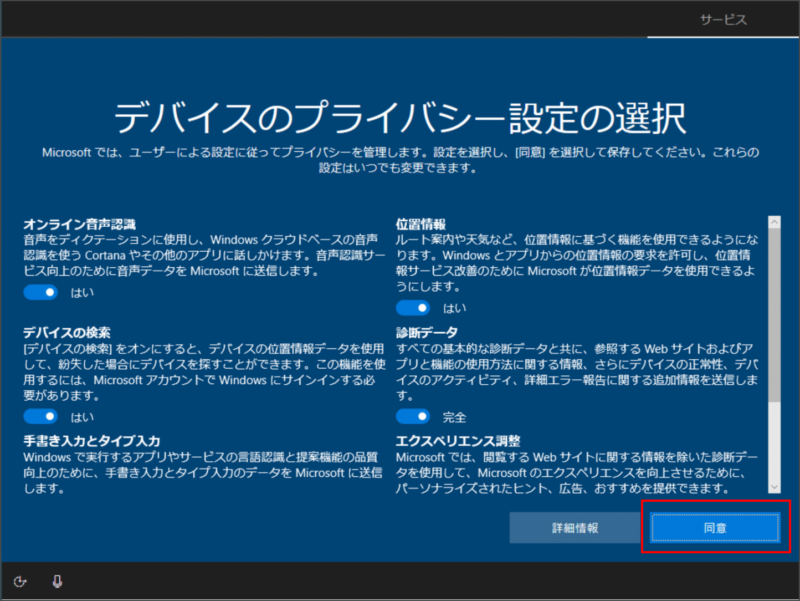
「はい」をクリックします。
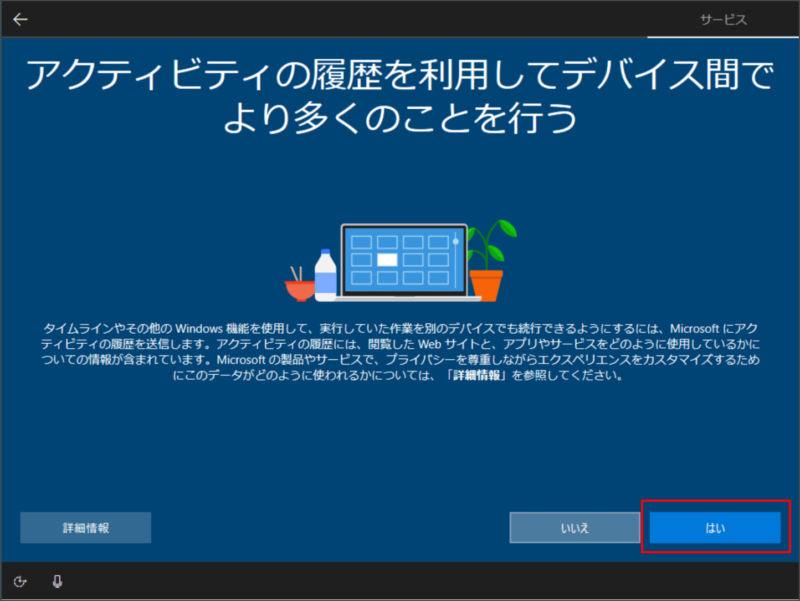
「同意」をクリックします。
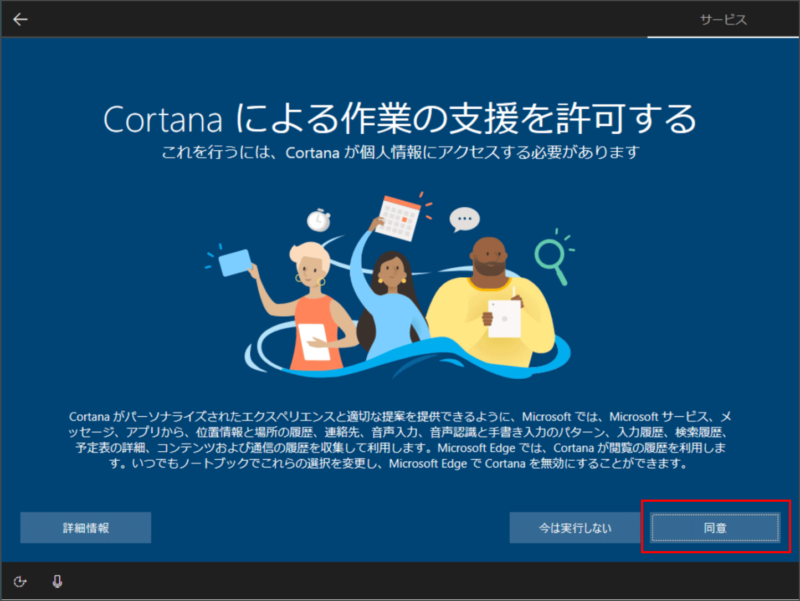
なぜか初期値が英語です。日本語にして「Get started」をクリックします。
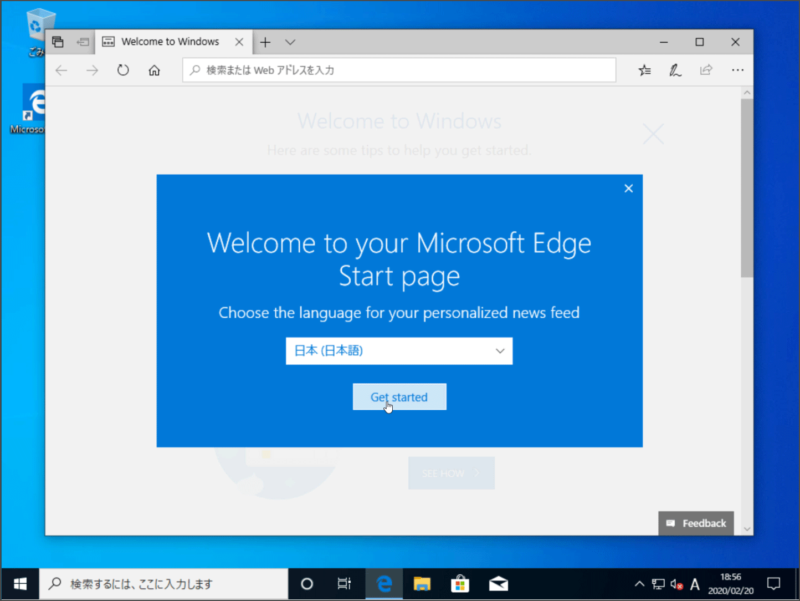
「A / あ」を右クリックして「IMEツールバーの表示/非表示」があれば、20H1バージョンです。
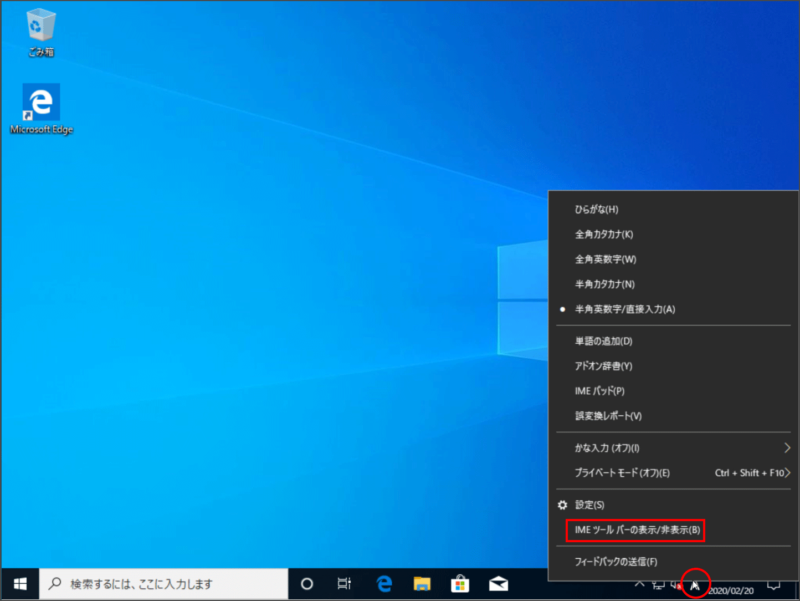
~以下は、2016年2月4日に執筆した旧記事です~
前回は、ハードウェアの説明で終了しました。
詳しくは、「1時間で完成!安価なWindows 10パソコンを自作する」を参照ください。
今回は、OSをインストールしましょう。

インストール用DVDを作成する
詳しくは、「簡単ですぐできる!windows 10 インストールDVD作成方法」を参照ください。
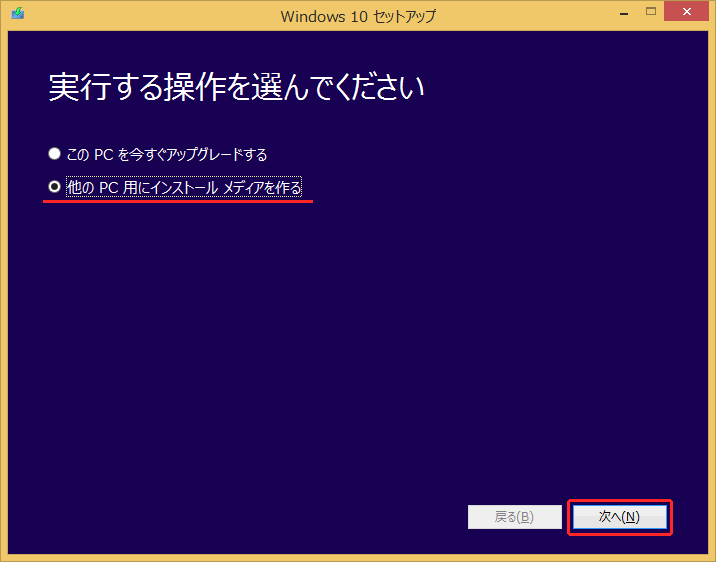
ライセンスを準備する
今回は、費用削減のために余ったWindows 7ライセンスを使用します。

パケージ付属のDVDは、使いません。ライセンスのみを使います。
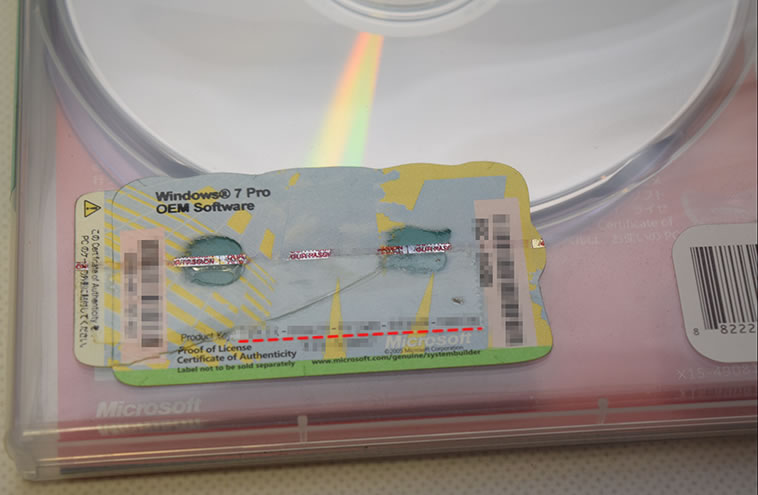
インストール用DVDドライブを準備する
今回の自作機は、DVDドライブを買いませんでした。そこで外付けDVDドライブでインストールします。
詳しくは、「いまどきの必需品!Qtuo USB 3.0 外付型 DVDドライブ」を参照ください。
早速、インストール。

DVDドライブにDVDを入れて電源を入れます。あとは、指示に従うだけです。

いままでOSを何千回もインストールしているため、ほぼ条件反射的にインストールできます。
そんな自分でもドキドキしたのが、Windows 7のライセンスキーが入るかです。
Windows 10にもかかわらず無事、Windows 7のラインセスが入りました。
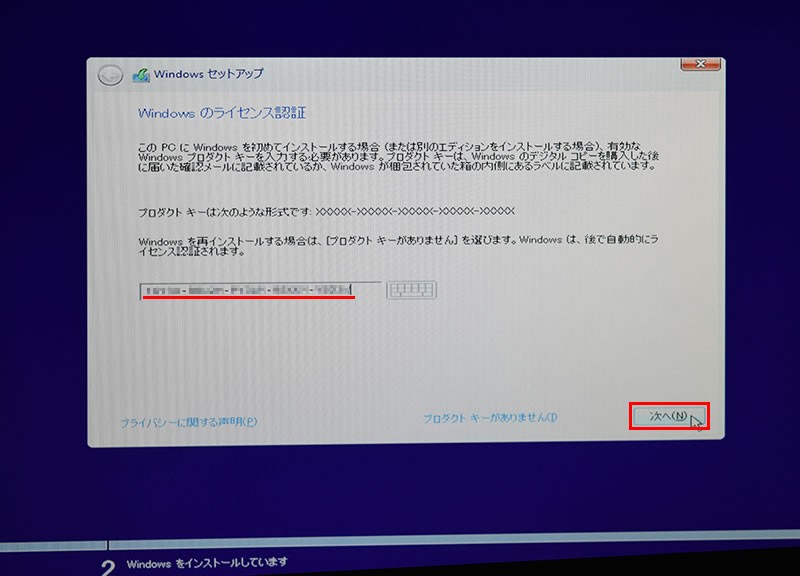
DVDドライブのため時間がかかりましたが、USBメモリであれば10分で終わることでしょう。

まとめ:Windows 7以降のライセンスを準備しよう!
次は、プロ用の環境を1台作成する予定です。また、パソコン教室用に、あと4台準備することです。
課題は、まだまだ多いですが、一歩一歩確実に進むだけです。
Windows 7のラインセスがあれば、そのまま使うことができますし、ライセンスがない場合もWindows 7のDVDを買うと安価なためお勧めです。
Windows 10のラインセスを買うと2万円以上します。
Windows 7のライセンスなら半額です。しかもそのままWindows 10で利用できます。
ご参考:Windows 10 Pro





