動画版を作りました。今回は、3部構成です。
その1:そもそもパスワードを設定しない
その2A:OLD 自動ログインWindows 10 November 2019 Updateまで
その2B:NEW 自動ログインWindows 10 May 2020 Update クリーンインストール対応版
今回の内容です。
その3:顔認証
パスワードの入力を省略してログインする方法は3つ
- そもそもパスワードを入力しない
- パスワードの入力を省略してログインする(本ページ)
※2020年春から使えないっぽい - 『顔認証をする』
Window 10を使用する場合に、通常はパスワードを入力する必要があります。
今回は、省略する方法について記載します。
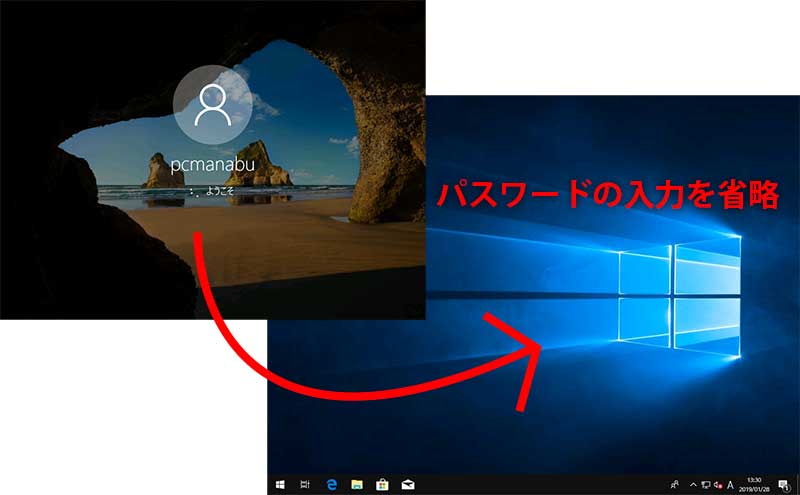
今回は、物理的に盗まれたり、他の方に不正に使われる心配がないパソコンで有効な方法です。
操作方法
[Windows]キー+[R]を押して「netplwiz」と入力します。
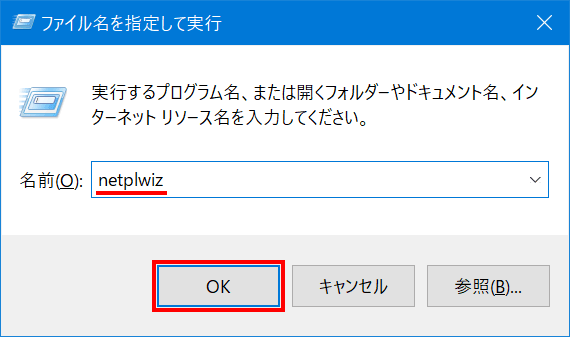
Windows 10 May 2020 Updateのクリーンインストールだとない場合
Windows 10 May 2020 Updateのクリーンインストールだとない場合があります。
「ユーザーがこのコンピューターを使うには、ユーザー名とパスワードの入力が必要」のチェックボックスがある場合は、次の見出しまで読み飛ばしてください。
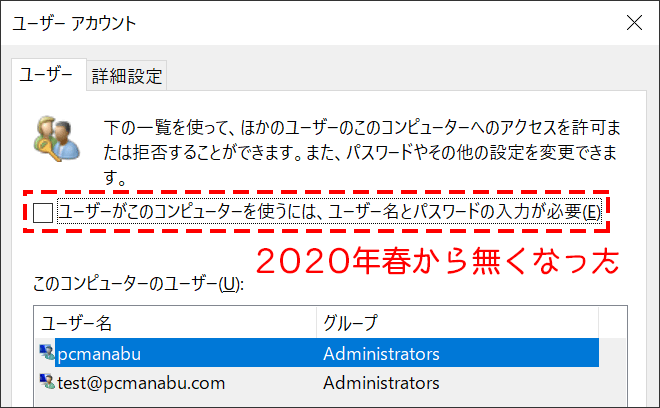
「ユーザーがこのコンピューターを使うには、ユーザー名とパスワードの入力が必要」がない場合の対処方法について
[Windows]+[R]を押して「regedit」と入力してください。
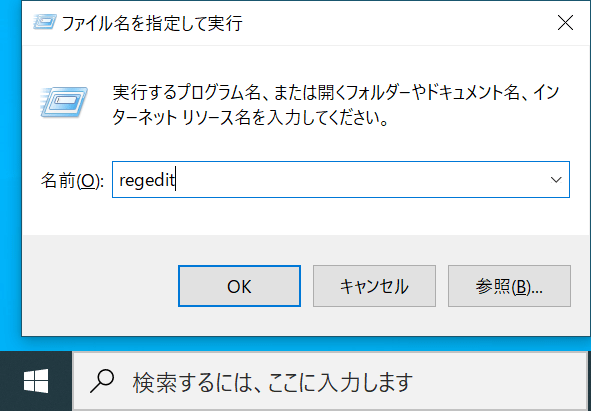
コンピューターHKEY_LOCAL_MACHINESOFTWAREMicrosoftWindows NTCurrentVersionPasswordLessDevice
- HKEY_LOCAL_MACHINE
- SOFTWARE
- Microsoft
- Windows NT
- CurrentVersion
- PasswordLess
- Device
の順にクリックします。
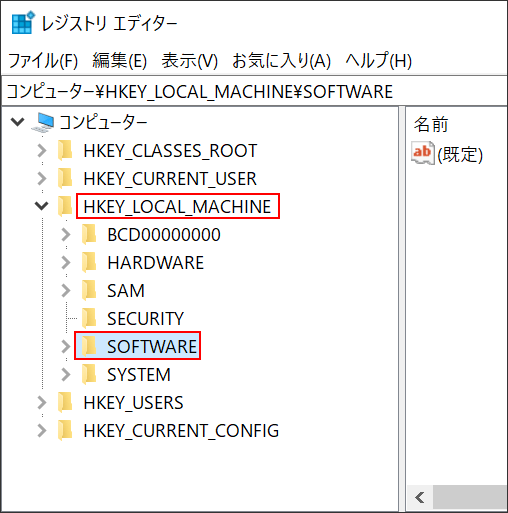
「DevicePasswordLessBuildVersion」をダブルクリックします。
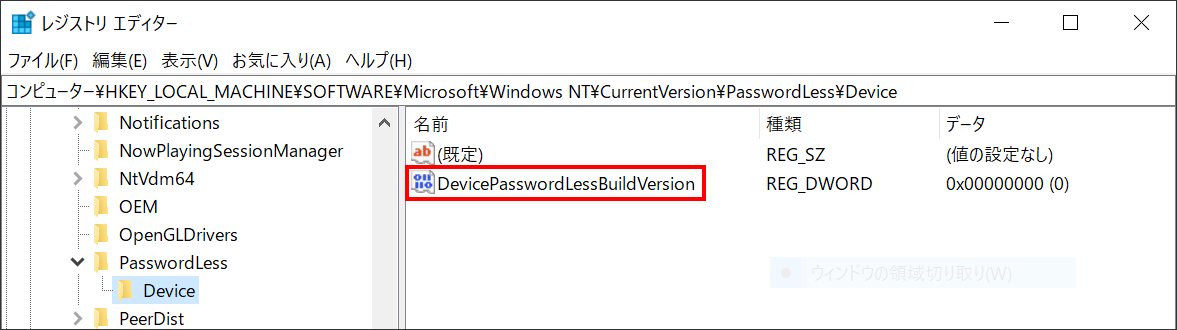
2から0に変更します。
0:表示
2:非表示

ウィンドウを閉じて、パソコンを再起動します。
※再起動してから有効になりますので、気を付けてください。
以下の操作を続けます。
「ユーザーがこのコンピューターを使うには、ユーザー名とパスワードの入力が必要」がある場合
「ユーザーがこのコンピューターを使うには、ユーザー名とパスワードの入力が必」のチェックを外します。
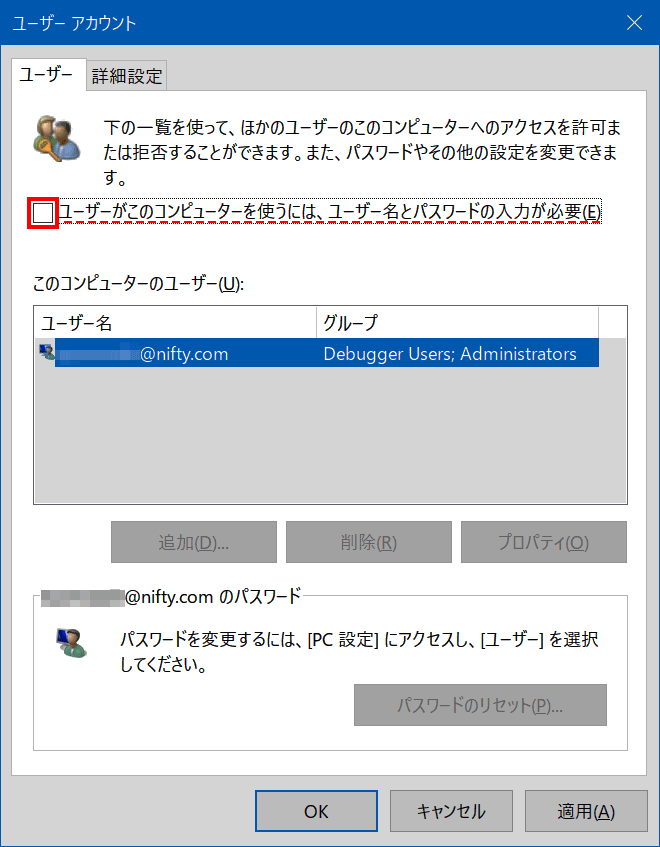
ユーザー名をしっかり理解して、「OK」ボタンを押します。
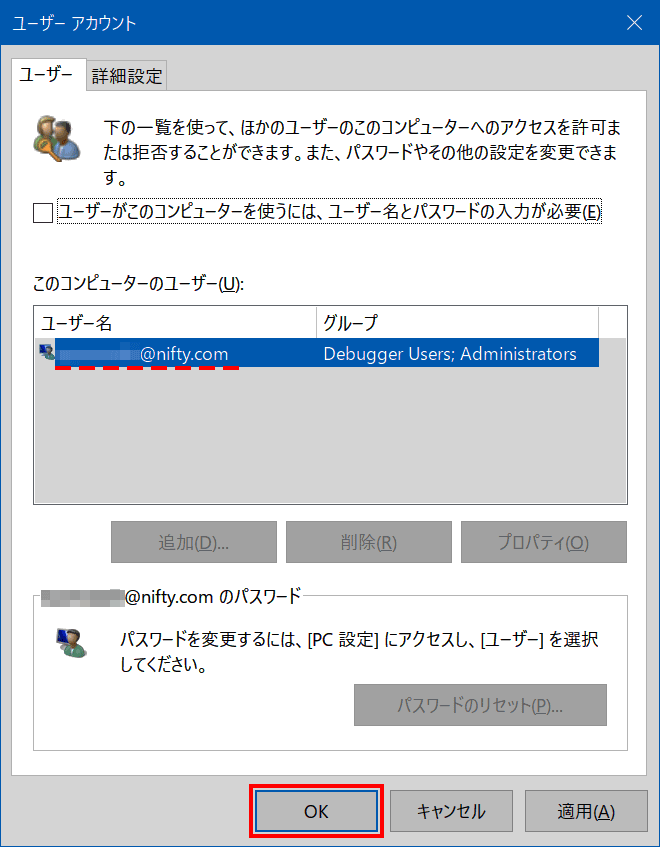
ユーザー名が違う場合は入力して、パスワードを2箇所入力して、「OK」ボタンです。
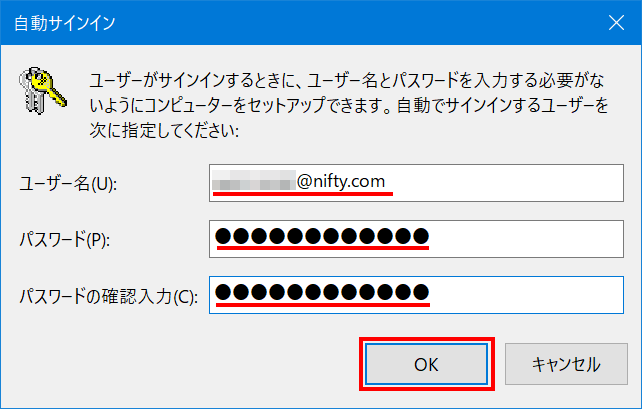
再起動して確認しましょう。
[Windows]+[X]⇒[U]⇒[R]でするとクールです。
通常のログイン画面は、省略され...
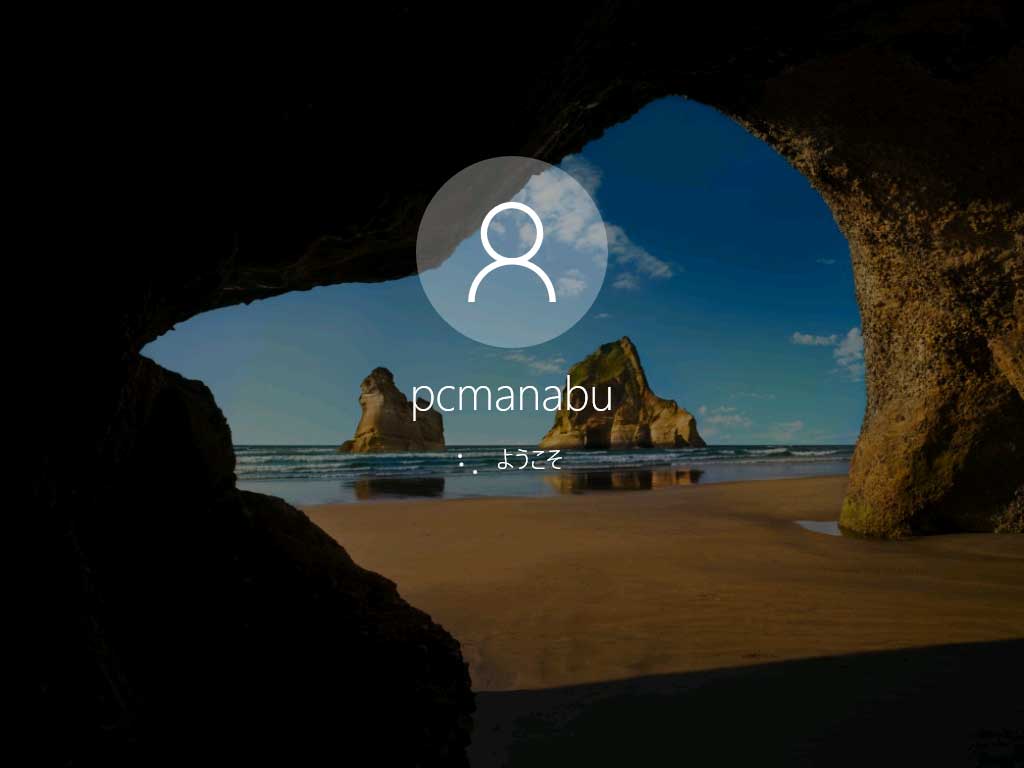
パスワードなしでログインできるようになりました。
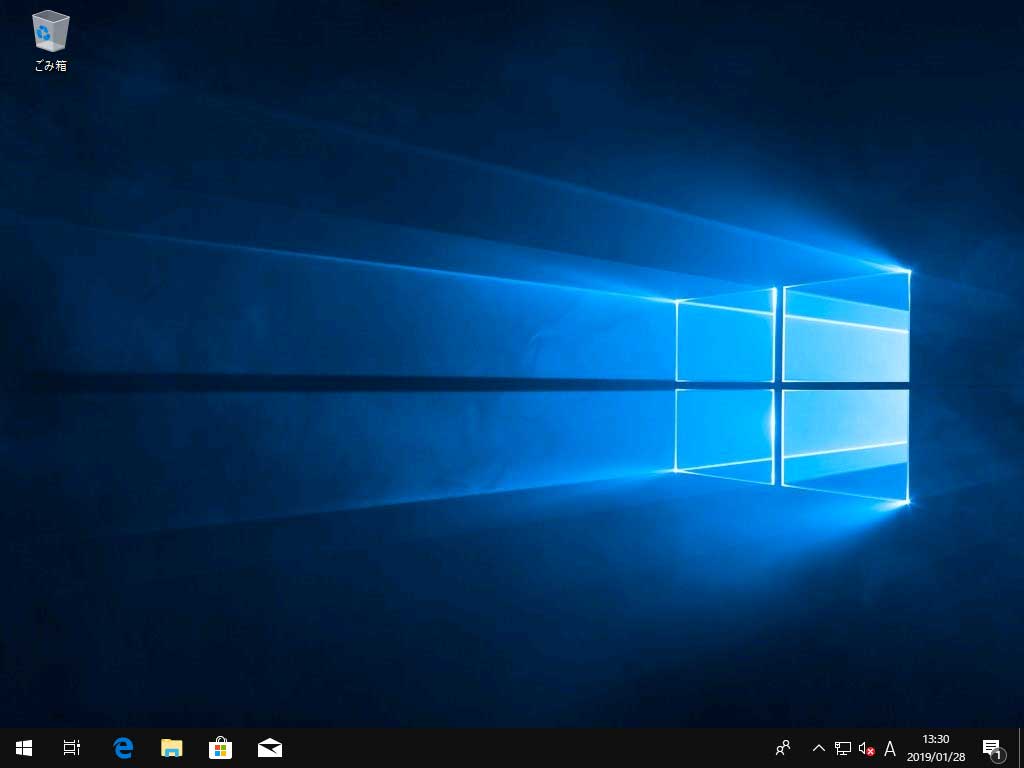
まとめ:セキュリティの問題があるが便利
本設定は、便利な反面ふせいに第三者に使われる可能性があります。
セキュリティに心配がない場合は、本設定で楽をしましょう。
他の方法
4桁の数字でログインする オススメ
ピクチャパスワード イマイチ
指紋認証 まあまあ
顔認証 機器が買えれば オススメ
(おまけ)パスワードを忘れてもリセットできる
実は、パスワードを忘れても強制的にリセットできます。
『ローカルアカウントのパスワードを強制的にリセットする方法』


