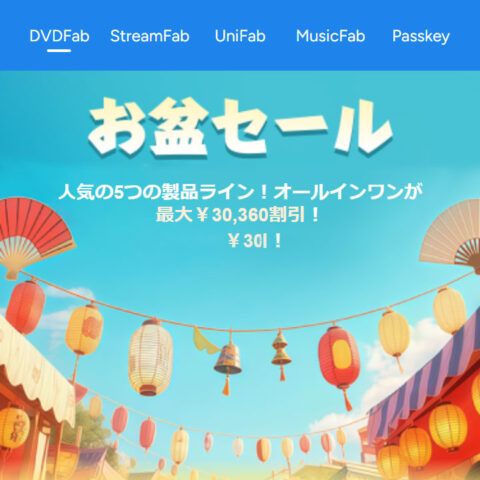SSD 520GBを使用していますが、空き領域が少なくなってきました。
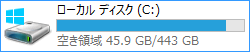
回復パーティションを削除することで空き領域を増やします。
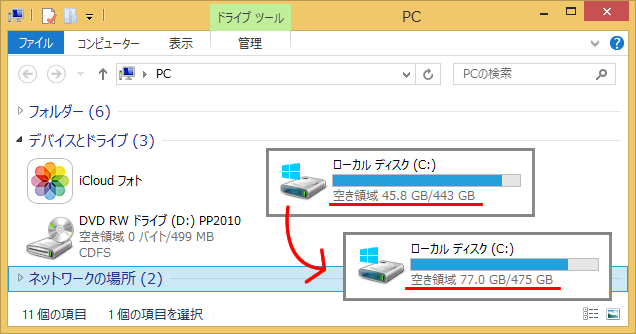
現状を理解する
「ディスクの管理」を参照することで現状を理解できます。
[Windows]+[X]⇒[K]で「ディスクの管理」を表示します。
※操作が難しい方は、Windowsボタンを右クリックし、「ディスクの管理」をクリックしてください。
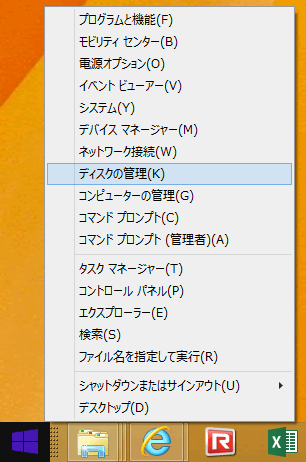
すると、回復パーティションで20GB使っています。また、その後ろに不使用の領域が11.18GBあります。
回復パーティションを削除することで31.18GB増えることがわかります。
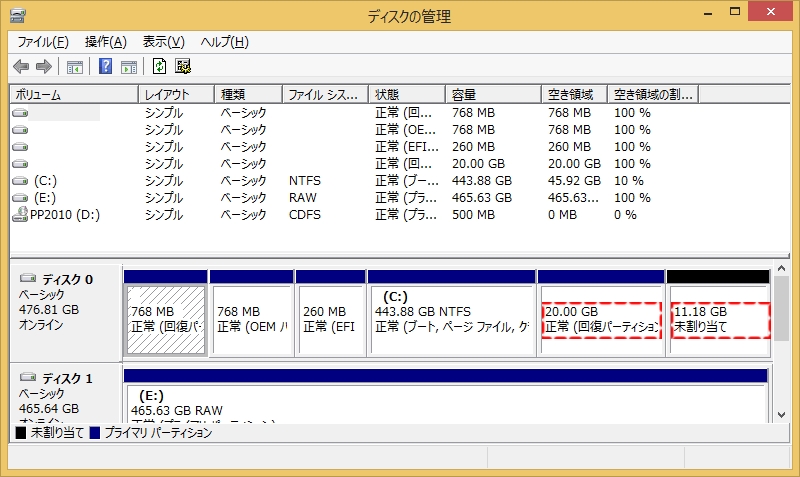
SSDは、空き領域が少なくなると動作が著しく遅くなるため、ある程度確保する必要があります。
今回は、回復パーティションを削除することによって確保します。
通常、回復パーティションを削除するにはバックアップが必要ですが、私の場合は、HDDから複写したSSDのためバックアップは不要です。
万が一の時には、バックアップ元のHDDから復元します。
実施方法
方法はいくつかあります。今回は、コマンドプロンプトを使って実現します。
コマンドプロンプトを表示します。
[Windows]+[X]⇒[A]を押します。
※操作が難しい方は、Windowsロゴを右クリックし、「コマンドプロンプト(管理者)」をクリック
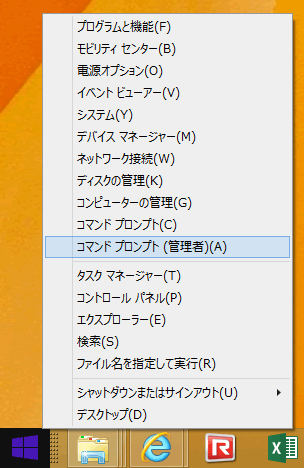
コマンドプロンプトが表示されます。
「diskpart」を入力し、エンターキーを押します。
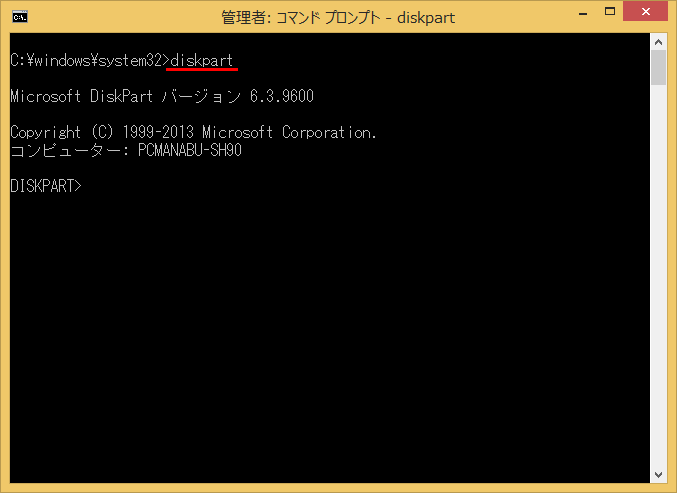
「list disk」 を入力し、削除するディスクのディスク番号を確認します。
ここでは、一つしかないため、番号は、0になります。
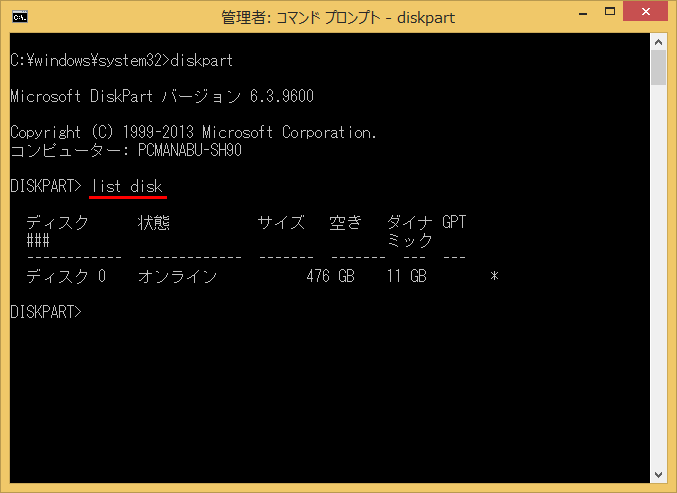
「select disk 0」(0は上で確認したディスク番号)を入力します
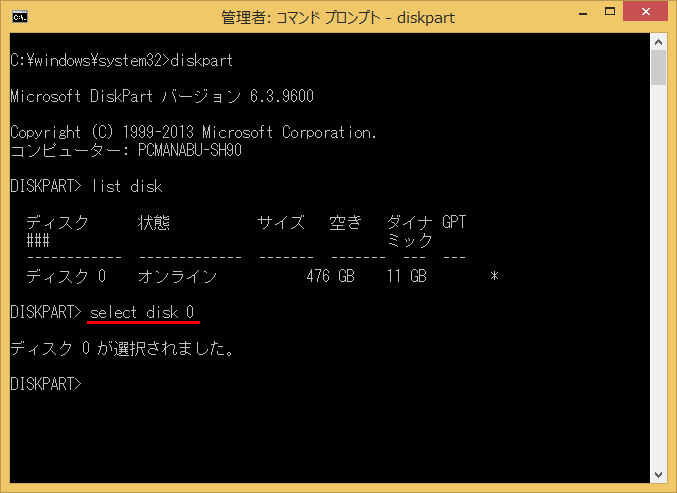
「list partition」 を入力し、削除するパーティションの番号を確認します。通常、一番最後の番号になります。サイズも確認しましょう。20GBと確認したサイズと同じだったため、間違いなさそうです。
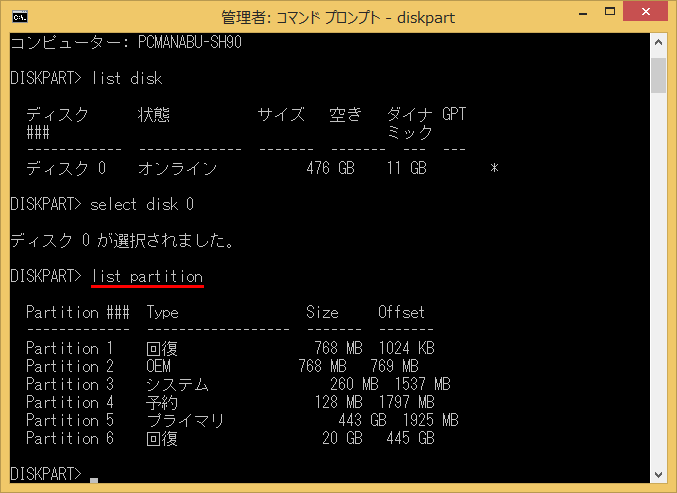
「select partition 6」(6は上で確認したパーティション番号)を入力します。
この番号は、慎重に実施してください。間違えると二度と起動しなくなる可能性もあります。
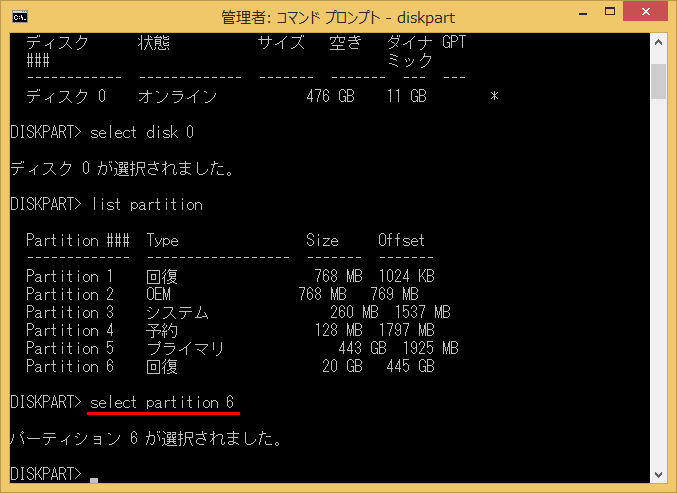
先ほど、指定した番号が間違いないことを確認し「delete partition override」を入力します。「override」は、保護されている部分を無視して強制的に消しなさいという意味です。
以上で、無事削除できました。
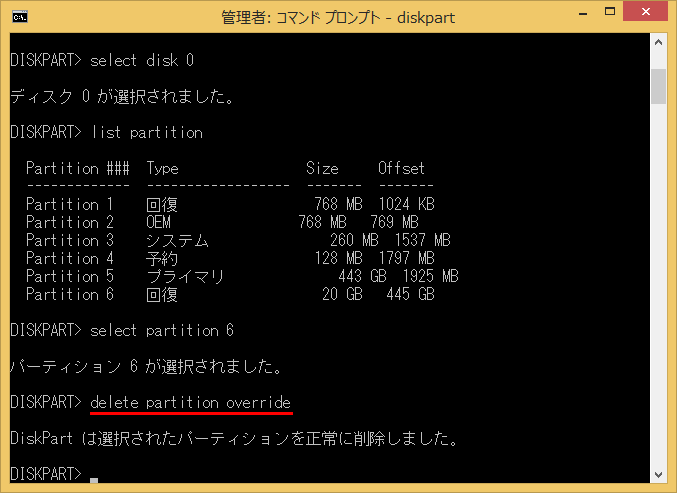
使用できる領域を増やす
先ほど表示したディスクの管理に戻ります。
Cドライブを右クリックし、「ボリュームの拡張」をクリックします。
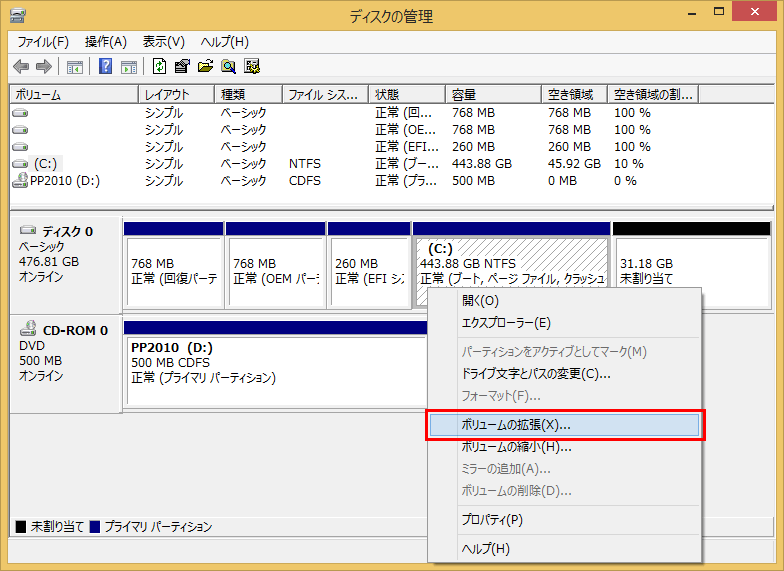
「次へ」をクリック
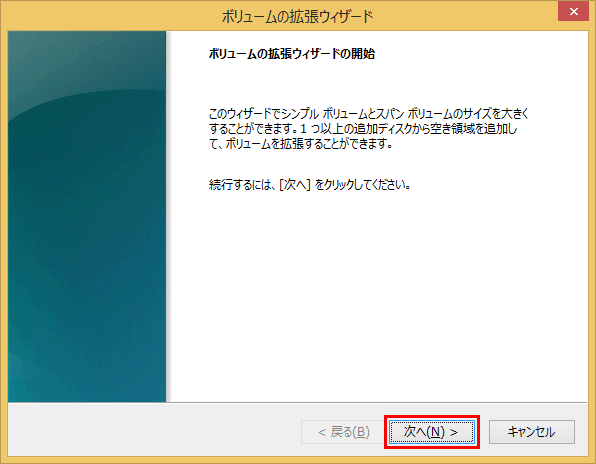
初期値で最大まで大きくしてくれます。私の場合は、読まずに「次へ」をクリックしています。
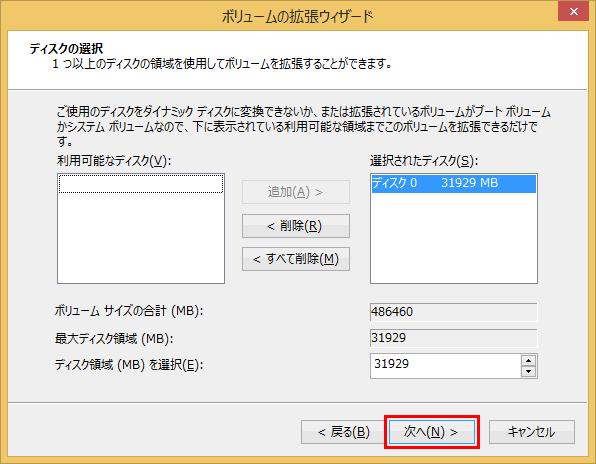
最後に完了をクリックします。以上で、終了です。
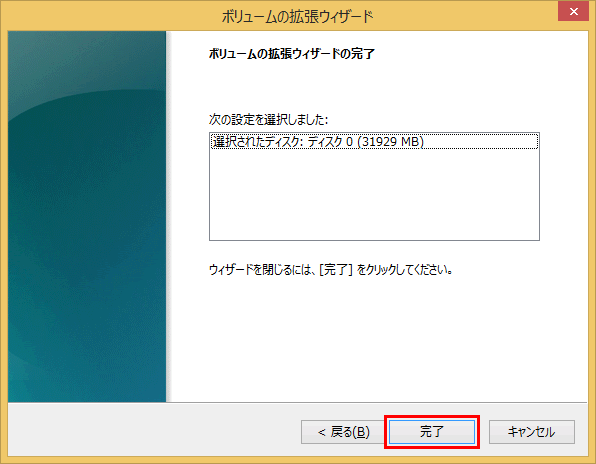
443.88GBだったものが無事増えていることが確認できます。
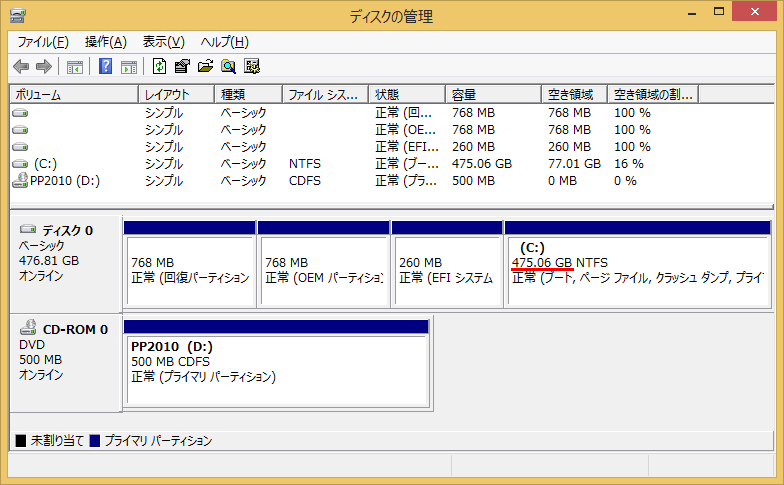
空き領域を確認します。増えていない場合は、「閉じる」ボタンを押して再度開いてください。
無事増えていました。
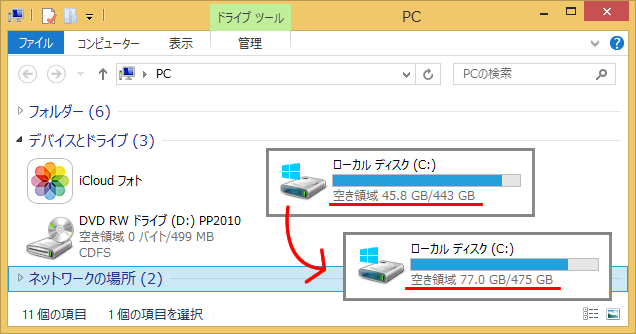
まとめ:空き容量が少なくなったら実施しよう
もともと空き容量が少ないタブレットにも有効な方法です。回復パーティションを削除してでも増やしたいときにお試しください。