今回は、操作方法・必要性の順で説明します。
1Passwordをすでに持っている方は、操作方法を。興味のある方は、操作方法を読み飛ばして次の必要性を読んでください。
実現するには、生体認証のデバイスが必要です。生体認証のデバイスがない場合は、以下の機器を利用ください。
ブログ記事『Windows 10 顔認証が超便利』
操作方法
1Passwordアプリを起動します。
※ブラウザの拡張機能から起動してもダメです。
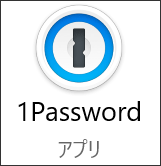
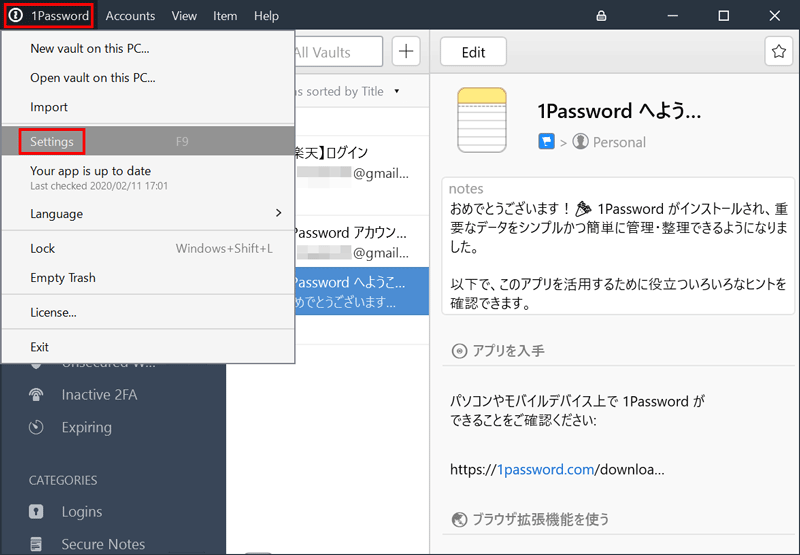
「Security」をクリックし、「Allow Windows Hello to unlock 1Password」をOnにします。
以上で、パスワードの入力が不要になります。
AndroidやiPhoneは初期値で有効ですが、Windowsは手動で行う必要があります。
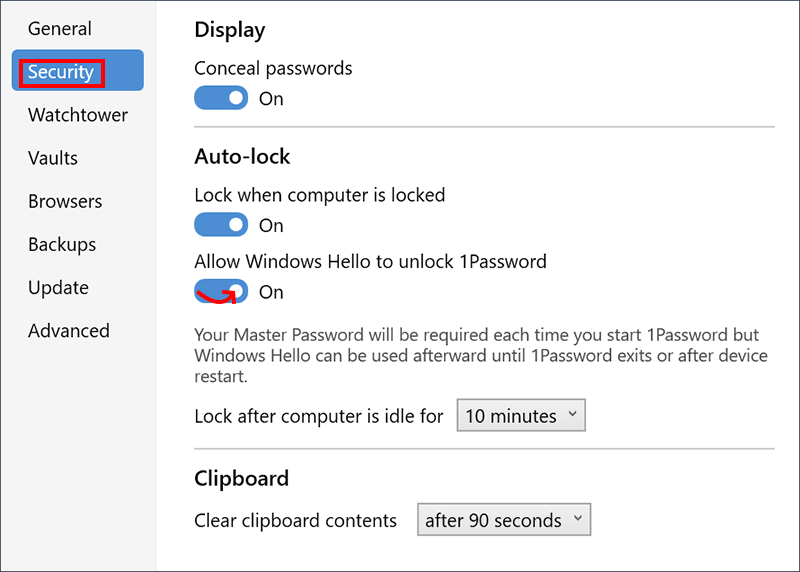
1Passwordの必要性
以前は、Chromeを使ってパスワード管理をしていましたが、2つの欠点がありました。
- Chrome以外で使えない
- パスワードの記憶が上手く出来ない時がある
前者は、iPhoneの時に致命的でした。iPhoneは、デフォルトのブラウザがSafariになってしまうため上手くパスワードの入力が出来ないことが多々あります。
また、当然のことながらアプリケーションのパスワード入力で使うことができません。
後者は後者で、いろいろと不便でした。
1Passwordならすべて解決できる
30日間無料で体験できます。サービスごとにランダムなパスワードを設定できるし、パスワードを呼び出すのも自動です。2段階要素で暗号化されているので、もし1Passwordのパスワードが漏洩したとしても、私しか知らない秘密キーが漏洩しない限りクラウド上にあるパスワードを解読するのは極めて難しいです。
1Passwordは有料
1Passwordは、最安で利用したい場合は、3年間で9,980円です。
『定番パスワード管理サービス「1Password」3年版|ソースネクスト』
※新規のみ対象です。体験版からの使用不可。期間延長に使えません
私は、体験版から上記を利用したら、すべて再取得になって2倍苦労しました。
体験版を利用する前にソースネクストのサポートに確認しましたが、体験版から移行できるとガセネタでした。
※サポートした人が知らないのだからしょうがない
返品してもなんの解決にもならないので、2倍時間をかけて対応しました。
生体認証を使わないと駄目
iPhone / Android / Windows /Macで1Passwordを使っています。
もし、生体認証を使わないと1Passwordを使うたびにパスワードを入力する必要があり、実用的ではありません。
Windows 10も例外ではなく生体認証を使わないと、パスワード入力が面倒です。
一つしかパスワードを覚えなくても良いので楽と言えば楽ですが、生体認証を使うと、さらに楽です。
まとめ:1Passwordと生体認証で安全でセキュアなネットライフを
ステマのような内容になってしまいましたが、安全・快適に使うには1Passwordと生体認証の利用は必要不可欠です。まだの方は、ぜひご利用ください。



