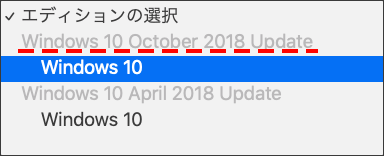動画版を新たに作りました。
最新のMacで検証しましたが、前回執筆した2019年2月23日から変わっていないです。
インストール時にWi-Fiを切断(要は更新プログラムをインストールしない)すると極めて安定してインストールできます。もし、普通にするとBootCampソフトウェアのインストールに失敗しやすいです。
Macの魅力の一つと言えば、Windowsを動かせることです。
1台で2倍美味しいとも言えるでしょう。
Windows本体(ハードウェア)でmacOS(ソフトウェア)を楽しむことは出来ませんが、Mac本体(ハードウェア)でWindows 10(ソフトウェア)を楽しむことができます。

Boot Campとは
Boot Campは、Apple社が標準で提供しているマルチブート構築するソフトウェアのことです。
OSに標準で付属するBoot Campを使うことで、安全に Mac に Windows をインストールすることができる便利な機能です。
Apple が Windowsのインストールに必要なデバイスドライバを提供しているので安心です。デバイスドライバとは、OSとハードウェアを結びつける接着剤的な役割をします。
仮想マシンとは異なりMacのハードウェアをすべて使うことが出来ます。
事前準備
以下の二つがあれば実現できます。今回は、Mac mini 2018で説明しますが、2012年以降のMacであればできます。
- 2012年以降に発売したMac
- 128 GB以上の空き領域
- 16GB以上のUSBメモリ
※『2015年以降のMacは不要』 - Windows 10のラインセンス
2012年以降に発売したMacについて
Windows 10にできるMacです。
- MacBook Pro(2012以降)
- MacBook Air(2012以降)
- MacBook(2015年以降)
- iMac(2012以降)
- Mac mini(2012以降)
- Mac miniサーバー(2012年後半)
- Mac Pro(Late 2013)
万が一に備えて以下の二つを事前に準備してください。
- リカバリ用USBの作成
- タイムマシンでのバックアップ
インストール用USBメモリ
※2015年以降のMacは、不要
価格がこなれてきたので32GB・USB3のフラッシュメモリを買うと良いでしょう。
Windowsライセンスは必須ではない
Windows 10を無料で使うことができます。
詳しくは、『Windows 10を無料で使う。プロダクトキーは必要なし!』を参照ください。
マイクロソフト曰くWindows 10は、最後のOSとのことで買ってしまえば、半永久的に使えるOSです。
リモートデスクトップや仮想環境(Hyper-V)などで遊ぶならプロ版がオススメです。
ラインセンスコード版なら無くす心配なし!
Windows 10でインストール用ISOファイルをダウンロードする
既にWindowsマシンを持っている場合は、ツールを使うことによって簡単にISOファイルが手に入ります。
Windows 10のISOファイルをダウンロードします。ツールによるアップグレード方法
ツールをダウンロードし、実行します。ツールは、「Windows 10 ダウンロード(マイクロソフトサイト)」から入手できます。
http://www.microsoft.com/ja-jp/software-download/windows10
悩ましいことにWindowsで開くときとMacで開くときは、画面が異なります。
Windows経由でISOファイルを入手する場合(ご参考)
2015年以降のMacを使う場合は、USBメモリが不要です。後述の方法を利用してください。
WindowsでISOファイルをダウンロードしたい場合は以下のようにします。
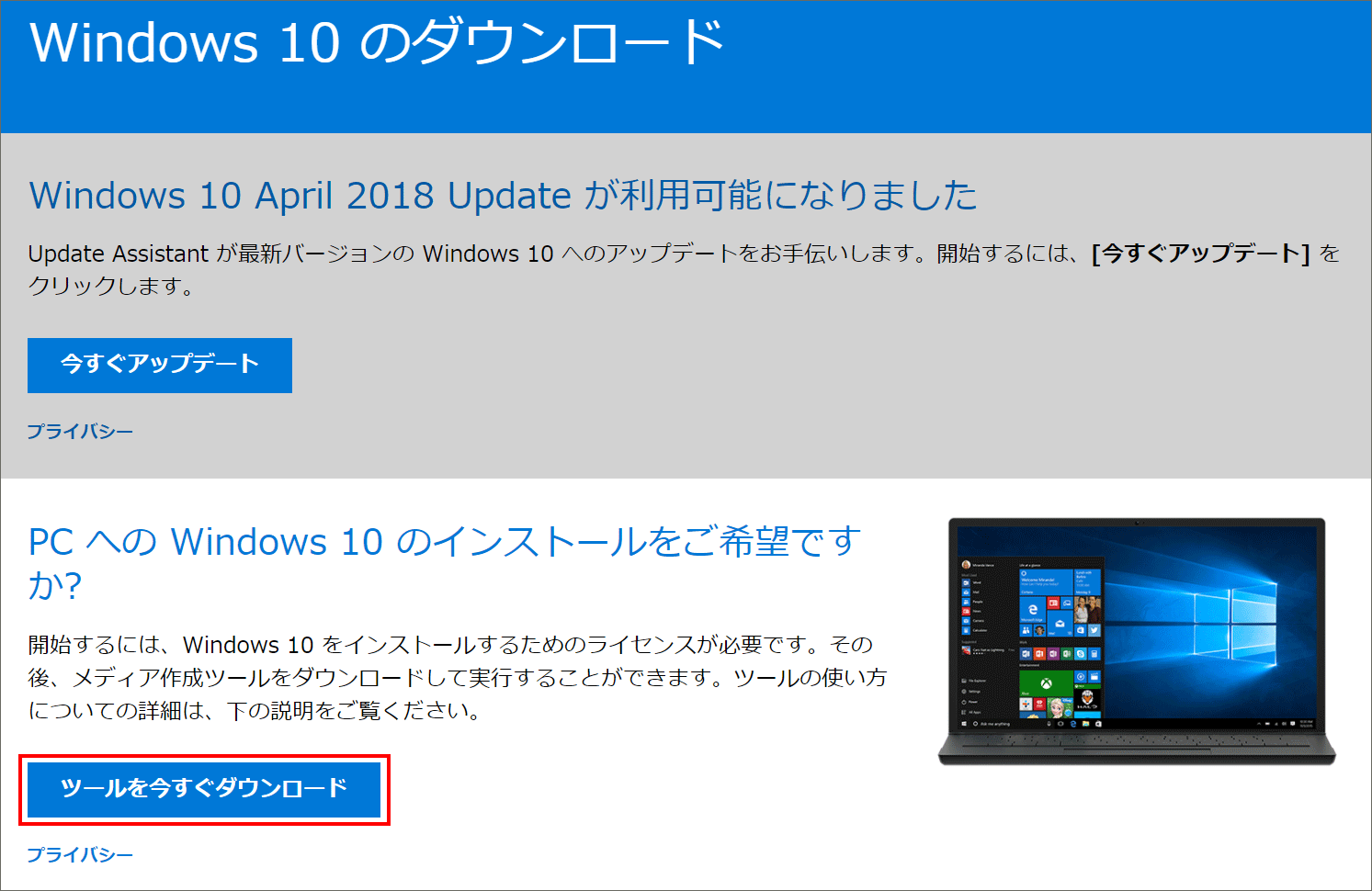
実行すると、ライセンスの確認が表示されます。「同意する」をクリックします。
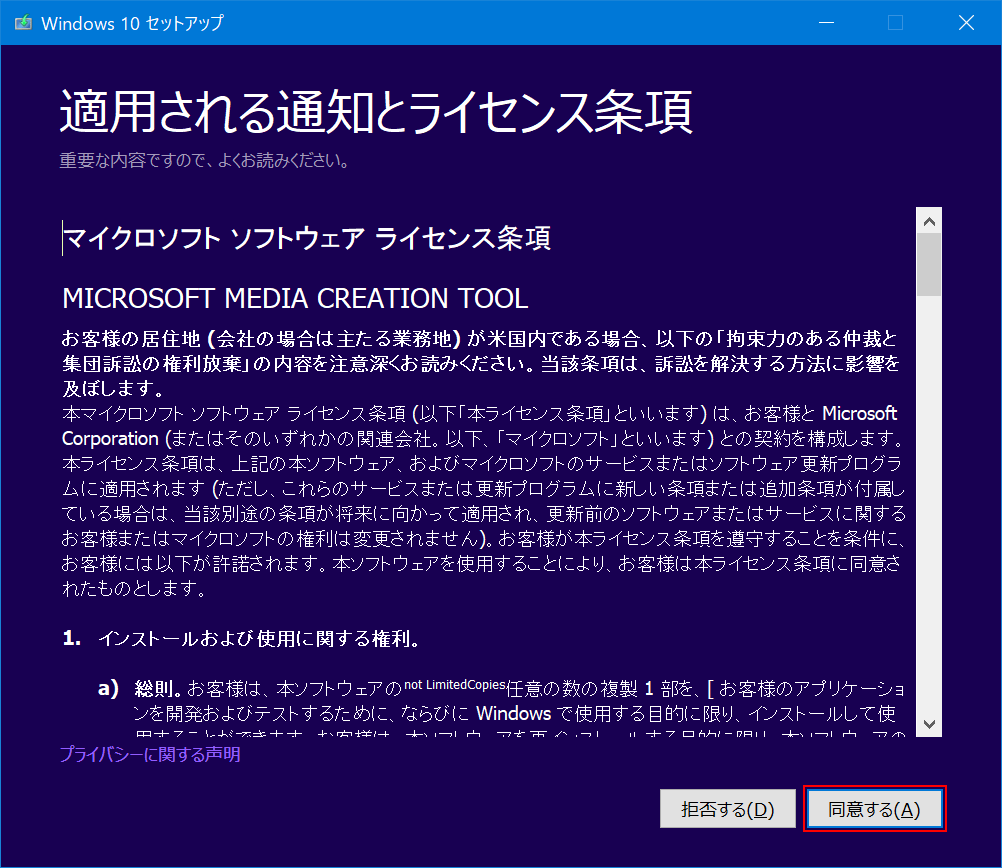
今回は、インストールメディア(ISO)を作りましょう。
「別のPCのインストールメディアを作成する(USB フラッシュドライブ、DVD、またはISOファイル)」を選択します。
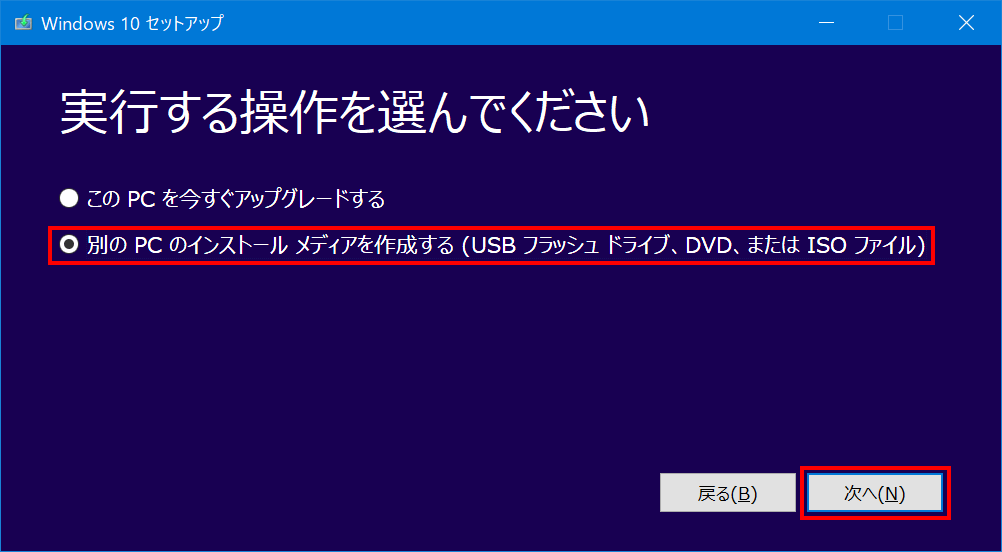
メモリが4GB以上であれば、64ビット版を選びます。「次へ」を押しましょう。
言語は、日本語を選択。インストールしたいパソコンにあわせて設定します。「次へ」ボタン。
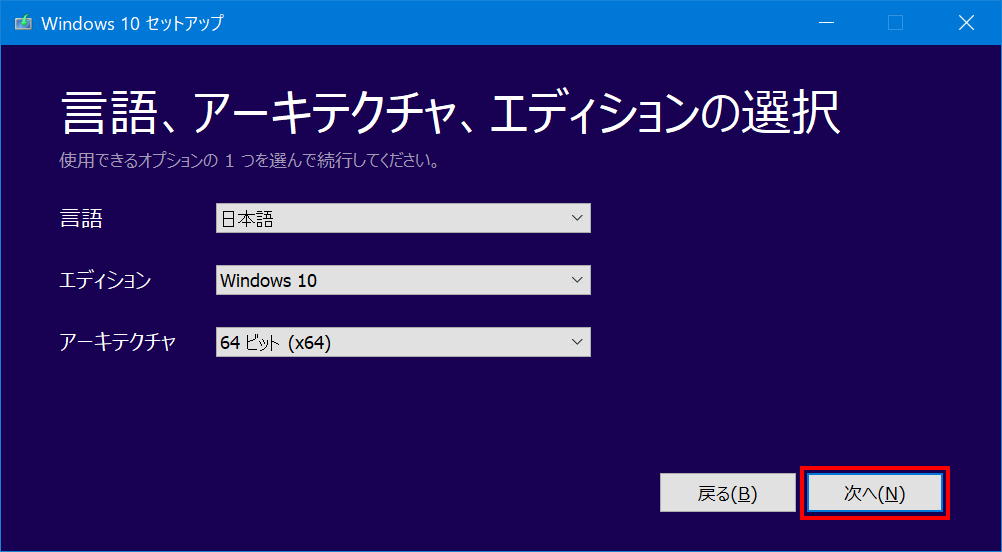
USBメモリに保存する場合は、「USBフラッシュドライブ」を選択します。尚、SDカードでも大丈夫です。
DVDの場合は、「ISOファイル」を選択し、「次へ」をクリックします。
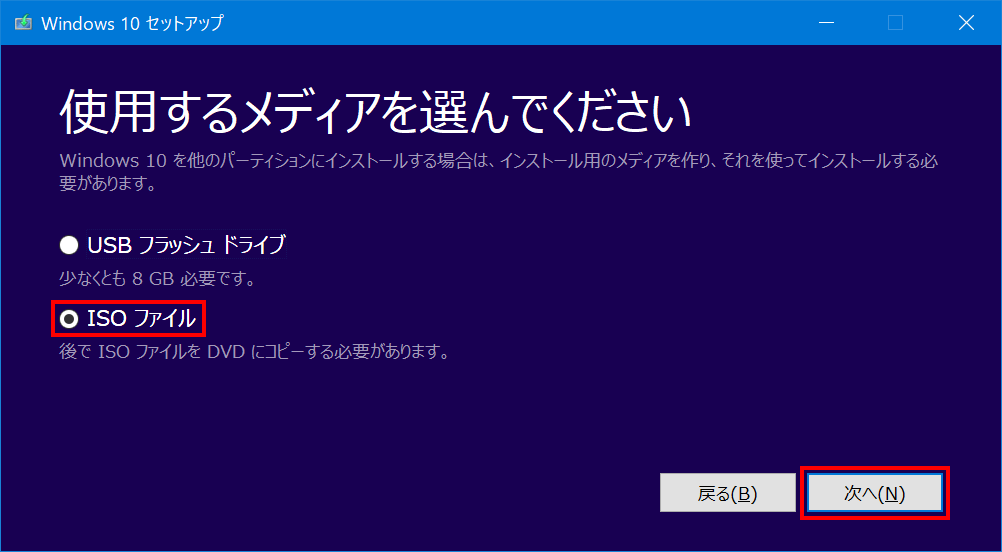
MacからISOファイルを入手する場合(オススメ)
USBフラッシュメモリが不要になるため、この方法がオススメです。
Macのブラウザで開いた場合は、以下のようになります。
「エディションの選択」をクリックします。
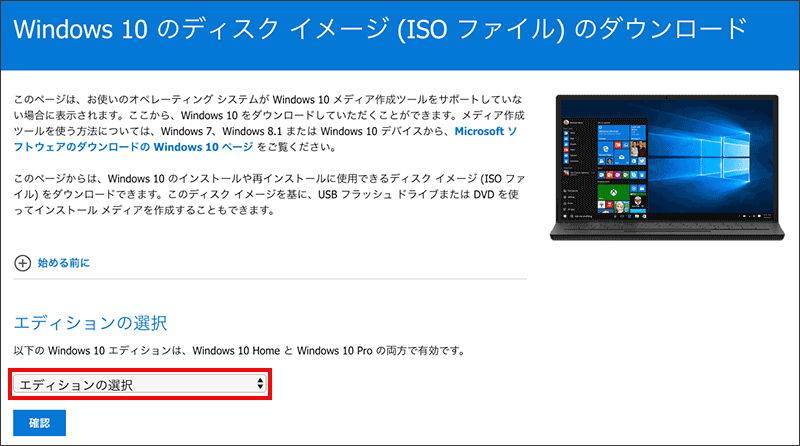
今回は、最新版である2018年のOctober(10月)のバージョンをダウンロードします。
次に、言語を聞いていますので、日本語を選択します。
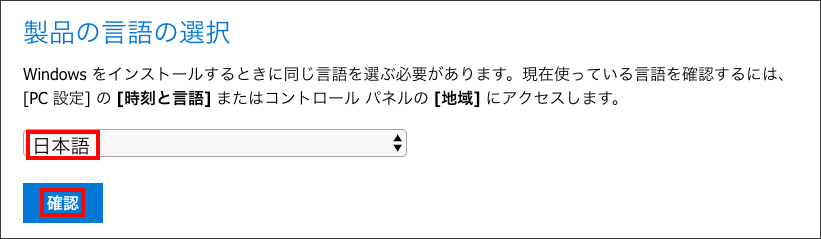
最後に「64-bitダウンロード」をクリックすると、ダウンロードが始まります。
ダウンロードが完了したら、次の手順に進みます。
ダウンロードしたファイルは、デスクトップに移動しましょう。
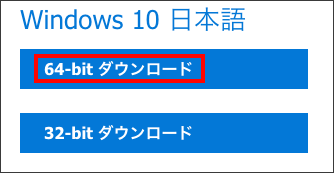
Boot CampでWindows 10をインストールする
「Finder」をクリックします。
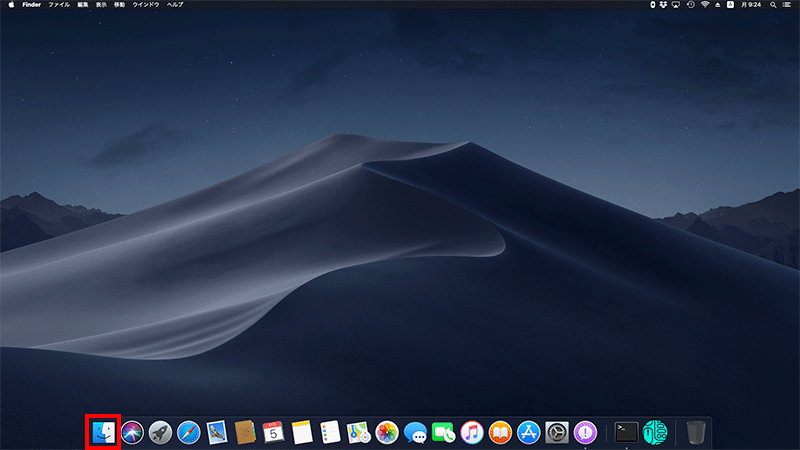
「アプリケーション」⇒「ユーティリティ」と移動し、「Boot Campアシスタント」をダブルクリックします。
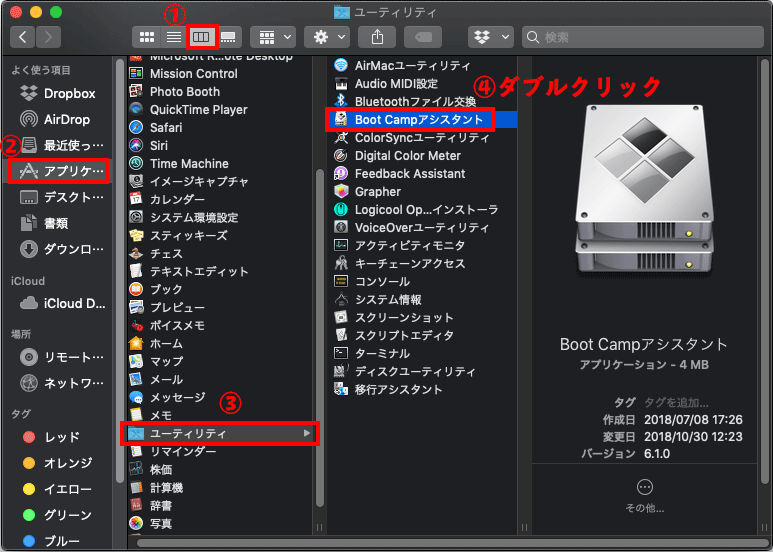
必ずバックアップをして元に戻せるようにしましょう。
「続ける」をクリックです。
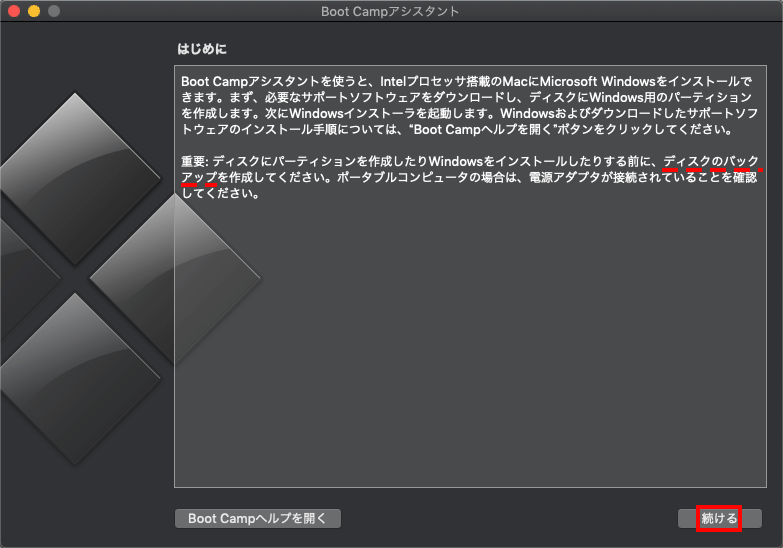
MacでISOファイルをダウンロードした場合、Boot Campは、自動的にシステム上のISOファイルを見つけます。パーティションの指定に進みます。
ISOファイルをUSBメモリにダウンロードした場合
画面上の説明を熟読します。
USBメモリを挿しましょう。
マック上でISOファイルでダウンロードしてあるなら、「チェック」あり。既にインストール用USBメモリを作ったなら、「チェック」なしで「続ける」です。
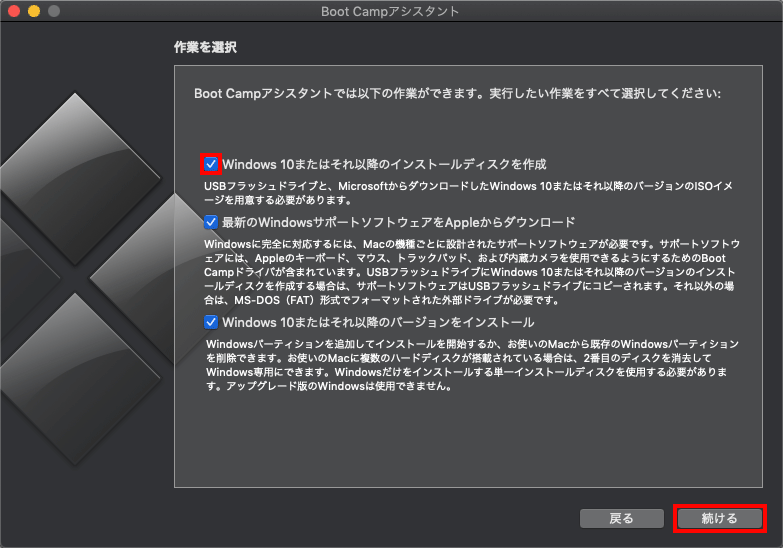
USBメモリの名前を確認して「続ける」をクリックします。」
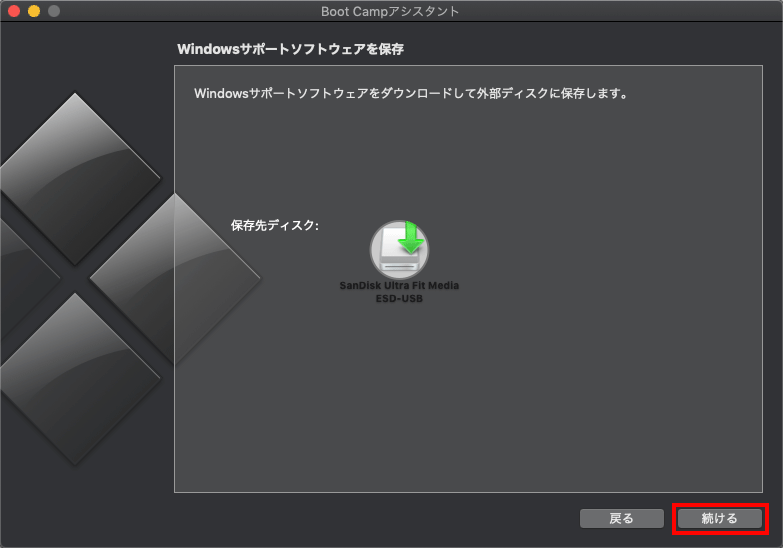
以下の作業に
MacからISOファイルを入手する場合(続き)
ここから「ISOファイルをUSBメモリにダウンロードした場合」と同じ作業になります。
ベストな空き領域を探って「インストール」を押します。
初期値の64GBは、最低のディスク領域なので128GB以上を選びましょう。
USBメモリからインストールした場合(ご参考)
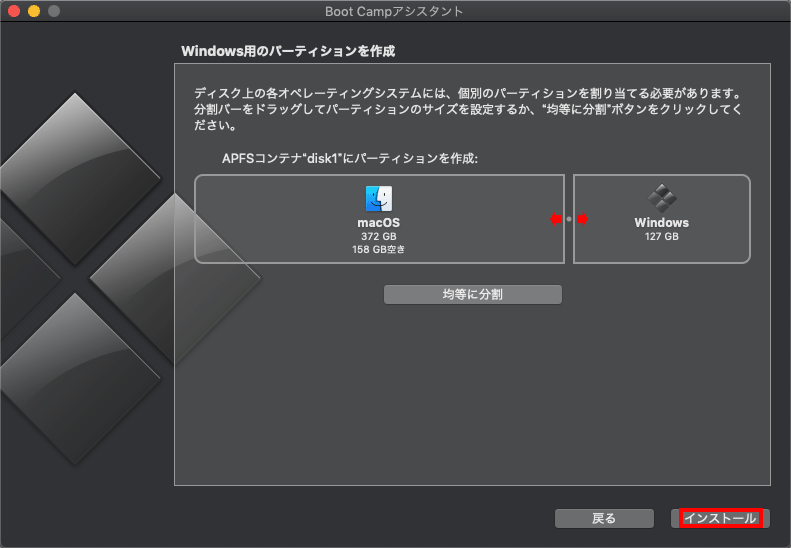
デスクトップにあるファイルから直接インストールした場合
パスを確認してください。「インストール」をクリックしましょう。
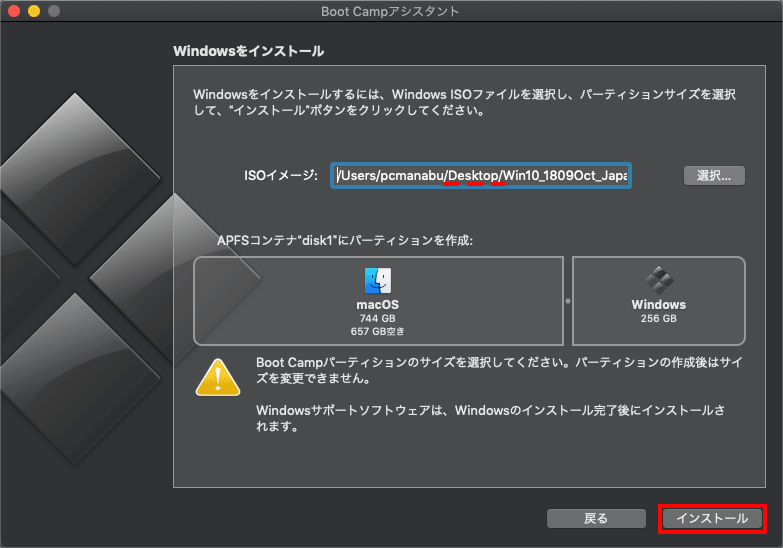
✖ISOファイルの保存先が「Downloads」にあると、上手くインストールできませんでした。
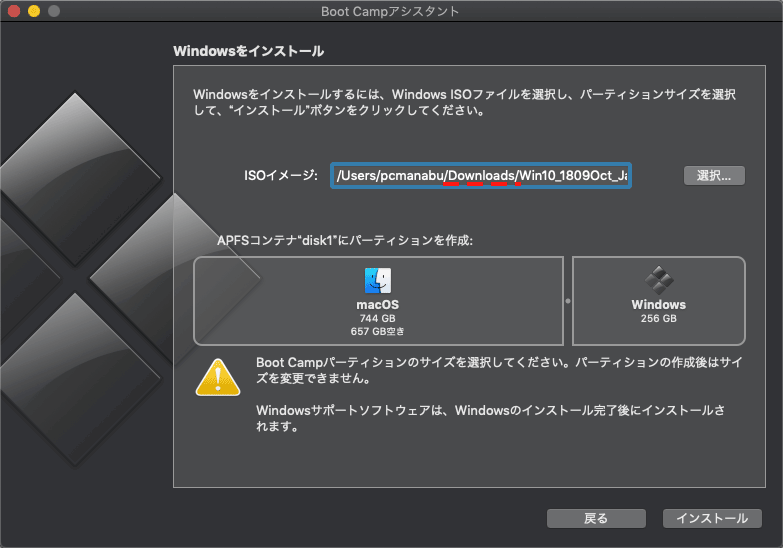
ISOファイルの保存先が「Downloads」にある状態でインストールすると、「このソフトウェアは、現在ソフトウェア・アップデート・サーバから入手できないため、インストールできません。」とエラーメッセージが表示されました。この場合には、ISOファイルをデスクトップに移動して再チャレンジします。
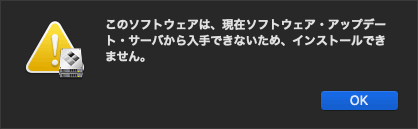
あとは、通常通りインストールするだけです。
「次へ」をクリックしましょう。
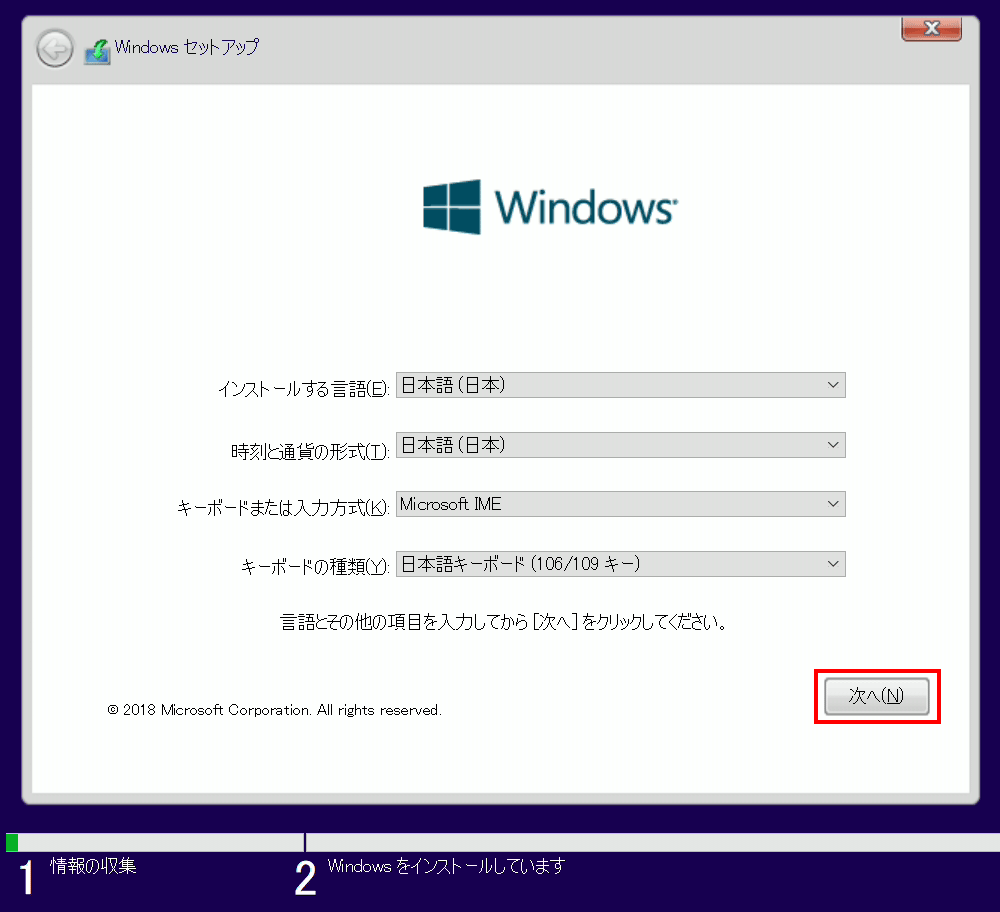
次にライセンスキーをインストールします。
持っていない場合は、あとから入れることもできます。
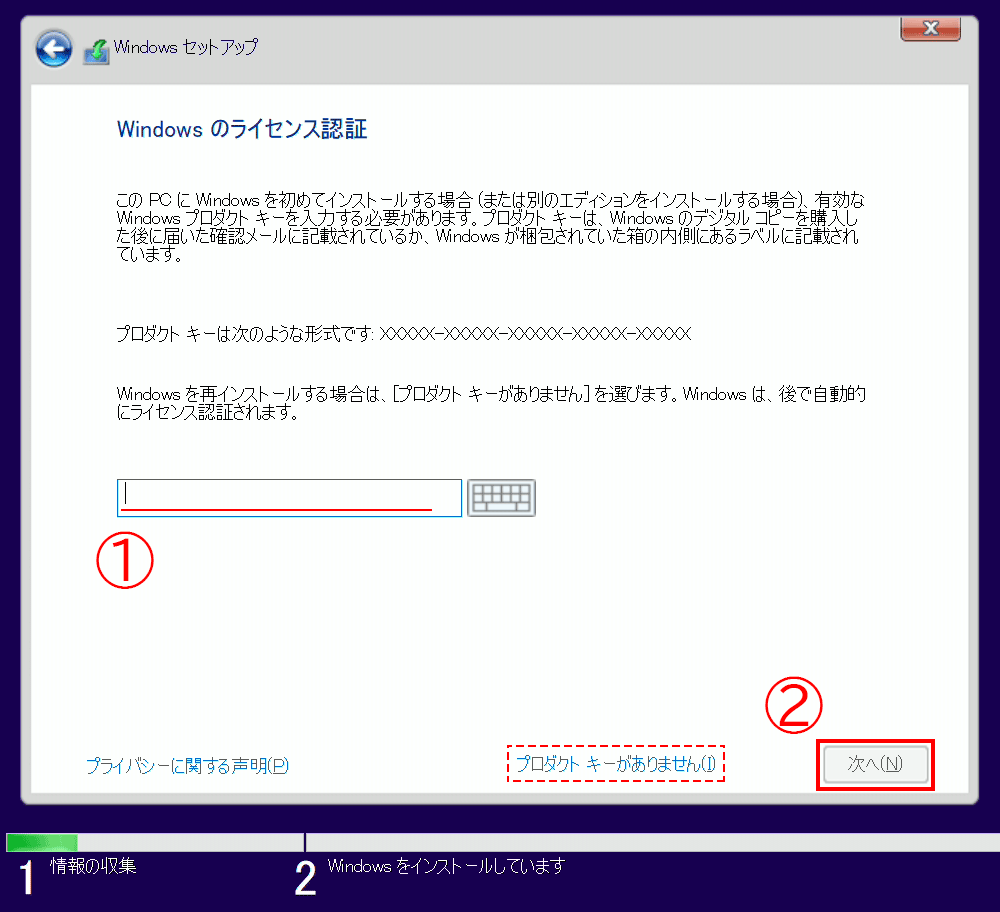
「同意します」にチェックを入れて「次へ」をクリックします。
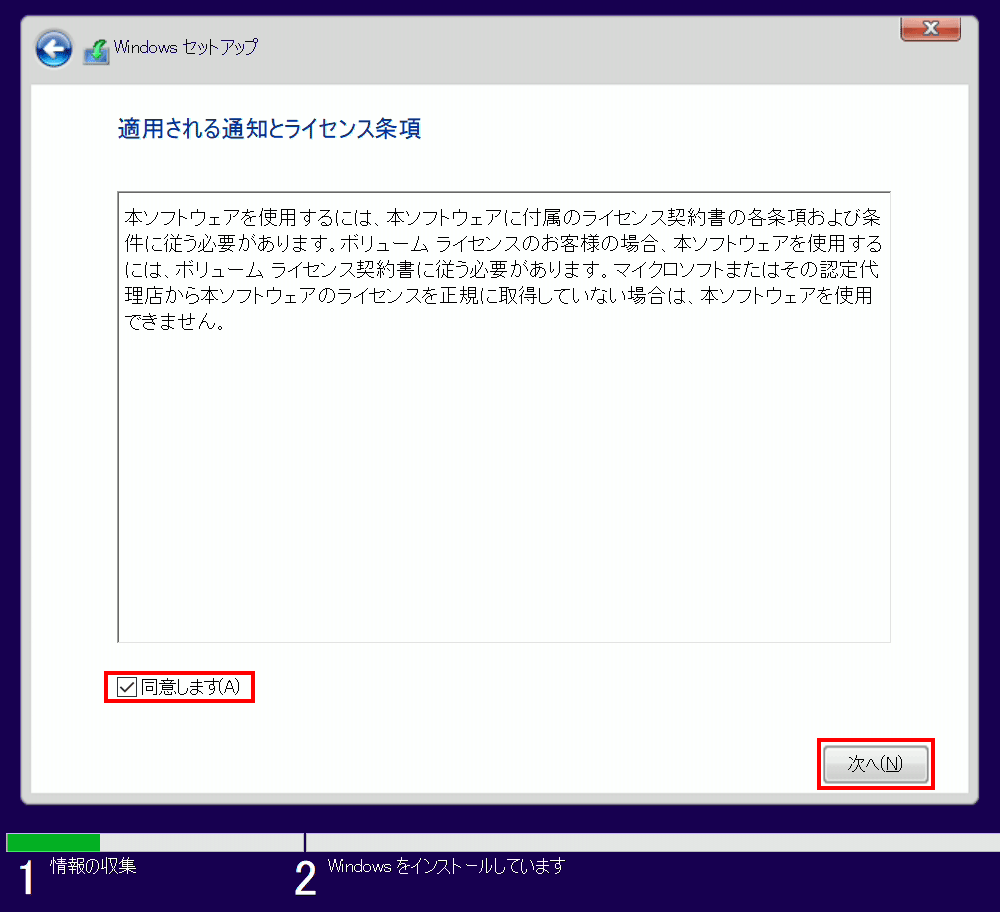
少々待ちます。
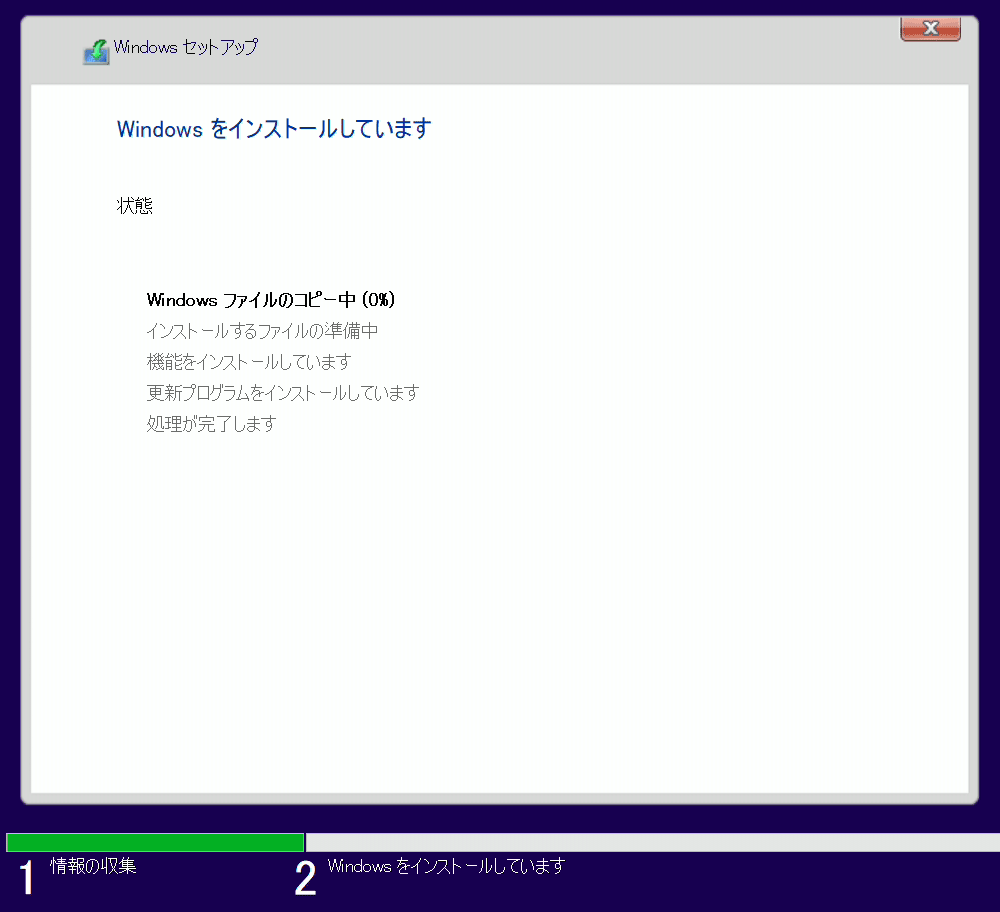
再起動後以下の画面が表示されます。
「日本」であることを確認して「はい」を押します。
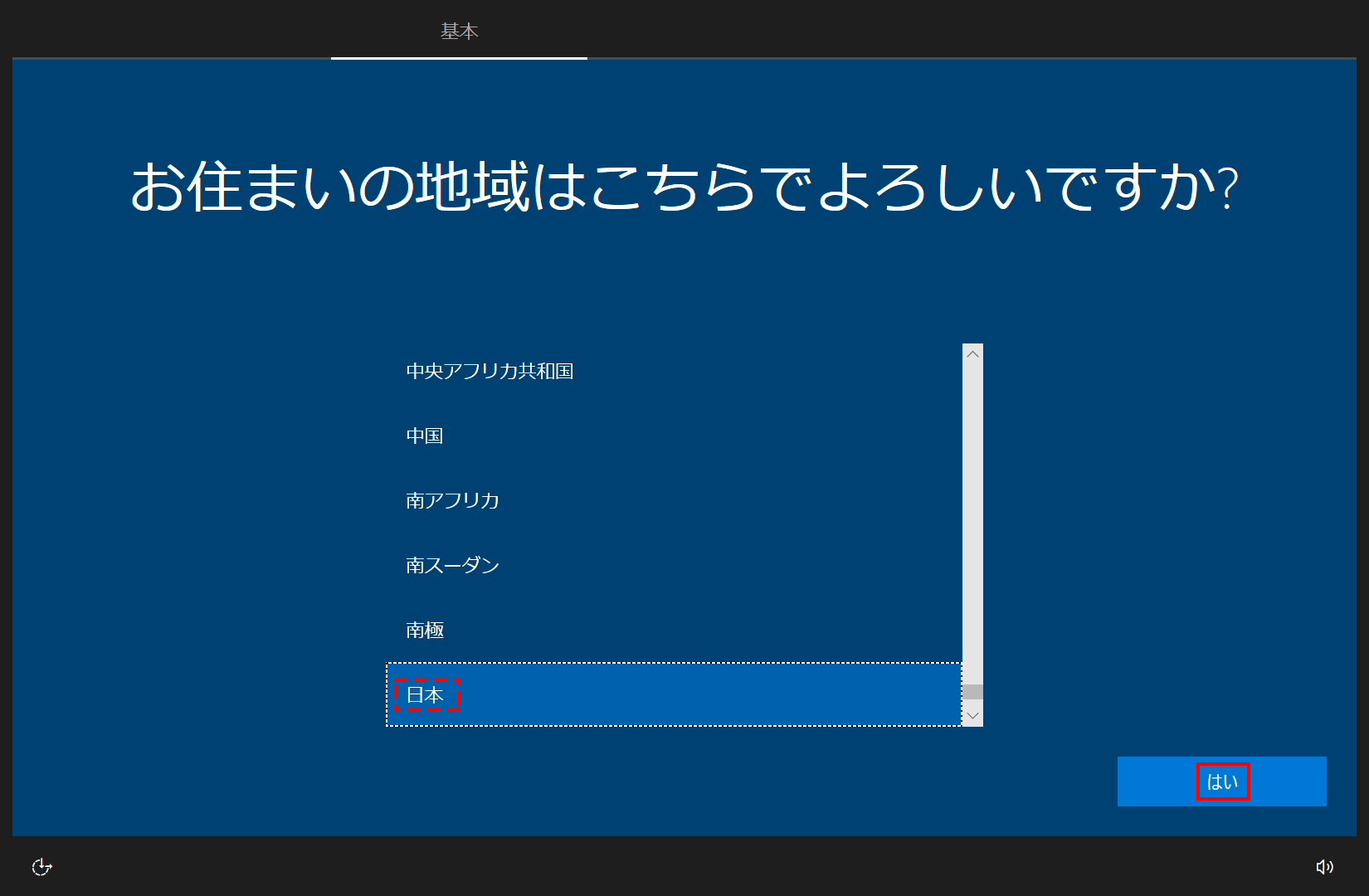
「はい」をクリックします。
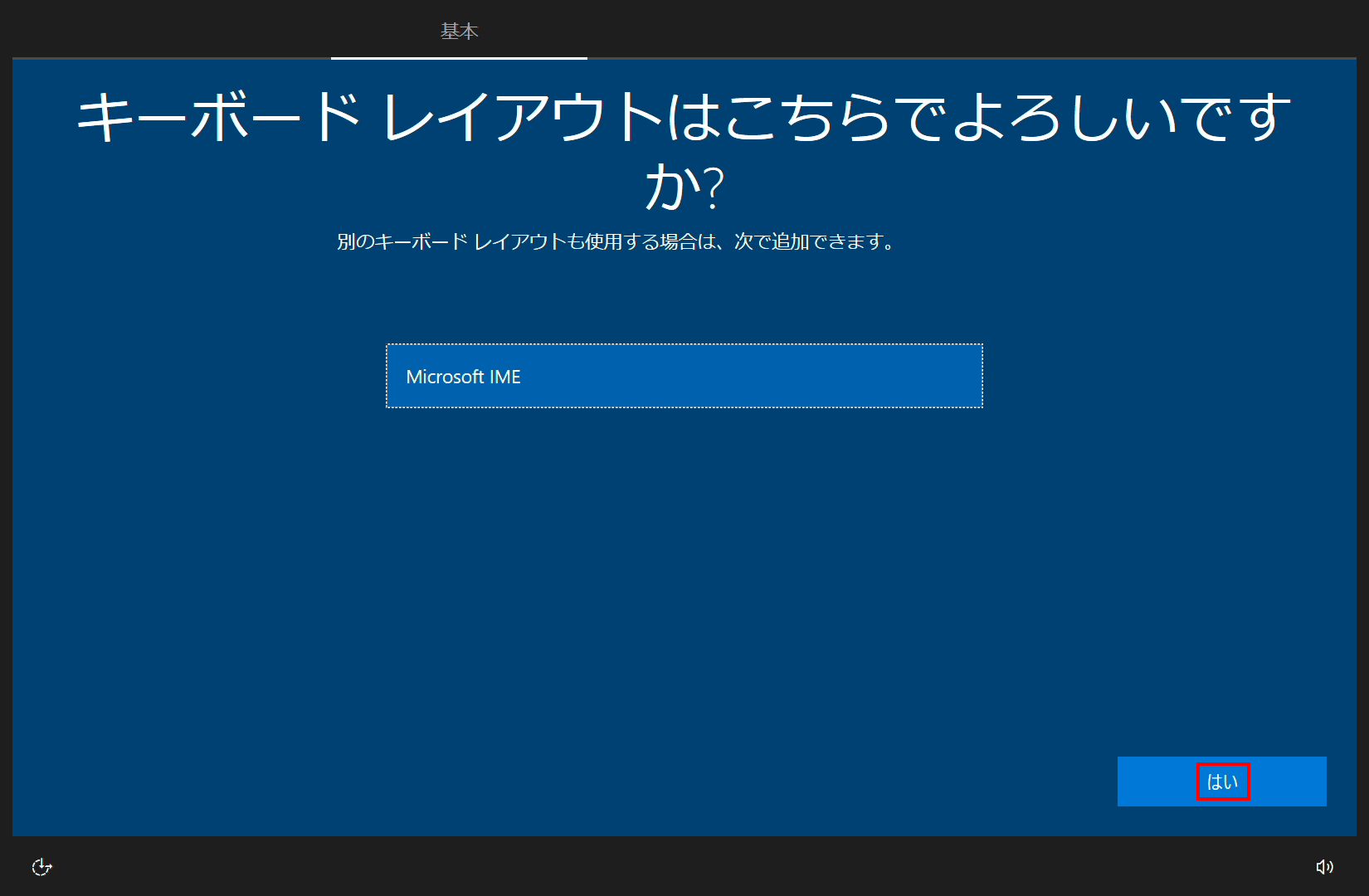
「スキップ」をクリックします。
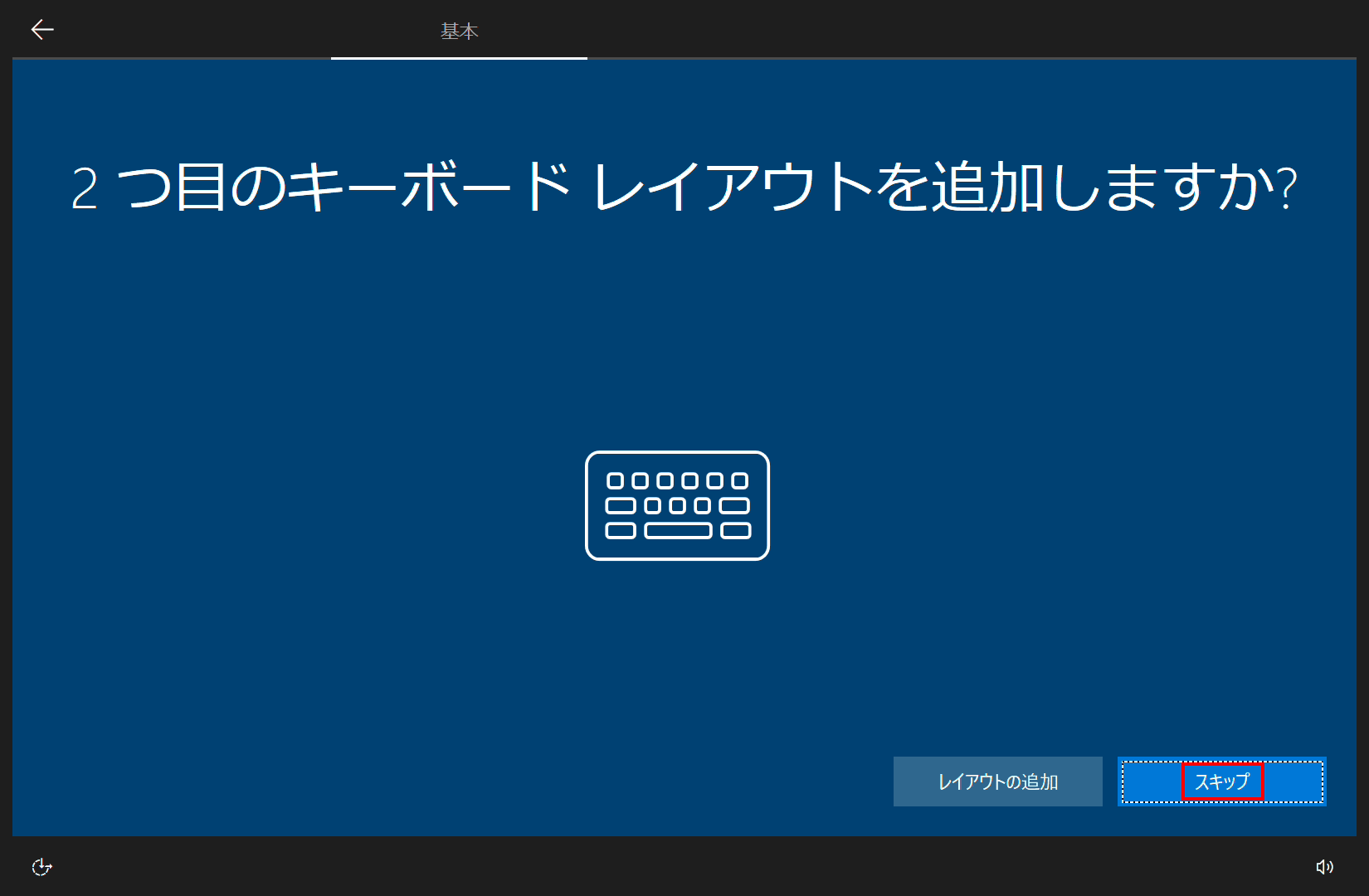
「個人用に設定」を選択し、「次へ」を押します。
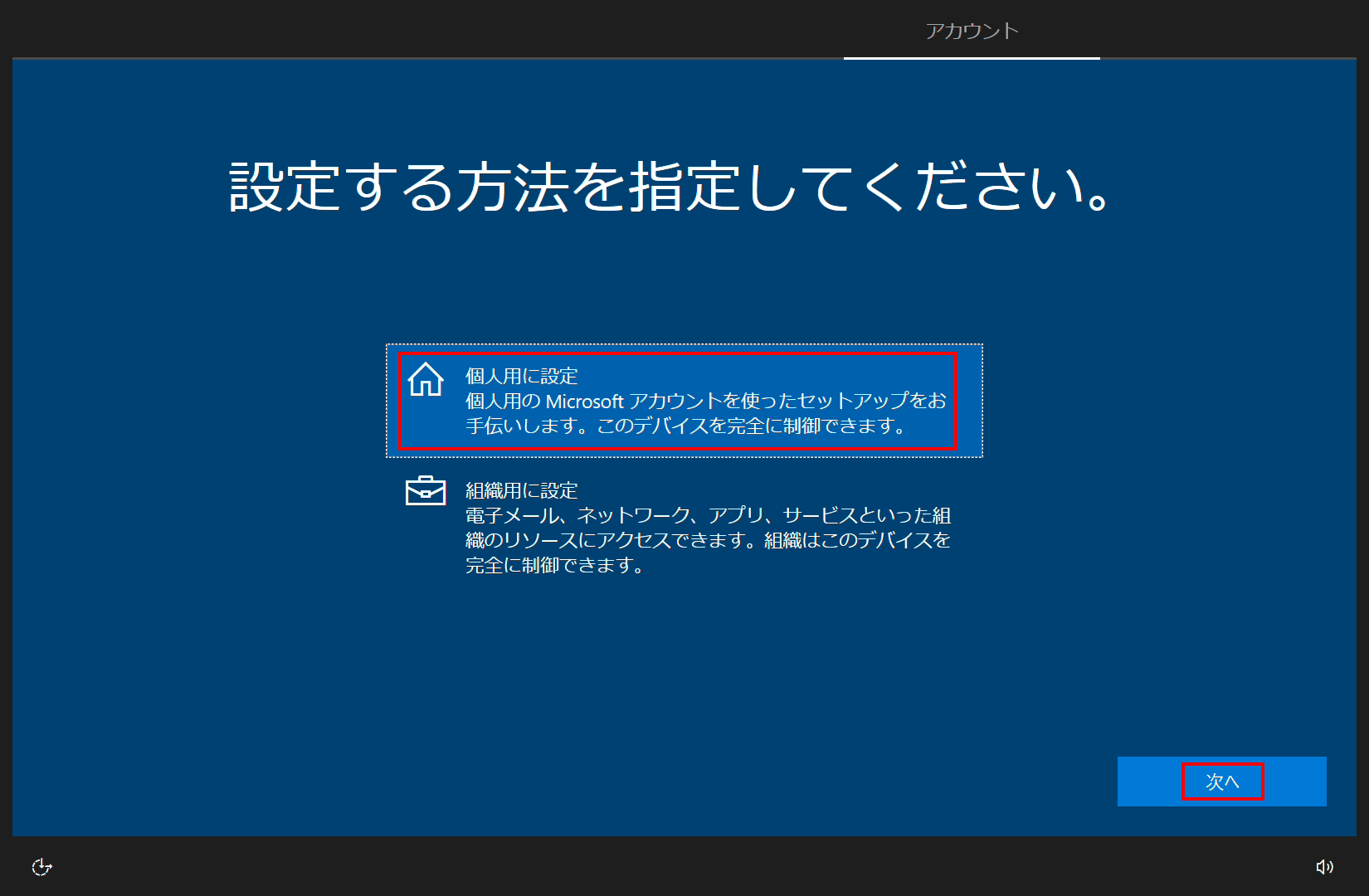
Microsoft アカウントを入力して「次へ」を押します。
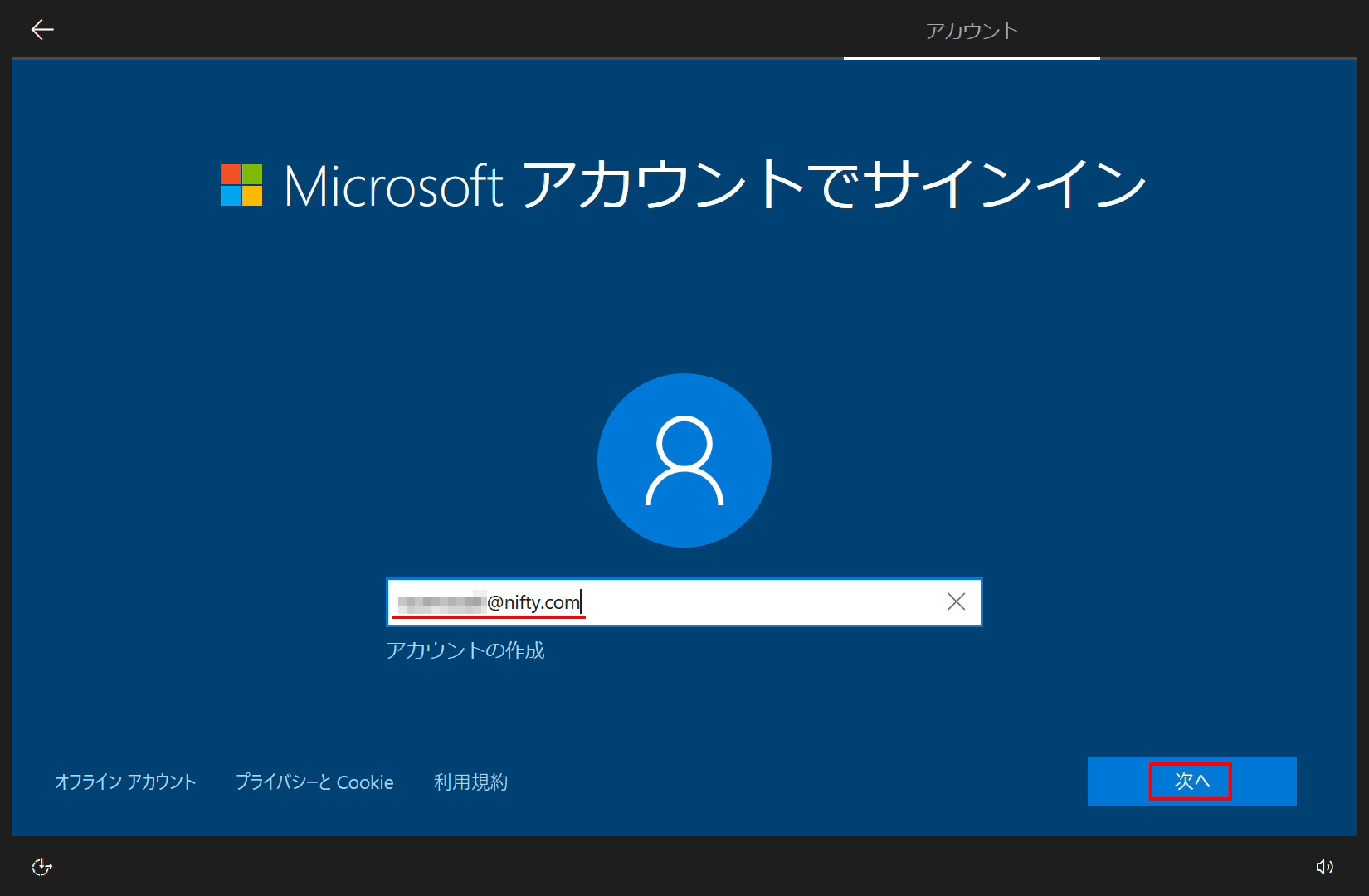
パスワードを入力して「次へ」を押します。
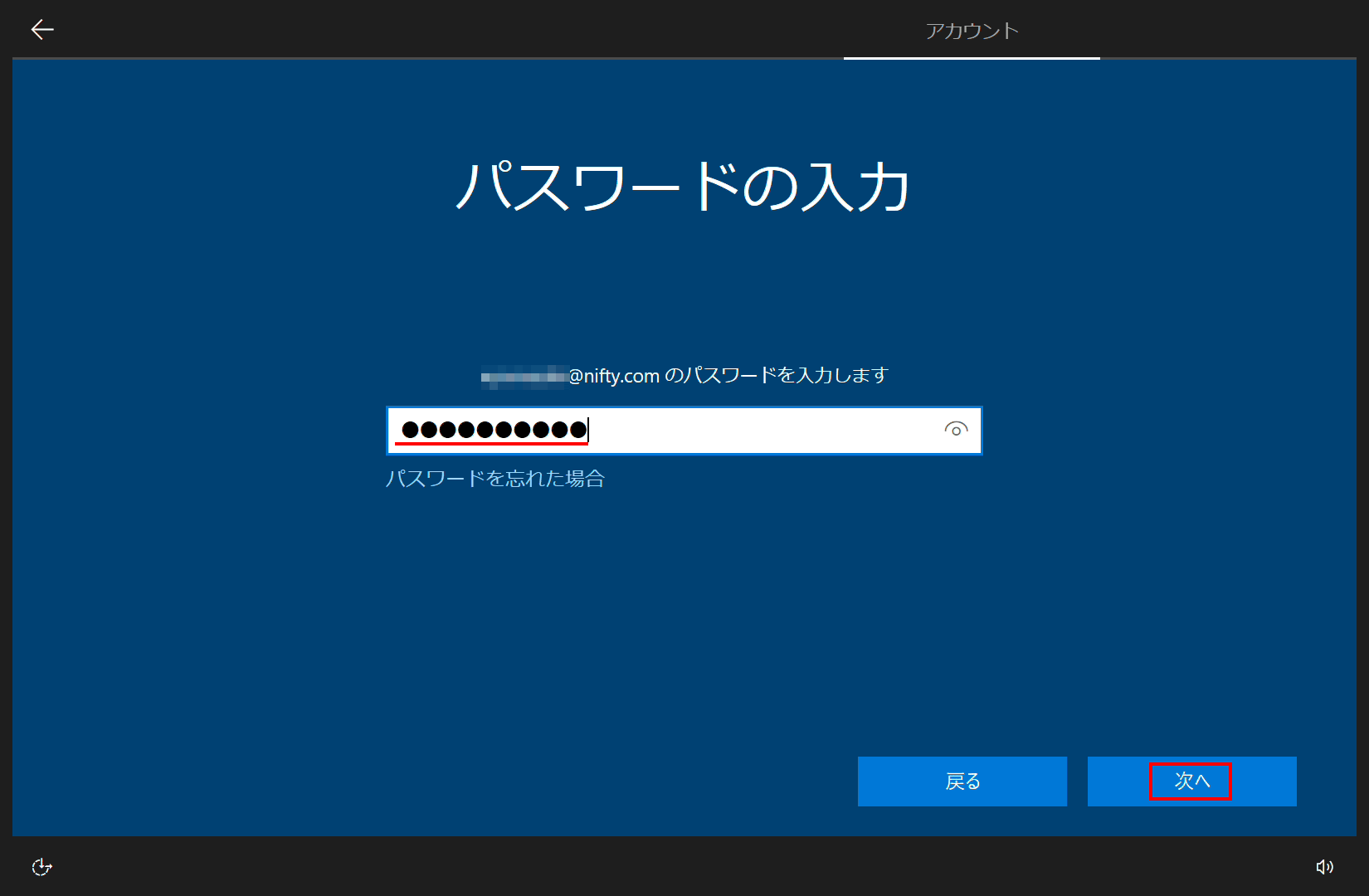
「PINの作成」を押します。いままでは、インターネットでも有効な長いパスワードを入力してログインしていましたが、今は端末のみで有効な4桁の数字でログインするようになっています。
iPhoneと同様な使い方です。
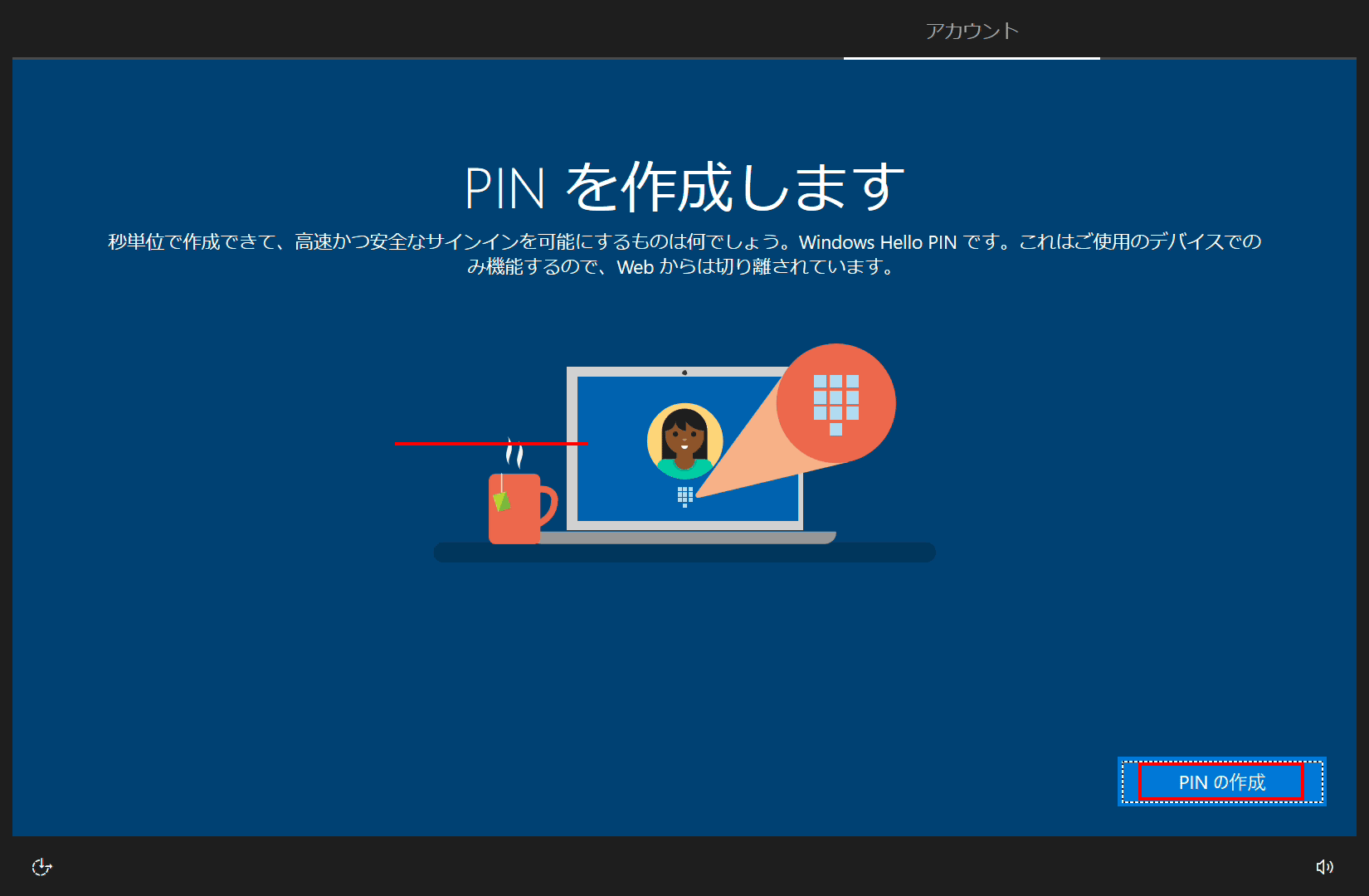
4桁の数字を2回入力して「OK」を押します。

あとからできるので「後で処理する」をクリックします。

「次へ」をクリックします。
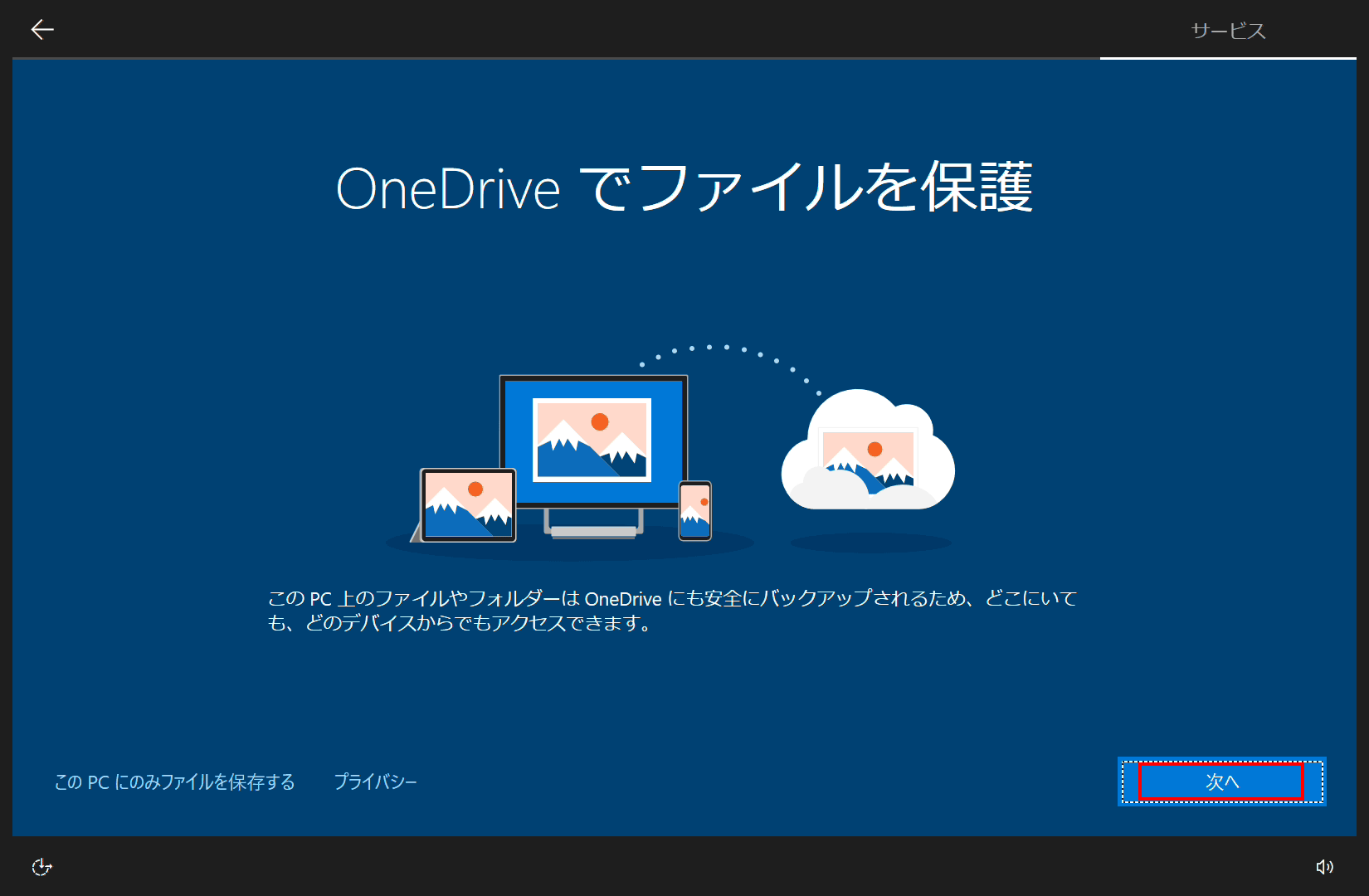
「同意」をクリックします。
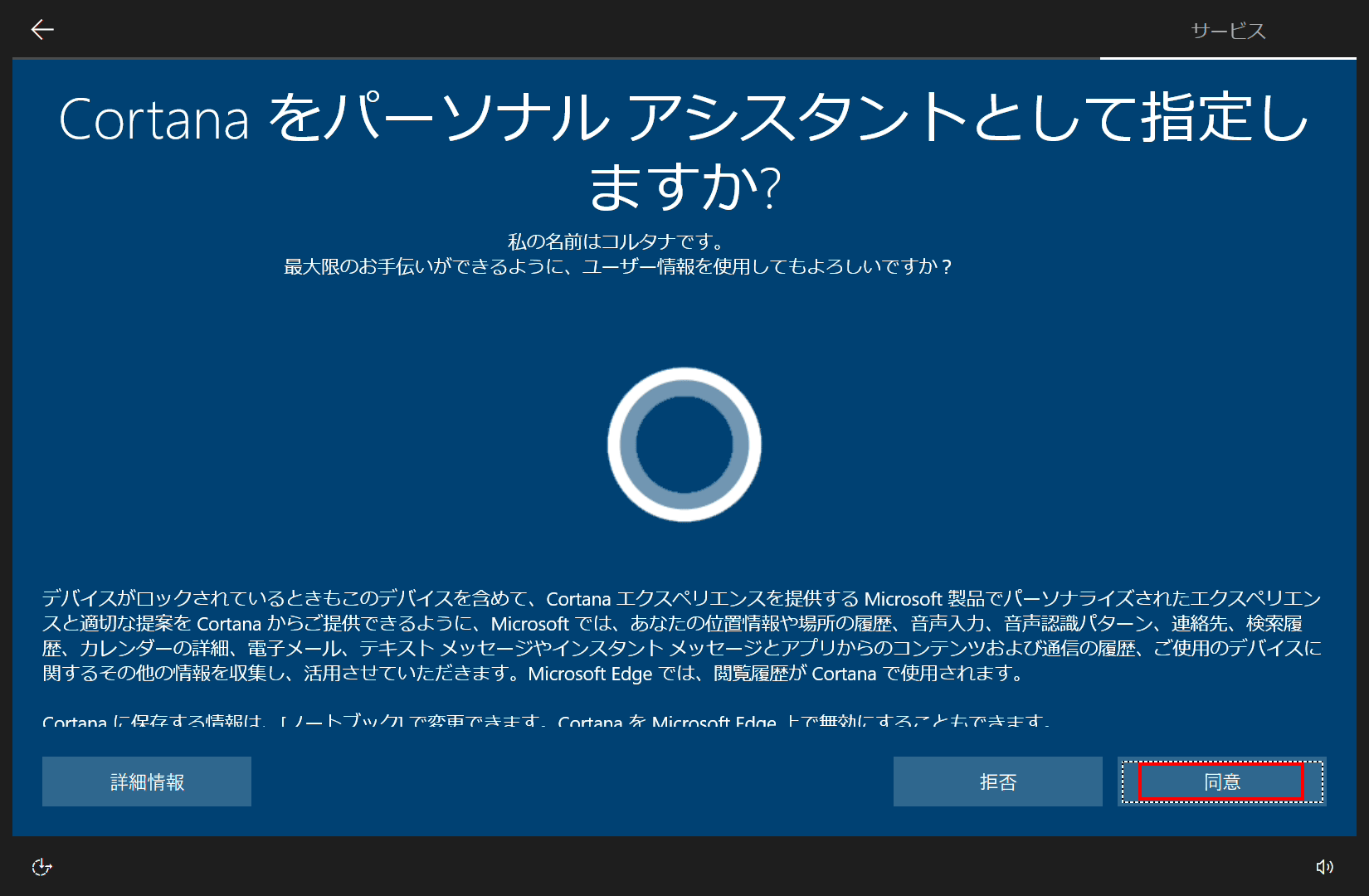
「はい」をクリックします。

「同意」をクリックします。

以上でWindowsが使えるようになります。
おそらく古いMac(2014年より前)を利用している場合は、以下のウィンドウが表示されます。
必ずBOOTCAMPと明記されている場所をクリックしてください。
「フォーマット」をします。
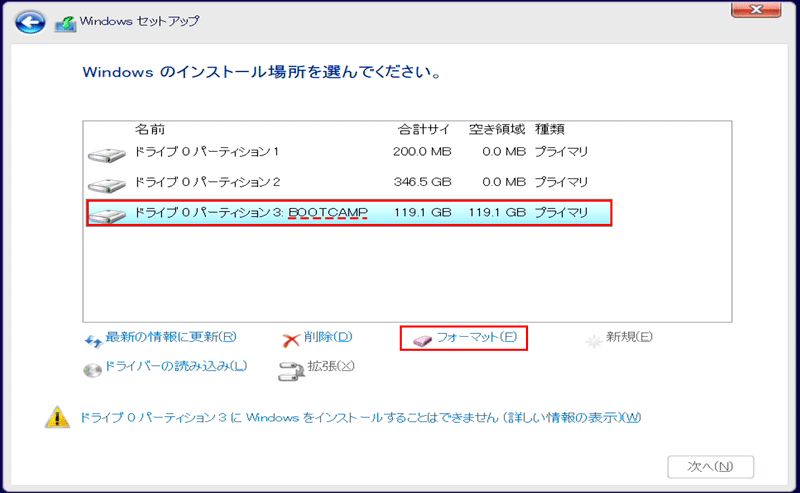
フォーマットが終わると「次へ」がクリックできるようになります。
「次へ」を選択します。
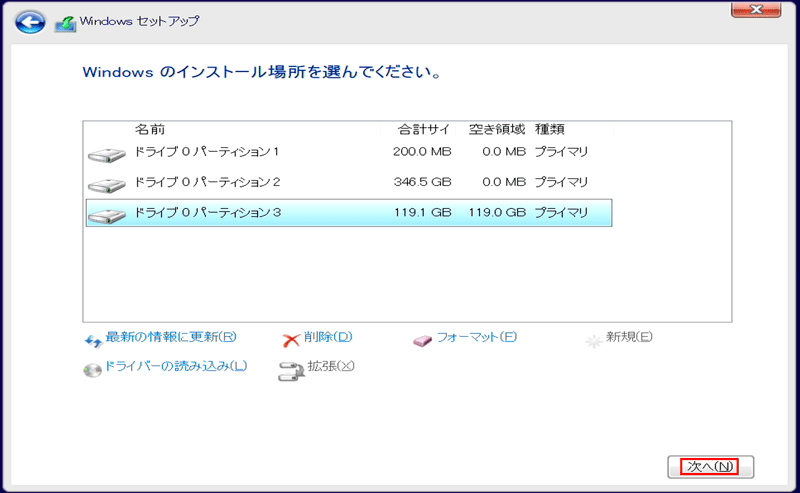
インストールが終わると、Windows 10が起動します。
しばらく待つと、自動的に「Boot Camp」インストーラーが起動します。
必要なソフトウェアが自動機にインストールされます。「次へ」を押します。
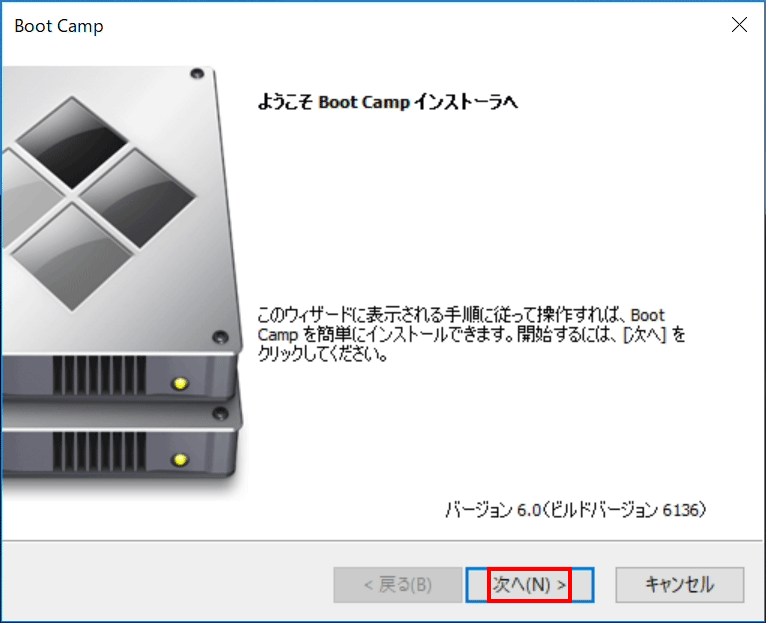
「使用許諾契約書に同意します」を選択し、「インストール」をクリックします。
インストールが終わると再起動をします。
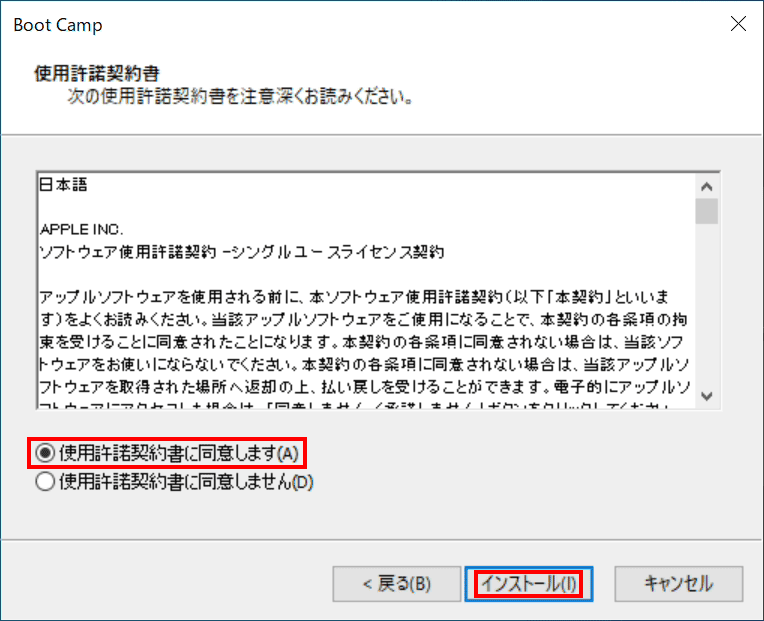
Mac OSに戻る場合は、タスクバーから「Boot Campアプリ」をクリックし、「OS Xで再起動」をクリックします。
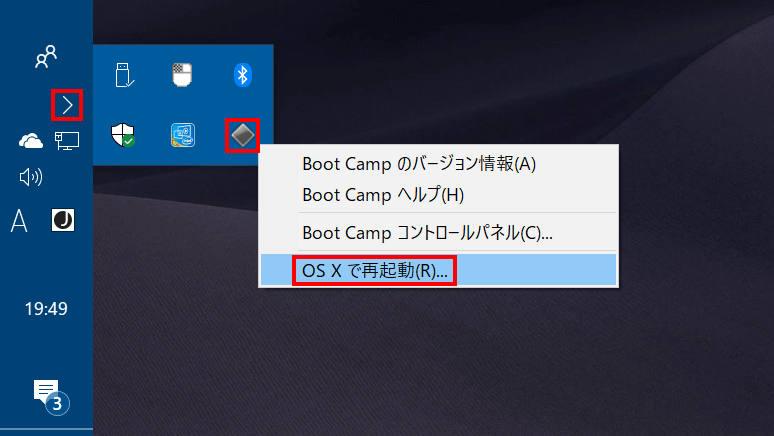
※古いMac(おそらく2014まで)だと上手く再起動できません。
上手く出来ない場合は、『Mac mini 2018でWindows起動からMac起動に戻す方法』を参照ください。
Windowsが不要になったら簡単に消すこともできます。
『Mac mini 2018にインストールしたWindowsを削除する』
まとめ:Windowsも楽しめる
Mac mini 2012で試したときは色々苦労しましたが、Mac mini 2018はUSBメモリが不要になり、ISOファイルの保存先をデスクトップすることだけ気を付ければスムーズにインストールできました。
Mac mini 2018では、インストール作業が大幅に楽になっています。
Windowsも楽しみたい時にお試しください。